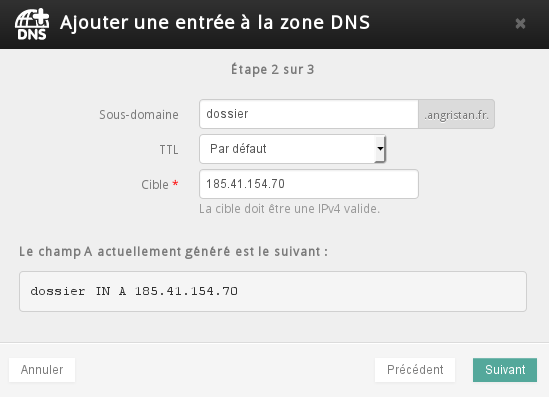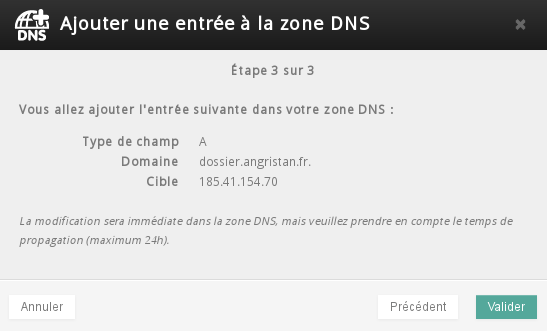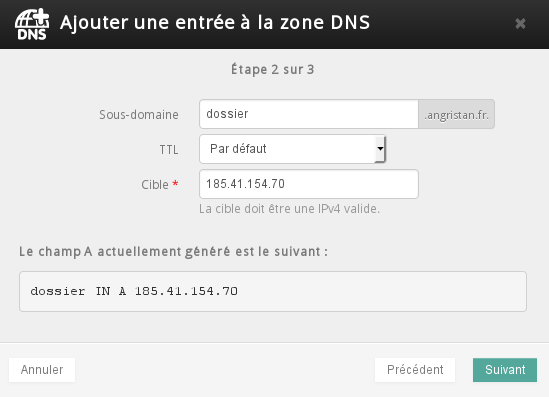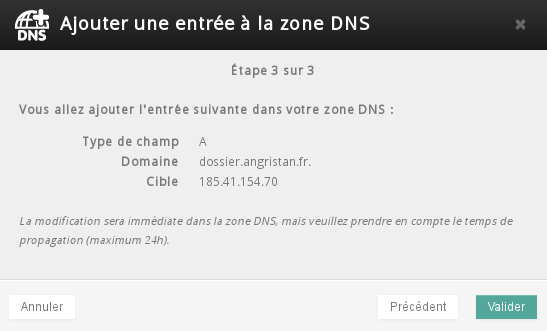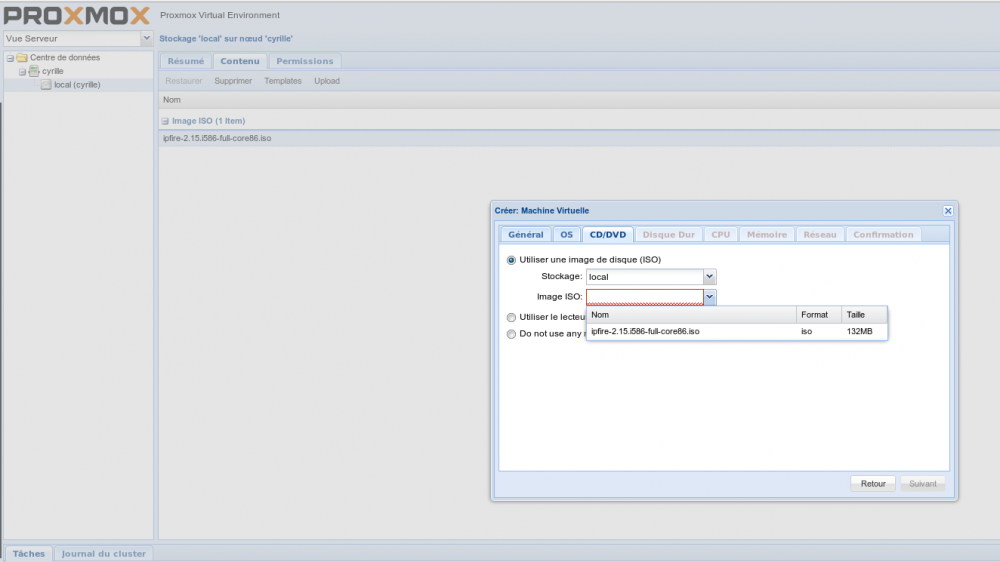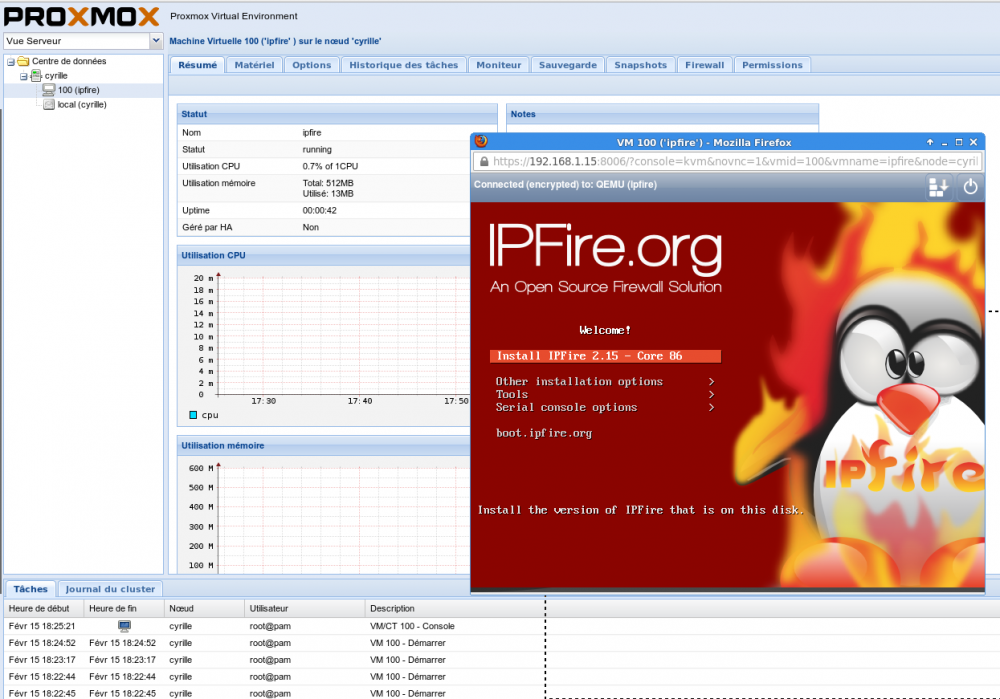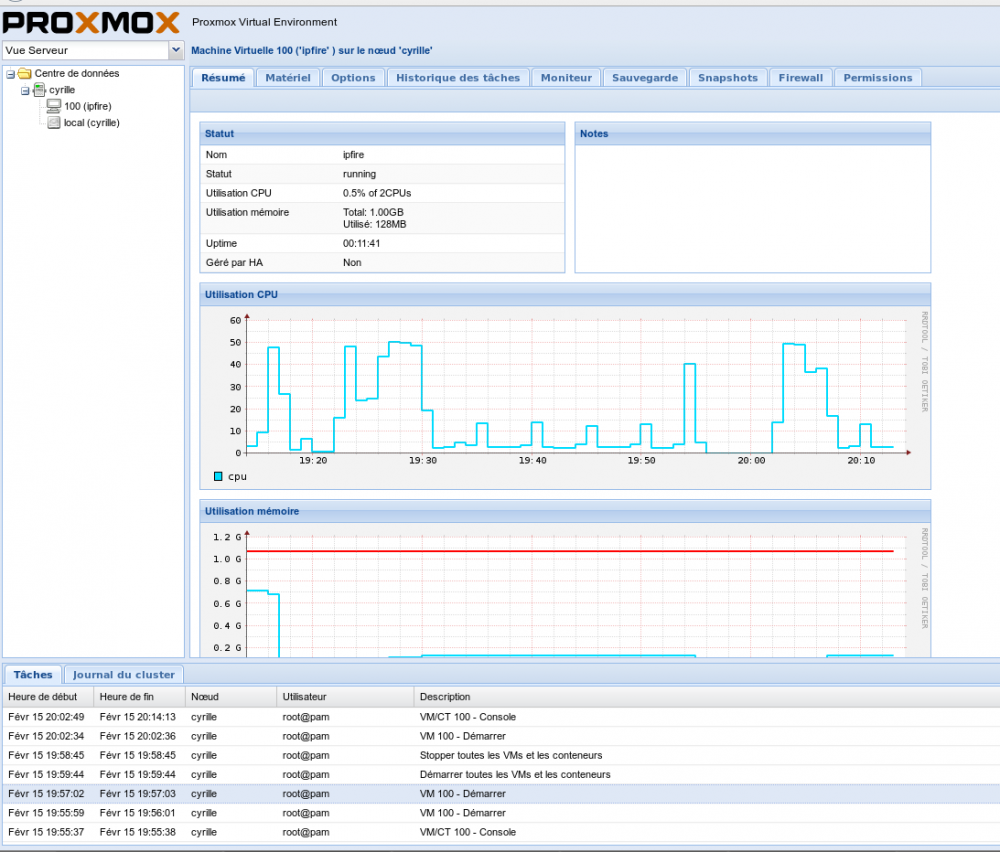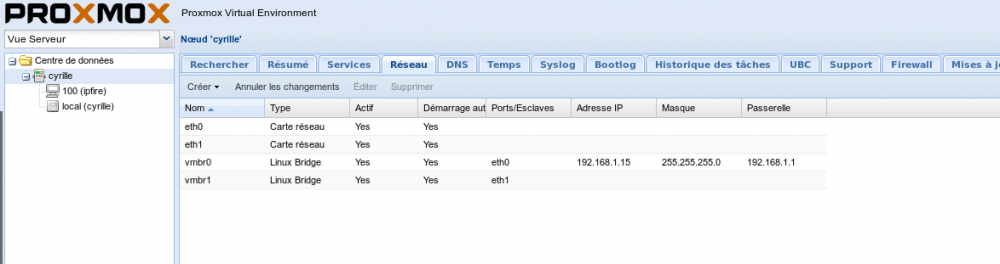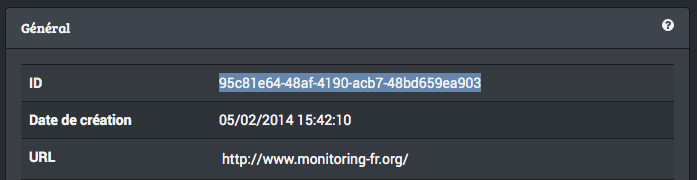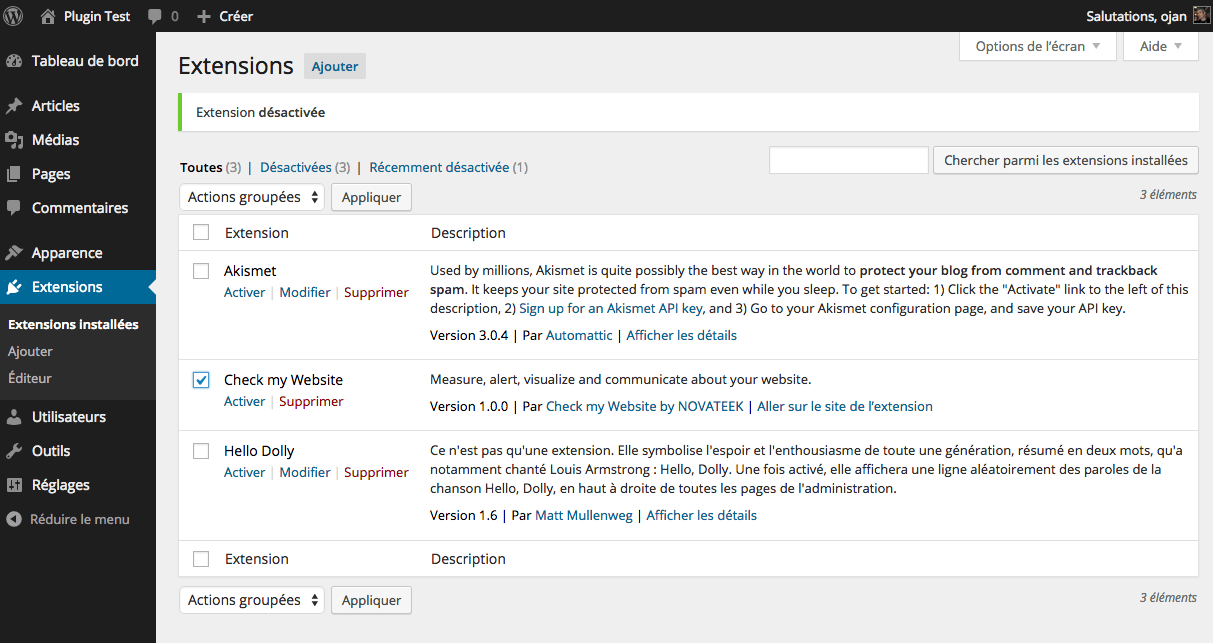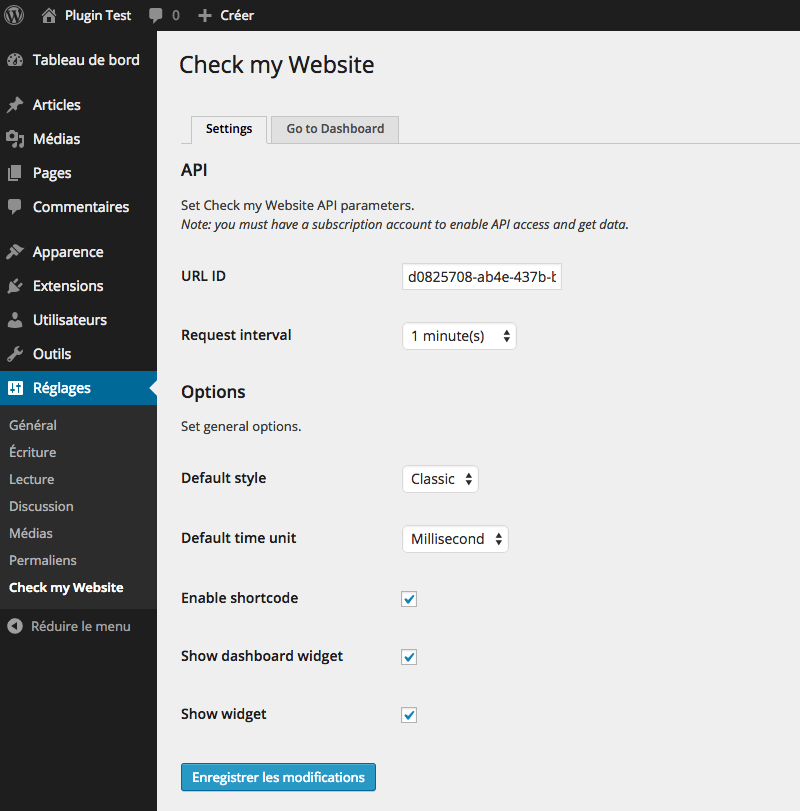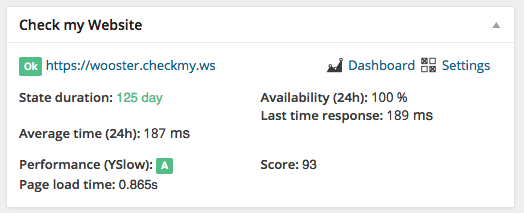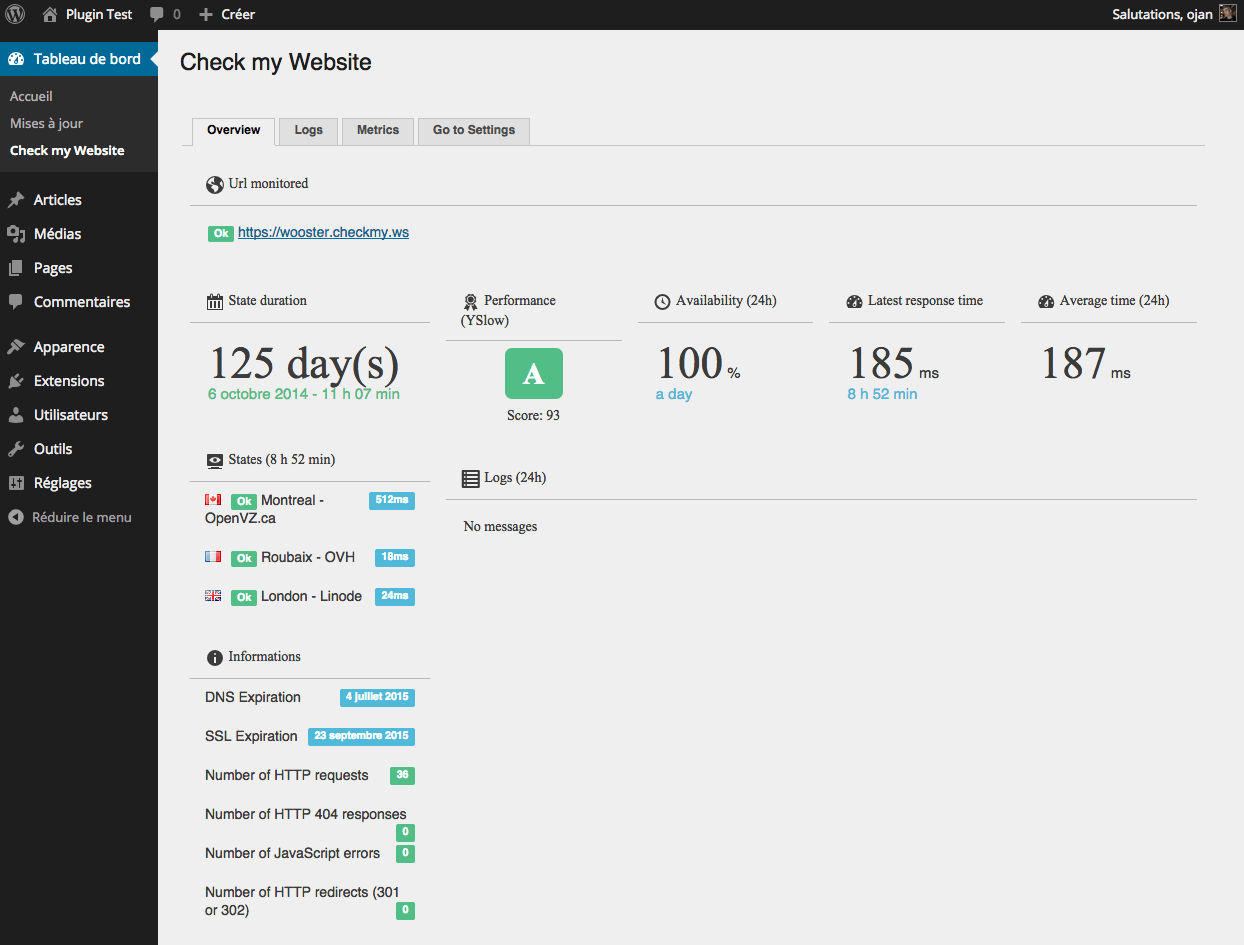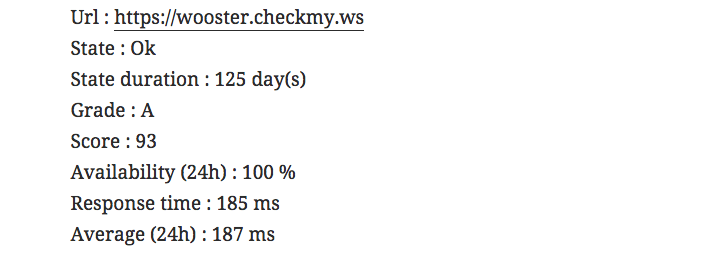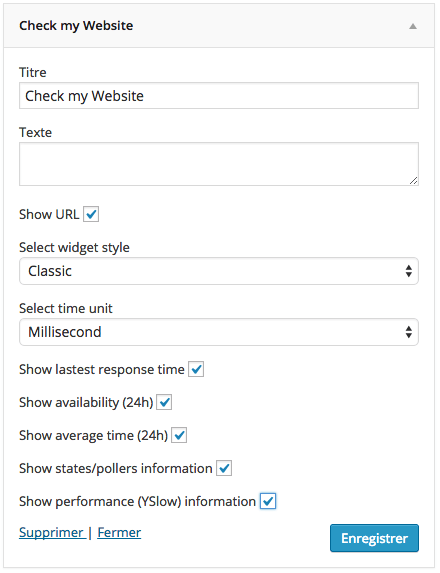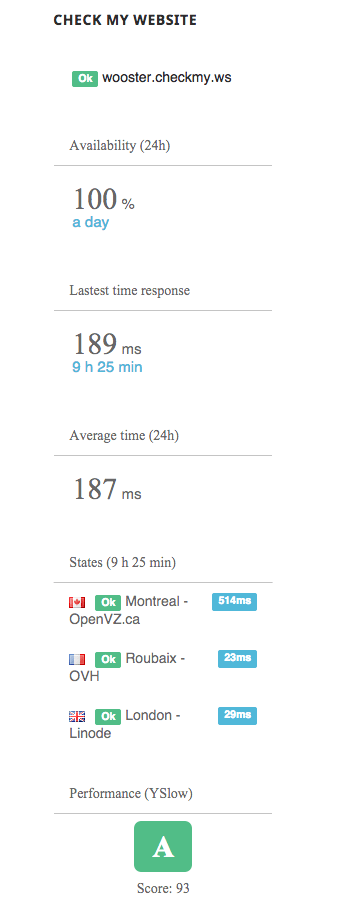Angristan : Configurer un sous-domaine Apache
lundi 16 février 2015 à 14:17L'article Configurer un sous-domaine Apache a été publié sur Angristan.
Ça fait déjà plusieurs fois que je voulais ajouter un sous-domaine à mon site, mais je n’ai jamais trouvé d’explication ou de tutoriel simple pour le faire, et pourtant ce n’est pas si compliqué.
Ce tutoriel sert donc à la fois de mémo mais aussi d’aide pour ceux qui souhaitent configurer un sous-domaine sans se prendre la tête.
Pour ce tuto vous devrez avoir :
- Un accès root en SSH à votre serveur ou VPS
- Apache comme serveur web
- Un accès à votre nom de domaine chez votre registrar
- Connaître l’IP de votre serveur
Prenons un exemple : je souhaite que le sous domaine “dossier.angristan.fr” pointe sur “/var/www/angristan.fr/lesite/mondossier”
> Configuration du domaine et des DNS
Mon nom de domaine est chez OVH, je vais donc sur l’interface de mon nom de domaine, dans la zone DNS, puis j’ajoute une entrée de type A.
Un CNAME marche aussi mais je préfère A puisque cela fait une requête DNS en moins. Si vous souhaitez faire pointer sur un domaine choisissez CNAME et si vous voulez faire pointer sur une IP choisissez A.
Il se peut que le sous-domaine ne soit pas actif de suite, vous devez attendre la propagation des DNS.
> Configuration d’Apache
Pour que Apache prenne en compte votre sous-domaine, il faut lui rajouter un VirtualHost.
Connectez-vous en SSH et tapez :
sudo nano /etc/apache2/sites-available/dossier.angristan.fr
Et rajoutez ces lignes :
ServerName dossier.angristan.fr DocumentRoot "/var/www/angristan.fr/lesite/mondossier
Ce sont les données de base d’un VirtalHost. Je vous laisse rajouter les lignes supplémentaires (ex: les logs) qui correspondent à votre configuration (vous pouvez vous inspirer de votre site principal).
Ensuite, activez votre site et redémarrez Apache:
sudo a2ensite dossier.angristan.fr sudo service apache2 restart
Pour désactiver le site si besoin :
sudo a2dissite dossier.angristan.fr
Et normalement, votre sous-domaine devrait bien pointer là ou vous l’avez indiqué ![]()
L'article Configurer un sous-domaine Apache a été publié sur Angristan.
Original post of Angristan.Votez pour ce billet sur Planet Libre.