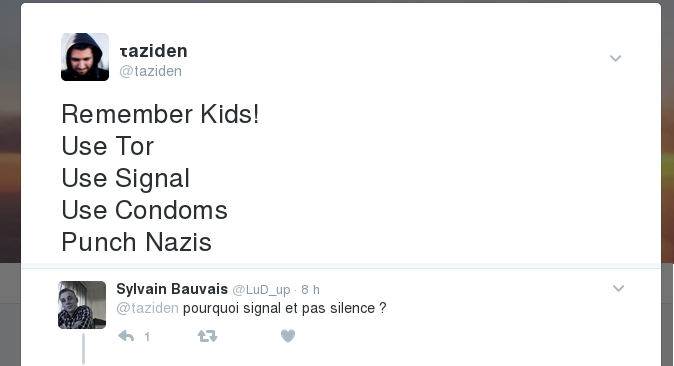RaspbianFrance : Comment overclocker la Raspberry Pi 3 (et la Raspberry Pi 2)
mercredi 1 février 2017 à 11:30Suite aux nombreuses demandes de la communauté pour améliorer les performances de la Raspberry pi 3 nous avons décidé d’écrire un tutoriel pour vous apprendre comment overclocker une Raspberry pi 3.
Pourquoi overclocker une Raspberry Pi 3 ?
Si la Raspberry Pi 3 a largement amélioré la puissance du processeur par rapport aux modèles précédents, cela peut néanmoins rester insuffisant pour certains usages.
En overclockant votre Raspberry Pi, vous pourrez améliorer encore un peu ses performances et permettre au processeur d’atteindre des fréquences de 1.5 GHz, contre seulement 1.2 GHz par défaut.
La puissance ainsi récupérée peut par exemple être utile lorsqu’il s’agit d’améliorer la fluidité des jeux un peu trop gourmands, tel que Minecraft, ou encore lors de la lecture de vidéos.
Le matériel nécessaire pour overclocker la Raspberry Pi 3
Si les modifications pour overcloker une Raspberry Pi sont essentiellement logicielles, ces modifications ont néanmoins un véritable impact au niveau physique qu’il convient de prendre en compte.
Premier point important, augmenter la puissance de calcul du processeur entraîne un risque de surchauffe, ce qui pourrait être dangereux pour la Raspberry Pi, mais aussi tout ce qui l’entoure, puisque certains ont pu mesurer des pointes de chaleur à près de 100°C !
Second point à prendre en compte, augmenter la puissance de calcul du processeur entraîne également une augmentation de sa consommation d’énergie, ce qui pourrait poser problème si l’alimentation électrique de la Raspberry Pi n’est pas suffisamment performante.
Si vous souhaitez overclocker votre Raspberry Pi vous devrez donc vous équiper de deux accessoires indispensables :
- Une alimentation de bonne qualité (nous vous recommandons une alimentation 5v 0.3A, trouvable par exemple ici sur Amazon)
- Un système de refroidissement. De nombreuses solutions existent, mais toutes ne se valent pas. Comme overclocker une Raspberry Pi 3 augmente fortement sa température, nous vous conseillons de vous orienter vers un système mettant en œuvre à la fois un refroidissement passif (dissipateur thermique), et un refroidissement actif (ventilateur). Vous pouvez pour cela trouver chez Amazon des kits comme celui-ci proposant des boîtiers adaptés et livrés avec des ventilateurs et supportant l’ajout de dissipateurs thermiques.

Il existe des boîtiers pour la Raspberry Pi spécialement conçus pour utiliser un ventilateur et supportant l’ajout de dissipateurs thermiques.
Avec ces quelques précautions, vous devriez pouvoir overclocker votre Raspberry Pi sans danger.
Modifier le fichier de configuration pour overclocker la Raspberry Pi 3
Maintenant que vous avez tout le matériel en main passons aux choses sérieuses !
S’il était relativement simple d’overclocker les précédents modèles de la Raspberry Pi (il suffisait d’utiliser la commande sudo raspi-config), cela est désormais plus compliqué avec la Raspberry Pi 3, et il est maintenant nécessaire de mettre les mains dans les fichiers de configuration.
Pour overclocker la Raspberry Pi 3, nous allons modifier le fichier /boot/config.txt, lequel contient un certain nombre de réglages chargés au démarrage de la Raspberry Pi et permettant de déterminer son comportement, et notamment l’utilisation du processeur.
Afin de modifier ce fichier, vous devez donc démarrer une fenêtre de terminal sur votre Raspberry Pi, et taper la commande suivante :
sudo nano /boot/config.txt
Cette commande va ouvrir le fichier /boot/config.txt avec l’éditeur de texte nano, et la commande sudo va demander au système d’exécuter cette action avec un compte administrateur (le /boot/config.txt étant très important, seuls les comptes administrateur peuvent le modifier).
Maintenant que le fichier est ouvert, vous allez devoir le modifier pour qu’il contienne les lignes suivantes :
core_freq=500 #Fréquence du GPU arm_freq=1500 #Fréquence du CPU over_voltage=4 #Puissance électrique envoyée au CPU/GPU (4 = 1.3V) disable_splash=1 #Désactive l’affichage de l’écran d’alerte électrique
Notez que certaines lignes existent déjà probablement dans des versions différentes, dans ce cas, modifiez-les, et assurez-vous qu’elles ne soient pas commentées (c’est-à-dire que la ligne ne commence pas par un #).
Une fois que vous avez fait l’ensemble des modifications, enregistrez le fichier en utilisant le raccourci Ctrl+o et quittez le fichier avec le raccourci Ctrl+x.
Dernière étape, il ne vous reste plus qu’à redémarrer votre Raspberry Pi avec la commande reboot.
Vérifier si l’overclock est activé
Une fois que votre Raspberry Pi a fini son redémarrage, il ne vous reste plus qu’à vérifier qu’elle est bien overclockée.
Pour cela, il vous suffit de lancer la commande lscpu, celle-ci permet d’obtenir des informations sur le processeur. Si vous trouvez une valeur de 1500 pour CPU max MHz, félicitations, vous venez d’overclocker votre Raspberry Pi 3 !
Bonus, overclocker la Raspberry Pi 2
Petit bonus pour ceux qui voudraient améliorer les performances de leur Raspberry Pi 2, ou autres modèles plus anciens.
Cette fois, la manipulation est beaucoup plus simple, puisqu’il vous sera possible d’utiliser l’interface graphique de raspi-config. Procédez donc de la façon suivante :
Dans un terminal sur la Raspberry Pi, lancez la commande sudo raspi-config
Sélectionnez l’option Overclock, un message vous informant des dangers de l’overclock apparait, faites ok
Choisissez l’overclock qui vous convient (par exemple 1000MHz). Un message vous informant du changement apparait, faites ok
Choisissez Finish, un message vous demandera si vous souhaitez redémarrer, faites ok.
Voilà, votre Raspberry Pi est overclockée.
Attention, même si la Raspberry Pi 2 est overclockée de façon moins poussée que la 3, elle a tout de même tendance à chauffer et vous avez intérêt à prendre les mêmes précautions qu’avec la Raspberry Pi 3.
Conclusion
Vous savez désormais comment overclocker votre Raspberry Pi 3, et il ne vous reste plus qu’à profiter de ce petit regain de puissance.
Pour autant, n’oubliez pas que cette pratique amène la Raspberry Pi à fortement chauffer, ce qui peut diminuer sa durée de vie. Si vous voulez limiter les risques de crash et de destruction, équipez-vous en conséquence !
Sachez également que vous pouvez configurer encore d’avantage l’utilisation du processeur. Vous trouverez tous les paramètres utilisables ici sur le site de la fondation.
Cet article Comment overclocker la Raspberry Pi 3 (et la Raspberry Pi 2) est apparu en premier sur Raspbian-France.
Original post of RaspbianFrance.Votez pour ce billet sur Planet Libre.
Articles similaires
- RaspbianFrance : Comment mettre à jour Raspbian pour la Raspberry Pi 2 (14/02/2015)
- RaspbianFrance : Contrôlez votre Raspberry Pi avec SSH depuis votre ordinateur (03/02/2016)
- RaspbianFrance : Installer un serveur Minecraft sur votre Raspberry Pi 2 ! (07/03/2015)
- RaspbianFrance : Affichage HDMI de la Raspberry Pi qui ne marche pas, la solution ! (21/07/2015)
- RaspbianFrance : Transformer sa Raspberry Pi en serveur GitHub avec GitLab (22/03/2016)