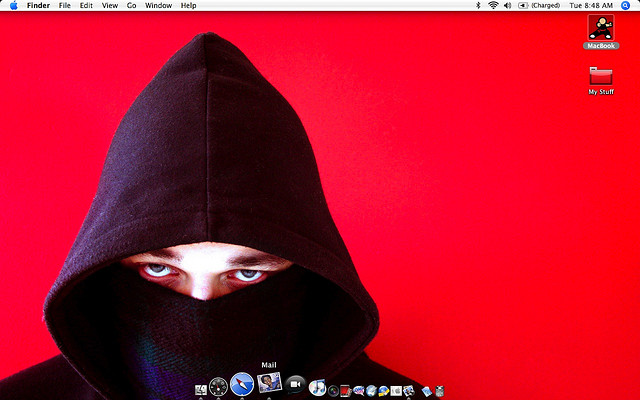Allez, on ne va pas se mentir, non seulement Apple séduit les jeunes, mais il séduit de plus en plus souvent les geeks.
Et même certains libristes qui, comme ici, abandonnent lâchement leur premier amour GNU/Linux pour s’en aller vers le Mac.
Un témoignage cinglant qui devrait faire couler un peu d’encre électronique dans les commentaires…
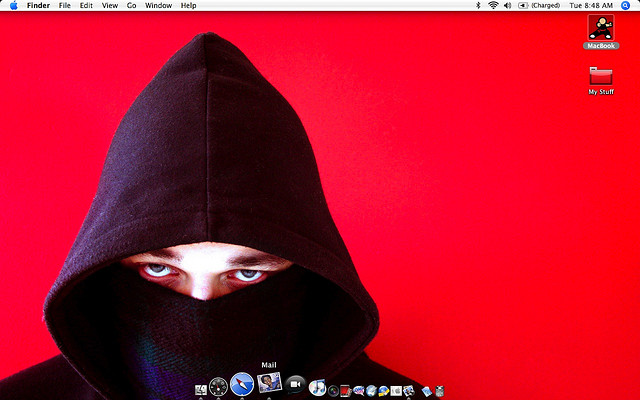
De Linux à OSX - 1 an plus tard
From Linux to OSX - 1 Year Later
Bozhidar Batsov - 9 septembre 2012 - Blog personnel (think)
(Traduction : geeckodev, Louson, tibs, X, amyrit, nanoPlink, Kiwileaks, cpt_p, Unagi)
Prélude
Il y a un peu plus d’un an j’ai écrit mon post coup de gueule « The Linux Desktop Experience is Killing Linux on the Desktop » et pour la première fois en 8 ans, je n’étais plus un utilisateur de Linux. J’ai passé plus d’un mois à me bagarrer contre Windows 7, mais reconnaissons-le, Windows est mal conçu pour des programmeurs Ruby professionnels comme moi (et il est mal conçu pour la plupart des programmeurs, sauf peut-être Java et .Net je suppose).
De toute façon, rester sous Windows n’a jamais été mon intention, je faisais juste mon transfert vers Mac. Maintenant, avec plus d’un an d’utilisation d’OSX, j’aimerais partager avec vous mon expérience jusqu’à aujourd’hui.
De Linux à OSX
La transition fut pénible au départ, j’avais une sensation très bizarre lorsque je devais glisser une icône de programme dans le dossier Applications pour l’installer. Pour être honnête, j’étais plutôt perdu la première fois que j’ai dû installer une application de cette manière (Il n’y avait pas ces aides avec les flèches qu’ont la plupart des applications). La gestion de paquets de Linux est incontestablement bien meilleure, ou en tout cas elle l’est de mon point de vue. Heureusement la plupart des outils que j’utilise sont disponibles dans le gestionnaire de paquets homebrew pour OSX. Ça ressemble à une version extrêmement basique de portage du légendaire Gentoo, mais en général le programme fait du bon travail.
Pour être plus positif, j’ai été impressionné par la qualité et la réactivité du bureau de OSX et l’utilisation par défaut des raccourcis clavier d’Emacs dans l’éditeur de texte (mais perplexe concernant le manque d’une touche Control à droite du clavier - et si j’osais, comment peut-on taper Control + a ?). Une application en particulier, Spotlight, m’a carrément impressionné , surtout après avoir eu affaire aux copies bas de gamme disponibles sur Linux telles que beagle. Spotlight trouve à peu près tout, a son propre langage de requête ressemblant à SQL et est étonnamment rapide.
J’ai rapidement trouvé un bon terminal (qui est iterm2, et qui est en fait le meilleur terminal au monde, à mon humble avis) et la plupart des outils en ligne de commande que j’utilisais jusqu’à maintenant étaient déjà là (après tout, OSX est Unix), et à ma grande surprise, certains trucs comme PostgreSQL (seulement sur OSX Server) et zsh étaient préinstallés. La plupart des autres applications dont j’avais vraiment besoin avaient des ports natifs pour OSX.
Ayant détesté OpenOffice.org durant plusieurs années, j’ai été agréablement surpris par la qualité d’applications telles que Keynote et Words.
Étant le genre de type qui prêche l’utilisation du clavier à l’église Das Keyboard j’étais un peu déçu au début par tout ce micmac autour du multi-touch, mais après un certain temps j’en suis venu à la conclusion qu’Apple a les seuls trackpads et souris qui valent la peine d’être utilisés (même si je préfère toujours utiliser le clavier).
Pour résumer, je me suis habitué assez rapidement, mais cela n’a pas été de tout repos.
Voici quelques détails…
Les choses que j’adore chez OSX
Le bureau
C’est joli, c’est rapide, c’est stable. KDE4 et GNOME3 ressemblent à des projets d’étudiants à côté. Ai-je mentionné que les polices de OSX sont même plus belles que celles de Windows ?
Les applications « à la OSX »
Sparrow est le premier client e-mail que j’aie jamais aimé (Google, honte à vous de l’avoir tué).
iTerm2 est le terminal ultime. Lui seul justifie l’achat d’un Mac.
Keynote est le meilleur logiciel de présentation que j’aie pu utiliser jusqu’à présent.
Parallels Desktop est à des années-lumière de VirtualBox et KVM (si l’on ne considère que la virtualisation de type desktop).
Je pourrais continuer comme ça pendant un moment, mais je vais arrêter tout de suite.
Il est évident que les utilisateurs de Mac ont développé un certain goût pour les logiciels extrêmement raffinés.
Compatibilité matérielle
Si quelque chose est supposé marcher avec OSX - ça marche à merveille directement. J’en ai presque oublié les jours de bataille contre le matériel non supporté. La mise en veille fonctionne parfaitement. La durée de vie de la batterie est exceptionnelle (grâce à la gestion de l’énergie très avancée).
Il est certain que sélectionner le matériel pour le système d’exploitation aide beaucoup, mais il faut tout de même reconnaître le travail d’Apple.
Stabilité
Un an, trois Macs - seulement un ou deux plantages. Pour un développeur qui aime bricoler un peu plus qu’il ne le devrait, c’est impressionnant.
Ceci dit, j’ai eu quelques distributions Linux qui ont fonctionné pendant plus de 6 mois sans redémarrer (et les redémarrages étaient causés par les pannes électriques ou les mises à jour de la distribution et/ou du noyau). La stabilité de Linux sur un ordinateur portable (plutôt récent) ? C’est une autre histoire…
Les bonnes choses
Les applications par défaut
Les applications fournies avec OSX ne sont pas mauvaises du tout, mais pas particulièrement excellentes. Safari reste un très bon navigateur, Mail est un bien meilleur client que Evolution/Thunderbird, Calendar est un bon organisateur (mais un peu buggé quand il s’agit de synchroniser Google Calendar), Messages est moyen.
Le vrai problème est qu’il est possible d’aller très loin avec les applications fournies, mais qu’elles ne sont pas parfaites. Mon conseil : chercher des alternatives (qu’elles soient libres ou propriétaires).
Le Mac App Store
C’est une manière convenable de distribuer des applications propriétaires, mais avec toutes les restrictions d’Apple sur le sandboxing des applications, il n’y a pas vraiment d’applications intéressantes. Espérons que cela s’améliore avec le temps. La possibilité de mise à jour vers la nouvelle version d’OSX en l’achetant sur l’App Store est vraiment bien (pour un OS propriétaire, bien sûr).
Emacs
Le port Cocoa d’Emacs est un peu jeune et il y a quelques bugs visuels (essayez M-x linum-mode par exemple), mais ils sont pardonnables. Je regrette l’intégration forte d’Emacs avec Linux. Et quel est l’idiot qui a conçu tous les claviers officiels Mac sans une touche Control à droite ? J’ai finalement compris pourquoi tant d’utilisateurs de Mac utilisent vim :-)
De toute façon, remapper la touche Caps pour Control n’est pas la solution. Je le fais maintenant, je le faisais déjà sur Linux. Mais vous n’êtes pas supposé avoir à taper Control + une autre touche avec la même main. C’est perturbant pour la frappe… mais une fois encore, vous devriez probablement écrire avec un clavier pleine taille :-)
Développement logiciel
OSX ne nourrit pas le développement logiciel autant que Linux, mais il arrive juste en seconde position. Tous les outils que vous connaissez et que vous aimez sont disponibles, mais leur installation et leurs réglages nécessitent un peu plus d’implication sur OSX. Ce n’est pas un hasard si la plupart des livres de programmation montrent des captures d’écran d’OSX.
Administration système
Il y a clairement un recul par rapport à Linux. Les programmes comme launchctl (par exemple) ne sont pas très agréables à utiliser, mais ils font ce qu’on leur demande. Je n’utiliserais jamais un OSX pour autre chose qu’un ordinateur de bureau. Modifier un $PATH n’est pas aussi trivial que sous Linux (/etc/paths et quelques plists que j’ai oubliés me viennent à l’esprit).
Ce que je déteste
Les touches spéciales
Pas exactement une particularité de OSX, mais tout de même…
Un an et je hais toujours Command et Option, option est en fait Alt mais à un endroit étrange et Command est totalement inutile, à mon avis. Je ne les haïrais pas tant s’il y avait de l’espace restant sur les claviers Apple (sans parler du vieux clavier Apple câblé) pour une touche Control en plus. Heureusement pour moi j’utilise un clavier externe Das Keyboard Ultimate la plupart du temps…
Command et Option ont des avantages, je les aurais probablement appréciées si elles ne ne prenaient pas la place de la touche Control à droite (je suppose qu’elle ne doit manquer qu’aux utilisateurs d’Emacs).
Aucun gestionnaire de paquets tout-puissant de base
Sur Linux j’avais aptitude, yum, portage et pacman, tous exceptionnels dans leur domaine. Sur OSX, homebrew est une option décente mais c’est tout autre chose comparé à la puissance des gestionnaires de paquets de Linux.
D’horribles fichiers de configuration XML
Ici et là sur OSX vous devez ecrire d’épouvantables fichiers de configurations XML. Je pensais que je n’aurais plus jamais à voir affaire avec eux après avoir abandonné le développement Java :-).
XCode
Est-il vraiment nécessaire d’installer un IDE usine à gaz juste pour avoir accès à quelques outils de développement en ligne de commande ? C’est l’une des choses les plus ennuyeuses que j’ai pu rencontrer sur OSX jusqu’à maintenant.
Oui, je connais depuis peu quelques outils disponibles séparément, mais demander une licence développeur Apple me semble un peu trop.
Épilogue
Suis-je maintenant plus heureux sans Linux ? Certainement ! OSX est-il un meilleur OS que Linux ? Absolument pas !
Il offre une bien meilleure expérience utilisateur et depuis que je passe la plupart de mon temps sur un ordinateur en interagissant avec le bureau, c’est une grande victoire pour moi. Bien sûr, je n’en voudrais pas à Linux d’arriver à ce niveau de maturité et de stabilité pour son environnement graphique :-)
Faut-il lâcher Linux et me rejoindre dans les ténèbres ? Comment le saurais-je ? :-) Je n’ai fait que partager mon avis - Si vous êtes heureux avec Linux, vous devez incontestablement y rester. Ce n’était évidemment pas mon cas et il n’y avait pas tant d’alternatives que ça.
Ne pas avoir à s’occuper de problèmes matériels et des applications immatures est une grande bouffée d’air pour moi et cela compense largement les quelques lacunes d’OSX. Rien ne compense le manque de la touche Control droite sur la plupart des claviers, mais après tout ce n’est pas un problème de l’OS ;-)
Il y a une grande communauté de hackers autour d’OSX et c’est une des forces de l’OS. Il y a aussi malheureusement une grosse pression d’Apple, mais comme vous le savez déjà, le perfection n’est pas de ce monde, il y a toujours des compromis à faire. Je préfère utiliser un OS propriétaire qui me laisse en paix plutôt qu’un OS libre sur lequel je me cogne à chaque virage.
Crédit photo : Terry Johnston (Creative Commons By)

Original post of Framablog.Votez pour ce billet sur Planet Libre.
![]()