Bon, je sais, je vais passer pour un vieux schnoque mais voilà : on n'a pas toujours la possibilité d'avoir du multitâche (surtout en SSH sur un serveur dans une DMZ ou connecté en directe sur une console au cul d'un serveur) mais c'est bien pratique de pouvoir passer d'une tâche à une autre. Je ne prétends pas tout connaître mais, je vais vous livrer quelques petits trucs que j'utilise (ou que j'ai eu utilisé) dans le domaine.
Les terminaux virtuels
Je pense qu'il s'agit du mode le plus simple et qu'on privilégiera dans le cas où vous êtes sur une machine Linux sans connexion X. Ici, rien de bien compliqué, vous pouvez passer d'un terminal à un autre en utilisant la combinaison de touche Alt+Fn (il faut rajouter Ctrl dans le cas où vous avez une connexion sous X).
Par ce mécanisme, vous pouvez tout à fait ouvrir un premier terminal puis éditer un fichier à l'aide de vi (ou emacs) et, sur un autre terminal, parcourir une arborescence (par exemple). Dans ma jeunesse (je vous l'avais dit que je passerai pour un vieux teuteu), j'avais l'habitude de lancer l'excellent mpg123 en arrière plan pour écouter mes mp3s sans risque de voir ma session X me planter ma lecture.
Petit problème, si vous travaillé en SSH, ça ne fonctionne plus et en plus de ça, il n'est pas dit que votre vieille version d'Unix propriétaire le gère (en même temps, y'a t'il des fous prêt à travailler avec un M4000 ou autre station à base de Power7 posé sur son bureau ...).
Gérer des tâches en ligne de commande avec votre shell
Voilà, vous êtes maintenant connecté en SSH sur votre serveur, vous êtes en train d'éditer votre fichier et vous avez besoin de jeter un coup d'oeil rapide sur le contenu d'un autre fichier. Bien sûr, il est toujours possible de le faire avec vi (en lançant un shell avec !bash) mais c'est loin d'être pratique. Pourtant il y a beaucoup plus simple : l'utilisation des tâches en shell.
C'est ici qu'entre en scène la combinaison de touche Ctrl+Z. Quand vous faîtes cette combinaison de touche, votre programme en cours d'exécution se retrouve mis en pause et vous vous retrouvez directement sur votre shell qui était resté tranquillement en arrière plan. Ci-dessous voici ce que nous obtenons en faisant cette combinaison de touche dans vi :
[yperre]/home/yannig> vi toto
[1]+ Stopped vi toto[yperre]/home/yannig>
Une fois que vous avez réalisé l'opération que vous vouliez, vous voulez revenir à votre tâche précédente. Tapez simplement la commande fg (foreground) et vous voici de retour dans votre éditeur comme si rien ne s'était passé.
Bon mais voilà, maintenant, vous voulez éditer un second fichier en parallèle. Du coup, vous passer votre première instance vi en arrière plan et vous éditer le fichier titi. Et tout d'un coup, vous voulez revenir à votre première tâche d'édition. Problème, avec fg, vous revenez à la dernière commande que vous avez lancé. Dans ce cas, il suffit de taper %1, %2 etc. en fonction du numéro de la tâche que vous voulez rebasculer en premier plan.
Maintenant, vous êtes en train d'expérimenter un nouveau produit (tomcat, elasticsearch, logstash etc.) mais comme souvent, le shell est mal foutu et se bloque à l'exécution. Problème, vous avez toujours envie de consulter un fichier et vous êtes un peu bloqué. En effet, lorsque vous faîtes Ctrl-Z, votre process est en pause et ne traite plus les requêtes entrante. C'est là qu'entre en scène l'ami bg (background).
Comme vous êtes joyeux et que vous avez lancé plusieurs process en arrière plan et maintenant vous voulez en tuer un ou deux. Alors vous avez toujours la solution du bon vieux
kill . Mais sinon, vous pouvez également utiliser
kill %1.
Pour conclure
Loin de moi l'idée d'avoir présenter toutes les possibilités dans le domaine. Vous pourrez également vous tourner vers l'utilitaire screen qui a également l'avantage de pouvoir faire persister votre session même si votre connexion SSH se plante lamentablement. Je ne saurais que trop vous conseiller de l'utilisier dans le cas d'un long traitement critique (migration/import de base, recopie de données, mise à jour etc).

Original post of Yannig.Votez pour ce billet sur Planet Libre.
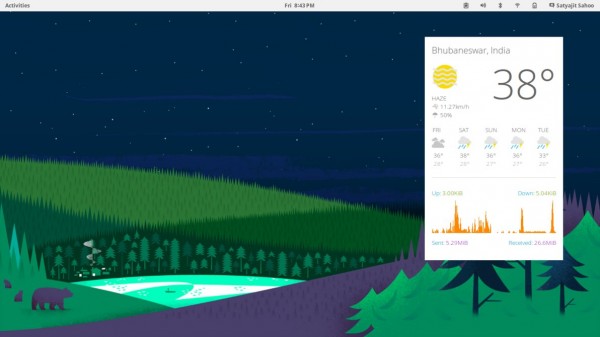
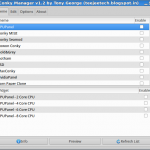
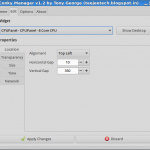
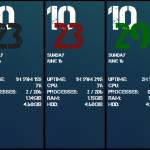

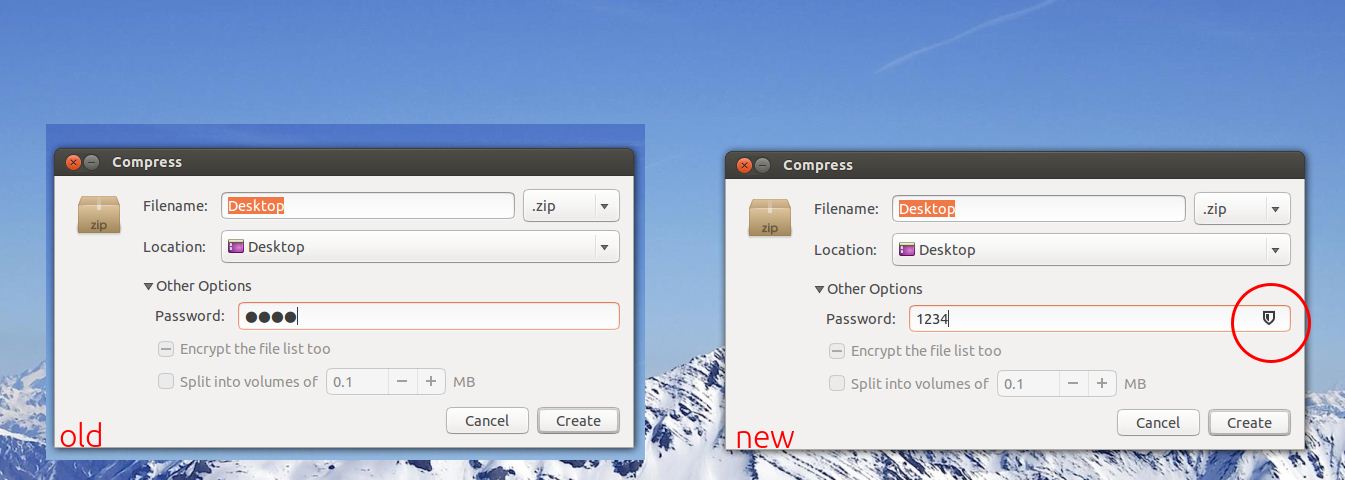

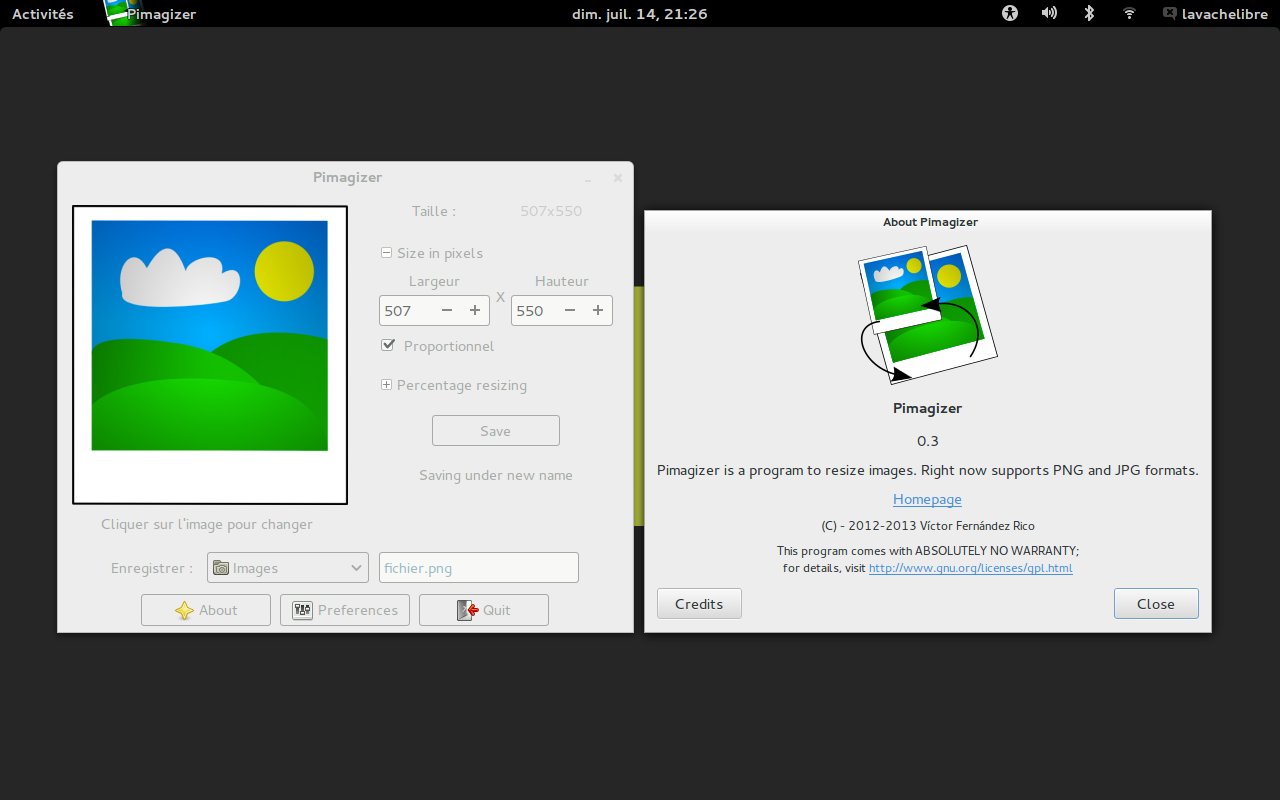 Image non contractuelle
Image non contractuelle