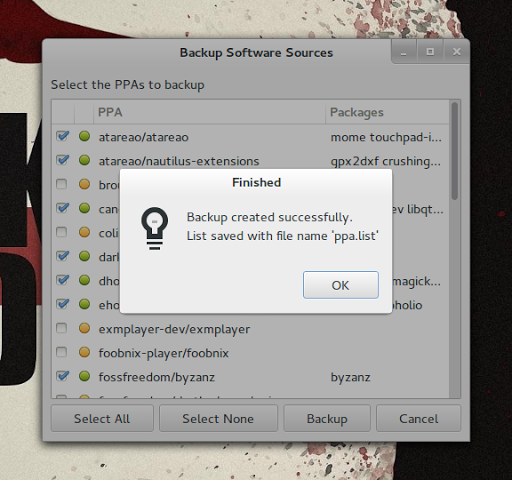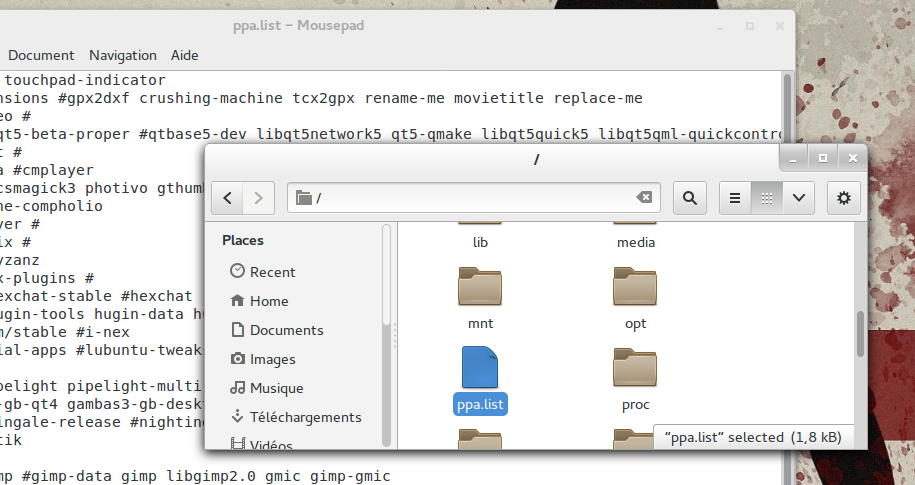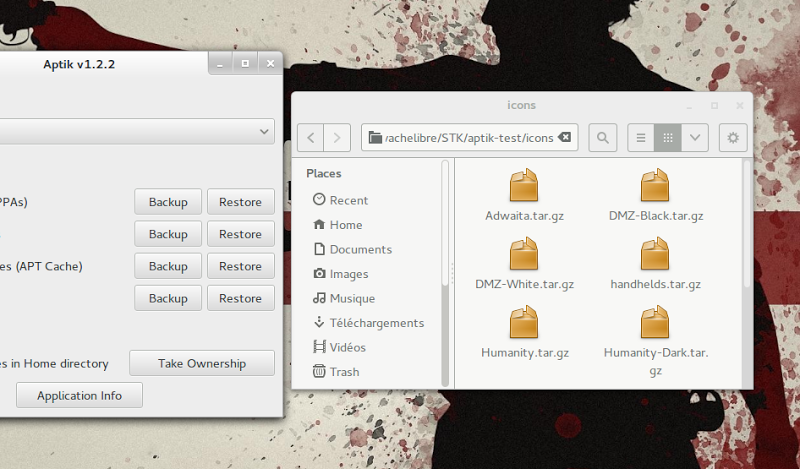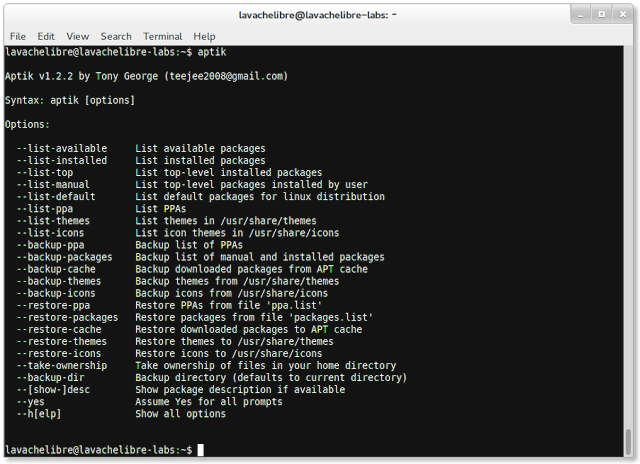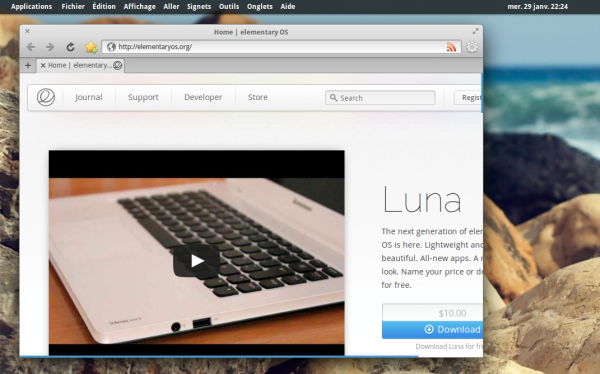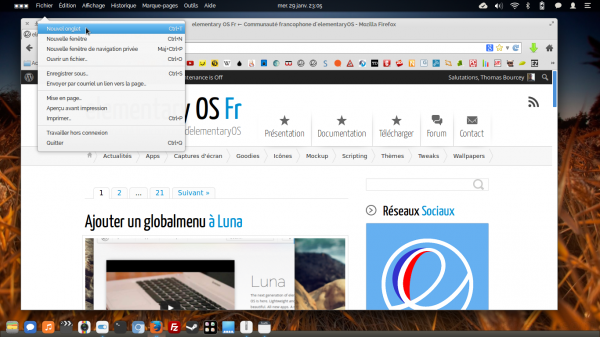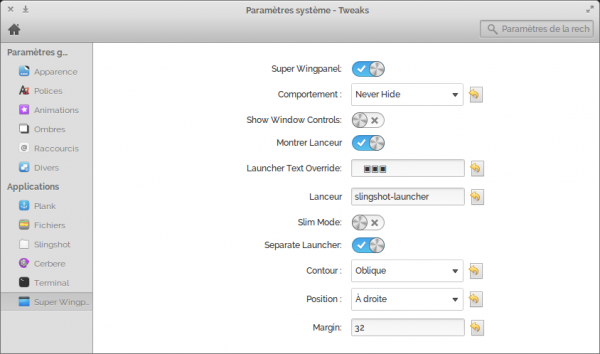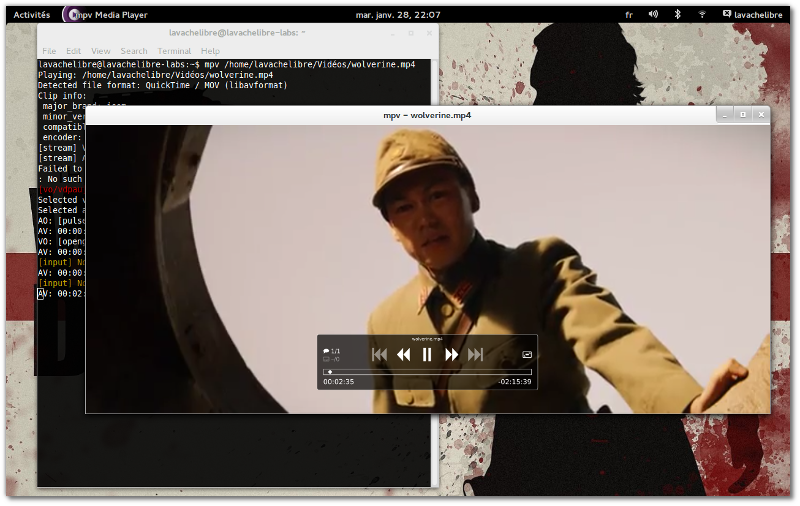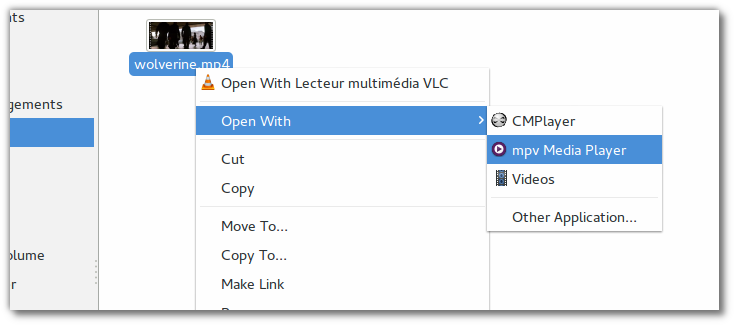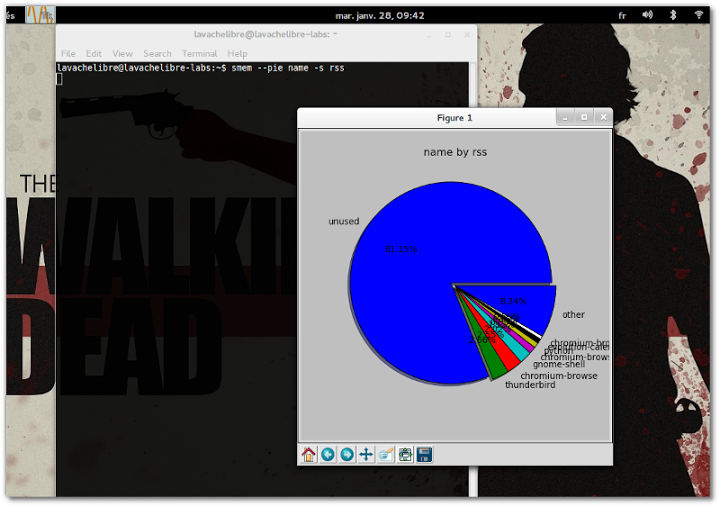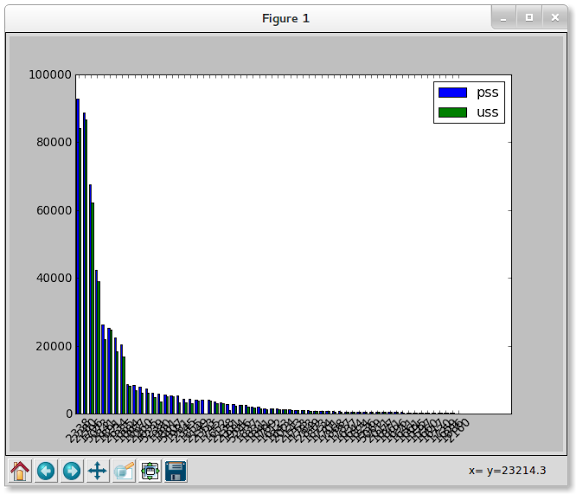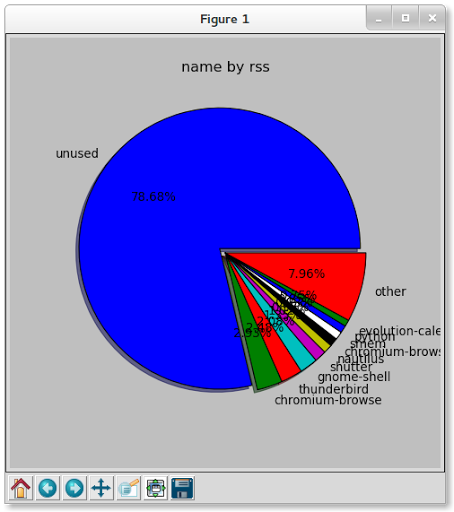La vache libre : Aptik – Gérez facilement les sauvegardes de vos sources, paquets, thèmes et icônes, sur Ubuntu et dérivés
jeudi 30 janvier 2014 à 07:30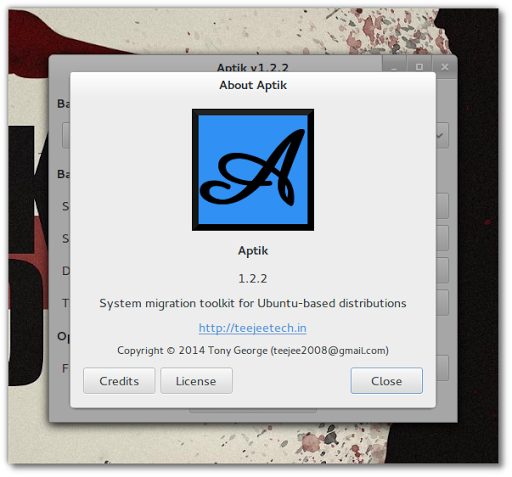
Les atouts des distributions GNU/Linux sont très nombreux, à commencer par les cycles de mises à jour assez soutenus assurant un support très réactif et l’intégration constante de nouveautés. Si certains d’entre vous préfèrent jouer le jeu (dangereux) des rolling release couplées à des dépôts unstable (miam), d’autres préfèrent jouer la stabilité et misent sur des supports étendus. Quoi qu’il en soit, même les versions à long terme doivent être redéployées un jour ou l’autre. Certaines distributions proposent une mise à niveau sans réinstallation, mais le procédé est bien souvent laborieux pour un résultat plutôt aléatoire (si ce n’est catastrophique). Pour l’avoir testée quelques fois je dois bien avouer que j’exclu d’office cette méthode, au profit d’une installation propre et fraîche comme la rosée du matin. Le plus dur dans ce cas n’est pas de réinstaller le système, mais de retrouver les paquets et les logiciels dont nous nous servons au quotidien. Il y a pas mal de solutions dans ce domaine, mais force est de constater qu’en dehors de la ligne de commande, je n’ai jamais trouvé de programme de restauration système vraiment satisfaisant sous GNU/Linux. Aptik va peut-être changer la donne et me réconcilier avec les utilitaires de sauvegarde sous GNU/Linux.
Il s’agit d’un utilistaire conçu dans le but de nous pemettre d’effectuer une sauvegarde de nos sources, de nos paquets, de nos thèmes et de nos icônes, dans le but de pouvoir les restaurer facilement en cas de besoin. Son interface graphique est agréable et bien que peu nombreuses ses options sont largement suffisantes. Outre sa simplicité, le principal attrait de ce logiciel est qu’il va être assez rusé pour ne sélectionner (par défaut) que les paquets tiers et ignorer ce qui sont inclus par défaut dans notre distribution. Ils seront toutefois présents dans la liste, mais non cochés d’office. C’est assez malin car il y a peu de chances pour que vous les choisissiez en place et lieu des nouvelles versions lors d’une réinstallation complète. Si ça vous branche voyons de suite à quoi ça ressemble.
Au lancement d’Aptik et après avoir renseigné le mot de passe root, vous devriez arriver sur une fenêtre ressemblant à celle-ci :
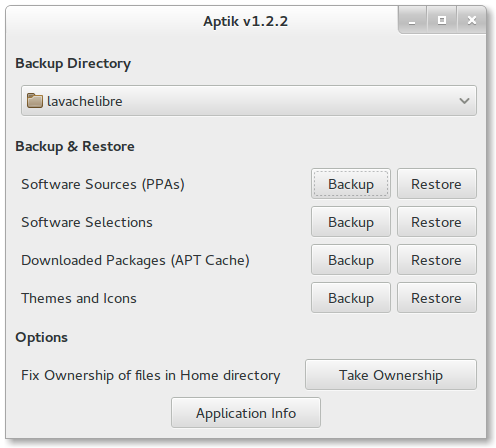
Après avoir choisi le répertoire et le type de paquets que vous voulez sauvegarder, Aptik va effectuer un scan afin d’en établir la liste exacte :
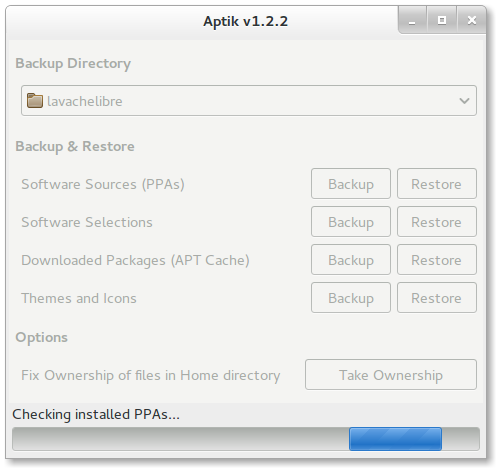
Vous pouvez voir la liste de mes PPA sur la capture ci-dessous et leur état respectif (indiqué par une couleur verte ou jaune) mérite une petite explication.
Les paquets indiqués en vert sont des PPA actifs, ayant un ou plusieurs paquets (logiciel) installés sur le système. Ceux en jaune sont également des PPA actifs, mais aucun paquet(s) issu(s) de leur dépôts ne sont présents sur le système. C’est le cas quand on installe l’accès à un PPA (donc à un dépôt tiers) et que l’on désinstalle ensuite le ou les logiciel(s) que nous avons téléchargé(s) dans celui-ci.
NB : On notera au passage qu’Aptik peut à ce titre être utilisé comme un outil d’analyse, en nous permettant d’identifier les dépôts tiers présents inutilement sur notre système.
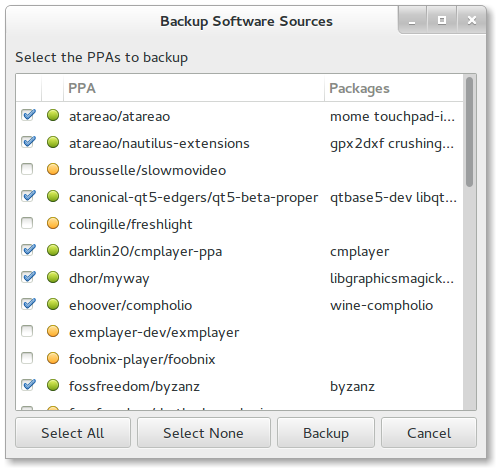
Sur l’image suivante vous pouvez voir un résultat identique, mais concernant cette fois les thèmes et les icônes.
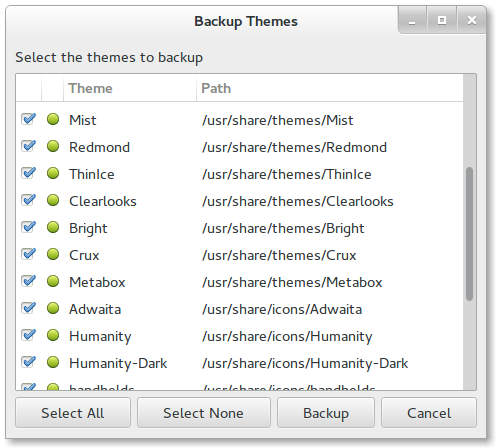
Une fois que vous avez sélectionné les sources, les thèmes ou les icônes à sauvegarder, il ne vous reste plus qu’à indiquer le répertoire de sortie (qui peut être une clé USB si vous le souhaitez) et à cliquer sur la touche « Backup ».
Une fois le processus achevé vous en serez avisé :
Votre sauvegarde sera alors stockée à l’endroit de votre choix, sous la forme d’une liste pour les sources ;
ou d’une archive compressée pour vos paquets, vos thèmes, ou vos icônes :
Si vous êtes un adepte de la ligne de commande pas de souci. Vous pourrez utiliser Aptki en cli depuis un terminal.
Pour ce qui est de la restauration ce n’est pas bien compliqué non plus. Il suffit d’indiquer le fichier de sauvegarde et d’appuyer sur le bouton « Restore ». On ne peut pas faire plus simple.
Alors bien entendu tout cela peut se faire très facilement en ligne de commande, mais si vous êtes à la recherche d’un GUI simple et sans prise de tête, vous feriez bien d’essayer Aptik. Il est vraiment pas mal du tout.
Si ça vous tente et que vous avez envie d’en savoir plus, vous pouvez vous rendre sur le site officiel du projet, où vous trouverez tout ce qu’il vous faut.
Pour l’installer sur Ubuntu et dérivés il suffit d’utiliser le PPA suivant, à l’aide de ces quelques lignes de commande.
Installer Aptik sur Ubuntu et dérivés :
sudo apt-add-repository -y ppa:teejee2008/ppa sudo apt-get update sudo apt-get install aptik
Amusez-vous bien.
Original post of La vache libre.Votez pour ce billet sur Planet Libre.
Articles similaires
- crowd42 : Installer Libreoffice 4.1 sur Ubuntu (07/08/2013)
- La vache libre : I-Nex 0.6 disponible – Amélioration de l’interface utilisateur (27/01/2014)
- La vache libre : Qxw – Créez vos propres grilles de mots croisés et mots barrés (28/01/2014)
- La vache libre : Installer MPV sur Ubuntu et dérivés (29/01/2014)
- La vache libre : Obmenu – Configurez vos menus aux petits oignons sur Openbox (31/01/2014)