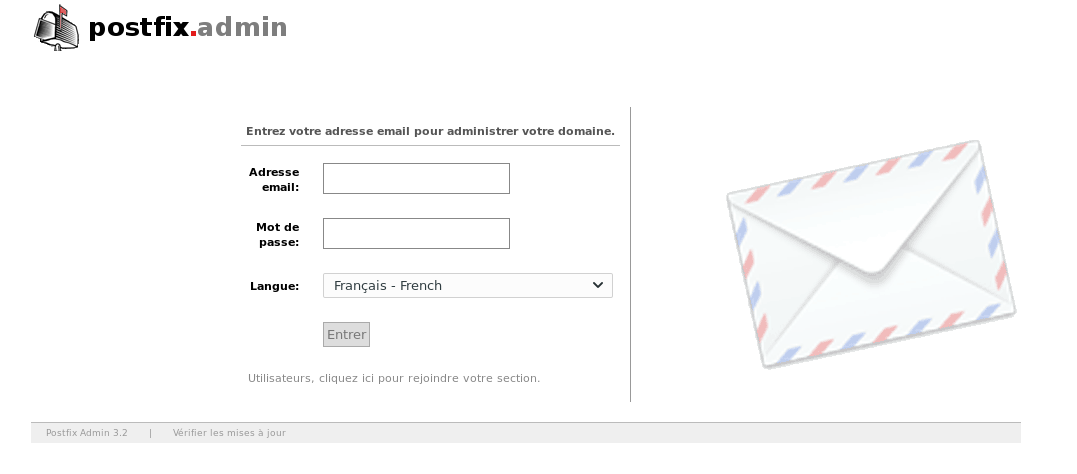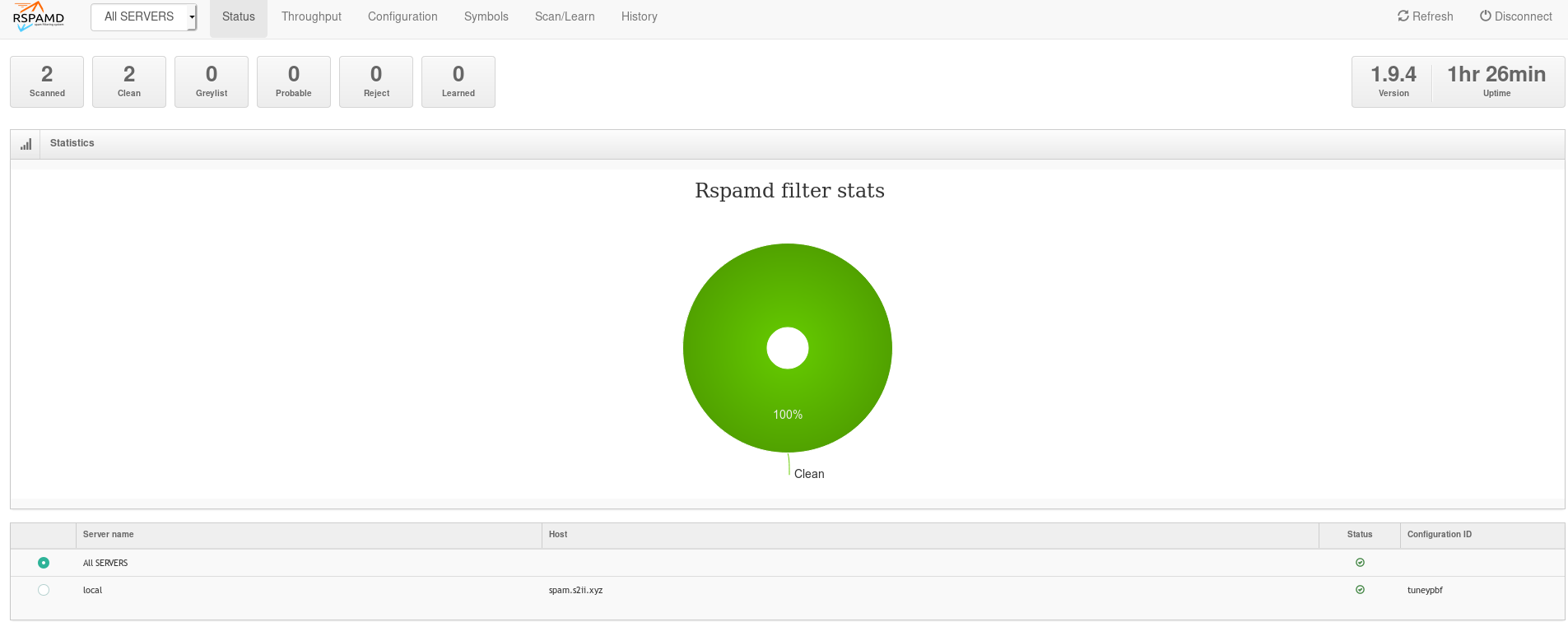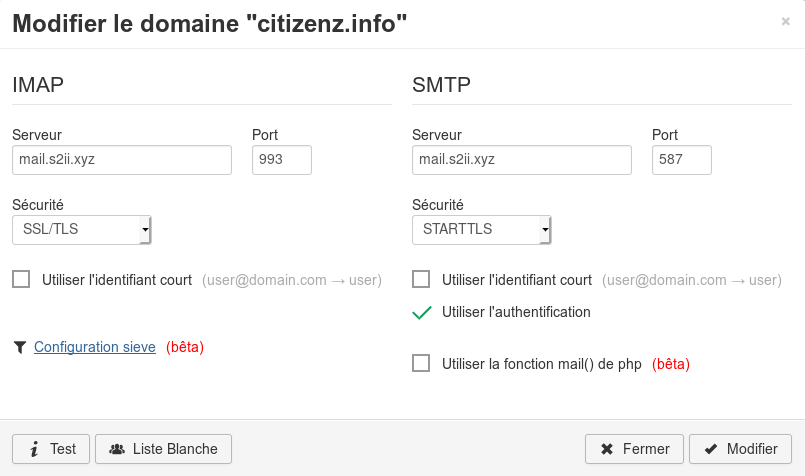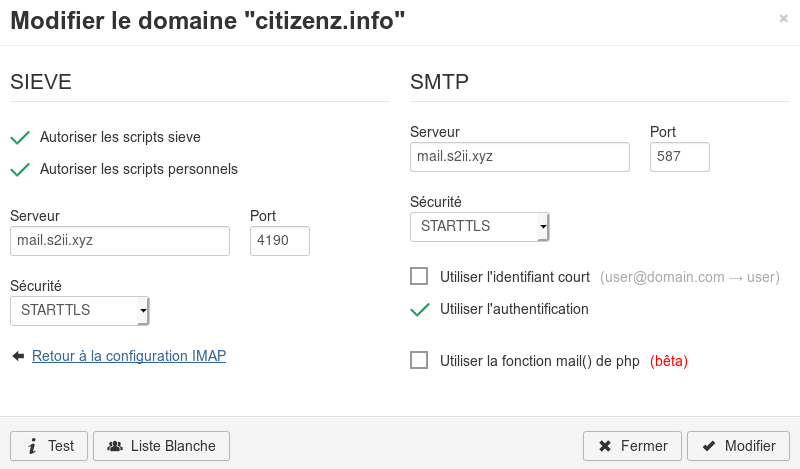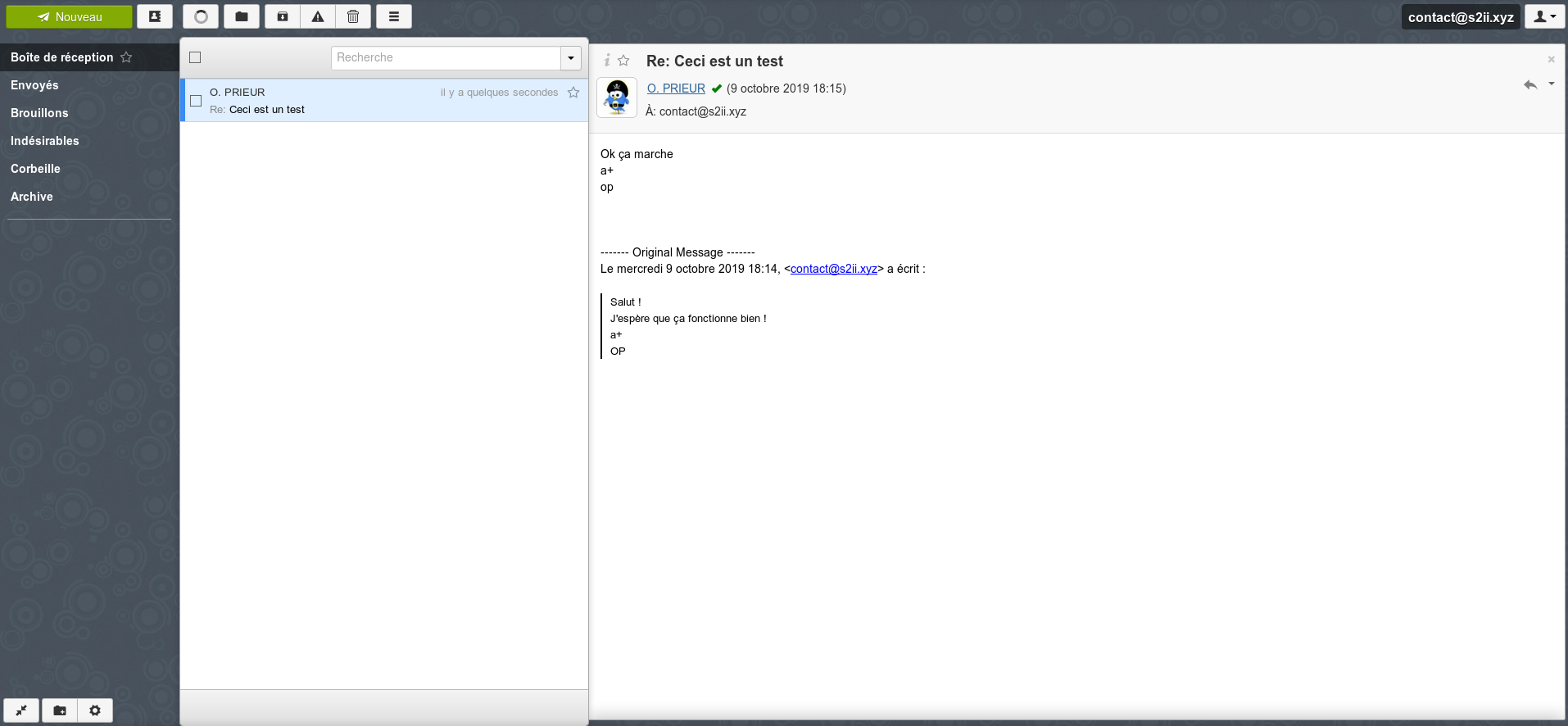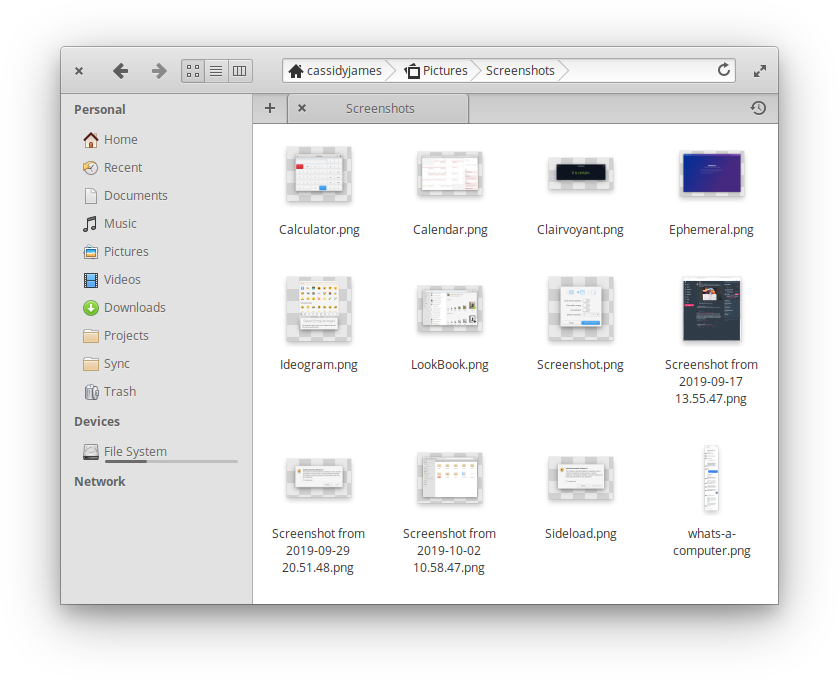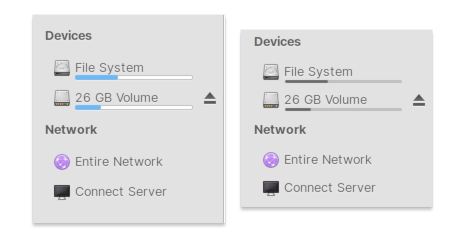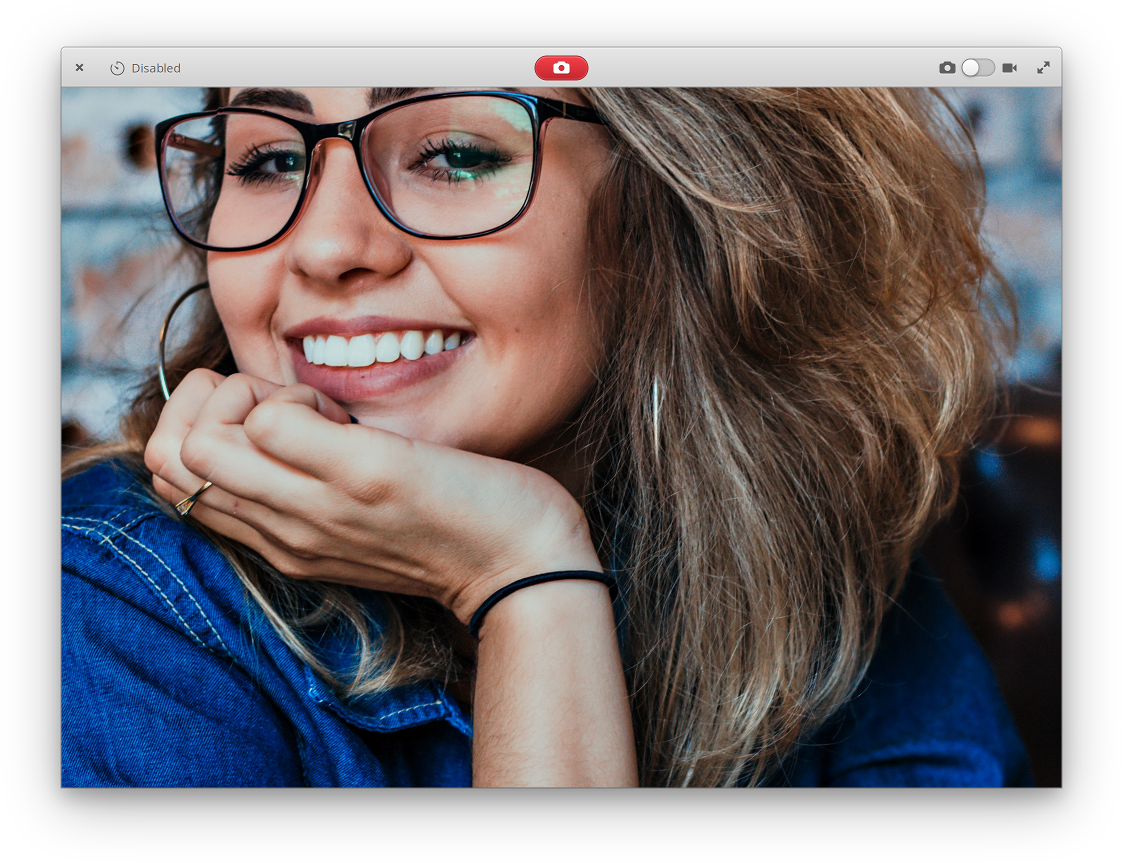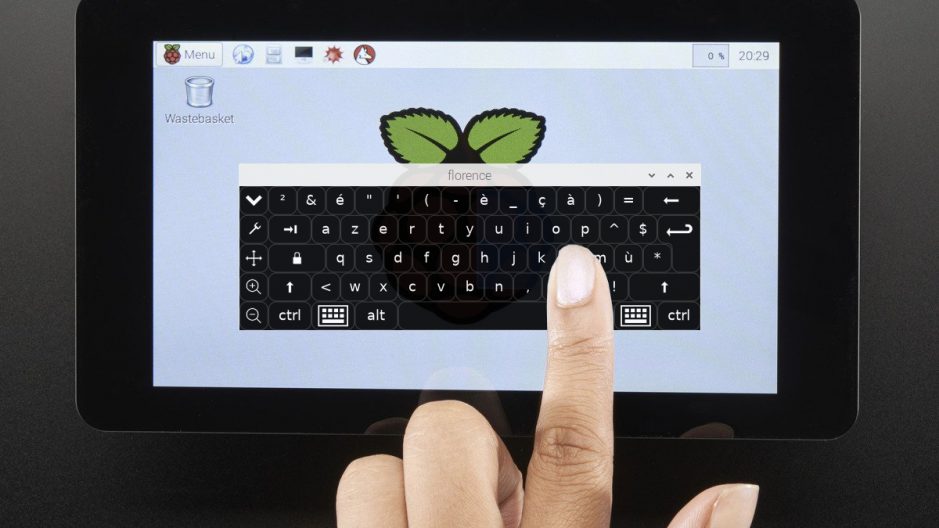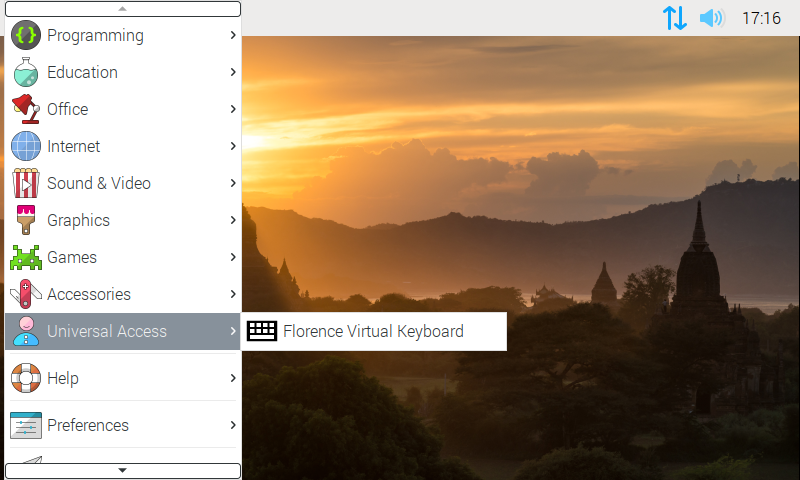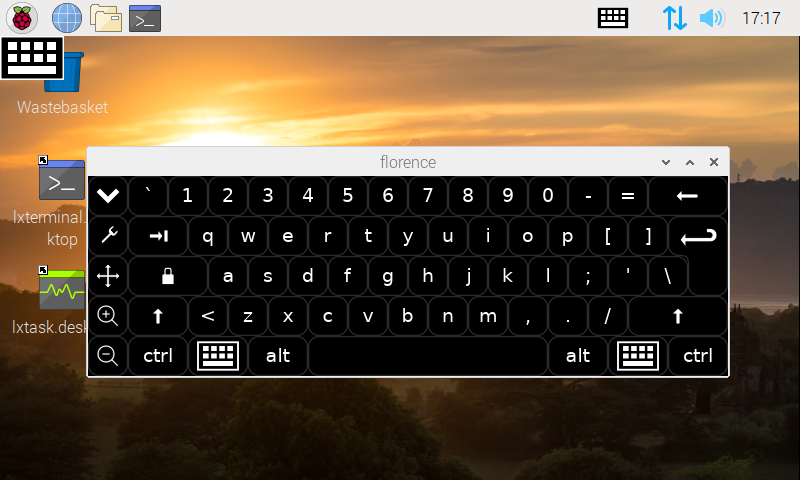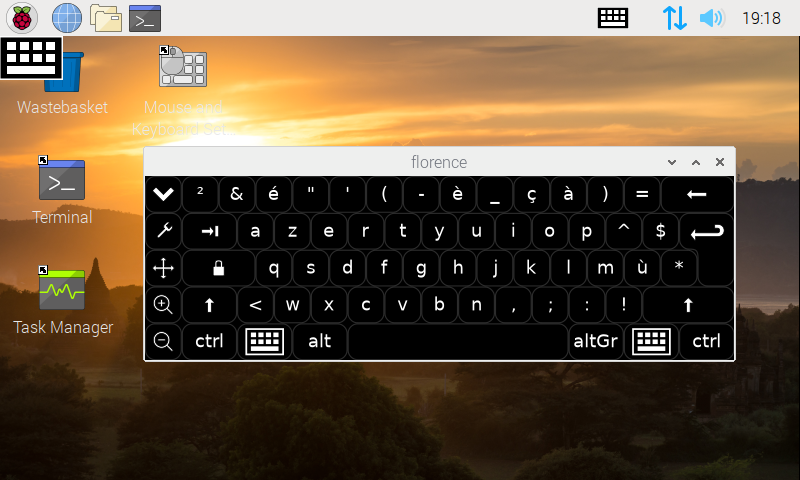Système de base : Ubuntu server 18.04Hébergeur : Hetzner VPS CX11 (1 vCPU - 2 GB RAM - 20 GB SSD - 2.99 €/mois)
Composants du serveur de mail :
- Postfix (SMTP)
- Dovecot (IMAP)
- Rspamd (Antispam)
- Rainloop (Webmail)
- Dkim
- Filtres Sieve
0 - Changez le mot de passe root, créez un user système avec accès sudo. Passez en root.
1 - On met à jour
# apt-get update && apt-get upgrade2 - On vérifie que sendmail n'est pas installé par défaut :
# service sendmail stop; update-rc.d -f sendmail removeSi vous recevez l'erreur suivante ignorez-là : "Failed to stop sendmail.service: Unit sendmail.service not loaded"
Ca signifie que tout est bon :)
3 - On crée un groupe et un user vmail :
# groupadd -g 5000 vmail
# useradd -u 5000 -g vmail -s /usr/sbin/nologin -d /var/mail/vmail -m vmail
4- On installe quelques appli utiles + nginx, php, mysql (Mariadb) :
# apt install mc screen htop vim-nox curl git unzip ntp ntpdate nginx mariadb-server openssl php7.2-fpm php7.2 php7.2-common php7.2-gd php7.2-mysql php7.2-imap php7.2-cli php7.2-cgi php-pear mcrypt imagemagick libruby php7.2-curl php7.2-intl php7.2-pspell php7.2-recode php7.2-sqlite3 php7.2-tidy php7.2-xmlrpc php7.2-xsl memcached php-memcache php-imagick php-gettext php7.2-zip php7.2-mbstring####### MYSQL #######
5 - On sécurise Mysql en ajoutant un mot de passe root :
# mysql_secure_installation Enter current password for root (enter for none): ENTREE
Set root password? [Y/n] Tapez Y
New password: Entrez le mot de passe pour le user root
Re-enter new password: mot de passe de nouveau...
Remove anonymous users? [Y/n] Tapez Y
Disallow root login remotely? [Y/n] Tapez Y
Remove test database and access to it? [Y/n] Tapez Y
Reload privilege tables now? [Y/n] Tapez Y
####### POSTFIXADMIN #######
6 - On télécharge Postfixadmin (la dernière version au 09/10/19 est la 3.2) :
# wget https://downloads.sourceforge.net/project/postfixadmin/postfixadmin/postfixadmin-3.2/postfixadmin-3.2.tar.gz
# tar xzf postfixadmin-3.2.tar.gz
7 - On déplace postfixadmin en /var/www/postfixadmin et on crée le répertoire templates_c :
# mv postfixadmin-3.2/ /var/www/postfixadmin
# rm -f postfixadmin-3.2.tar.gz
# mkdir /var/www/postfixadmin/templates_c
8 - On change les droits :
# chown -R www-data: /var/www/postfixadmin[* : A partir de maintenant, vous penserez à remplacer your_secret_password" par votre VRAI mot de passe dans tous les fichiers d'exemple !]
9 - On crée la base mysql pour postfixadmin :
# mysql -u root -pCREATE DATABASE postfixadmin;
GRANT ALL ON postfixadmin.* TO 'postfixadmin'@'localhost' IDENTIFIED BY 'your_secret_password';
FLUSH PRIVILEGES;
exit10 - On crée /var/www/postfixadmin/config.local.php :
$CONF['configured'] = true;
$CONF['database_type'] = 'mysqli';
$CONF['database_host'] = 'localhost';
$CONF['database_user'] = 'postfixadmin';
$CONF['database_password'] = 'your_secret_password';
$CONF['database_name'] = 'postfixadmin';
$CONF['default_aliases'] = array (
'abuse' => 'abuse@example.com',
'hostmaster' => 'hostmaster@example.com',
'postmaster' => 'postmaster@example.com',
'webmaster' => 'webmaster@example.com'
);
$CONF['fetchmail'] = 'NO';
$CONF['show_footer_text'] = 'NO';
$CONF['quota'] = 'YES';
$CONF['domain_quota'] = 'YES';
$CONF['quota_multiplier'] = '1024000';
$CONF['used_quotas'] = 'YES';
$CONF['new_quota_table'] = 'YES';
$CONF['aliases'] = '0';
$CONF['mailboxes'] = '0';
$CONF['maxquota'] = '0';
$CONF['domain_quota_default'] = '0';
?>11 - On installe le schéma de la base en lançant le script suivant :
sudo -u www-data php /var/www/postfixadmin/public/upgrade.php
12 - Puis on crée le superadmin Postfixadmin :
sudo bash /var/www/postfixadmin/scripts/postfixadmin-cli admin add[* Veillez à changer your_secret_password et example.com !]
Welcome to Postfixadmin-CLI v0.2
---------------------------------------------------------------
Admin:
> postmaster@example.com
Password:
> your_secret_password
Password (again):
> your_secret_password
Super admin:
(Super admins have access to all domains, can manage domains and admin accounts.) (y/n)
> y
Domain:
> example.com
Active: (y/n)
> y
The admin postmaster@example.com has been added!
13 - On installe Letsencrypt (certbot) :
# apt install software-properties-common lsb-release
# add-apt-repository ppa:certbot/certbot
# apt update
# apt install python-certbot-nginx14 - On crée le fichier Nginx dans /etc/nginx/conf.d/mail.example.com.conf
server {
listen 80;
listen [::]:80;
server_name mail.example.com;
root /var/www/postfixadmin/public;
index index.php;
location / {
try_files $uri $uri/ /index.php;
}
location ~* \\.php$ {
fastcgi_split_path_info ^(.+?\\.php)(/.*)$;
if (!-f $document_root$fastcgi_script_name) {return 404;}
fastcgi_pass unix:/run/php/php7.2-fpm.sock;
fastcgi_index index.php;
include fastcgi_params;
fastcgi_param SCRIPT_FILENAME $document_root$fastcgi_script_name;
}
}
15 - On va créer le certificat Letsencrypt et laisser certbot configurer le fichier Nginx pour nous :
# certbot --nginx -d mail.example.comOn renseigne premièrement l'adresse e-mail à laquelle les alerte de renouvellement de certificat seront envoyées.
Puis on accepte les "Termes du service" : A
Je réponds ensuite NON (n) pour partager mon adresse e-mail.
Enfin, je choisis la réponse 2 (Redirect) afin que toutes les requêtes soient redirigées en HTTPS automatiquement.
16 - Ouvrez votre fichier /etc/nginx/conf.d/mail.example.com.conf et ajoutez
http2 comme ceci :
../..
listen [::]:443 ssl http2; # managed by Certbot
listen 443 ssl http2; # managed by Certbot
../..... et on redémarre Nginx : service nginx restart
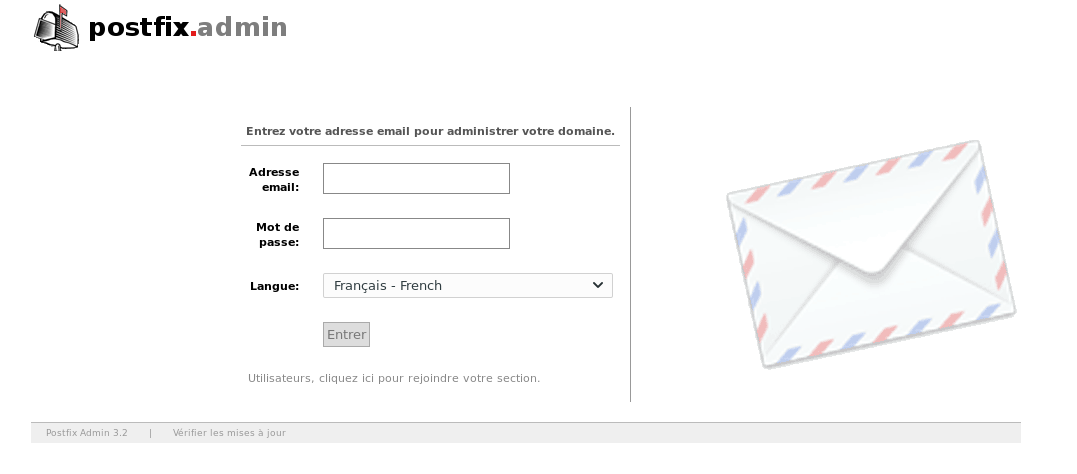
####### POSTFIX #######
17 - Les paquets Dovecot chez Ubuntu ne sont pas à jour. ON va donc installer Dovecot depuis le répertoire Dovecot Community afin de tirer avantages, notamment, du module imap_sieve :
# wget -O- https://repo.dovecot.org/DOVECOT-REPO-GPG | sudo apt-key add -
# echo "deb https://repo.dovecot.org/ce-2.3-latest/ubuntu/$(lsb_release -cs) $(lsb_release -cs) main" | sudo tee -a /etc/apt/sources.list.d/dovecot.list
# apt update
# debconf-set-selections <<< "postfix postfix/mailname string $(hostname -f)"
# debconf-set-selections <<< "postfix postfix/main_mailer_type string 'Internet Site'"
# apt install postfix postfix-mysql dovecot-imapd dovecot-lmtpd dovecot-pop3d dovecot-mysql
18 - Configuration de Postfix
# mkdir -p /etc/postfix/sql[* : vous veillerez à changer P4ssvv0rD par votre VRAI mot de passe]
# nano /etc/postfix/sql/mysql_virtual_domains_maps.cf
user = postfixadmin
password = P4ssvv0rD
hosts = 127.0.0.1
dbname = postfixadmin
query = SELECT domain FROM domain WHERE domain='%s' AND active = '1'
# nano /etc/postfix/sql/mysql_virtual_alias_maps.cf
user = postfixadmin
password = P4ssvv0rD
hosts = 127.0.0.1
dbname = postfixadmin
query = SELECT goto FROM alias WHERE address='%s' AND active = '1'
# nano /etc/postfix/sql/mysql_virtual_alias_domain_maps.cf
user = postfixadmin
password = P4ssvv0rD
hosts = 127.0.0.1
dbname = postfixadmin
query = SELECT goto FROM alias,alias_domain WHERE alias_domain.alias_domain = '%d' and alias.address = CONCAT('%u', '@', alias_domain.target_domain) AND alias.active = 1 AND alias_domain.active='1'
# nano /etc/postfix/sql/mysql_virtual_alias_domain_catchall_maps.cf
user = postfixadmin
password = P4ssvv0rD
hosts = 127.0.0.1
dbname = postfixadmin
query = SELECT goto FROM alias,alias_domain WHERE alias_domain.alias_domain = '%d' and alias.address = CONCAT('@', alias_domain.target_domain) AND alias.active = 1 AND alias_domain.active='1'
# nano /etc/postfix/sql/mysql_virtual_mailbox_maps.cf
user = postfixadmin
password = P4ssvv0rD
hosts = 127.0.0.1
dbname = postfixadmin
query = SELECT maildir FROM mailbox WHERE username='%s' AND active = '1'
# nano /etc/postfix/sql/mysql_virtual_alias_domain_mailbox_maps.cf
user = postfixadmin
password = P4ssvv0rD
hosts = 127.0.0.1
dbname = postfixadmin
query = SELECT maildir FROM mailbox,alias_domain WHERE alias_domain.alias_domain = '%d' and mailbox.username = CONCAT('%u', '@', alias_domain.target_domain) AND mailbox.active = 1 AND alias_domain.active='1'
Puis on complète la configuration du fichier main.cf de Postfix :
# postconf -e "virtual_mailbox_domains = mysql:/etc/postfix/sql/mysql_virtual_domains_maps.cf"
# postconf -e "virtual_alias_maps = mysql:/etc/postfix/sql/mysql_virtual_alias_maps.cf, mysql:/etc/postfix/sql/mysql_virtual_alias_domain_maps.cf, mysql:/etc/postfix/sql/mysql_virtual_alias_domain_catchall_maps.cf"
# postconf -e "virtual_mailbox_maps = mysql:/etc/postfix/sql/mysql_virtual_mailbox_maps.cf, mysql:/etc/postfix/sql/mysql_virtual_alias_domain_mailbox_maps.cf"
# postconf -e "virtual_transport = lmtp:unix:private/dovecot-lmtp"# postconf -e 'smtp_tls_security_level = may'
# postconf -e 'smtpd_tls_security_level = may'
# postconf -e 'smtp_tls_note_starttls_offer = yes'
# postconf -e 'smtpd_tls_loglevel = 1'
# postconf -e 'smtpd_tls_received_header = yes'
# postconf -e 'smtpd_tls_cert_file = /etc/letsencrypt/live/mail.exampple.com/fullchain.pem'
# postconf -e 'smtpd_tls_key_file = /etc/letsencrypt/live/mail.example.com/privkey.pem'
# postconf -e 'smtpd_sasl_type = dovecot'
# postconf -e 'smtpd_sasl_path = private/auth'
# postconf -e 'smtpd_sasl_local_domain ='
# postconf -e 'smtpd_sasl_security_options = noanonymous'
# postconf -e 'broken_sasl_auth_clients = yes'
# postconf -e 'smtpd_sasl_auth_enable = yes'
# postconf -e 'smtpd_recipient_restrictions = permit_sasl_authenticated,permit_mynetworks,reject_unauth_destination'
On configure le fichier master.cf de Postfix afin qu'il ressemble à ça :
submission inet n - y - - smtpd
-o syslog_name=postfix/submission
-o smtpd_tls_security_level=encrypt
-o smtpd_sasl_auth_enable=yes
# -o smtpd_reject_unlisted_recipient=no
-o smtpd_client_restrictions=permit_sasl_authenticated,reject
# -o smtpd_helo_restrictions=$mua_helo_restrictions
# -o smtpd_sender_restrictions=$mua_sender_restrictions
# -o smtpd_recipient_restrictions=
# -o smtpd_relay_restrictions=permit_sasl_authenticated,reject
-o milter_macro_daemon_name=ORIGINATING
smtps inet n - y - - smtpd
-o syslog_name=postfix/smtps
-o smtpd_tls_wrappermode=yes
-o smtpd_sasl_auth_enable=yes
# -o smtpd_reject_unlisted_recipient=no
-o smtpd_client_restrictions=permit_sasl_authenticated,reject
# -o smtpd_helo_restrictions=$mua_helo_restrictions
# -o smtpd_sender_restrictions=$mua_sender_restrictions
# -o smtpd_recipient_restrictions=
# -o smtpd_relay_restrictions=permit_sasl_authenticated,reject
-o milter_macro_daemon_name=ORIGINATING
... et on redémarre Postfix :
service postfix restart####### DOVECOT 1 #######
19 - On va configurer Dovecot :
[* : veillez à bien changer "your_secret_password" par votre VARI mot de passe]
# nano /etc/dovecot/dovecot-sql.conf.ext
driver = mysqlconnect = host=127.0.0.1 dbname=postfixadmin user=postfixadmin password=your_secret_password
default_pass_scheme = MD5-CRYPT
iterate_query = SELECT username AS user FROM mailbox
user_query = SELECT CONCAT('/var/mail/vmail/',maildir) AS home, \\ CONCAT('maildir:/var/mail/vmail/',maildir) AS mail, \\ 5000 AS uid, 5000 AS gid, CONCAT('*:bytes=',quota) AS quota_rule \\ FROM mailbox WHERE username = '%u' AND active = 1
password_query = SELECT username AS user,password FROM mailbox \\ WHERE username = '%u' AND active='1'
# nano /etc/dovecot/conf.d/10-mail.conf
...
mail_location = maildir:/var/mail/vmail/%d/%n
...
mail_uid = vmail
mail_gid = vmail
...
first_valid_uid = 5000
last_valid_uid = 5000
...
mail_privileged_group = mail
...
mail_plugins = quota
...
# nano /etc/dovecot/conf.d/10-auth.conf
...
disable_plaintext_auth = yes
...
auth_mechanisms = plain login
...
#!include auth-system.conf.ext
!include auth-sql.conf.ext
...# nano /etc/dovecot/conf.d/10-master.conf
...
service lmtp {
unix_listener /var/spool/postfix/private/dovecot-lmtp {
mode = 0600
user = postfix
group = postfix
}
...
}
...
service auth {
...
unix_listener auth-userdb {
mode = 0600
user = vmail
group = vmail
}
...
unix_listener /var/spool/postfix/private/auth {
mode = 0666
user = postfix
group = postfix
}
...
}
...
service auth-worker {
user = vmail
}
...
service dict {
unix_listener dict {
mode = 0660
user = vmail
group = vmail
}
}
...# nano /etc/dovecot/conf.d/10-ssl.conf
...
ssl = yes
...
ssl_cert =
ssl_key =
ssl_dh =
...
ssl_cipher_list = EECDH+AES:EDH+AES+aRSA
...
ssl_prefer_server_ciphers = yes
...
# nano /etc/dovecot/conf.d/20-imap.conf
...
protocol imap {
...
mail_plugins = $mail_plugins imap_quota
...
}
...# nano /etc/dovecot/conf.d/20-lmtp.conf
...
protocol imap {
postmaster_address = postmaster@example.com
mail_plugins = $mail_plugins
}
...# nano /etc/dovecot/conf.d/15-mailboxes.conf
...
mailbox Drafts {
special_use = \\Drafts
}
mailbox Spam {
special_use = \\Junk
auto = subscribe
}
mailbox Junk {
special_use = \\Junk
}
...# nano /etc/dovecot/conf.d/90-quota.confplugin {
quota = dict:User
quota::proxy::sqlquota
quota_rule = *:storage=5GB
quota_rule2 = Trash:storage=+100M
quota_grace = 10%%
quota_exceeded_message = Quota exceeded, please contact your system administrator.}
plugin {
quota_warning = storage=100%% quota-warning 100 %u
quota_warning2 = storage=95%% quota-warning 95 %u
quota_warning3 = storage=90%% quota-warning 90 %u
quota_warning4 = storage=85%% quota-warning 85 %u
}
service quota-warning {
executable = script /usr/local/bin/quota-warning.sh
user = vmail
unix_listener quota-warning {
group = vmail
mode = 0660
user = vmail
}
}
dict {
sqlquota = mysql:/etc/dovecot/dovecot-dict-sql.conf.ext
}
[* : veillez à bien changer your_secret_password par votre VRAI mot de passe !]
# nano /etc/dovecot/dovecot-dict-sql.conf.ext
...
connect = host=127.0.0.1 dbname=postfixadmin user=postfixadmin password=your_secret_password
...
map {
pattern = priv/quota/storage
table = quota2
username_field = username
value_field = bytes
}
map {
pattern = priv/quota/messages
table = quota2
username_field = username
value_field = messages
}
...
# map {
# pattern = shared/expire/$user/$mailbox
# table = expires
# value_field = expire_stamp
#
# fields {
# username = $user
# mailbox = $mailbox
# }
# }
...# nano /usr/local/bin/quota-warning.sh
#!/bin/sh
PERCENT=$1
USER=$2
cat << EOF | /usr/lib/dovecot/dovecot-lda -d $USER -o "plugin/quota=dict:User quota::noenforcing:proxy::sqlquota"
From: postmaster@example.com
Subject: Quota warning
Your mailbox is $PERCENT% full. Don't forget to make a backup of old messages to remain able to receive mails.
EOF# sudo chmod +x /usr/local/bin/quota-warning.sh
... et on redémarre Dovecot : service dovecot restart
####### RSPAMD #######
20 - On commence par installer redis-server :
# apt install redis-server21 - Puis on installe Rspamd :
# apt install software-properties-common lsb-release
# apt install lsb-release wget
# wget -O- https://rspamd.com/apt-stable/gpg.key | sudo apt-key add -echo "deb http://rspamd.com/apt-stable/ $(lsb_release -cs) main" | sudo tee -a /etc/apt/sources.list.d/rspamd.listsudo
# apt update
# apt install rspamd
22 - On va configurer Rspamd :
# nano /etc/rspamd/local.d/worker-normal.inc
bind_socket = "127.0.0.1:11333";# nano /etc/rspamd/local.d/worker-proxy.inc
bind_socket = "127.0.0.1:11332";
milter = yes;
timeout = 120s;
upstream "local" {
default = yes;
self_scan = yes;
}Il faut créer un mot de passe pour l'interface web de Rspamd :
# rspamadm pw --encrypt -p P4ssvv0rD
Notez bien la clé qui va s'afficher. Elle ressemblera à ça : $2$khz7u8nxgggsfay3qta7ousbnmi1skew$zdat4nsm7nd3ctmiigx9kjyo837hcjodn1bob5jaxt7xpkieoctb
# nano /etc/rspamd/local.d/worker-controller.inc
password = "CLE_GENEREE_PLUS_HAUT";Puis on con tinue la configuration :
# nano /etc/rspamd/local.d/classifier-bayes.conf
servers = "127.0.0.1";
backend = "redis";# nano /etc/rspamd/local.d/milter_headers.conf
use = ["x-spamd-bar", "x-spam-level", "authentication-results"];On rédémarre Rspamd :
# systemctl restart rspamd23 - On va configurer Nginx pour l'interface web de Rspamd :
# nano /etc/nginx/conf.d/spam.example.com.conf
server {
listen 80;
listen [::]:80;
server_name spam.example.com;
location / {
proxy_pass http://127.0.0.1:11334/;
proxy_set_header Host $host;
proxy_set_header X-Forwarded-For $proxy_add_x_forwarded_for;
}
}On va demander et installer un certificat Lets'encrypt :
# certbot --nginx -d spam.example.com
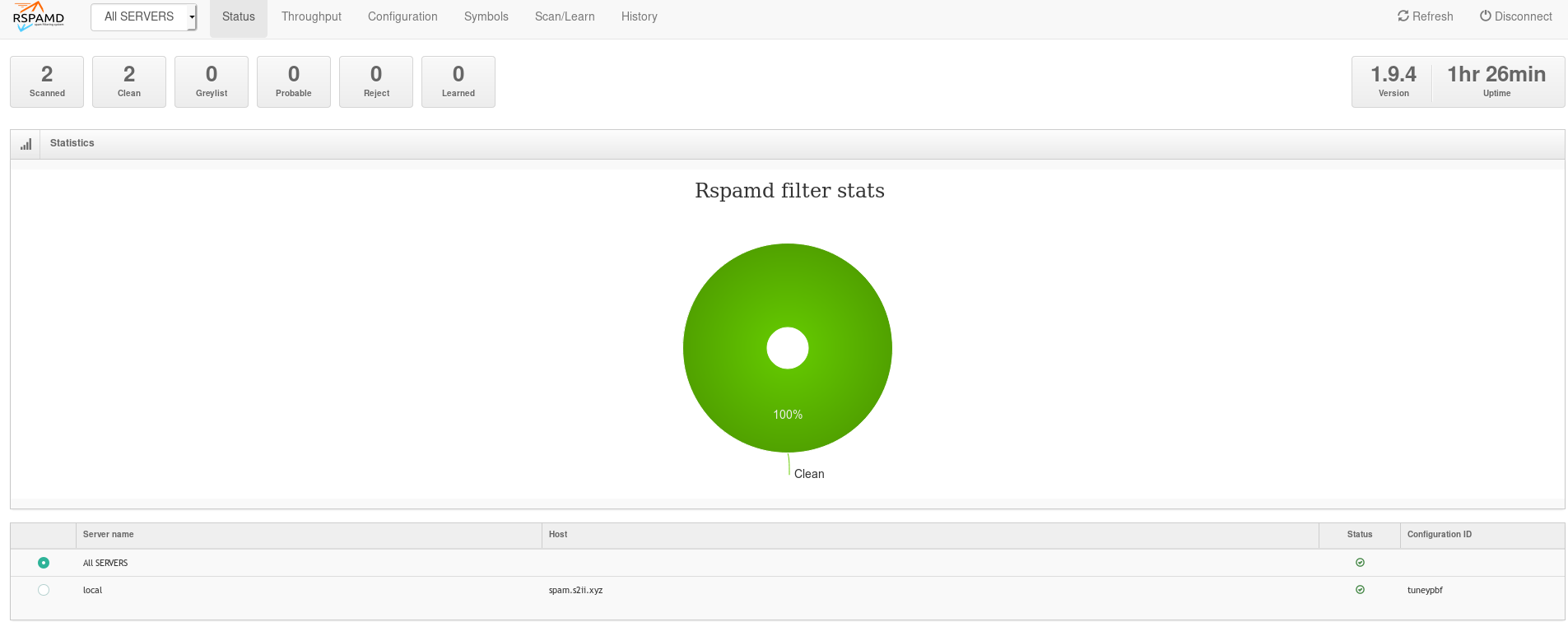
24 - On va terminer la configuration de Postfix on intégrant les paramètres pour Rspamd :
# postconf -e "milter_protocol = 6"
# postconf -e "milter_mail_macros = i {mail_addr} {client_addr} {client_name} {auth_authen}"
# postconf -e "milter_default_action = accept"
# postconf -e "smtpd_milters = inet:127.0.0.1:11332"
# postconf -e "non_smtpd_milters = inet:127.0.0.1:11332"
... et on redémarre Postfix :
systemctl restart postfix####### DOVECOT 2 #######
25 - On termine la config de Dovecot en intégrant le module Sieve pour filtrer les mails
# apt install dovecot-sieve dovecot-managesieved# nano /etc/dovecot/conf.d/20-lmtp.conf
protocol lmtp {
postmaster_address = postmaster@example.com
mail_plugins = $mail_plugins sieve
}# nano /etc/dovecot/conf.d/20-imap.conf
...
protocol imap {
...
mail_plugins = $mail_plugins imap_quota imap_sieve
...
}
...# nano /etc/dovecot/conf.d/20-managesieve.conf
...
service managesieve-login {
inet_listener sieve {
port = 4190
}
...
}
...
service managesieve {
process_limit = 1024
}
...# nano /etc/dovecot/conf.d/90-sieve.conf
plugin {
...
# sieve = file:~/sieve;active=~/.dovecot.sieve
sieve_plugins = sieve_imapsieve sieve_extprograms
sieve_before = /var/mail/vmail/sieve/global/spam-global.sieve
sieve = file:/var/mail/vmail/sieve/%d/%n/scripts;active=/var/mail/vmail/sieve/%d/%n/active-script.sieve
imapsieve_mailbox1_name = Spam
imapsieve_mailbox1_causes = COPY
imapsieve_mailbox1_before = file:/var/mail/vmail/sieve/global/report-spam.sieve
imapsieve_mailbox2_name = *
imapsieve_mailbox2_from = Spam
imapsieve_mailbox2_causes = COPY
imapsieve_mailbox2_before = file:/var/mail/vmail/sieve/global/report-ham.sieve
sieve_pipe_bin_dir = /usr/bin
sieve_global_extensions = +vnd.dovecot.pipe
....
}26 - Puis on crée un répertoire qui va accueillir les scripts Sieve:
# mkdir -p /var/mail/vmail/sieve/global# nano /var/mail/vmail/sieve/global/spam-global.sieve
require ["fileinto","mailbox"];
if anyof(
header :contains ["X-Spam-Flag"] "YES",
header :contains ["X-Spam"] "Yes",
header :contains ["Subject"] "*** SPAM ***"
)
{
fileinto :create "Spam";
stop;
}# nano /var/mail/vmail/sieve/global/report-spam.sieve
require ["vnd.dovecot.pipe", "copy", "imapsieve"];
pipe :copy "rspamc" ["learn_spam"];# nano /var/mail/vmail/sieve/global/report-ham.sieve
require ["vnd.dovecot.pipe", "copy", "imapsieve"];
pipe :copy "rspamc" ["learn_ham"];... et on redémarre Dovecot :
systemctl restart dovecotIl faut maintenant compiler les scripts Sieve et appliquer les bons droits :
# sievec /var/mail/vmail/sieve/global/spam-global.sieve
# sievec /var/mail/vmail/sieve/global/report-spam.sieve
# sievec /var/mail/vmail/sieve/global/report-ham.sieve
# chown -R vmail: /var/mail/vmail/sieve/
####### DKIM #######
27 - DomainKeys Identified Mail (DKIM) est une méthode d'authentification par courrier électronique qui ajoute une signature cryptographique aux en-têtes des messages sortants.
Il permet au destinataire de vérifier qu'un courrier électronique prétendant provenir d'un domaine spécifique a bien été autorisé par le propriétaire de ce domaine.
Le but principal de cette opération est d'empêcher les messages électroniques falsifiés.
On peut avoir différentes clés DKIM pour tous les domaines et même plusieurs clés pour un seul domaine, mais pour simplifier cet article, nous allons utiliser une seule clé DKIM qui pourra ultérieurement être utilisée pour tous les nouveaux domaines.
On va créer un répertoire afin d'accueillir les clés Dkim :
# mkdir /var/lib/rspamd/dkim/Et on va créer la clé Dkim :
# rspamadm dkim_keygen -b 2048 -s mail -k /var/lib/rspamd/dkim/mail.key /var/lib/rspamd/dkim/mail.pub>Dans cet exemple, on utilise "mail" comme sélecteur Dkim.
On applique les bonnes permissions :
# chown -R _rspamd: /var/lib/rspamd/dkim
# chmod 440 /var/lib/rspamd/dkim/*
On va enseuite "dire" à Rspamd de regarder au bon endroit pour les clés Dkim :
# nano /etc/rspamd/local.d/dkim_signing.conf
selector = "mail";
path = "/var/lib/rspamd/dkim/$selector.key";
allow_username_mismatch = true;Rspamd prend également en charge la signature ARC (Authenticated Received Chain). Rspamd utilise le module dkim pour traiter les signatures ARC afin que nous puissions simplement copier la configuration précédente :
# cp /etc/rspamd/local.d/dkim_signing.conf /etc/rspamd/local.d/arc.conf ... et on redémarre Rspamd :
systemctl restart rspamd####### DNS #######
28 - Vous devez aussi configurer vos DNS.
N'oubliez pas de configurer :
- une entrée MX (serveur de mail) : Exemple : domain.com. MX 10 mail.s2ii.xyz.
- une entrée SPF Exemple : domain.com. TXT "v=spf1 a mx ~all"
- une entrée _dmarc Exemple : _dmarc.domain.com. TXT "v=DMARC1; p=none; adkim=r; aspf=r;"
- une entrée DkimVous trouverez la clé publique Dkim ici :
[* ceci est un exemple, n'oubliez pas d'adapter cette config avec votre VRAIE config]
# cat /var/lib/rspamd/dkim/mail.pubmail._domainkey IN TXT ( "v=DKIM1; k=rsa; "
"p=MIIBIjANBgkqhkiG9w0BAQEFAAOCAQ8AMIIBCgKCAQEAqdBRCqYzshc4LmmkxUkCH/rcIpSe/QdNIVmBrgqZmZ5zzWQi7ShdFOH7V32/VM1VRk2pkjDV7tmfbwslsymsfxgGhVHbU0R3803uRfxAiT2mYu1hCc9351YpZF4WnrdoA3BT5juS3YUo5LsDxvZCxISnep8VqVSAZOmt8wFsZKBXiIjWuoI6XnWrzsAfoaeGaVuUZBmi4ZTg0O4yl"
"nVlIz11McdZTRe1FlONOzO7ZkQFb7O6ogFepWLsM9tYJ38TFPteqyO3XBjxHzp1AT0UvsPcauDoeHUXgqbxU7udG1t05f6ab5h/Kih+jisgHHF4ZFK3qRtawhWlA9DtS35DlwIDAQAB"
) ;
####### RAINLOOP WEBMAIL #######
29 - On télécharge Rainloop :
cd /tmp
wget http://www.rainloop.net/repository/webmail/rainloop-community-latest.zip
# mkdir /var/www/webmail
# unzip rainloop-community-latest.zip -d /var/www/webmail
# chown -R www-data:www-data /var/www/webmail30 - On crée le fichier Nginx pour Rainloop webmail :
# nano /etc/nginx/conf.d/webmail.example.com.conf
server {
listen 80;
listen [::]:80;
root /var/www/webmail;
index index.php index.html index.htm;
server_name webmail.example.com;
client_max_body_size 100M;
location / {
try_files $uri $uri/ /index.php?$query_string;
}
location ~ \\.php$ {
include snippets/fastcgi-php.conf;
fastcgi_pass unix:/var/run/php/php7.2-fpm.sock;
fastcgi_param SCRIPT_FILENAME $document_root$fastcgi_script_name;
include fastcgi_params;
}
location ^~ /data {
deny all;
}
}31 - On crée et on installe un certificat Letsencrypt HTTPS :
# certbot --nginx -d webmail.example.com32 - ET VOILA... ou presque. La configuration "technique" est terminée.
Reste à configurer les noms de domaines et les boites mail dans Postfixadmin : https://mail.example.com
Je n’explique pas cette partie. Vous pourrez trouver plein d'exemples sur le net.
33 - Une fois tous les domaines et les boites mail configurées dans Postfixadmin, on va pouvoir se connecter sur l'interface d'admin de Rainloop à cette adresse : https://webmail.example.com/?admin afin de configurer les domaines.
Une fois connecté à l'admin -- Onglet Domaine, Ajouter un domaine>
A - IMAP + SMTPPartie IMAPServeur : mail.example.com
Sécurité : SSL/TLS
Port : 993
Partie SMTPServeur : mail.example.com
Sécurité : STARTTLS
Port : 587
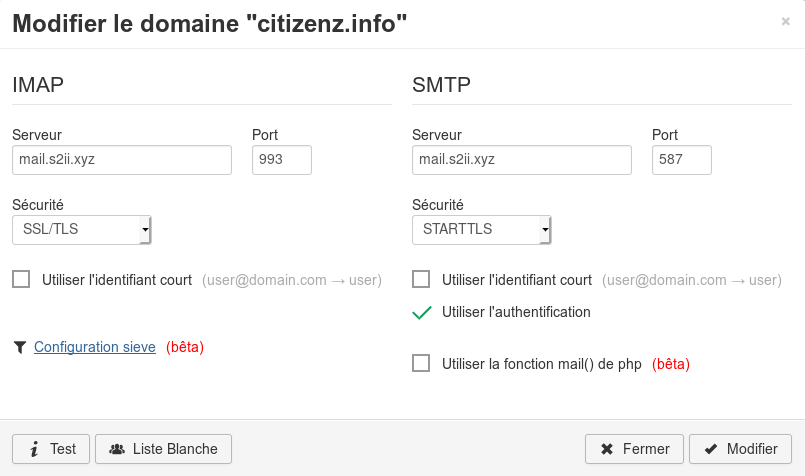
Cliquez sur TEST, en bas à gauche de la fenêtre. Si TEST devient vert, la config est OK, si TEST devient rouge, il y a un truc qui cloche !
B - SIEVECliquez sur configuration sieve (beta)
Cochez : Autoriser les scripts Sieve ET Autoriser les scripts personnels
Partie SIEVEServeur : mail.example.com
Sécurité : STARTTLS
Port : 4190
Partie SMTPServeur : mail.example.com
Sécurité : STARTTLS
Port : 587
Cliquez enfin sur Modifier.
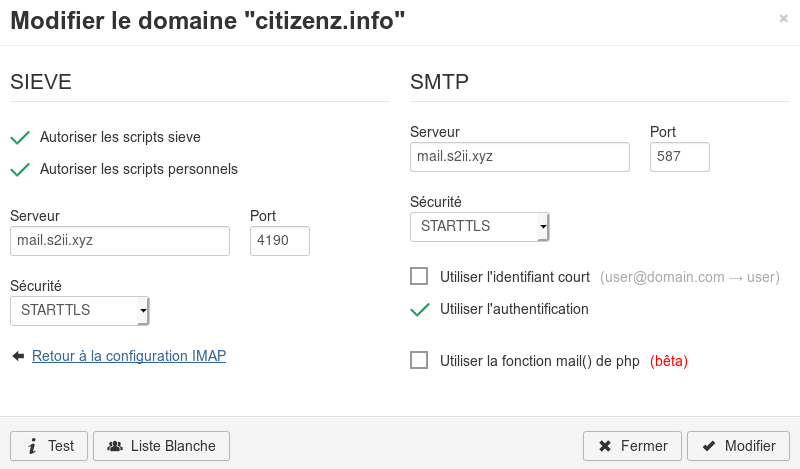
Refaite cette même configuration pour chaque domaine que vous allez utiliser !
34 - L'interface du webmail étant elle située ici : https://webmail.example.com
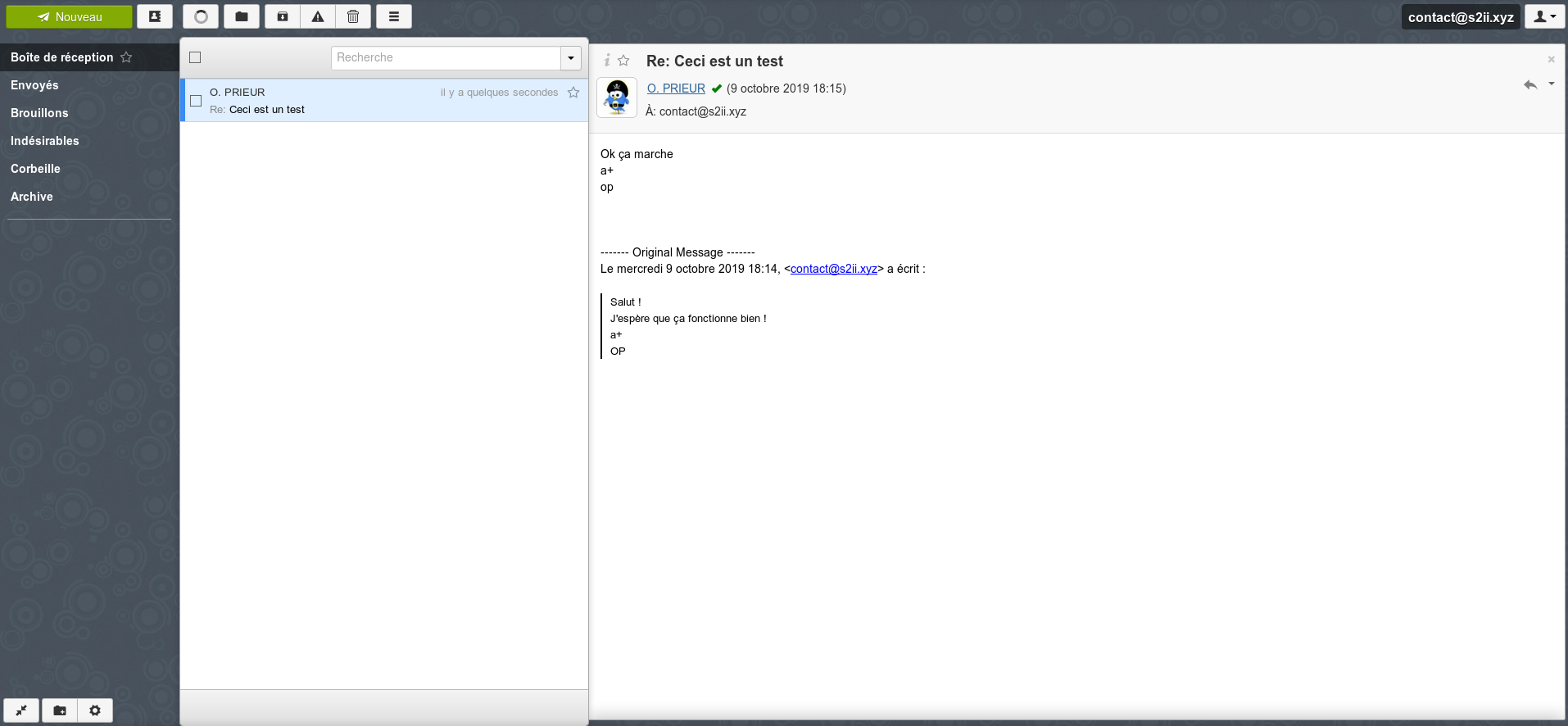

Original post of citizenz7.Votez pour ce billet sur Planet Libre.