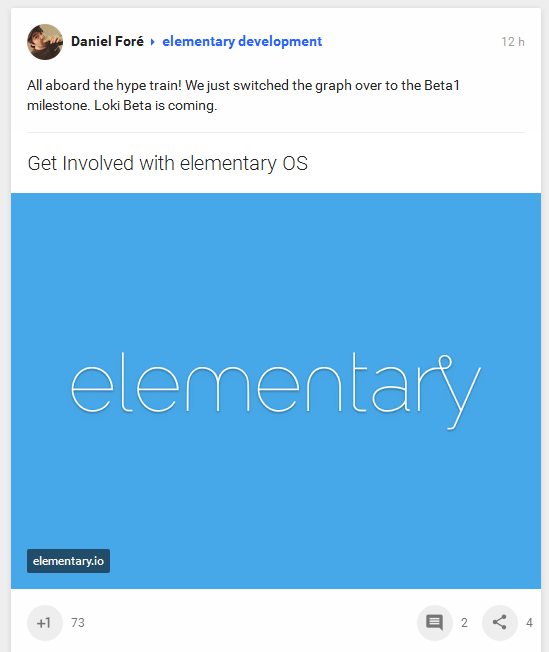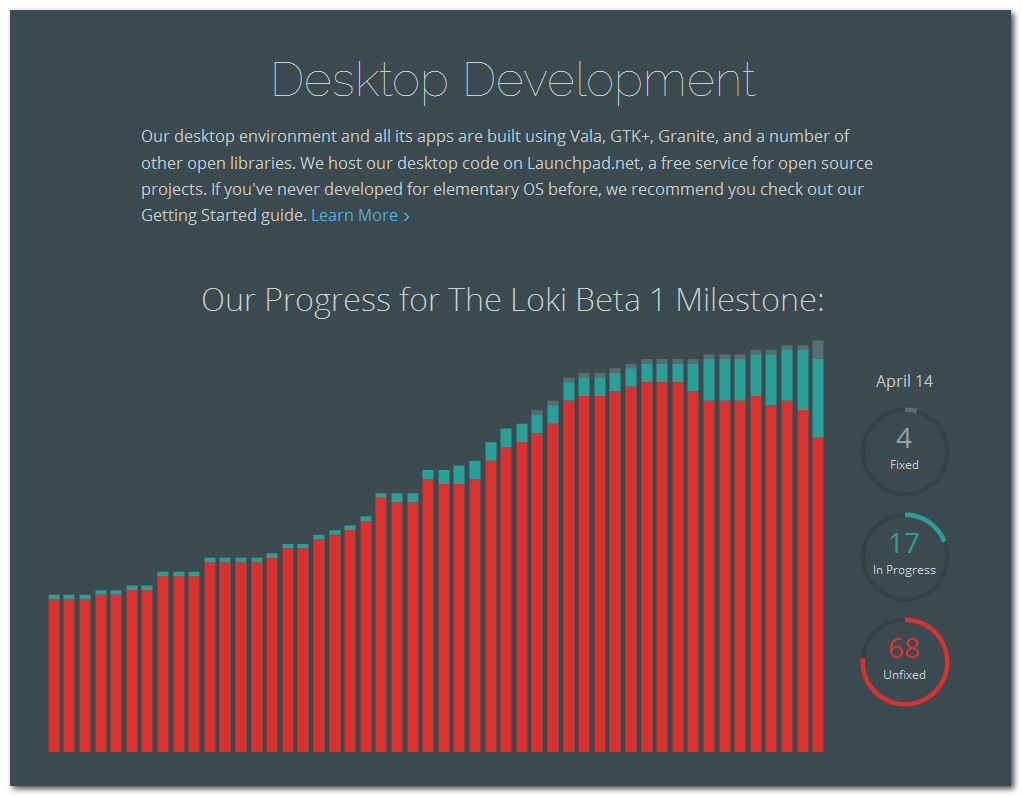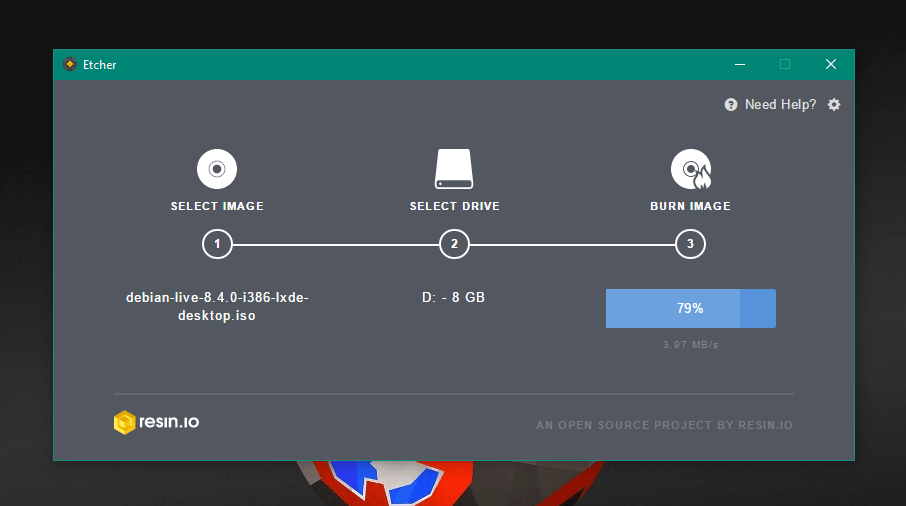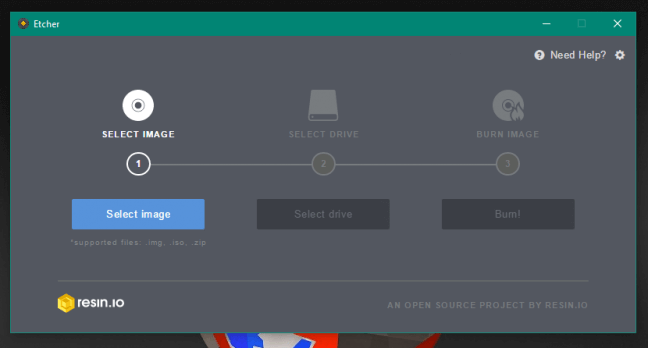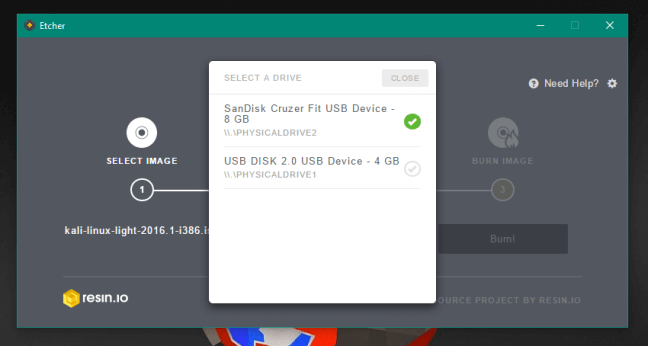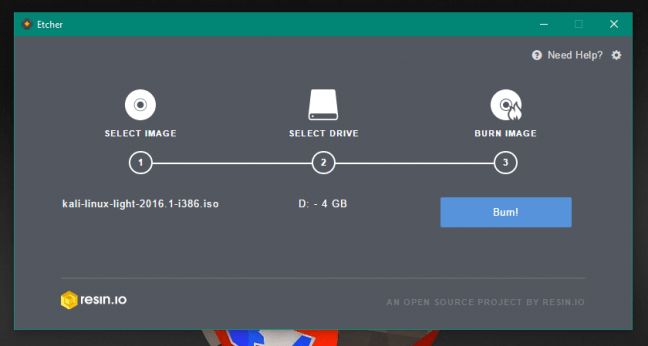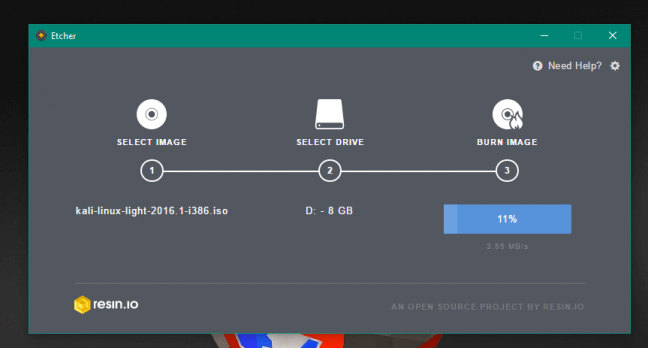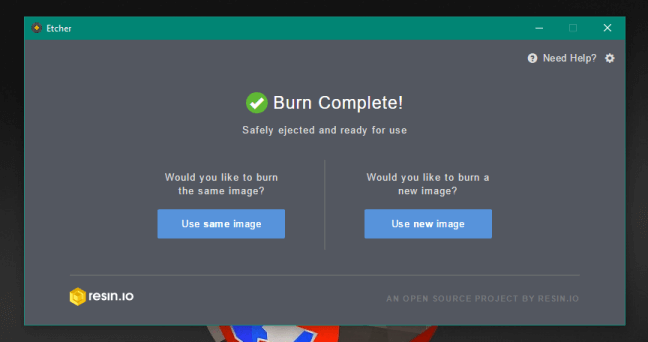C'est parti, installons OpenBSD. Pour plus de simplicité, je vais l'installer sur un disque dur externe, puisque la documentation précise bien qu'il est plus prudent de dédier un disque à OpenBSD. Le multi-boot, ça sera pour une autre fois :) .
Avant d'aller plus loin, je rappelle que la [documentation d'OpenBSD](
http://www.openbsd.org/faq/faq4.html) est une mine d'or. Vous trouverez tout ce qu'il faut pour l'installation. On télécharge l'iso de la dernière version d'OpenBSD, qui est à l'heure actuelle la 5.8. Une liste de [miroirs](
http://www.openbsd.org/ftp.html) est disponible. Je vais prendre l'image [install58.iso](
http://ftp.fr.openbsd.org/pub/OpenBSD/5.8/amd64/install58.iso) pour installer à partir d'un CD, mais on peut aussi prendre [install58.fs](
http://ftp.fr.openbsd.org/pub/OpenBSD/5.8/amd64/install58.fs) pour installer à partir d'une clé USB.
Dans le cas de l'iso, il suffit de la graver sur un cd. Pour préparer une clé USB, ça se fait avec l'outil dd (remplacez /dev/sdb par le chemin vers votre clé USB):
# dd if=/location/install*.fs of=/dev/sdb bs=1m
Et hop, on insère tout ça dans le lecteur du PC, puis on redémarre en choisissant de booter sur le bon media.
*note : les captures suivantes sont réalisées avec qemu pour plus de simplicité.*
Le premier écran nous propose d'ajouter des options à la ligne de commande de démarrage. On n'en a pas besoin, on appuie donc juste sur "Entrée" :
 On lance l'installation avec I :  La plupart des valeurs par défaut pour l'installation sont largement suffisantes comme vous pourrez le voir. Les choix par défaut sont indiqués entre crochets \\[choix\\]. Et à chaque fois, des exemples sont disponibles avec '?'.
On choisit une disposition de clavier : fr  On choisit un nom de machine, par exemple "ma-super-openbsd" 
Ensuite, on configure la connexion à internet. Notez qu'il n'est pas obligatoire d'avoir un accès en ligne si vous avez choisi une image install58.* . D'ailleurs, dans mon cas, l'ethernet ne fonctionne pas (j'ai l'habitude, c'est une des bizarreries de mon matériel), mais le wifi oui. On verra une autre fois comment installer les firwmares pour le wifi.
 
Ensuite, l'installateur vous demande le mot de passe de l'administrateur système, à vous de choisir.
 Vous pouvez ensuite faire en sorte que ssh soit lancé par défaut au démarrage (inutile pour une machine de bureau) :
 On nous demande si on voudra avoir un serveur X (session graphique) : bien sûr que oui.
Par contre, j'évite de lancer automatiquement la session graphique pour l'instant, je répond donc "no" à propos de xdm. Cela m'évitera de me retrouver coincé dans le cas où mon matériel ne serait pas compatible. À l'écran, nous en sommes donc là :  Nous passons ensuite à la configuration du créneaux horaire :  C'est parti pour le choix du disque :  Nous voilà à la partie sans doute la plus complexe : le partitionnement. C'est bien pour ça que l'on va suivre les suggestions de la documentation d'OpenBSD : n'utiliser qu'un seul disque (pas de dual-boot). Cela permettra de conserver le partitionnement automatique. Et puisqu'on peut très bien installer OpenBSD sur une clé USB ou un disque dur externe, on ne va pas s'en priver!
Je tape donc "W" dans la suite :

Puis "A" pour le partitionnement automatique.
À titre d'exemple, on peut modifier le partitionnement proposé en choisissant "E".
 Ensuite, c'est le [manuel de disklabel](
http://www.openbsd.org/cgi-bin/man.cgi/OpenBSD-5.8/man8/disklabel.8?query=disklabel&manpath=OpenBSD-5.7) qui vous permettra de vous en sortir. Il faut en général indiquer une action suivie de la partition sur laquelle il faudra l'effectuer. Par exemple :
 La suite `d f` permet de supprimer la partition f, qui était `/usr`, et `d k` pour supprimer le `/home`. Ensuite, taper `a f` permet de recréer cette partition (oui, c'est juste pour l'exemple), et d'en définir la taille. Ici, je vais réduire le `/home` au profit de `/usr`.
 Puis avec `a l` 
 Taper `q` permet de valider les changements.
 Enfin l'installation peut commencer. Je laisse tous les composants cochés. bsd.mp peut être pratique pour les mises à jour.
 Avec l'installation par CD, un avertissement sur la signature apparaît. Rien d'inquiétant, on continue.
 L'installation avance :   
Et voilà, l'installation est terminée, on peut redémarrer en tapant "reboot".
— (
permalink)

Original post of Thuban.Votez pour ce billet sur Planet Libre.

 (
( (
(