Stéphane Laborde : Une histoire - monétaire - Belge !
vendredi 15 mars 2013 à 13:19
Original post of Stéphane Laborde.Votez pour ce billet sur Planet Libre.
source: Planet-Libre
Original post of Stéphane Laborde.Votez pour ce billet sur Planet Libre.
Nous allons voir comment asterisk peut annoncer un numéro de téléphone à l'appelant. En France, on ne lit un numéro de téléphone en annonçant chaque nombre le composant, mais par groupe de 2 ( 014012... est lu zero un, quarante, douze ... et non zero, un, quatre, zero, un , deux ...). Pour cela nous allons utiliser l'application app_playpack.so.
L'application app_playback.so se paramètre dans le fichier de configuration say.conf. L'application utilisée afin de lire le numéro est Playback().
Il faut s'assurer que dans sip.conf, dans la section [general] que vous ayez la définition suivante :
language=fr
Ensuite, éditez asterisk.conf et ajoutez dans le context [options] et ajouter :
languageprefix = yes
Les fichiers de voix française sont bien entendu installés.
Ensuite, vous devez avoir le fichier say.conf dans /etc/asterisk et ce fichier doit contenir les patterns pour le français.
Modifiez say.conf afin d'avoir les lignes suivantes :
[fr](date-base,digit-base)
_[n]um:0X => num:${SAY:0:1}, num:${SAY:1:1}
...
;numeros 0800 : 0800, 0811... 0899
_pho[n]e:08XXXXXXXX => num:${SAY:0:1}, num:${SAY:1:3},num:${SAY:4:2}, num:${SAY:6:2},num:${SAY:8:2}
;numeros de telephones fixes et mobiles
_pho[n]e:0[1-79]XXXXXXXX => num:${SAY:0:1}, num:${SAY:1:1}, num:${SAY:2:2}, num:${SAY:4:2}, num:${SAY:6:2}, num:${SAY:8:2}
Ensuite, faites un reload ( ou juste "module reload app_playback.so") afin de prendre en compte les changements.
Voici un exemple de code à ajouter dans un contexte du fichier extensions.conf :
[pres-num-tel-fr] exten => 0011,1,Playback(phone:0140456789,say) exten => 0011,n,Hangup
ou si vous souhaitez utiliser votre AGI en utilisant le PERL :
$AGI->exec("PLAYBACK num:0140456789,say \\"\\"\\n");
Voilà votre asterisk programmé afin d'énoncer à la manière française les numéros de téléphone.
Original post of Mathias.Votez pour ce billet sur Planet Libre.
Nous allons voir dans cet article comment mettre en oeuvre un environnement développement Django sous Opensuse. Django est un framework très puissant programmé en python.
Nous commençons par installer les outils indispensables, notament pip afin de pouvoir installer nos paquets dans notre environnement.
zypper install python-devel python-pip python-virtualenv
Python est installé par défaut sur les distribution Opensuse. Nous installerons les autres paquets via pip dans un environnement virtualisé dédié à notre projet.
Il est indispensable de créer un environnement virtuel par projet, ainsi vous pourrez sur une seule machine de développement travailler avec différentes versions de django, différentes versions de votre projet et maîtriser au mieux les dépendances spécifiques et les versions spécifiques des dépendances de votre projet.
La création d'un environnement virtuel est simple :
#Création de virtualenv appelé venv -- à remplacer par le nom que vous souhaitez -- virtualenv venv --no-site-packages #Activation du virtualenv source venv/bin/activate #Se positionner dans son environnement cd venv #Sortir ou désactivation de votre virtualenv deactivate
L'installation est assez simple grâce à pip. Je vous conseille aussi d'installer django-extensions et django-debug-toolbar ainsi que south, qui sont des outils indispensables de mon point de vue.
pip install django pip install django-extensions pip install django-debug-toolbar
Vérifions que django fonctionne bien. Pour cela, lancer une console python :
import django print django.get_version() # CTRL+D pour quitter
Avec la dernière opensuse 12.3, vous devrez obtenir " 1.5 ". Nous sommes sous python 2.7 (2.7.3 au moment de l'écriture de l'article).
Vous êtes maintenant prêt à développer votre application django sous opensuse.
Original post of Mathias.Votez pour ce billet sur Planet Libre.
Suite à l’annonce de la fermeture prochaine de Google Reader, beaucoup cherchent une solution alternative comme Leed. Le tuto expliquant comment installer Leed sur son propre serveur existant déjà, je vous propose de découvrir comment l’installer sur son hébergement mutualisé.
Pour ceux qui se le demande, Leed est un agrégateur de RSS à l’image de Google Reader, RSS Lounge, TinyTinyRSS ou Ardilla. Celui-ci a bien des avantages dont la légèreté, le fait d’être open source ou moins risqué qu’un service propriétaire qui peut (comme va le faire Google Reader) fermer à tout moment.
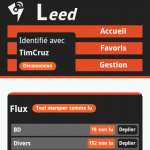
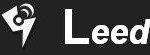
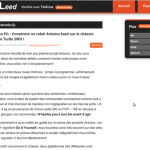
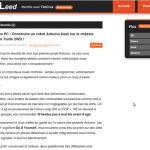
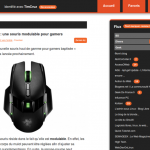
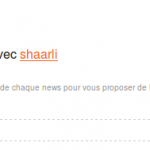
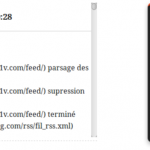
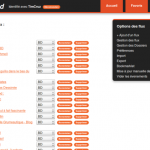
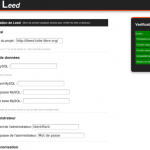
Leed utilise PHP, JQUERY, HTML5 pour la partie code et MySQL pour la partie base de données. Il est le fruit du travail de Valentin CARRUESCO aka Idleman qui fait très régulièrement évoluer le produit en écoutant les demandes des utilisateurs (comme Cyrille Borne qui a oublié qu’il l’a découvert Leed grâce à moi – oui, je me la pète – et qui aime en parler à tour de bras).
Pour plus d’info sur le projet, vous pouvez consulter le site du projet ou mon précédent article sur celui-ci.
Un thème imitant le look Google Reader existe aussi pour Leed (par TomCanac) :greeder
Le tuto pour intaller Leed sur son serveur LAMP est dispo ici. Voyons pour notre part comment l’installer sur un hébergement mutualisé :
Les prérequis à l’installation de Leed chez son hébergeur sont les même que sur son propre serveur, à savoir :
Ces prérequis sont en général respectés chez les principaux hébergeurs français. Si vous êtes chez OVH ou 1and1, il y a une petite spécificité puisque c’est avec un fichier .htaccess que vous pourrez spécifier votre version de PHP (explication ici pour ovh et ici pour 1&1).
Attention toutefois : les hébergements à bas coûts ne proposent pas toujours la configuration de plusieurs bases de données. Ce tuto ne sera donc applicable que si vous n’hébergez que le service Leed sur votre hébergement ou si votre hébergeur accepte l’hébergement multi-base de données.
Pour les personnes utilisant Leed comme seul service sur leur hébergement, rendez vous directement à l’étape 2
Remarque : cette étape est tout à fait optionnelle et vous pouvez décider de mettre Leed dans un dossier et y accéder via l’url http://nomdedomain.fr/leed
Si vous avez déjà un service avec BDD hébergé, j’en déduis qu’il possède un nom de domaine. Pour se faciliter la chose, on va donc se créer un sous-domaine. Pour ma part, j’ai créé le sous-domaine leed.geekdefrance.fr.
Remarque : Idleman conseille – et a raison – de plutôt choisir rss.nomdedomaine.tld pour garder le sous-domaine en cas de changement de solution d’agrégation de RSS.
Chez Web4all, la chose est très simple et se fait en 3 clics via le manager. En général, la manipulation est aussi simple chez les autres hébergeurs.
Bon maintenant que l’on a un sous-domaine, on se crée une base de donnée. Là encore, la manipulation est souvent très simple puisqu’elle est souvent proposée par défaut avec notre hébergement ou peut être créée encore une fois en 3 clic depuis son manager, puis on y ajoute un utilisateur.
Parfois même, la base de données est pré-crée avec un nom inchangeable (par exemple pour les abonnements perso OVH) auquel cas pas besoin de la créer.
Si votre hébergeur vous propose la gestion de vos bases de données via phpMyAdmin et que vous ne savez pas comment faire, je vous propose de consulter ce tuto qui l’explique clairement.
Veillez à bien noter les information relative à : votre host, votre nom de base de donnée et votre nom d’utilisateur (et mot de passe) de base de données.
Maintenant, on va télécharger ici la dernière archive de Leed puis on la décompresse. Il ne reste plus qu’à recopier l’ensemble des fichiers du dossier leed (plus précisément home/ftp/www/projets/leed/archives/leed/ dans l’archive) dans le www de votre hébergement (ou dans le dossier correspondant à votre sous-domaine) en FTP.
Pour éviter d’avoir une erreur 500 au fonctionnement de Leed, on donne les attributs 0755 au dossier où se trouve les fichiers (faisable via Filezilla avec un clic droit>Attributs du fichiers…).
Pour installer Leed, il suffit de se rendre à l’adresse http://(votresoudomaine.)votredomaine/install.php.
ex : http://leed.geekdefrance.fr/install.php
On va, tout d’abord, spécifier les informations de base de données créées lors de l’étape 2. A noter que certain hébergeur n’acceptent pas que l’on attaque sa base de donnée via l’hôte localhost. Dans ce cas, n’hésitez pas à solliciter votre hébergeur (ou a regarder sur le panel admin chez ovh et 1&1) pour connaître le nom d’hôte à spécifier.
Puis, on définit le compte Administrateur qui servira à gérer plus tard sa page Leed.
Ensuite, on choisit ses options de synchronisation. Dans le cas d’un hébergement manuel on peut rarement se créer une tache cron, aussi on choisira une synchronisation manuelle.
Enfin, on affine ses préférences (configurable ensuite de toute façon) et on clique sur « Lancer l’installation ».
Maintenant que l’installation est terminée, surtout n’oubliez pas de supprimer le fichier install.php si vous ne voulez pas voir votre installation vilainement et simplement alterné par un vilain méchant.
Vous pouvez maintenant accéder à votre page Leed à l’adresse http://(votresoudomaine.)votredomaine/index.php
Bon et si comme moi vous êtes nostalgique de Google Reader, TomCanac a créé un superbe thème pour leed qui imite Google Reader. Pour l’installer, nous allons d’abord le télécharger via le github de l’auteur et le décompresser (et renommer greeder-master en greeder).
On upload ensuite via FTP le dossier greeder dans le dossier templates de notre site Leed.
Puis on modifie le fichier constant.php pour que la valeur de la variable DEFAULT_THEME soit le nom du thème voulu. Dans notre cas :
define(‘DEFAULT_THEME’,'greeder’);
Si vous préférez le thème par défaut, il vous suffira de re-modifier la variable DEFAULT_THEME au profit de marigolds.
Remarque : Si vous voulez créer votre propre thème, seules quelques notions de css/html sont nécessaires, vous pourrez le proposer à Idleman afin qu’il le mette (après validation) sur sa vitrine et le partage avec la communauté via cette page.
Notez également que le thème de greeder n’étant pas officiel, il peut souffrir de quelques bugs lors de mises à jour de leed, si vous constatez un problème sur le thème, vous pouvez vous adresser directement à Tom Canac (et lui payer une bière pour sa peine parce qu’il est quand même bénévole :p)
Tant que Google Reader existe encore, autant en récupérer les flux. Dans ses paramètres Google Reader, on sélectionne l’onglet Importer/Exporter, puis Download your data through Takeout.
Via Takeout, on se laisse guider dans la création d’une archive zip. Dans celle-ci se trouve un fichier subscriptions.xml qui est le fichier ompl.
Maintenant, dans Leed>préférences (icône en forme de roulement)>import, on va chercher le fichier subscriptions.xml et on clique sur importer. L’opération étant longue, il ne vous reste plus qu’à patiemment attendre quelques minutes jusqu’à ce que Leed vous indique que l’opération est terminée.
Remarque : L’équipe de Leed travaille encore sur son système d’import/export victime de bugs en fin de vies
, aussi il est parfois possible que vous rencontriez quelques erreurs, n’hésitez pas a mailer Idleman pour vous sortir de la
Voila vous avez maintenant un Leed opérationnel et accessible depuis n’importe quel navigateur récent et design responsive pour le consulter depuis son smartphone.
Notez que j’ai effectué cette manipulation chez 2 hébergeurs : toile-libre et Web4All. Il se peut que vous rencontriez des subtilités qui nécessitent une mise à jour de ce tuto. Dans ce cas, n’hésitez surtout pas à me le faire savoir et je mettrai à jour cet article.
Original post of Geek de France.Votez pour ce billet sur Planet Libre.
Lors de la dernière session de la commission open-source de la Telecom Valley, Pascal Flamand, directeur de Janua, a partager avec nous une découverte qu'il a fait dernièrement sur le Web: TLDRLegal. C'est un site permettant de rechercher, consulter, vulgariser et comparer un nombre important de licences open-source. Comme je cherchais également un site équivalent depuis un bon moment, je me suis dis que cela pourrait également intéresser certains de mes lecteurs ![]() .
.
La page principale se présente sous la forme d'un moteur de recherche:
Le site est actuellement en version "bêta" et le nombre de licences référencées augmente régulièrement.
Après une recherche on obtient des informations synthétiques mais aussi le texte intégral de la licence:
On peut également combiner deux licences pour voir si elles sont compatibles et les contraintes / avantages que cette licence combinée propose alors:
Fin de ce rapide billet.
Il ne vous reste plus qu'à bookmarker le lien: http://www.tldrlegal.com
Si vous connaissez un site équivalent en Francais, je suis preneur !
Cet article Consulter et comparer les licences open-source est apparu en premier sur Le blog de NicoLargo.
Original post of Nicolargo.Votez pour ce billet sur Planet Libre.