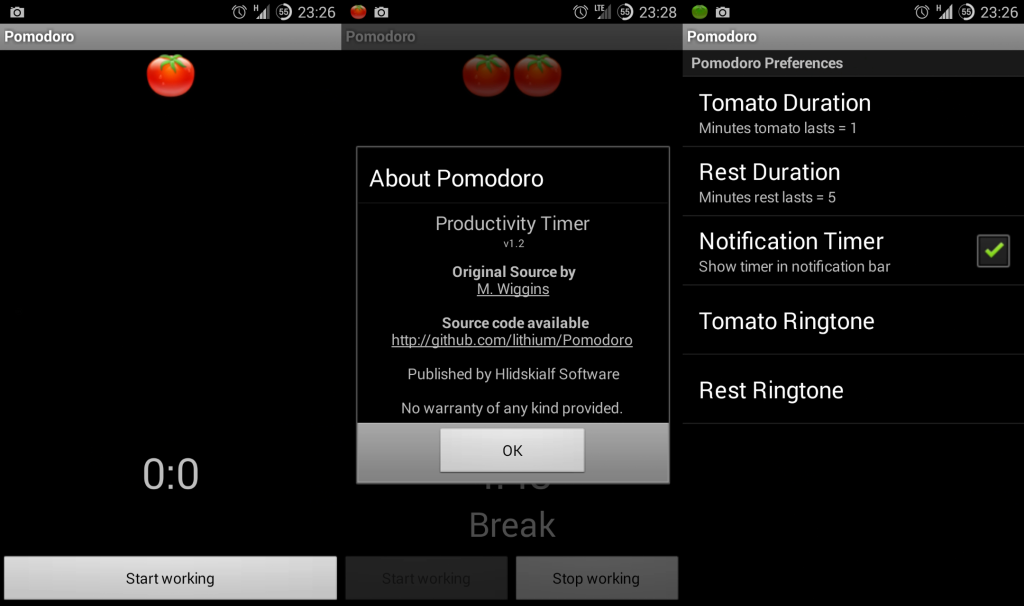Tuxicoman : WordPress 4.0
vendredi 5 septembre 2014 à 00:08WordPress 4.0 vient de sortir il y a quelques heures.
Voici ses nouveautés :
- Une nouvelle galerie des fichiers medias.
Le look est nouveau mais il y a aussi une nouvelle fonctionnalité sympa : En affichant les détails d’un media, on peut voir la liste des articles qui y font référence.
- La mise en page de l’éditeur est plus dynamique.
C’est plus pratique à utiliser quand on écrit de grands articles je trouve.
J’ai quand même trouvé un bug, les boites flottantes de droite ne scrollent plus quand on arrive en bas de la page donc je ne peux pas accéder à tout leur contenu. - L’interface de recherche a été revue.
Le look est plus moderne, on a le droit à de grosses icones.. whoah. Nan je rigole, je trouve cela futile.
Par contre, on a accès aux détails du plugin en overlay quand on clique dessus plutot que charger une nouvelle page et ca j’aime bien.
- Enfin le meilleur pour la fin, l’intégration des médias riches (vidéo, audio, tweet) se fait beaucoup plus facilement. Plus besoin de se prendre la tête avec les balises. On colle l’url dans l’article et WordPress inclut le widget qu’il faut si le site d’origine est dans cette liste
 (5)Ferme-la !
(5)Ferme-la ! (0)
(0)Related Posts:
Original post of Tuxicoman.Votez pour ce billet sur Planet Libre.
Articles similaires
- Tuxicoman : Fail2ban pour votre installation WordPress (03/04/2013)
- Tuxicoman : Suivre les commentaires d’un article particulier en RSS avec WordPress (02/06/2014)
- Tuxicoman : Insérer des vidéos dans WordPress 3.6 (20/08/2013)
- Tuxicoman : Changer le DNS sur votre Belgacom BBox-2 (08/11/2013)
- Tuxicoman : Osez votre propre moteur de recherche ! (13/10/2013)




 Même si l’actualité de Mozilla de ces derniers temps se concentre plutôt sur
Même si l’actualité de Mozilla de ces derniers temps se concentre plutôt sur