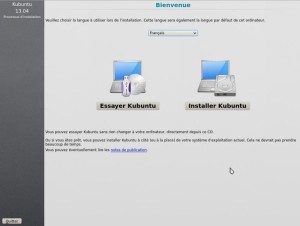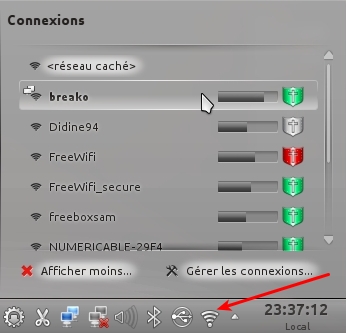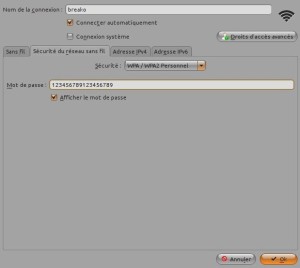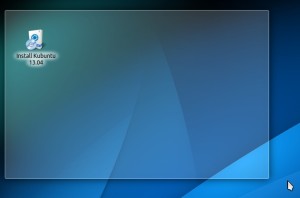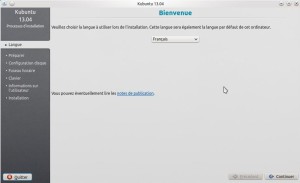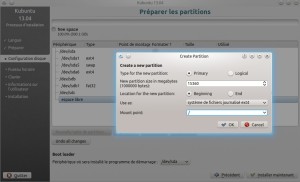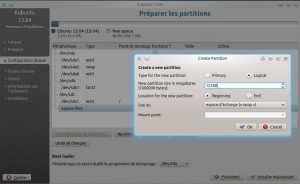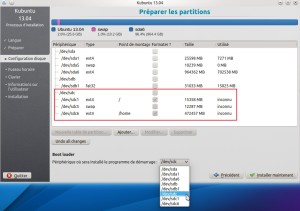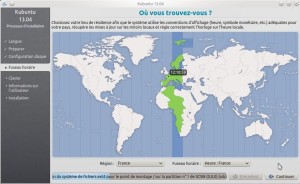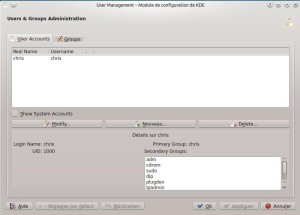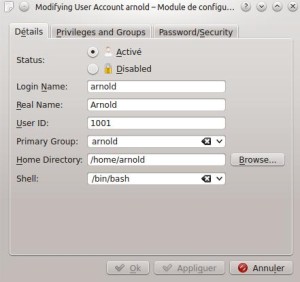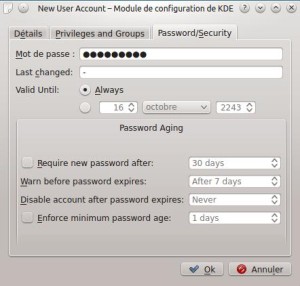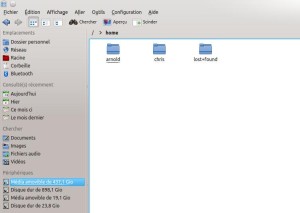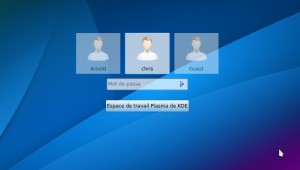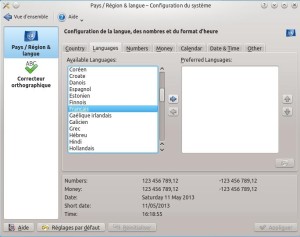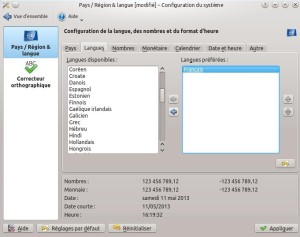La dernière version de Kubuntu est sortie le 25 avril 2013 et donc, conformément au système de numérotation des versions c'est la 13.04
(13 pour 2013 et 04 pour avril), cette version nous apporte des nombreuses améliorations, elle comporte la toute dernière version de KDE4.

L'installation dure en tout et pour tout environ 20 minutes et lorsqu'on redémarre l'ordinateur c'est parfait et fonctionnel, c'est rapide, fluide et en résumé c'est que du bonheur, c'est cette distribution que j'utilise depuis 2011
Je détaille son installation pour ceux qui n'oseraient pas se lancer mais aussi pour quelques amis et collègues qui me posent souvent des questions à ce sujet.
Pour commencer il faut télécharger le fichier ISO sur cette page http://cdimage.ubuntu.com/kubuntu/releases/raring/release/
Choisissez votre ISO en fonction des caractéristiques de votre ordinateur, si votre processeur est ancien et qu'il ne supporte pas le 64 bit alors choisissez la version 32 bit, le fichier à télécharger sera donc kubuntu-13.04-desktop-i386.iso
Si votre processeur supporte le 64 bit alors le fichier à télécharger sera kubuntu-13.04-desktop-amd64.iso
Ces fichiers ISO dépassent les capacités de base d'un CD vierge, il vous faudra donc les graver sur un DVD en utilisant n'importe quel logiciel de gravure en choisissant la fonction correspondante au mode de gravure image ISO il est conseillé de graver à vitesse réduite en particulier sur un DVD-RW
Une fois gravé il faut redémarrer le PC et booter sur cd DVD gravé, au moment du lancement vous obtenez une page contenant un menu déroulant et 2 choix d'utilisation, cliquez sur le menu déroulant afin de choisir la langue d'installation puis cliquez sur "Essayer Kubuntu" cela aura pour effet de lancer le système en mode Live ce qui vous permettra de tester la compatibilité de votre machine sans installer quoi que ce soit et sans toucher à votre disque dur.
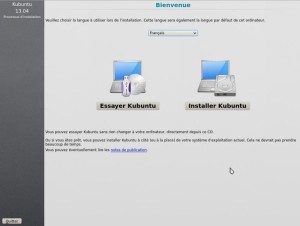
Par exemple il est important de savoir si le réseau fonctionne, si vous êtes connectés par câble RJ45 en théorie il n'y a pas de problème et vous devriez pouvoir naviguer sur internet immédiatement pour cela lancez le navigateur intégré de Kubuntu qui se nomme Rekonq.
Si vous utilisez le WIFI cliquez sur l'icône correspondant à coté de l'horloge
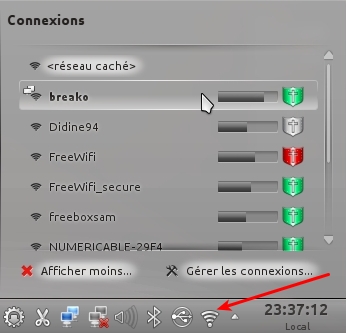
Puis dans la liste des réseaux choisissez le votre puis sélectionnez la méthode de cryptage dans le menu déroulant et entrez votre mot de passe réseau en dessous, pour plus de commodité vous pouvez cocher la case "Afficher le mot de passe" afin de voir ce que vous tapez
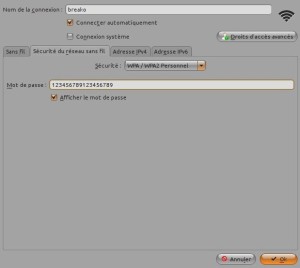
Si tout est OK au bout de 2 ou 3 secondes vous serez connecté, ça sera utile au moment de l'installation pour que le système télécharge les mises à jour et les fichiers de langue en même temps.
Maintenant, si vous êtes prêts nous allons lancer l'installation en cliquant sur le bouton en haut à gauche, un seul clic suffit.
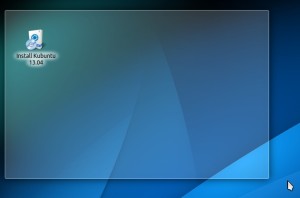
La première page permet de choisir la langue
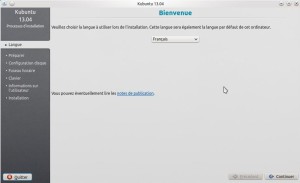
Sur la 2ème page on vérifie que le disque contient assez de place et que la connexion Internet est active et en dessous 2 cases à cocher qu'il faut bien entendu cocher.

Sur la page suivante on passe au choix du disque et au partitionnement, j'ai choisi d'installer Kubuntu sur un disque dur externe de 500 Go

Sur la copie d'écran ci-dessus on voit bien tous les disques et partitions
-
c'est le disque interne de mon PC (SDA)
-
c'est une clé USB 32 Go (SDB)
-
c'est le disque externe de 500 Go qui n'est pas encore partitionné (SDC)
Sous Windows les partitions sont repérées par des lettres C: ou D: ou E: etc…etc…
Sous Linux les disques durs sont repérés par des appellations: SDA ou SDB ou SDC etc… etc…
Les partitions sont repérées par des chiffres: la partition principale est 1 par exemple sur le disque SDA cette partition sera SDA1
Les autres partitions sont numérotées automatiquement ici on peut voir SDA5 et SDA6
Je choisis donc d'installer Kubuntu sur le disque vierge qui est ici SDC
Personnellement, je n'aime pas utiliser le disque entier, je préfère créer 3 partitions distinctes:
-
une partition pour les fichiers système
-
une partition pour le SWAP (fichier d'échange ou mémoire virtuelle)
-
une partition pour les fichiers de l'utilisateur
la partition système stockera les fichiers nécessaires au fonctionnement ainsi que les applications.
le SWAP n'est plus très utile de nos jours sauf si on utilise la mise en veille prolongée, il était recommandé autrefois de créer un SWAP équivalent à 1 fois et demie la taille de la mémoire vive, sur cette machine j'ai 8Go de mémoire je vais donc créer un SWAP de 12Go mais on peut sans doute s'en passer (à vérifier)
la partition "Utilisateur" stockera les fichiers de l'utilisateur ainsi que les réglages et les configurations des applications.
C'est très utile de pratiquer de cette façon car en cas de ré-installation les partitions existent déjà et il suffit de les ré-utiliser en prenant soin de cocher la case "Formater" pour la partition système et de ré-utiliser la partition utilisateur telle quelle sans la formater ainsi, après la ré-installation, l'utilisateur retrouve tous ses fichiers et réglages.
Je clique sur l'espace libre afin de créer la première partition qui servira au système, je choisis 15Go (15×1024=15360Mo)
Je choisi le système de fichiers journalisé EXT4
Et le point de montage (Mount Point) /
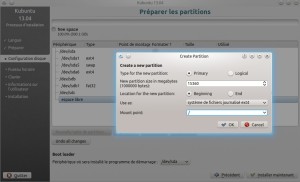
La partition système est créée, je clique à nouveau sur l'espace libre pour créer la deuxième partition
Je crée ensuite le SWAP de 12Go (12×1024=12288Mo)
Je choisis "Espace d'échange SWAP"
Il n'y a pas de point de montage
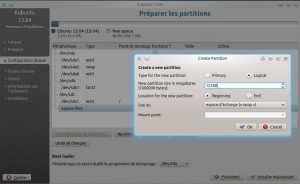
Le SWAP est créé, je clique à nouveau sur l'espace libre afin de créer la dernière partition
Ici on utilise l'espace restant du disque, la taille est déjà inscrite
Je choisi le système de fichiers journalisé EXT4
Et le point de montage (Mount Point) /home

Mes 3 partitions sont maintenant créées on les voit bien sur la copie d'écran ci-dessous.
Avant de cliquer sur le bouton "Installer" il faut choisir l'emplacement du Boot Loader (menu de démarrage GRUB)
Si vous n'avez qu'un seul disque vous n'aurez pas le choix, le menu de démarrage sera installé dessus.
Si vous avez plusieurs disques, il apparaîtront dans le menu déroulant comme ci-dessous, on voit bien mes disques SDA, SDB et SDC
Comme je ne veux pas altérer mes autres disques je choisis de placer le Boot Loader sur le disque externe, là ou je viens d'installer Kubuntu ici c'est SDC
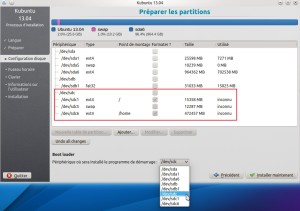
-
Par exemple vous avez 2 disques durs dans votre PC, sur le premier est installé Windows et vous choisissez d'installer Linux sur le second disque, il est préférable de placer le Boot Loader sur le disque Linux afin de ne pas modifier le disque Windows, ensuite il suffit d'aller dans le BIOS de votre machine pour modifier l'ordre de démarrage des disques et lorsque vous allumerez votre PC le menu de démarrage vous permettra de lancer au choix soit votre Linux soit votre Windows.
Si pour une raison X vous enlevez le disque Linux votre PC démarrera automatiquement sur le disque Windows.
-
Si vous n'avez qu'un seul disque et que Windows est installé dessus, si vous ne voulez pas supprimer Windows il est préférable que votre disque soit partitionné en 2 partitions primaires distinctes (sur un disque on ne peut pas créer plus de 4 partitions primaires).
Il existe des logiciels sous Windows qui permettent de modifier les partitions sans formater et sans perdre Windows (à utiliser avec précaution)
Donc, nous avons un disque avec 2 partitions primaires, sur la 1ère il y a Windows, nous allons donc utiliser la 2ème partition primaire pour installer Linux en créant 3 partitions logiques comme détaillé ci-dessus et le Boot Loader sera donc placé sur ce même disque
Maintenant que vous avez créé vos partitions et choisi l'emplacement du Boot Loader vous pouvez lancer l'installation, aussitôt que vous aurez cliqué sur le bouton "Installer Maintenant" le système préparera le disque, il créera et formatera les partitions, à ce stade, si vous avez oublié quelque chose ou fait une erreur il est trop tard pour revenir en arrière aussi n'allez pas trop vite et faites bien attention à ce que vous faites.
Sur l'écran suivant on vous demande de confirmer votre fuseau horaire, cliquez sur le bouton "Continuer"
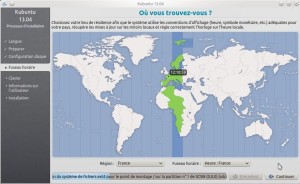
Ensuite on passe au choix du clavier, en général le choix est déjà fait il suffit de cliquer sur le bouton "Continuer"

Ensuite on vous demande de créer votre compte utilisateur et le mot de passe de l'administrateur et le nom de votre machine tel que vous souhaitez qu'il apparaisse sur votre réseau domestique ou professionnel.
Vous avez aussi le choix du démarrage de la session
-
soit l'ordinateur démarre verrouillé et on vous demande votre mot de passe
-
soit on ne vous demande pas de mot de passe et la session se lance automatiquement

Si on est plusieurs à utiliser le PC il vaut mieux choisir de demander le mot de passe de cette façon on peut lancer une session Invité ou la session d'un autre utilisateur sans privilèges d'administration ce qui permet de laisser une tierce personne utiliser le PC sans avoir peur qu'elle fasse des bêtises.

Chaque utilisateur créé aura son propre dossier personnel dans lequel seront conservés ses fichiers et ses réglages.
Il est possible aussi de "Chiffrer" son dossier personnel afin que les autres utilisateurs ne puissent pas y avoir accès; pratique si on a des fichiers sensibles.
Pendant que vous faisiez tout ça, l'installation a continué de se dérouler en arrière plan en vous présentant les principales caractéristiques dans une sorte de diaporama, en général cela prend environ une vingtaine de minutes et une fois que c'est terminé un message vous invite à redémarrer l'ordinateur.
Pour créer un nouvel utilisateur, après avoir redémarré le système, il faut aller dans la Configuration du système et dans User Management, après avoir entré le mot de passe administrateur une fenêtre s'ouvre
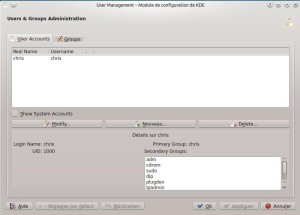
Cliquez sur le bouton "Nouveau" pour créer un utilisateur et dans la fenêtre qui suit choisissez un Nom et un Mot de Passe
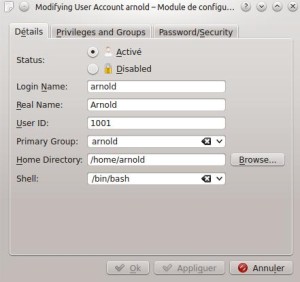
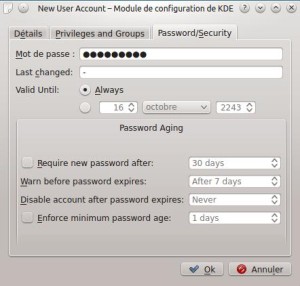
Cliquez sur OK et le nouvel utilisateur est créé, j'ai choisi de le nommer Arnold et si je vais ensuite dans le gestionnaire de fichiers je vois bien les 2 dossiers utilisateurs: le dossier chris que j'ai créé lors de l'installation et le dossier arnold que je viens de créer
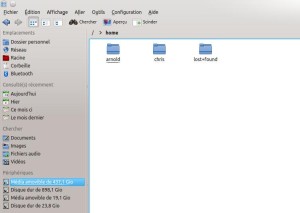
Et sur l'écran de connexion les deux comptes sont bien présents
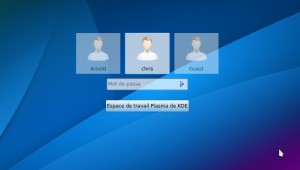
Sous Linux seul l'administrateur est autorisé à apporter des modifications au système et si par la suite vous créez d'autres utilisateurs ils ne pourront pas installer ou supprimer des logiciels sans le mot de passe administrateur ni utiliser aucune des fonctions administratives, ceci augmente donc la sécurité du système car vous serez le seul à pouvoir choisir d'installer/désinstaller tel ou tel logiciel.
Les distributions basées sur Ubuntu s'installent toutes de la même façon que ce soit Ubuntu, Lubuntu, Xubuntu ou Kubuntu, les différences sont au niveau de l'environnement de bureau qui diffère selon la distribution et au niveau des logiciels intégrés.
Une fois l'ordinateur relancé, vous trouvez sur un bureau tout beau tout neuf qui est entièrement configurable en fonction de la distribution choisie et de son environnement de bureau, les principaux logiciels sont déjà installés comme un lecteur vidéo, une suite bureautique, un lecteur de musique, un logiciel de gravure, quelques jeux et quelques utilitaires, il ne vous reste plus qu'à aller faire un tour dans la logithèque afin d'installer d'autres logiciels dont vous pourriez avoir besoin, il en existe des milliers disponibles dans ce qu'on appelle des dépôts, certains de ces dépôts sont "officiels Ubuntu" et d'autres sont créés par des développeurs indépendants.
Sous Kubuntu la première chose à faire après l'installation est d'activer les dépôts officiels supplémentaires, pour cela il faut aller dans le menu Administration puis lancer le gestionnaire de paquetages Muon et cliquer dans la barre de menu sur Configuration et Configure Software Sources qui après vous avoir demandé le mot de passe administrateur vous ouvrira une fenêtre comme celle ci-dessous dans laquelle il suffit de cocher toutes les cases dans l'onglet Autres Logiciels sauf le CD-Rom car on en a plus besoin (on peut même le supprimer)

Il est utile aussi de bien configurer la langue du système car il reste parfois des oublis de traduction car les fichiers de langue n'ont pas tous été téléchargés au moment de l'installation, pour cela allez dans la Configuration du Système puis dans Localisation attendez quelques secondes que ça charge puis dans la colonne de gauche choisissez le Français puis avec la flèche envoyez-le dans la colonne de droite et appliquez
Sur la copie d'écran ci-dessous on voit bien qu'il reste des termes en anglais
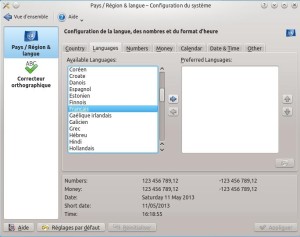
Et sur la copie d'écran ci-dessous aussitôt après avoir appliqué les changements on voit bien que tout est en français
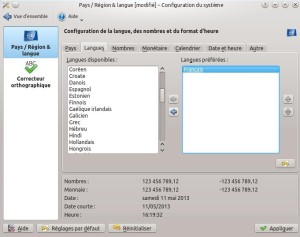
Ubuntu est une des distributions Linux les plus utilisées dans le monde et si vous choisissez de l'installer ou une de ses dérivés, lorsque vous aurez besoin d'aide vous pourrez aller vous inscrire sur le forum dédié et vous aurez alors accès à l'une des plus importantes communautés d'entraide Linux.
http://forum.ubuntu-fr.org/
Les fichiers ISO de Ubuntu sont disponibles ici http://cdimage.ubuntu.com/ubuntu-gnome/releases/raring/release/
Les fichiers ISO de Lubuntu sont disponibles ici http://cdimage.ubuntu.com/lubuntu/releases/raring/release/
Les fichiers ISO de Xubuntu sont disponibles ici http://cdimage.ubuntu.com/xubuntu/releases/raring/release/
Voila, j'espère ne rien avoir oublié, si vous avez des questions n'hésitez-pas à les poser, j'y répondrai si je le peux.

Original post of Christophe Brand.Votez pour ce billet sur Planet Libre.