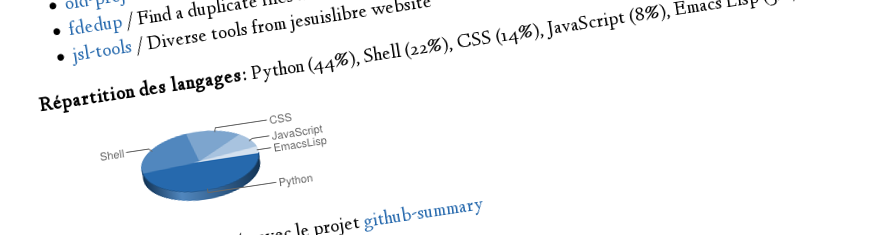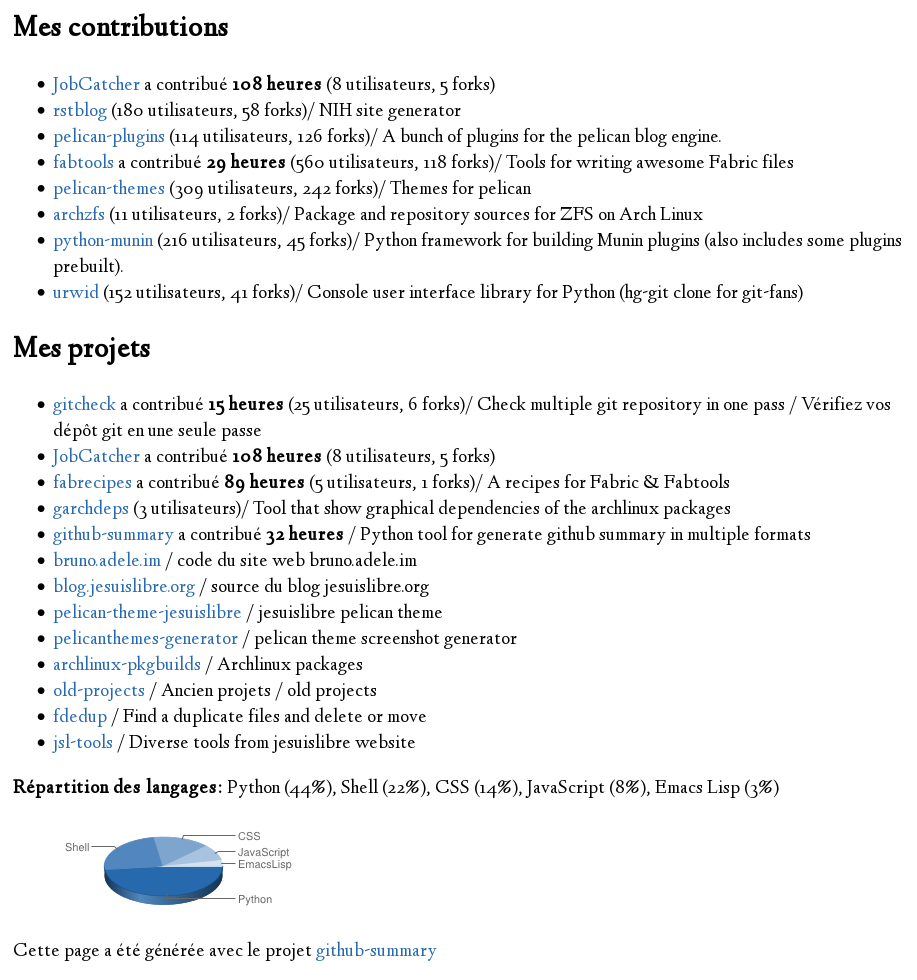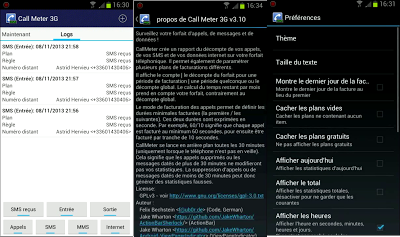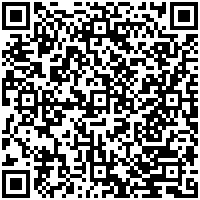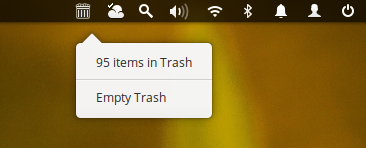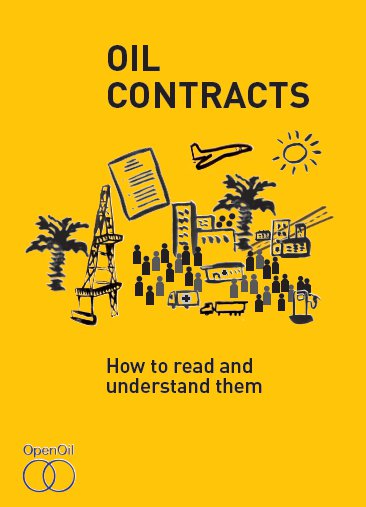Antistress : Les bases du montage vidéo : exemple avec Pitivi
vendredi 20 décembre 2013 à 04:25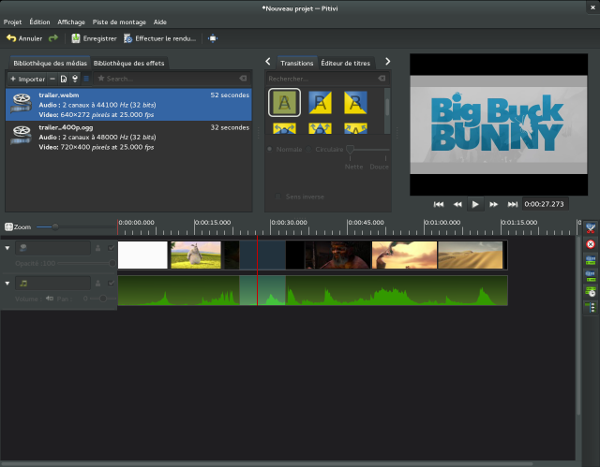
Pitivi 0.92
Je parle souvent de Pitivi sur ce blogue. Pitivi est un logiciel destiné au montage vidéo.
Les grandes lignes de son interface sont très classiques pour un logiciel de montage vidéo. Là où Pitivi innove c'est qu'il est conçu pour simplifier les choses au maximum, en suivant la maxime selon laquelle le mieux est l'ennemi du bien (en anglais : less is more).
Pourtant certains n'ont jamais approché un logiciel de montage vidéo. Je propose donc de vous en présenter les bases.
L'agencement général de l'interface
La capture d'écran en tête de ce billet vous montre à quoi ressemble l'interface d'un logiciel de montage vidéo comme Pitivi.
Décomposons ensemble ses principaux éléments – un peu de couleur nous aidera à y voir plus clair :
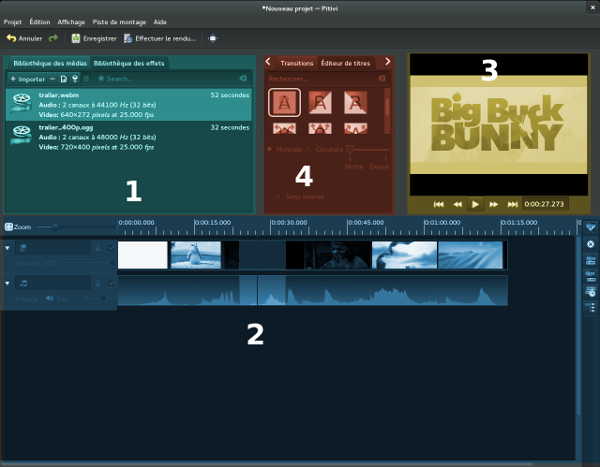
Nous pouvons distinguer quatre éléments principaux :
Le premier élément de l'interface (panneau de gauche coloré en vert) est la bibliothèque des médias (1) : c'est ici que vous répertorierez les séquences dont vous aurez besoin pour le montage. Il s'agira principalement de vidéos, mais il peut s'agir aussi de sons (pour ajouter une mélodie ou des bruitages à votre film) ou d'images (pour insérer des images fixes dans votre film – par exemple pour créer un générique).
Le deuxième élément de l'interface (partie inférieure colorée en bleu) est la piste de montage (2) (en anglais : timeline) où vont s'effectuer les opérations de montage. Celle-ci se comporte comme une frise chronologique horizontale, se déroulant de la gauche vers la droite. Ajoutez une séquence vidéo B à droite d'une séquence existante A pour obtenir un film dans lequel s'enchaîneront les séquences A puis B.
Le troisième élément de l'interface (panneau de droite coloré en jaune) est le lecteur (3) : il agit comme un moniteur vidéo qui va vous permettre de visualiser le résultat de l'assemblage réalisé sur la piste de montage (2).
Enfin le quatrième élément de l'interface (panneau du centre coloré en rouge) vous offre un choix de transitions (4). Nous avons vu qu'à l'aide de la piste de montage (2) il était très facile de faire se succéder deux séquences : il suffit de les placer l'une après l'autre sur ladite piste de montage. Mais vous pouvez préférer ajouter un effet animé entre ces deux séquences, afin par exemple que la première s'efface doucement en laissant apparaître la seconde par transparence, ou bien que la première laisse la place à la seconde à la façon d'une page qui se tournerait et dévoilerait ainsi la suivante.
Démarrer avec Pitivi
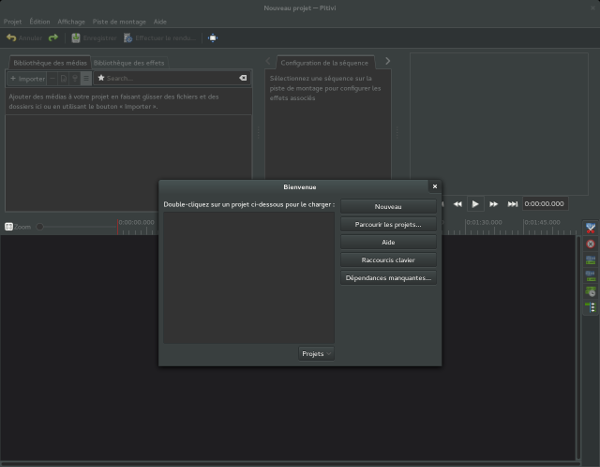
Ci-dessus, l'interface qui s'affiche lorsque vous lancez Pitivi. Un écran de bienvenue vous accueille que je vous propose de fermer pour cette première fois (à l'aide de la croix à droite du message de bienvenue) afin de retrouver l'interface décrite dans le paragraphe précédent.
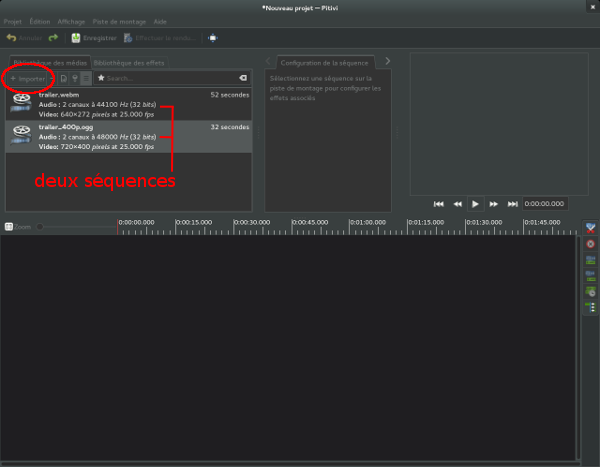
Vous voici donc aux commandes de l'interface précédemment décrite. Cliquez sur le bouton « Importer » (entouré en rouge dans l'image ci-dessus) de la bibliothèque des médias (1) pour ajouter les séquences qui constitueront la « matière première » de votre ouvrage. Dans l'exemple ci-dessus, j'en ai ajouté deux.
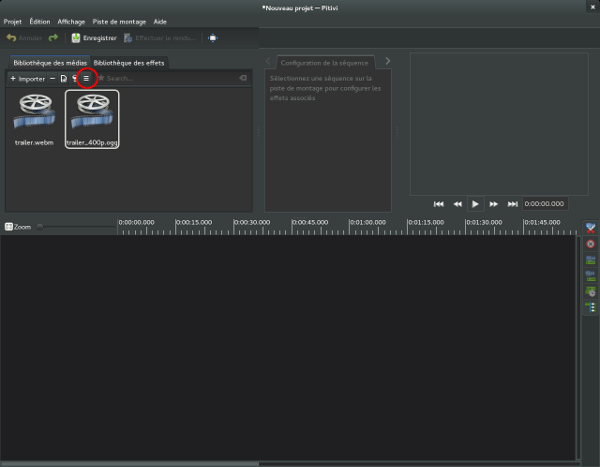
Il est possible que les séquence s'affichent sous forme de grosses icônes placées les unes à côté des autres plutôt que sous forme de petites icônes en ligne comme précédemment : le choix de l'affichage se fait en utilisant le bouton entouré de rouge dans la capture ci-dessus.
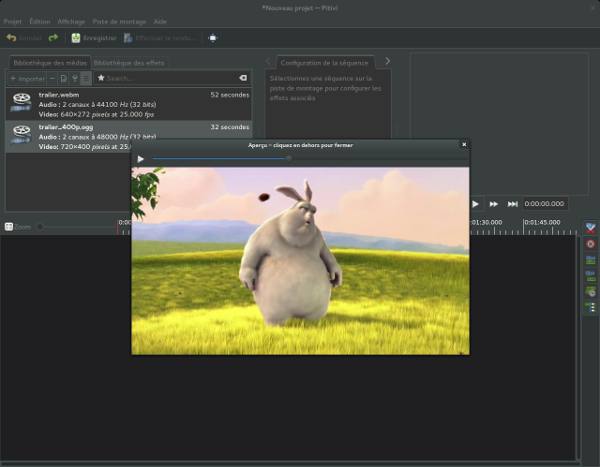
Ci-dessus : double-cliquer sur l'icône d'une séquence de la bibliothèque des médias (1) ouvre une fenêtre permettant de visualiser ladite séquence.
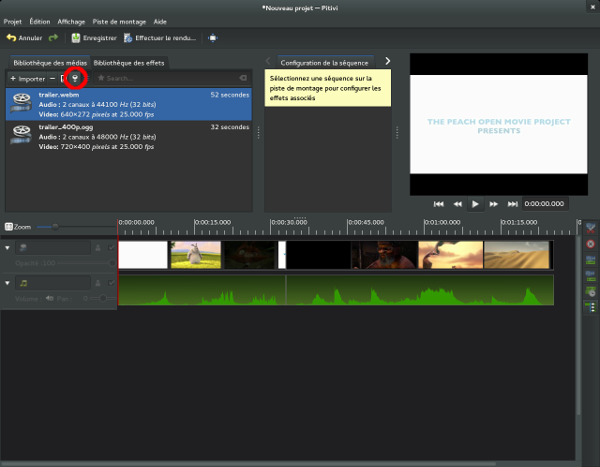
Pour positionner des séquences de la bibliothèque des médias (1) sur la piste de montage (2) il suffit de sélectionner chacune des séquences, dans l'ordre dans lequel vous souhaitez les voir apparaître dans votre film, et de presser pour chacune le bouton entouré de rouge dans la capture ci-dessus : alors Pitivi positionnera précisément pour vous les séquences sur la piste de montage, les unes après les autres, sans que vous n'ayez à vous soucier de les ajuster.
On continue avec le réglage des paramètres du projet
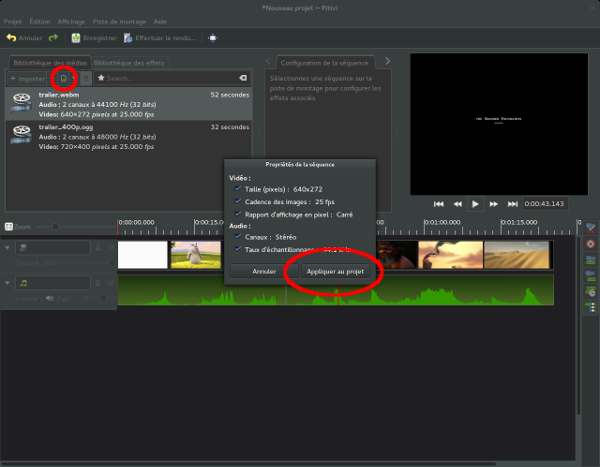
Tout à l'heure nous avons décidé d'ignorer l'écran de bienvenue. Or celui-ci permettait de configurer précisément votre projet, c'est à dire principalement de choisir la résolution et la cadence (en nombre d'images par seconde) de votre film. Vous pouvez retrouver cet écran de configuration en déroulant le menu « Édition » jusqu’à l'entrée « Paramètres du projet ». Mais si vous souhaitez utiliser les mêmes paramètres pour votre projet que ceux d'une des séquences déjà présentes dans la bibliothèque des médias (1), il vous suffit de sélectionner ladite séquence et d'actionner le bouton de la bibliothèque des médias entouré en rouge sur la capture ci-dessus pour faire apparaître une fenêtre regroupant les paramètres de ladite séquence, puis de cliquer sur le bouton « Appliquer au projet » au bas de cette fenêtre pour demander à Pitivi de configurer automatiquement le projet en fonction de cette séquence.
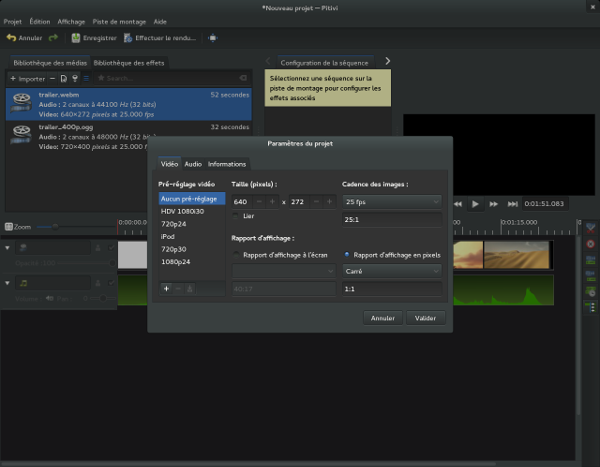
Dans mon cas, les deux séquences avaient chacune leur propre résolution. Dans la capture ci-dessus j'ai demandé à Pitivi de régler automatiquement le projet en fonction de la première séquence (de résolution 640×272)...
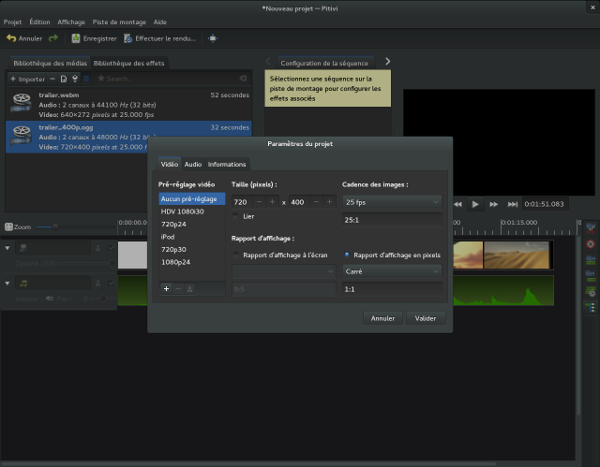
...et dans la capture ci-dessus j'ai demandé à Pitivi de régler automatiquement le projet en fonction de la deuxième séquence (de résolution 720×400). Notez que le format du lecteur (3) s'est adapté en conséquence dans chacun des deux cas (il est plus haut sur la deuxième capture).
Réaliser des transitions
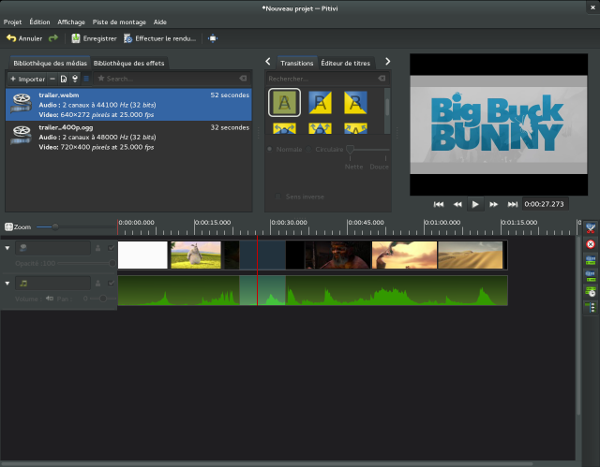
La possibilité de réaliser facilement des transitions spectaculaires fait partie des satisfactions ressenties lorsque l'on commence à faire du montage vidéo assisté par ordinateur. Pour réaliser une transition, il vous suffit de faire chevaucher vos deux séquences vidéo : pour cela, dans la piste de montage (2), ramenez la séquence de droite vers celle de gauche jusqu'à ce que celle de droite empiète visiblement sur celle de gauche (n'ayez pas peur, les modifications que vous effectuez sur la piste de montage n’altèrent pas votre matériau de base) ce qui se matérialise par une zone grisée à la jonction des deux séquences. Bravo : vous venez de réaliser une transition très utilisée au cinéma, nommée « fondu enchaîné » (en anglais : crossfade), qui consiste à faire en sorte que la séquence en cours s'efface doucement pour laisser apparaître une nouvelle séquence par transparence. C'est la transition par défaut. D'autres transitions plus sophistiquées sont à votre disposition : cliquez sur la transition (la zone grisée marquant le chevauchement des deux séquences sur la piste de montage) pour activer le panneau de choix des transitions (4) et sélectionnez celle qui vous plaît le plus (utilisez le lecteur (2) pour découvrir le rendu de chacune).
Le rendu
L'étape finale du rendu consiste simplement à demander à Pitivi de réaliser effectivement le film tel que nous le lui avons décrit dans la piste de montage (2) et de l'enregistrer dans le format de notre choix. Utilisez le bouton « Effectuer le rendu... » situé dans la barre d'outils supérieure du logiciel, au dessus de la bibliothèque des médias (1).
Astuce finale et conclusion
Si vous bénéficiez d'un écran de taille confortable, voire de plusieurs écrans, vous avez la possibilité de détacher le lecteur (2) du reste de l'interface pour le positionner et l'agrandir comme bon vous semble (menu « Affichage », entrée « Détacher le lecteur »). Utiliser ensuite la croix de fermeture située en haut à droite du lecteur pour lui faire regagner sa place.
Nous avons vu ensemble le fonctionnement général de Pitivi. Lorsque vous serez bien à l'aise avec ces bases, vous pourrez ensuite utiliser les outils à droite de la piste de montage (2), pour recouper des séquences par exemple. Puis vous pourrez vous amuser avec des effets que vous trouverez dans l'onglet attenant à la bibliothèque des médias (1). Enfin vous découvrirez les courbes de niveau audio et vidéo en surimpression des séquences de la piste de montage (2)... Mais ceci est une autre histoire. D'ici là, bon montage vidéo !
Original post of Antistress.Votez pour ce billet sur Planet Libre.
Articles similaires
- Kiddo : Logiciel de montage vidéo cherche étudiants futés (24/03/2011)
- 1ko : Pitivi 0.15 - Montage vidéo en 2 temps, 3 mouvements (10/10/2011)
- Planet Libre : Brèves du Planet Libre - Monday 10, June 2013 (10/06/2013)
- Planet Libre : Brèves du Planet Libre - Monday 09, September 2013 (09/09/2013)