Aujourd’hui, nous allons parler de sécurité physique et plus précisément de surveillance vidéo et de diffusion de vidéo-surveillance en ligne et en direct (bref du streaming).
Vous ne vous êtes jamais demandé, “mais que se passe-t-il actuellement chez moi ?“, un voleur ? Un incendie ? Un bébé qui sort de son lit ? Eh bien avec la Raspberry Pi, il est possible de le savoir en mettant en place de la vidéo surveillance accessible depuis internet.
Pour ce faire, vous aurez besoin d’une Raspberry Pi, d’une connexion internet, d’une webcam et c’est tout.
Précisons pour la webcam, qu’il existe une caméra FullHD spécialement conçue pour la Raspberry Pi à moins de 25€.
Au cours de ce tutoriel nous allons utiliser le logiciel Motion pour Raspbian, qui se chargera de transformer votre Raspberry Pi en véritable petit détecteur d’intrusion.
Motion, un logiciel pour la surveillance vidéo et l’accès en ligne, disponible pour la Raspberry Pi.
La fonction première de Motion est de faire de la vidéo-surveillance avec diffusion en ligne, en temps réel, via une ou plusieurs caméras ! Motion permet également de faire de la « motion capture », c’est à dire, que Motion est capable de comparer la dernière image prise avec la nouvelle pour faire de la détection de mouvements.
Motion est un logiciel très simple d’utilisation, disponible pour Raspbian et parfaitement adapté à la vidéo-surveillance avec la Raspberry Pi.
Installation de motion sur la Raspberry Pi.
Maintenant que vous savez ce qu’est Motion, nous allons voir comment l’installer sur votre Raspberry Pi pour la transformer en caméra de sécurité.
Dans un premier temps, assurez-vous que la Raspberry Pi est bien à jour à l’aide des deux commandes suivantes :
sudo apt-get update
sudo apt-get upgrade
Une fois ces commandes terminées et la Raspberry Pi à jour, installez maintenant Motion.
Deux situations sont possibles. Soit vous utilisez une webcam standard avec votre Raspberry Pi et, dans ce cas, vous allez chercher Motion en ligne, dans les dépôts officiels de Raspbian. Il vous suffit alors d’utiliser la ligne de commande suivante :
sudo apt-get install motion
Seconde situation possible, vous utilisez la caméra du Raspberry Pi. Dans ce cas, vous allez devoir chercher une version de Motion prenant en charge cette caméra et installer les dépendances liées.
Pour cela, vous allez commencer par installer Motion et chercher les dépendances, dans les dépôts officiels de Raspbian, avec la commande suivante :
sudo apt-get install motion
sudo apt-get install libjpeg62 libjpeg62-dev libavformat53 libavformat-dev libavcodec53 libavcodec-dev libavutil51 libavutil-dev libc6-dev zlib1g-dev libmysqlclient18 libmysqlclient-dev libpq5 libpq-dev
Ceci fait, téléchargez sur votre Raspberry Pi une version de Motion compatible avec la webcam du Raspberry Pi :
wget http://raspbian-france.fr/download/motion-mmal.tar.gz
tar zxvf motion-mmal.tar.gz
mv motion /usr/bin/motion
mv motion-mmalcam.conf /etc/motion.conf
Vous allez maintenant donner les droits nécessaires aux différents fichiers pour que la Raspberry Pi puisse les exécuter :
sudo chmod 664 /etc/motion.conf
sudo chmod 755 /usr/bin/motion
sudo touch /tmp/motion.log
sudo chmod 775 /tmp/motion.log
Motion est maintenant installé sur votre Raspberry Pi, nous allons donc pouvoir passer à l’étape suivante.
Configurer Motion sur votre Raspberry Pi
Nous allons maintenant tâcher de configurer Motion sur votre Raspberry Pi pour en faire une caméra de sécurité.
Dans un premier temps, assurons-nous que Motion tourne en permanence. Pour cela, éditez le fichier « /etc/default/motion » et modifiez la ligne « start_motion_daemon » en :
start_motion_daemon=yes
Maintenant, modifions un certain nombre de points de la configuration de Motion, afin de régler au mieux notre système de vidéo-surveillance.
Pour cela, éditez le fichier « /etc/motion.conf », dans certains cas ce fichier se trouvera plutôt dans « /etc/motion/montion.conf ».
Vous allez modifier certaines lignes de ce fichier de façon à ce qu’elles correspondent aux lignes ci-dessous :
#On active le daemon
daemon on
#On utilise le fichier /tmp/motion.log pour stocker les logs
logfile /tmp/motion.log
#On règle la résolution (adapter la résolution à celle de votre camera. Ici, nous avons régler pour la caméra de la raspberry pi)
width 1280
height 720
#On règle le nombre d'images prises par seconde
framerate 2
#On règle le nombre d'images enregistrées avant et après un mouvement (ici 2 avant 2 après)
pre_capture 2
post_capture 2
#On règle le codes, pour une lecture sur de nombreux médias
ffmpeg_video_codec msmpeg4
#On autorise la lecture du flux depuis internet pour permettre l'accès en ligne à la vidéo-surveillance
stream_localhost on
Par défaut Motion diffuse la vidéo sur le port 8080 de la Raspberry Pi. Si vous souhaitez modifier ce port, éditez le fichier de configuration vu précédemment et modifier la ligne « webcontrol_port ».
Pour ce qui est de la résolution, privilégiez une résolution compatible avec la caméra ou éventuellement une résolution inférieure. En effet demander du fullHD n’est pas très logique si votre caméra ne permet que 480p !
De plus vous devez penser à votre connexion, si vous avez une simple connexion ADSL la diffusion par internet avec un framerate élevé (24ips) ou une forte résolution sera possiblement un peu lente (remarquez que ça ne serait pas le cas si les opérateurs fournissaient les vrais débits disponibles en ADSL hein…).
Accéder à la surveillance vidéo de votre Raspberry Pi à distance
Vous allez, très probablement, avoir envie de voir votre vidéo surveillance en direct sur votre Raspberry Pi depuis n’importe où. Nous avons d’ailleurs configurer Motion dans ce sens.
Pour cela, vous allez avoir besoin de rendre votre Raspberry Pi accessible à distance, nous vous renvoyons donc à notre article dédié au dyndns.
Une fois que votre Raspberry Pi est accessible à distance, vous n’avez plus qu’à y accéder par internet en tapant directement l’URL de votre Raspberry Pi dans votre navigateur (si possible plutôt Firefox, Chrome semble avoir quelques difficultés), suivi du numéro de port (ex : http://votreurl.no-ip.biz:8080). Vous pouvez également accéder au flux vidéo via VLC !
Conclusion
Voilà, votre Raspberry Pi est maintenant équipée pour faire un système de vidéo-surveillance efficace !
Des captures vidéo seront prises en cas de mouvements et stockées dans le répertoire indiqué dans la configuration de Motion, à la ligne « target_dir » (par défaut le répertoire « /home/pi »).
Vous aurez peut-être besoin de quelques accessoires pour votre système de stockage, comme un disque dur ou un boitier, nous vous renvoyons à l’article dédié.
Nous espérons que ce tutoriel vous aura été utile et que, qui sait, il vous aura permis, pourquoi pas, d’éviter un cambriolage grâce à votre nouvelle Raspberry Pi de vidéo-surveillance !
The post Faire de la vidéo-surveillance en ligne avec votre Raspberry Pi et sa caméra ! appeared first on Raspbian-France.

Original post of RaspbianFrance.Votez pour ce billet sur Planet Libre.

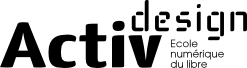
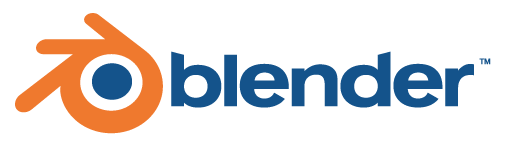

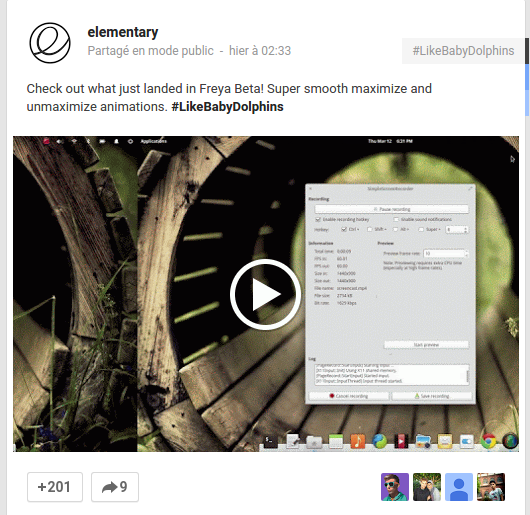
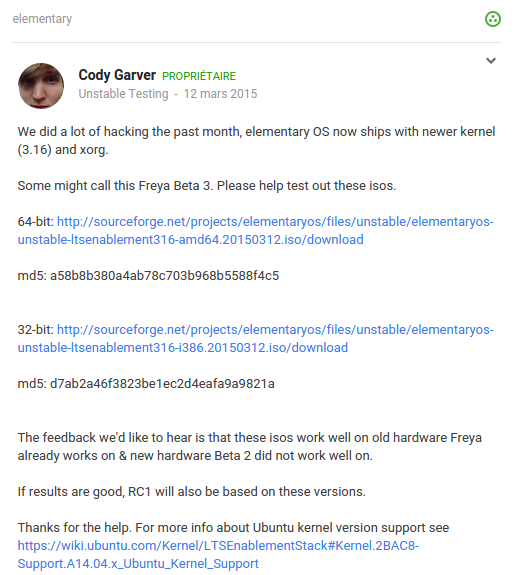
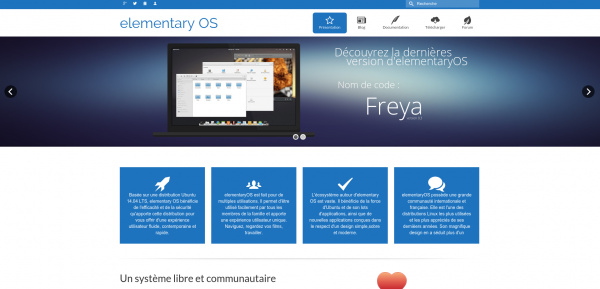

 Retour sur une info passée un peu inaperçue en début de mois :
Retour sur une info passée un peu inaperçue en début de mois : 
