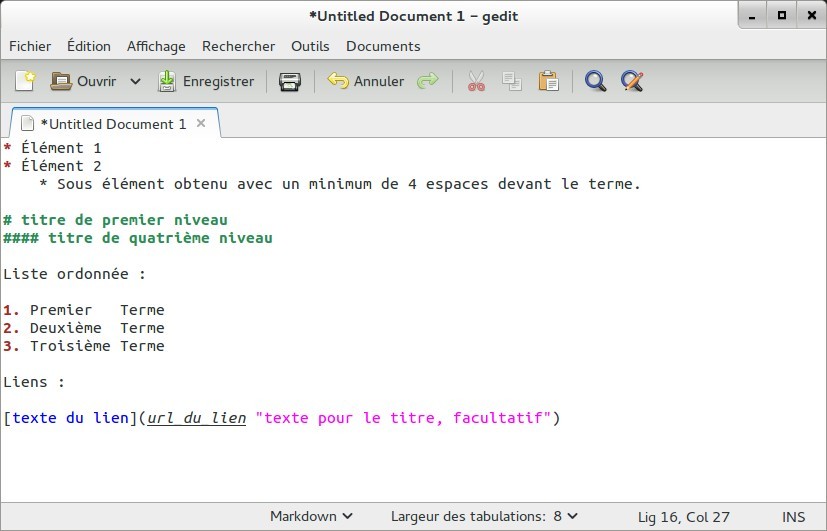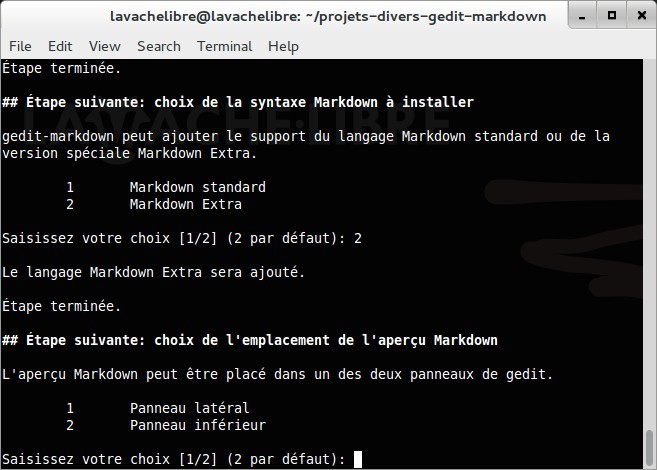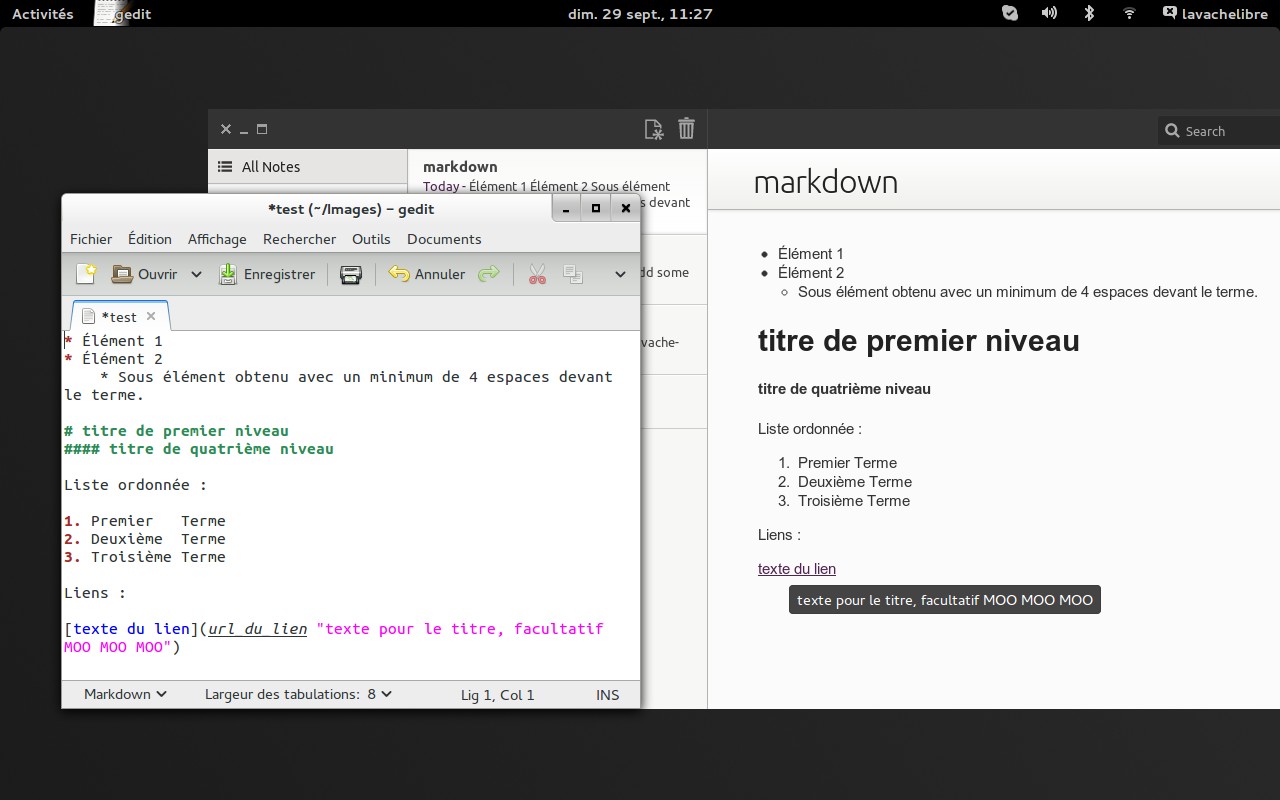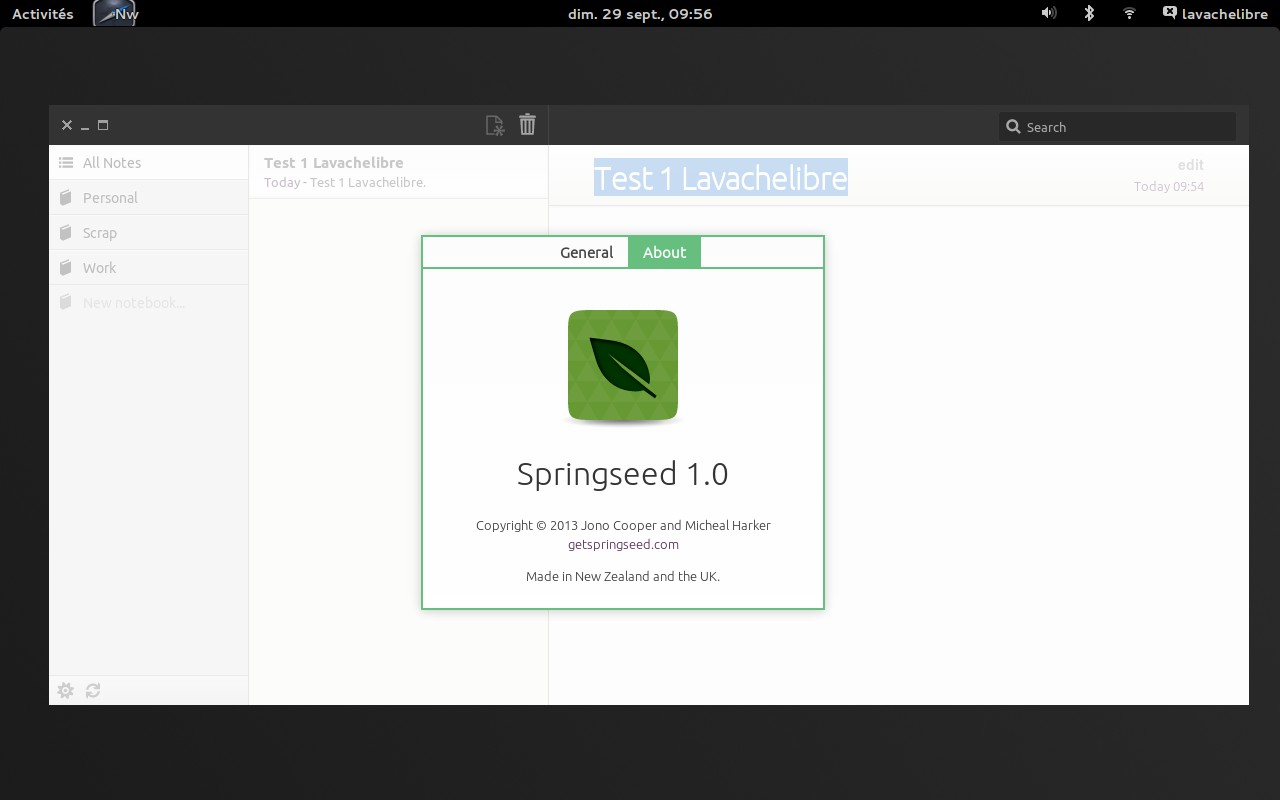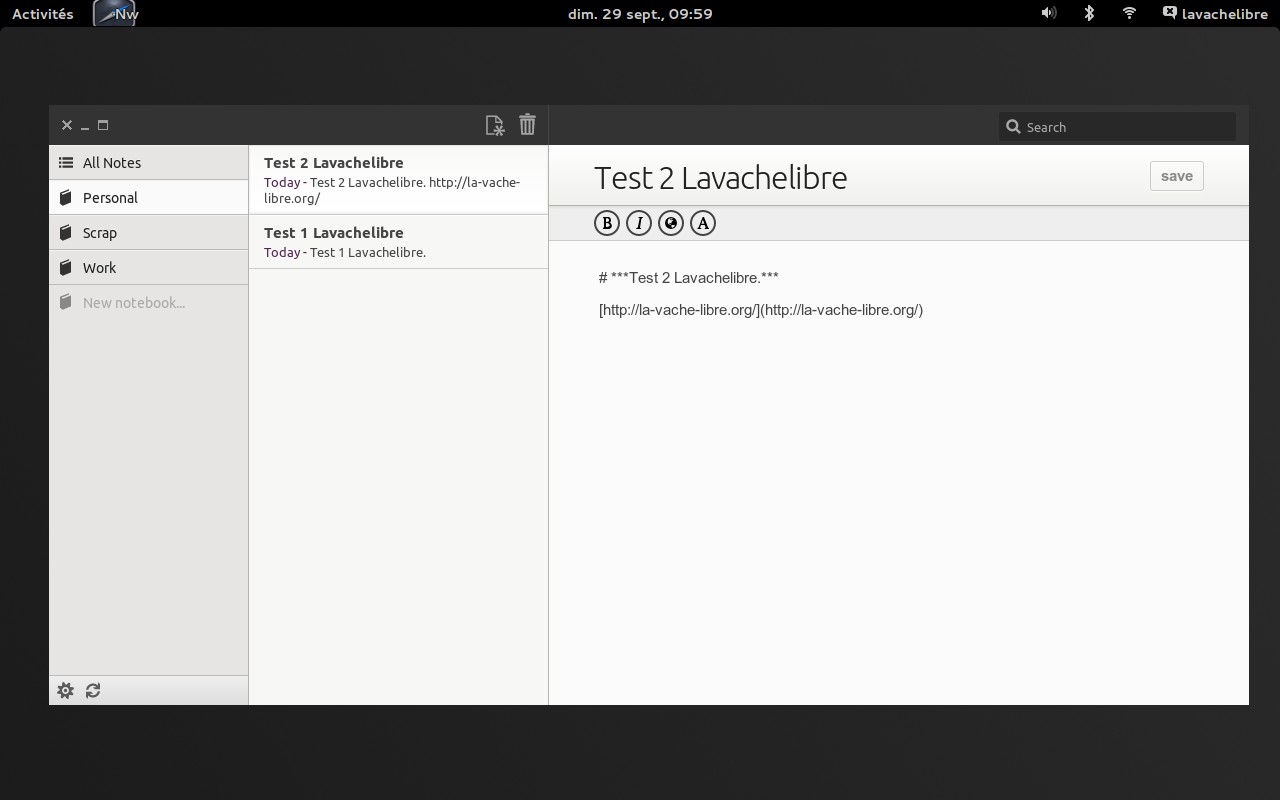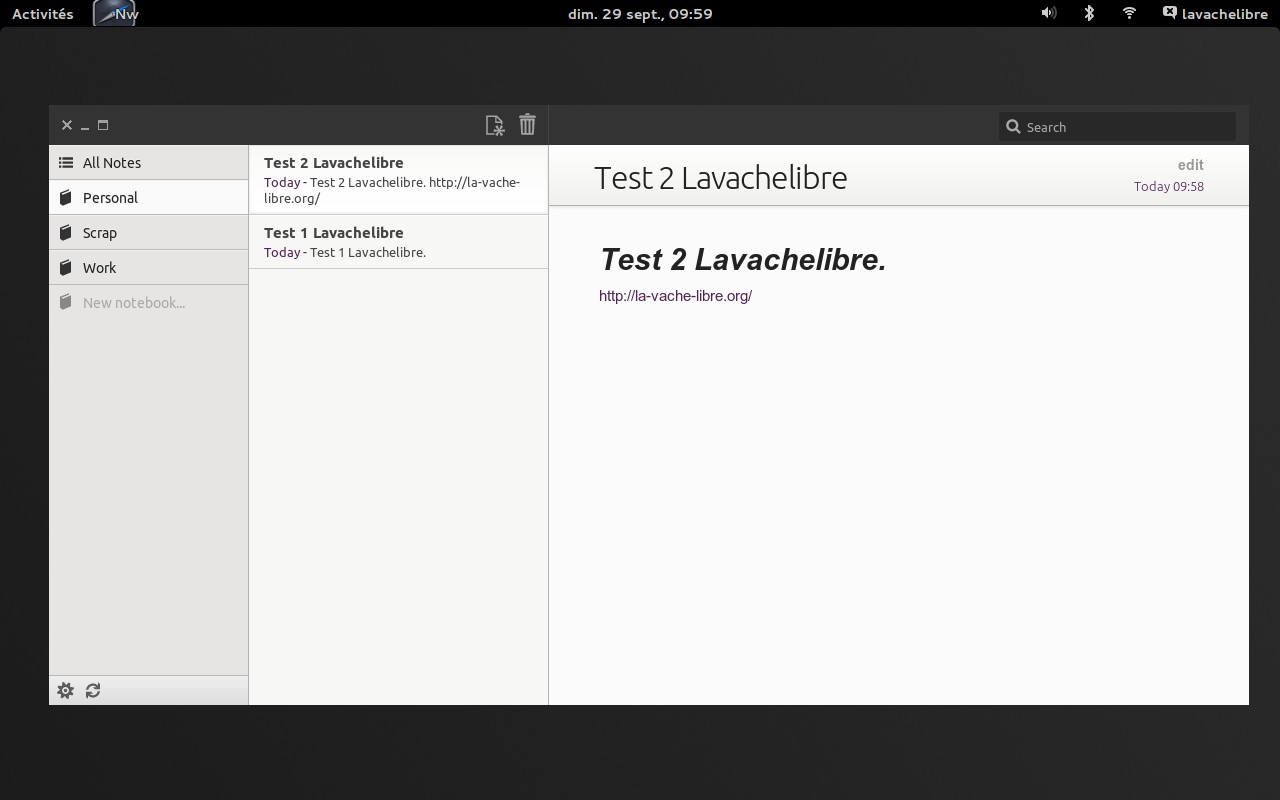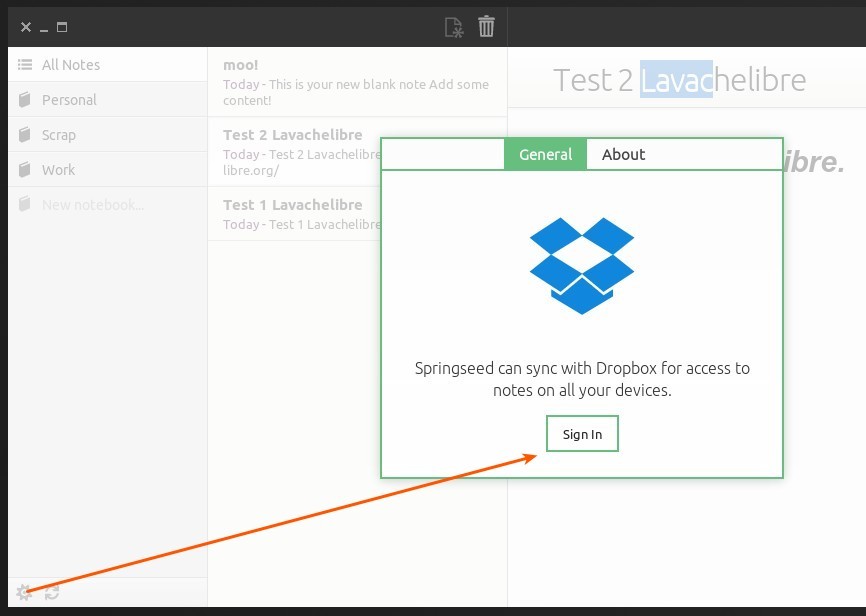Progi1984 : Créer une miniature d’un site web adaptatif via PhantomJS et SlimerJS
lundi 30 septembre 2013 à 10:30Un site doit désormais s’adapter à différents phériphériques que ce soit un terminal mobile, un ordinateur, une tablette ou un écran de télévision. La technologie dite de Responsive Design est là pour cela. Afin de tester un site aux différents points de rupture, il me fallait trouver une technique et automatiser ces tests : PhantomJS (Chrome) et SlimerJS (Firefox) sont les solutions.
PhantomJS : Installation
- Télécharger le package
$ wget https://phantomjs.googlecode.com/files/phantomjs-1.9.2-linux-x86_64.tar.bz2 --2013-09-23 19:46:15-- https://phantomjs.googlecode.com/files/phantomjs-1.9.2-linux-x86_64.tar.bz2 Résolution de phantomjs.googlecode.com (phantomjs.googlecode.com)... 173.194.66.82, 2a00:1450:400c:c03::52 Connexion vers phantomjs.googlecode.com (phantomjs.googlecode.com)|173.194.66.82|:443...connecté. requête HTTP transmise, en attente de la réponse...200 OK Longueur: 13279068 (13M) [application/x-bzip2] Sauvegarde en : «phantomjs-1.9.2-linux-x86_64.tar.bz2» 100%[===========================================================================================================================================================================>] 13 279 068 1,39MB/s ds 9,3s 2013-09-23 19:46:25 (1,36 MB/s) - «phantomjs-1.9.2-linux-x86_64.tar.bz2» sauvegardé [13279068/13279068]
- Décompresser le package
$ tar xf phantomjs-1.9.2-linux-x86_64.tar.bz2 phantomjs-1.9.2-linux-x86_64/
- Copier le binaire vers /usr/local/bin/
$ cp phantomjs-1.9.2-linux-x86_64/bin/phantomjs /usr/local/bin/ cp: impossible de créer le fichier standard « /usr/local/bin/phantomjs »: Permission non accordée $ sudo !! sudo cp phantomjs-1.9.2-linux-x86_64/bin/phantomjs /usr/local/bin/ [sudo] password for franck:
- Dés lors, trois cas peuvent apparaître :
- Cela fonctionne parfaitement bien.
$ phantomjs phantomjs-1.9.2-linux-x86_64/examples/hello.js Hello, world!
- Il manque le package freetype
$ phantomjs phantomjs-1.9.2-linux-x86_64/examples/hello.js phantomjs: error while loading shared libraries: libfreetype.so.6: cannot open shared object file: No such file or directory $ sudo yum install freetype
- Il manque le package fontconfig
$ phantomjs phantomjs-1.9.2-linux-x86_64/examples/hello.js phantomjs: error while loading shared libraries: libfontconfig.so.1: cannot open shared object file: No such file or directory $sudo yum install fontconfig
- Cela fonctionne parfaitement bien.
PhantomJS : Script
Voici un script de base qui va vous permettre de faire un screenshot d’une site en 1024*768 et de l’exporter vers un fichier PNG.
/*
requires: phantomjs
usage: phantomjs screenshot.js
*/
var page = new WebPage(),
url, filename;
if (phantom.args.length < 2) {
console.log('Usage: screenshot.js URL filename');
phantom.exit();
} else {
url = phantom.args[0];
filename = phantom.args[1];
page.viewportSize = { width: 1024, height: 768 };
page.open(url, function (status) {
if (status !== 'success') {
console.log('Unable to load the address!');
} else {
window.setTimeout(function () {PhantomJS
page.render(page.viewportSize.width + 'x' + page.viewportSize.height +'_'+ filename);
phantom.exit();
}, 2000);
}
});
}
Malheureusement, on a qu’une seule taille de viewport, il en faudrait plusieurs afin de tout tester.
Modifions ce script pour gérer plusieurs viewports.
/*
requires: phantomjs
usage: phantomjs screenshot.js URL
*/
var sizes = [
[320, 480],
[320, 568],
[600, 1024],
[1024, 768],
[1280, 800],
[1440, 900]
],
count, url, filename;
if (phantom.args.length < 1) {
console.log('Usage: screenshot.js URL');
phantom.exit();
} else {
url = phantom.args[0];
var filename = url.replace('http://','');
filename = filename.replace('www.','');
filename = filename.replace(/\\./g,'_');
filename = filename.replace(/\\//g,'_');
count = 0;
sizes.forEach(function(vpSize){
count++;
var page = new WebPage();
page.viewportSize = { width: vpSize[0], height: vpSize[1] };
page.open(url, function (status) {
if (status !== 'success') {
console.log('Unable to load the address!');
} else {
window.setTimeout(function () {
page.render(filename+'_'+page.viewportSize.width+ 'x' + page.viewportSize.height +'.png');
page.close();
count--;
if(count == 0){
phantom.exit();
}
}, 2000);
}
});
});
}
PhantomJS : Exemple
Pour l’utiliser, la commande est simple :
$ phantomjs screenshot.js http://rootslabs.net/blog/
Et hop, cela vous génère vos 6 screenshots de votre site :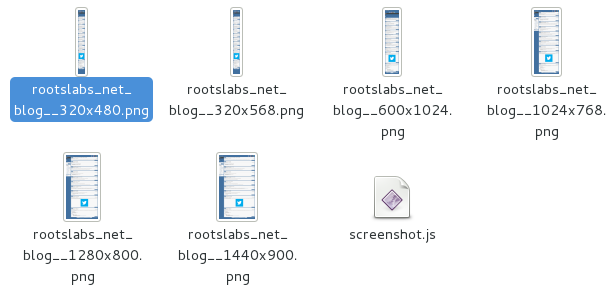
Il reste un souci ; PhantomJS permet le rendu sous le moteur de Chrome. Mais comment faire pour le moteur de Firefox ?
La solution s’appelle SlimerJS.
SlimerJS : Installation
- Télécharger le package http://download.slimerjs.org/v0.8/slimerjs-0.8.3.zip
- Ajouter dans votre fichier bashrc l’emplacement de Firefox via un export
export SLIMERJSLAUNCHER=/usr/bin/firefox
- Extraire le contenu du zip
- Installer xvfb pour lancer SlimerJS en mode headless
# yum install xorg-x11-server-Xvfb
SlimerJS : Script
Ensuite, je teste mon précédent script pour l’adapter à SlimerJS.
Je remplace
var page = new WebPage();
par
var page = require("webpage").create();
Pourquoi ? L’objet Webpage est marqué “deprecated” dans PhantomJS (Merci LaurentJ).
Le code devient ainsi fonctionnel et valide sur PhantomJS et SlimerJS.
Et j’adapte le code pour détecter le moteur utilisé :
/*
requires: phantomjs
usage: phantomjs screenshot.js URL
*/
var sizes = [
[320, 480],
[320, 568],
[600, 1024],
[1024, 768],
[1280, 800],
[1440, 900]
],
count, url, filename;
if(typeof(slimer) != 'undefined'){
var sEngine = 'slimerjs';
} else {
var sEngine = 'phantomjs';
}
if (phantom.args.length < 1) {
console.log('Usage: screenshot.js URL');
phantom.exit();
} else {
url = phantom.args[0];
var filename = url.replace('http://','');
filename = filename.replace('www.','');
filename = filename.replace(/\\./g,'_');
filename = filename.replace(/\\//g,'_');
count = 0;
sizes.forEach(function(vpSize){
count++;
//var page = new WebPage();
var page = require("webpage").create();
page.viewportSize = { width: vpSize[0], height: vpSize[1] };
page.open(url, function (status) {
if (status !== 'success') {
console.log('Unable to load the address!');
} else {
window.setTimeout(function () {
page.render(filename+'_'+page.viewportSize.width+ 'x' + page.viewportSize.height + '_' + sEngine +'.png');
page.close();
count--;
if(count == 0){
phantom.exit();
}
}, 2000);
}
});
});
}
SlimerJS : Exemple
Pour l’utiliser, la commande est simple :
$ xvfb-run ./slimerjs screenshot.js http://rootslabs.net/blog/
Conclusion
Dorénavant, via les deux commandes suivantes, il vous est possible de tester votre responsive design en ligne de commande et ainsi voir les anomalies sur un navigateur ou un autre rapidement.
PhantomJS (moteur de Chrome) :
$ phantomjs screenshot.js http://rootslabs.net/blog/
SlimerJS (moteur de Firefox) :
$ xvfb-run ./slimerjs screenshot.js http://rootslabs.net/blog/
Cet article Créer une miniature d’un site web adaptatif via PhantomJS et SlimerJS est apparu en premier sur RootsLabs.
Original post of Progi1984.Votez pour ce billet sur Planet Libre.
Articles similaires
- Simon Vieille : Développer un site web en php sans installer Apache, Nginx ou Lighttpd (30/03/2013)