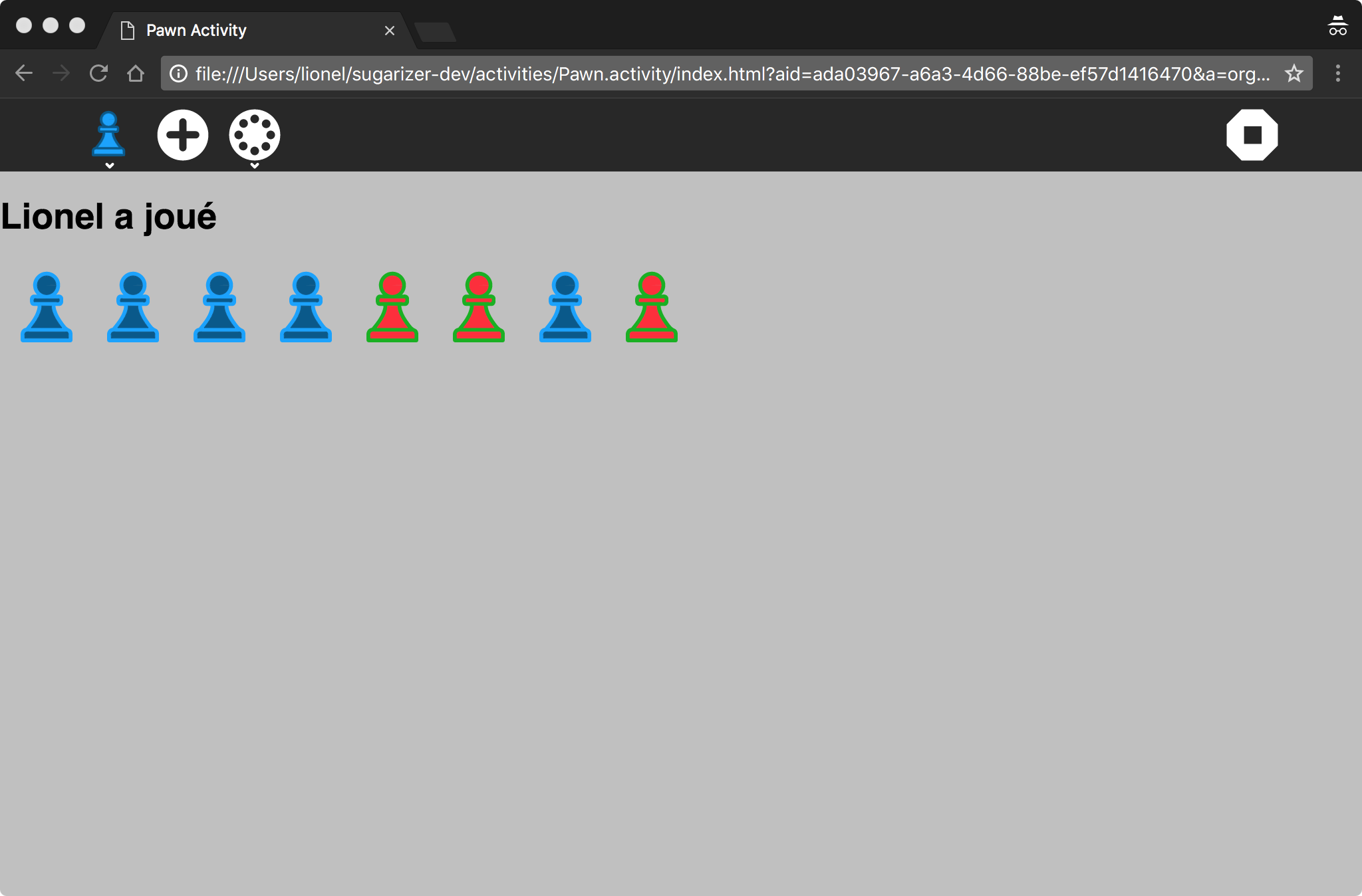genma : Sauvegarder simplement avec Ubuntu ?
mercredi 10 janvier 2018 à 08:59
Dans le cadre des sauvegardes, il y a la théorie et les bonnes pratiques... A ce sujet Sauvegarde la règle des 3-2-1 et Qu'est ce que je dois sauvegarder ? Mais généralement les sauvegardes, on sait qu'il faut les faire, on remet toujours ça à plus tard...
Il y a des solutions techniques, efficaces, mais complexes, du script utilisant Grsync à des solutions comme Borg en passant par des BackupPC... Pour le code, il y a les serveurs Git...
Dans le présent article, je voudrais parler d'une solution simple de sauvegarde de document bureautique. Je travaille assez régulièrement à la rédaction de document bureautique (de type documentation à livrer à un client). Et pour faire mes sauvegardes (je travaille sous Ubuntu d'où le titre), j'ai deux façons de faire.
Nextcloud, uns solution simple
J'ai un dossier "De travail" synchronisé avec un Nextcloud. Et je m'efforce de faire tout le travail de rédaction (les documents en cours d'écriture et de modification) dans ce dossier. Ce système de synchronisation n'est pas vraiment une sauvegarde, mais c'est mieux que rien car cela permet d'avoir un double du document et si l'option est bien activée sur le serveur, d'avoir différentes versions du document archivées (on a un historique des versions antérieures). Toutefois cette solution a pour inconvénient de solliciter le réseau à chaque enregistrement du (des) fichiers et on se repose alors sur la confiance que l'on a dans le serveur Nextcloud et les sauvegardes qui en sont faites.
L'outil de sauvegarde intégré dans Ubuntu
Ubuntu est fournie par défaut avec un outil de sauvegarde. Il suffit de chercher "Sauvegarde" tout simplement pour lancer le logiciel. Je dispose d'un disque dur externe que je branche régulièrement et c'est sur ce dernier que sont alors faites les sauvegardes.
Ce logiciel, appelé Deja Dup, a l'avantage d'être assez paramétrable, mais de façon simple : ![]() dossier à sauvegarder, dossier à ignorer
dossier à sauvegarder, dossier à ignorer
![]() sauvegarde tous les jours ou toutes les semaines,
sauvegarde tous les jours ou toutes les semaines, ![]() durée de conservation : 6 mois, un an, indéfiniment...
durée de conservation : 6 mois, un an, indéfiniment...
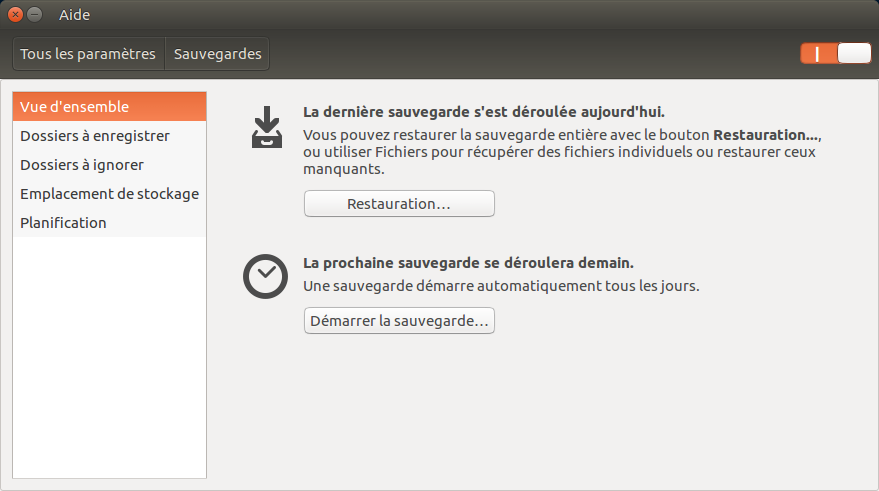
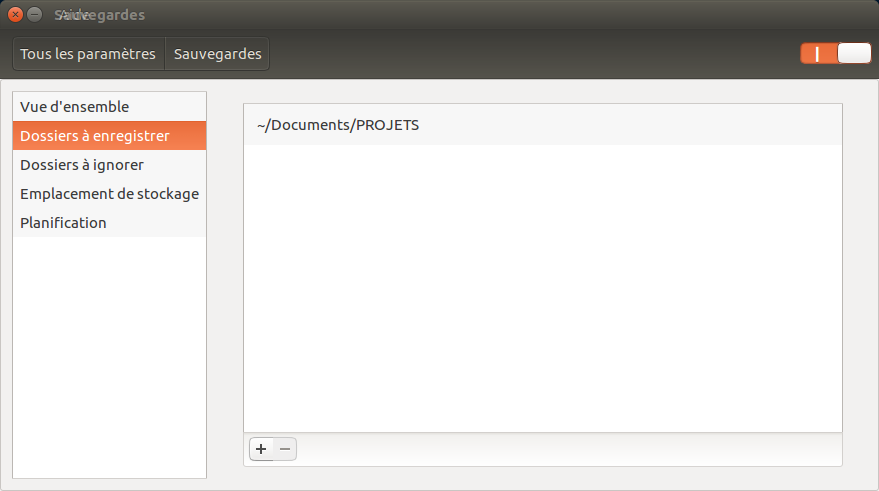
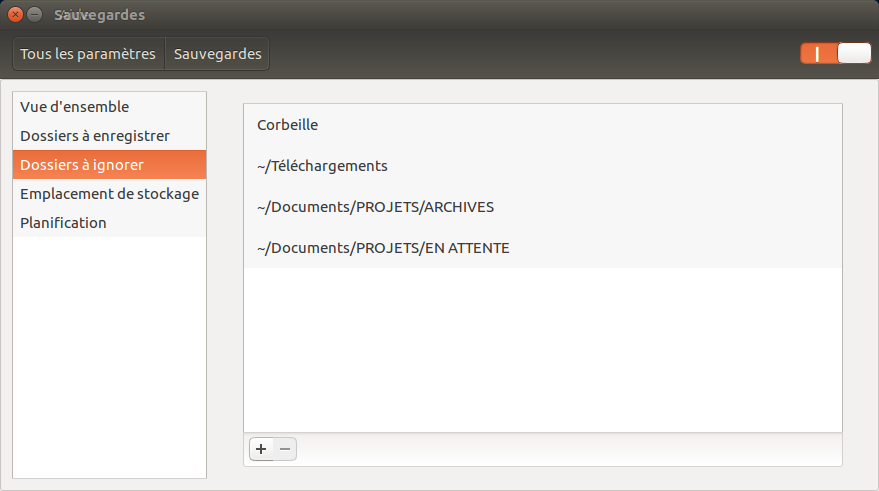
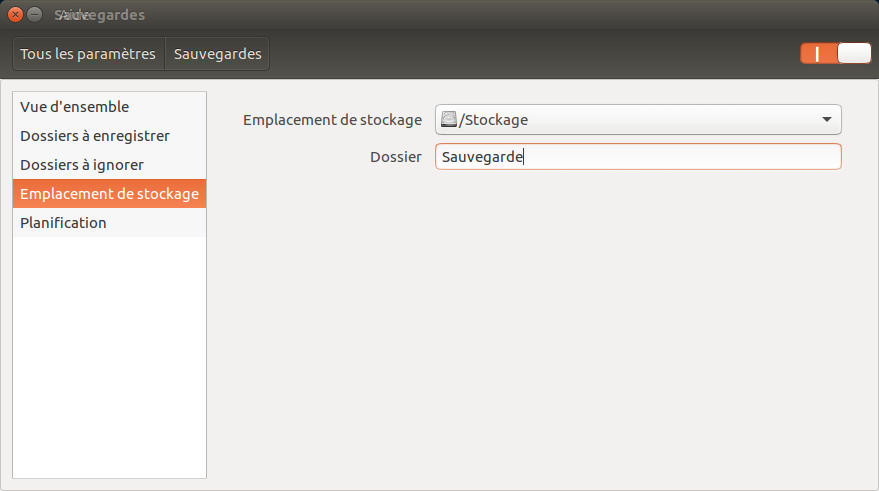
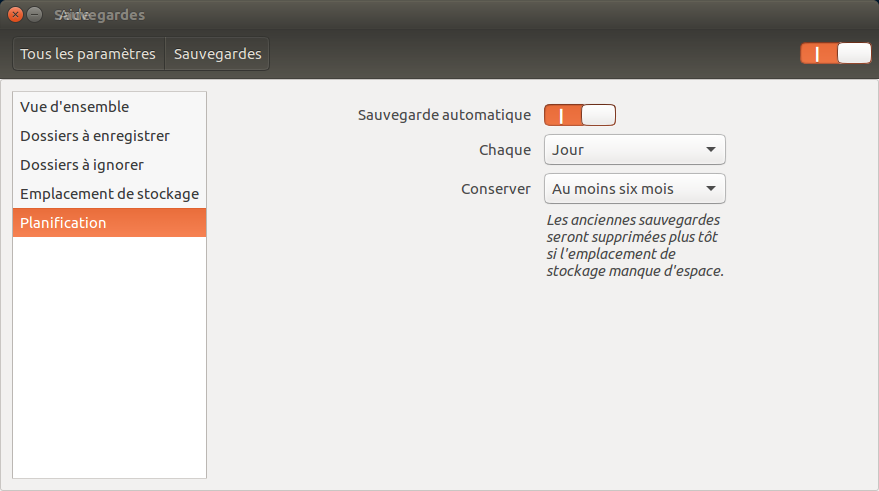


L'espace disque disponible est pris en compte, on peut protéger les données par un mot de passe (à utiliser pour la restauration des données. Et attention à ne pas oublier ce mot de passe sinon on ne peut plus récupérer ses sauvegardes).
Restauration ?
Sauvegarder, c'est bien. Mais il faut toujours tester les restorations des sauvegardes. Car une bonne sauvegarde est une sauvegarde que l'on peut restaurer. Restaurer ? C'est une autre façon de dire "récupérer des données sauvegardées". Voir à ce sujet Sauvegarde et restauration
Ayant supprimé par mégarde un fichier, j'ai donc eu avoir recours à ma sauvegarde et valider que cet outil faisait bien les restauration de façon correcte.
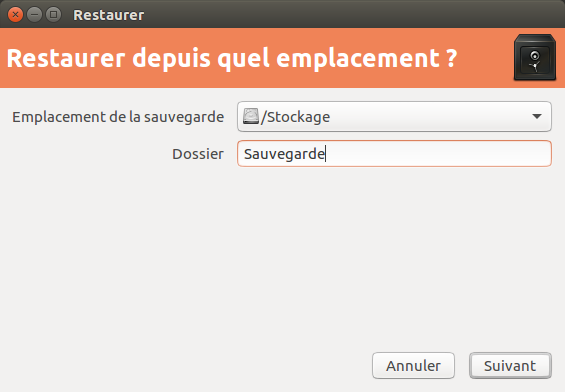
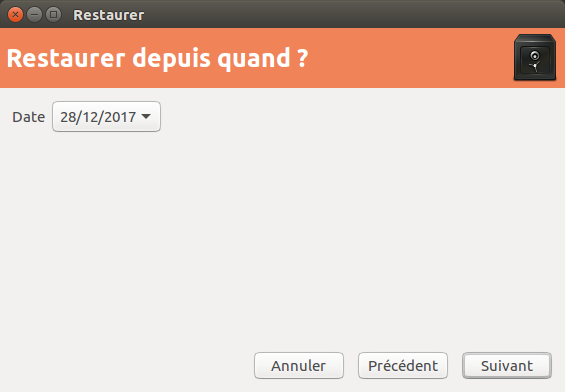

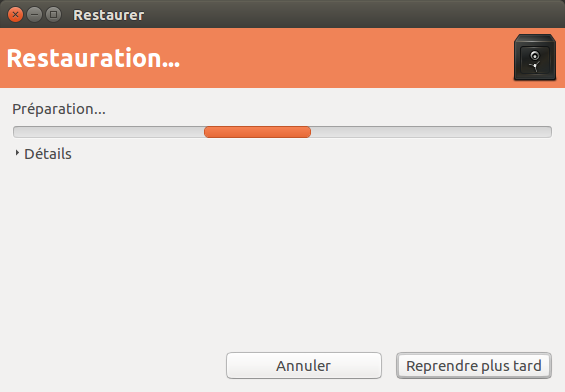
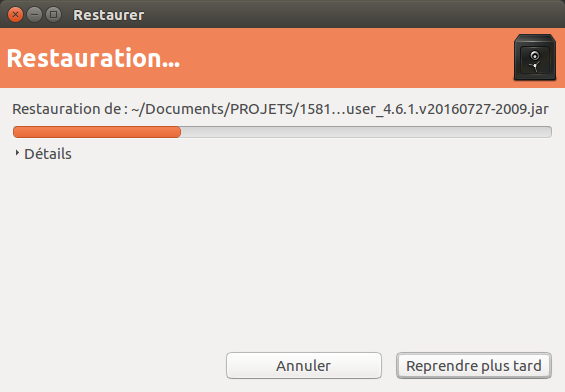
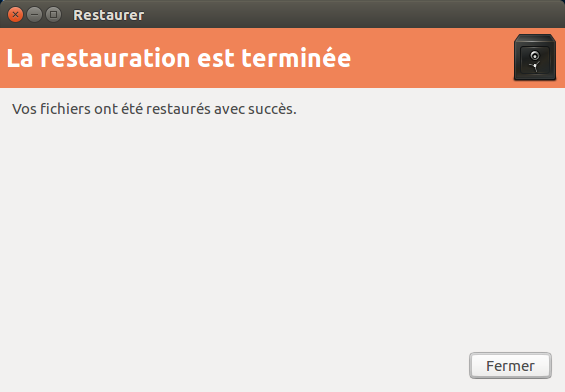
On appuie sur le bouton, on définie la date, le dossier où rétablir la sauvegarde (le dossier d'origine ou un autre dossier), le mot de passe. On restaure tout le contenu de la dernière sauvegarde. Il faut donc le faire dans un dossier dédié si on ne veut récupérer qu'un fichier et non l'état du dossier sauvegardé à un instant donnée (celui de la sauvegarde). Et c'est là une des limites de cette solution : on ne peut pas restaurer un seul fichier ; on doit restaurer tout une sauvegarde. Pas très pratique. Mais c'est déjà mieux que pas de sauvegarde du tout.
Original post of genma.Votez pour ce billet sur Planet Libre.