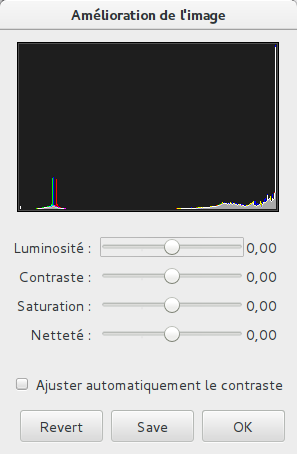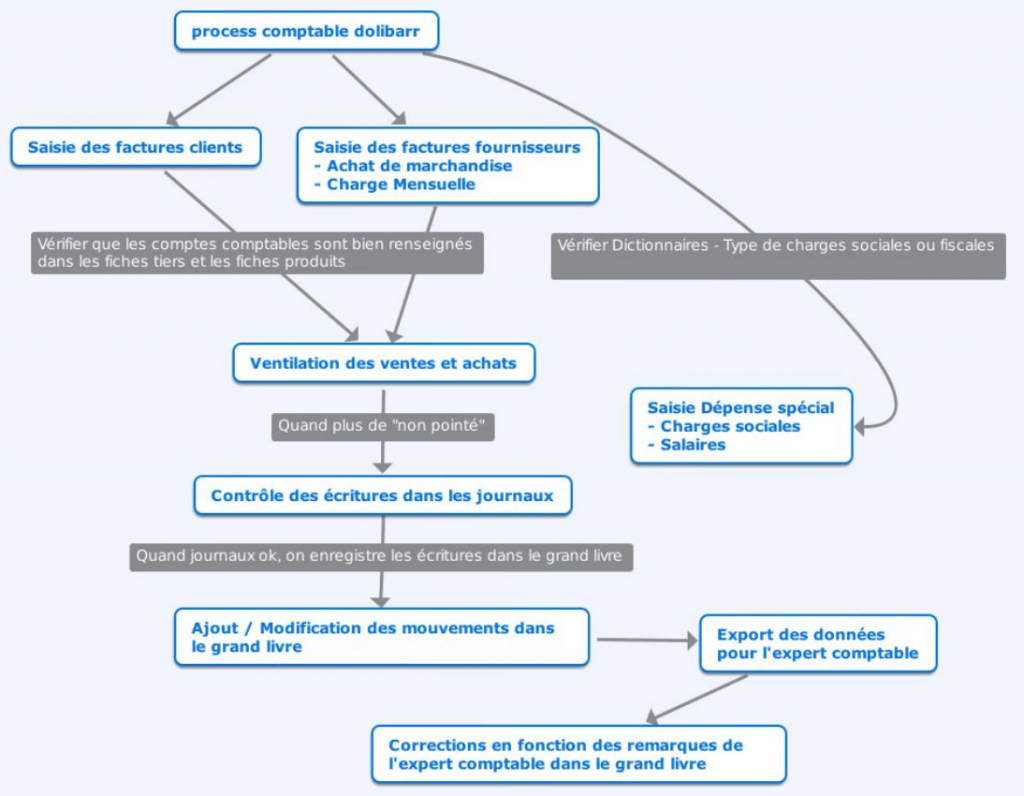elementary OS : AppCenter, le nouveau gestionnaire de packages
samedi 5 mars 2016 à 16:12Daniel Foré nous a fait un teasing savamment dosé concernant une application développée en interne pour vous permettre de gérer vos logiciels et mises à jour. Let’s dive into it !
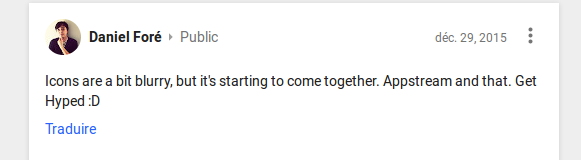
Du mockup…
C’est en 2012 que nous avions vu apparaître les premiers mockups de l’AppCenter qui deviendra en français le « Centre d’Applications », ici c’est DanRabbit qui s’y colle et l’on retrouve son mockup depuis le site web Deviantart.com
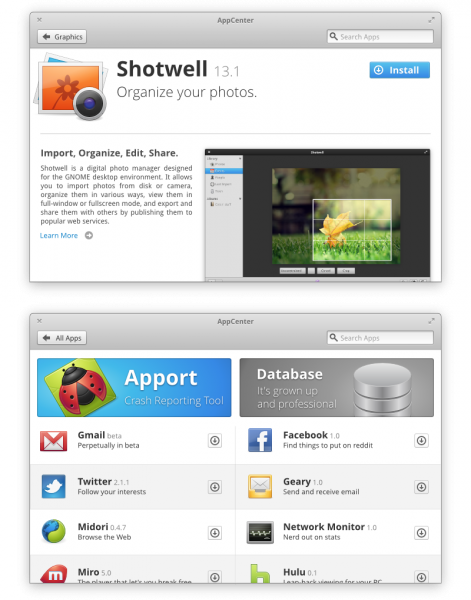
On remarque bien la patte graphique de ce designer; dans la partie supérieure gauche, on peut apprécier l’icone de l’application permettant d’avoir une identification simple et rapide, juste à côté à droite en gras, on retrouve le nom de l’application avec la version courante disponible dans les dépôts.
Un point qui est fort appréciable par rapport aux autres centres d’applications/Synaptic : l’utilisateur final à la possibilité de voir en grand une capture du logiciel pour se faire une idée de l’interface. Ajouter à cela un texte descriptif et cela permet d’avoir une bonne appréciation de l’application que nous nous apprêtons à installer.
La deuxième image nous montre une vision plus graphique que ce que nous avons pu connaître avec une forte volonté de se détacher de la Logithèque d’Ubuntu. Ce design continue d’appliquer à la lettre les Bonnes Pratiques pour l’interface utilisateur (NDLR : Ce que j’appelle méthode K.I.S.S : Keep It Simple Smart) d’un simple coup d’œil il est aisé d’analyser, de comprendre les applications présentes devant soit.
Daniel a fourni une bonne base de travail à travers son mockup, voyons maintenant ce que cela donne en réalité.
À la version actuelle
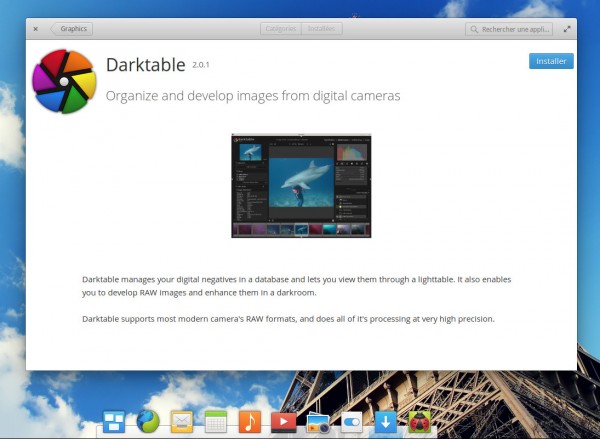
En comparant la version mockupisée (NDLR : Nouveau terme inventé par le rédacteur de cet article  ), plusieurs détails sautent aux yeux : le positionnement, le design se veulent beaucoup plus clairs, moins chargés. L’ « Header » ou l’entête d’une application se veut plus aéré, moins « agressif » à l’œil ; on retrouve à nouveau une phrase d’introduction sur la ou les fonctionnalités de cette application (NDLR : Cette accroche est aussi présente sur l’application store d’Ubuntu).
), plusieurs détails sautent aux yeux : le positionnement, le design se veulent beaucoup plus clairs, moins chargés. L’ « Header » ou l’entête d’une application se veut plus aéré, moins « agressif » à l’œil ; on retrouve à nouveau une phrase d’introduction sur la ou les fonctionnalités de cette application (NDLR : Cette accroche est aussi présente sur l’application store d’Ubuntu).
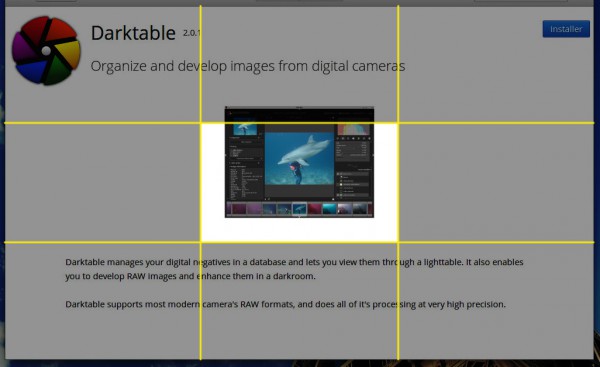
Le premier élément sur lequel nos yeux se posent reste évidemment la capture d’écran du logiciel, il semblerait que l’équipe se soit appliquée à utiliser la règle des tiers propre au monde de la photographie (NDLR : Analyse personnelle du rédacteur). Effet volontaire ou non, en tout cas c’est bien trouvé.
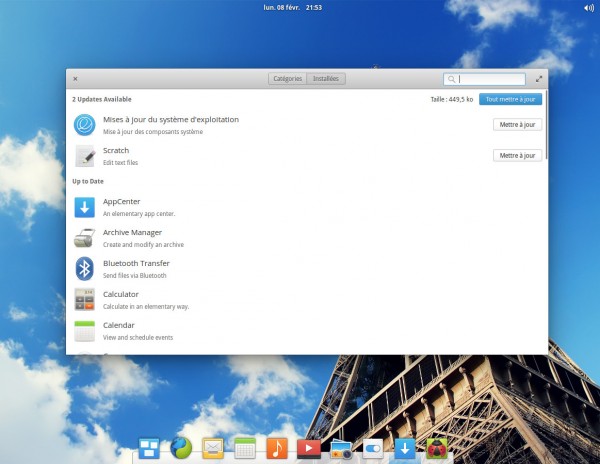
Concernant la partie mise à jour, le design de l’application reste assez classique et permet de voir d’un seul coup d’œil les mises à jour à réaliser de vos applications ainsi que vos applications déjà à jour. De notre avis, cette application va encore évolué, AppStream, le moteur sur lequel s’appuie le Centre d’Applications permet d’ajouter de nombreuses fonctionnalités supplémentaires (ce sujet sera abordé quelques lignes plus bas).
Sous le capot ?
Le Centre d’Applications s’appuie sur plusieurs composantes pour fonctionner, un de ces composants est AppStream. Cette solution est le fruit d’un travail commun entre différents éditeurs de solutions Linux (Red Hat, Canonical, SUSE, Debian, Mandriva pour n’en citer que quelques-uns) : dont l’objectif initial est de fournir une infrastructure dédiée aux outils d’installation de package tout en utilisant des métadonnées améliorées. (source Wikipédia).
Le projet AppStream vise à améliorer et unifier l’expérience utilisateur en agrégeant différentes sources de métadonnées : via des services de commentaires, de captures d’écrans ainsi qu’aux serveurs de gestion de commentaires.
AppCenter fait usage aussi de PackageKit, dont l’objectif est de faciliter l’installation et la mise à jour de vos logiciels à l’aide des outils classiques d’installation (Apt, Yum…).
Est-ce que cela veut dire que l’AppCenter pourra être porté sur d’autres systèmes Linux (CentOs…), je le pense.
Pour finaliser cet article un peu plus long, AppCenter n’en est qu’à ces débuts, bon nombre de fonctionnalités lui font défaut (ajout et lecture de commentaires, évaluation des usagers, texte descriptif dans la langue de Molière). Je suis persuadé que cette application trouvera sa place au sein de la logithèque elementary OS et qu’elle pourra nous apporter de nombreuses fonctionnalités facilement accessibles (ajouter de nouveaux dépôts)
Le billet AppCenter, le nouveau gestionnaire de packages a été publié sur le site de la elementary OS -
Original post of elementary OS.Votez pour ce billet sur Planet Libre.




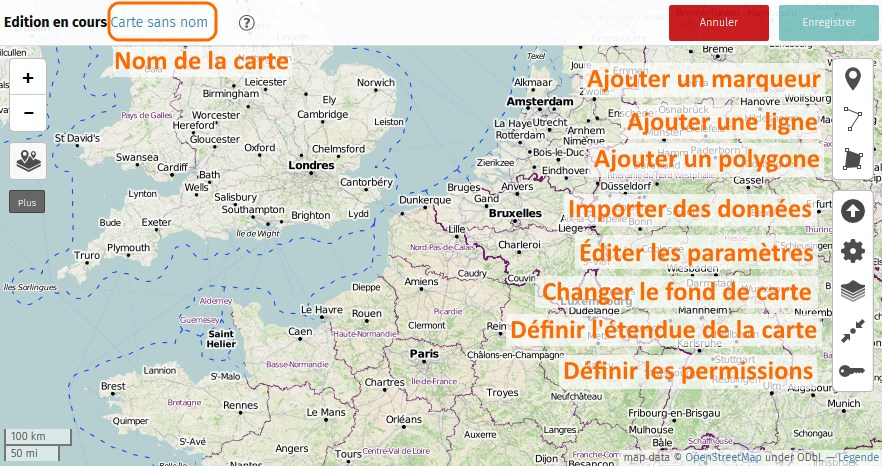
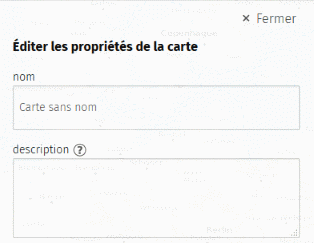
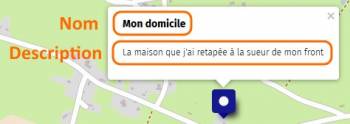

![MComix - Fullscreen [1 - 32] Walking-Dead-Issue149.zip_005](./media/8d4074cb.1-32-Walking-Dead-Issue149.zip_005.png)
![MComix - Loupe [7 - 32] Walking-Dead-Issue149.zip_008](./media/b3bc2f21.7-32-Walking-Dead-Issue149.zip_008.png)