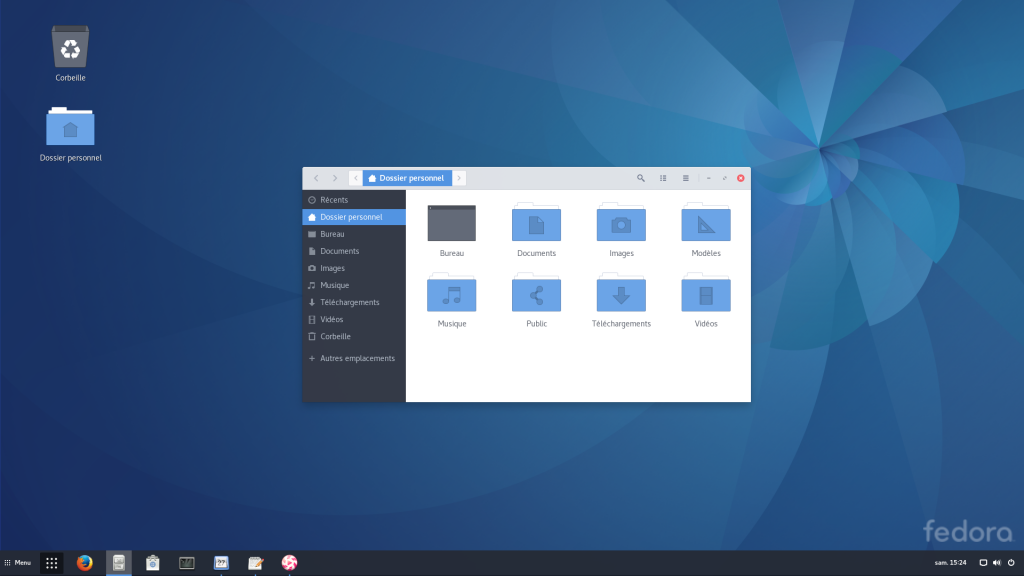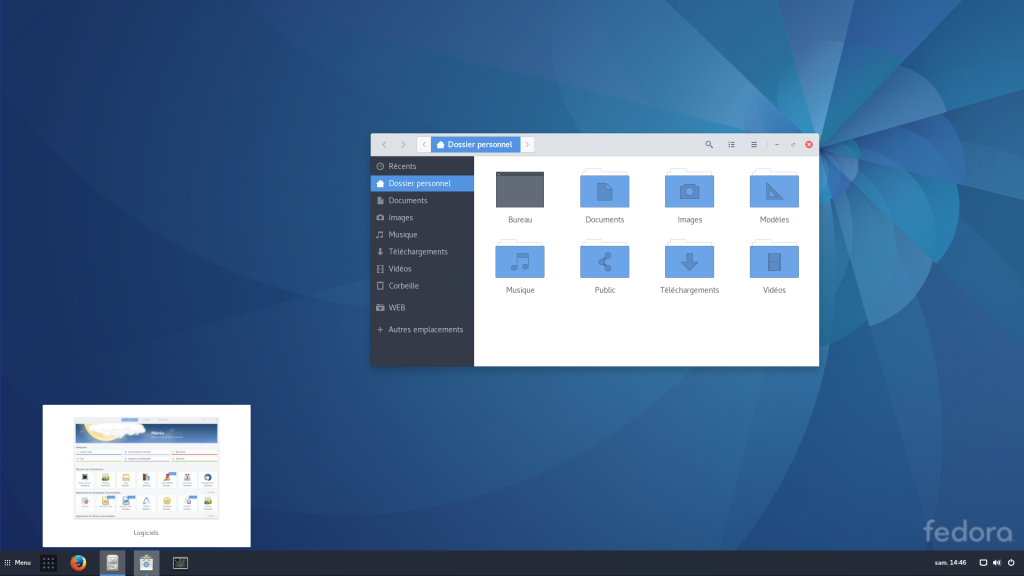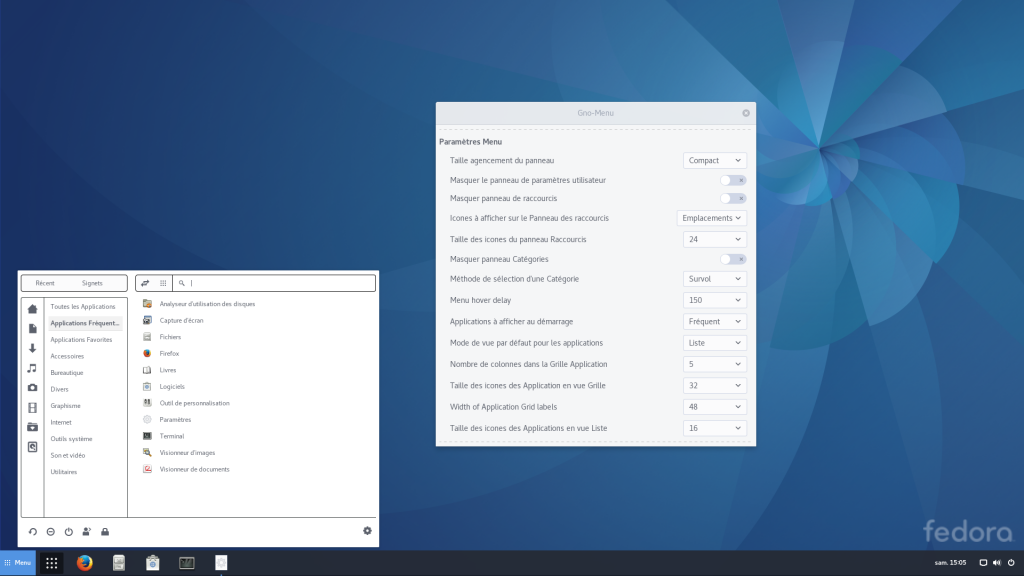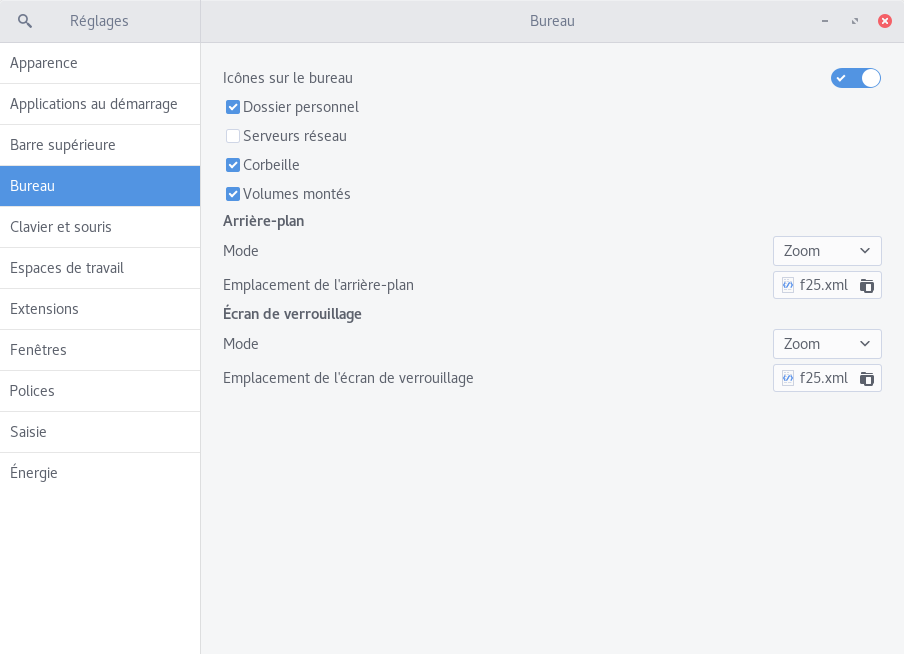Okki : Faire passer GNOME pour macOS
samedi 18 mars 2017 à 22:23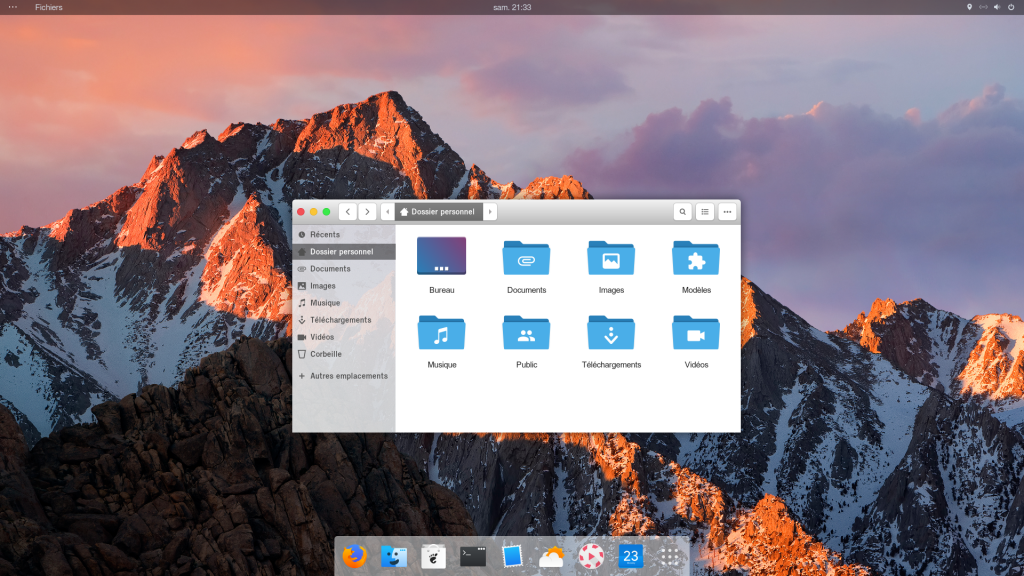
On l’a vu précédemment, il suffit de deux ou trois extensions pour transformer votre GNOME en quelque chose de plus proche de Windows, avec panel au bas de l’écran et autre menu principal. Et comme nous allons le voir, il n’est guère plus difficile de le faire ressembler à macOS ;-)
Mais avant de commencer, petit rappel. Les dossiers commençant par un point sont des dossiers cachés. Pour pouvoir les afficher, vous pouvez soit passer par l’icône hamburger du gestionnaire de fichiers pour activer l’option Afficher les fichiers cachés, soit utiliser le raccourci clavier Ctrl+h. Si un dossier est manquant, vous pouvez sans problème le créer, mais n’oubliez pas le point en début de nom.
1. Installation du thème Gnome-OSX
Le thème contient des variantes claires et sombres pour le shell, ainsi qu’un thème de fenêtres avec ou sans transparence. Une fois les archives téléchargées, décompressez-les dans le dossier .themes de votre dossier personnel.
Il vous suffit ensuite de vous rendre dans l’Outil de personnalisation de GNOME, de sélectionner l’onglet Apparence puis de choisir Gnome-OSX en tant que thèmes GTK+ et Shell.
Selon votre distribution, si le thème du Shell n’est pas accessible, il vous faudra activer ou installer l’extension User Themes.
2. Installation du thème d’icônes La Capitaine
La Capitaine est un thème d’icônes s’inspirant du style très coloré de macOS. Une fois téléchargée, il vous suffit de décompresser l’archive dans le dossier .icons de votre dossier personnel.
Là encore, il vous suffit de passer par l’Outil de personnalisation de GNOME, de sélectionner l’onglet Apparence puis de choisir le thème d’icônes La Capitaine.
3. Ajouter un dock
Il existe plusieurs docks qui s’intègrent bien à GNOME, comme l’extension Dash to Dock ou l’application Plank.
Dash to Dock ne ressemblant pas particulièrement à celui de macOS par défaut, il vous suffit pour cela d’accéder à ses préférences, de vous rendre dans l’onglet Apparence, de choisir le blanc comme couleur du dock puis de diminuer son opacité.
Dans le cas de Plank, il existe des thèmes tout prêts, tels que Gnosemite, qui le feront aussitôt ressembler à celui de macOS. Une fois le thème téléchargé, il vous suffit de décompresser l’archive dans le dossier .local/share/plank/themes de votre dossier personnel.
4. Changer de police
Sur macOS, Apple utilise la police San Franciso, qui fait partie de la famille Lucida Grande. Malheureusement, cette police étant non libre, celle qui s’en rapprochera le plus sera Garuda.
Là encore, il faudra passer par l’Outil de personnalisation de GNOME, sélectionner l’onglet Polices, puis choisir Garuda Bold pour les titres de fenêtres, ainsi que Garuda Regular pour le reste de l’interface.
Bien évidemment, cette partie est facultative et vous êtes libre d’utiliser la police de votre choix.
5. Passer les boutons de fenêtres à gauche
Il vous faut cette fois-ci lancer l’Éditeur dconf, vous rendre ensuite dans /org/gnome/desktop/wm/preferences/button-layout puis changer la valeur par close,minimize,maximize:
Pour annuler la modification, il vous suffira d’activer l’option Utiliser la valeur par défaut.
Et voilà, grâce à ce statut social nouvellement acquis, vous pourrez vous aussi pavoiser auprès de vos amis :p
Original post of Okki.Votez pour ce billet sur Planet Libre.
Articles similaires
- Okki : Les cinq extensions les plus populaires (11/07/2016)
- Okki : Configurer votre environnement de façon plus traditionnelle (18/03/2017)