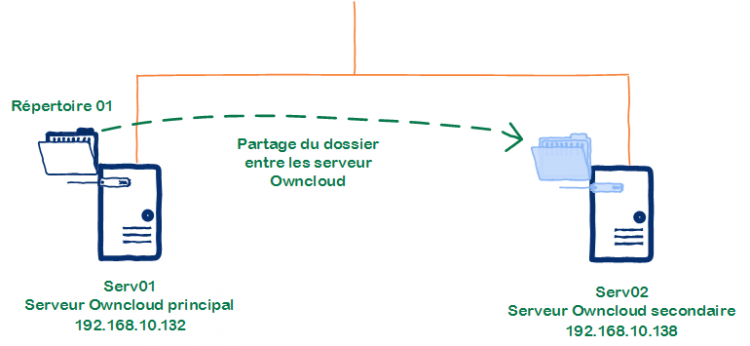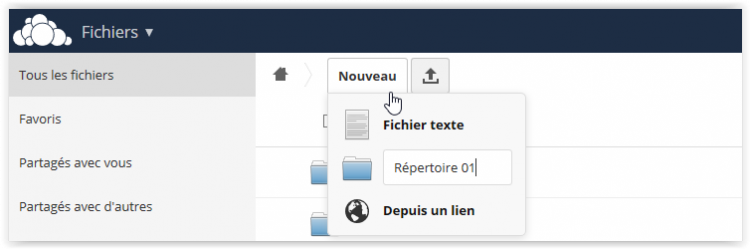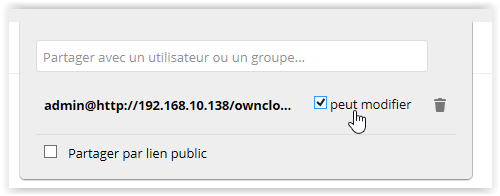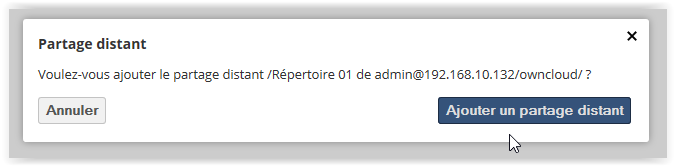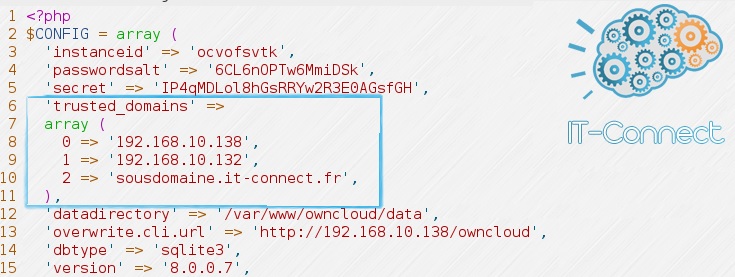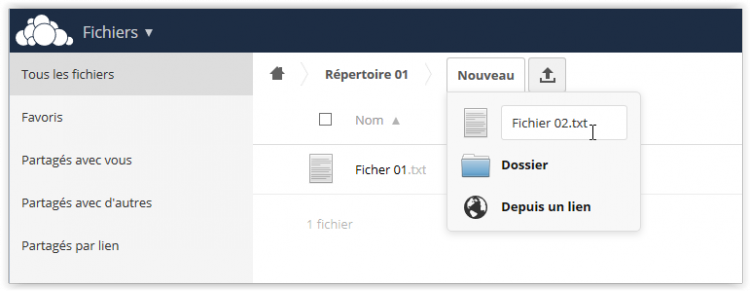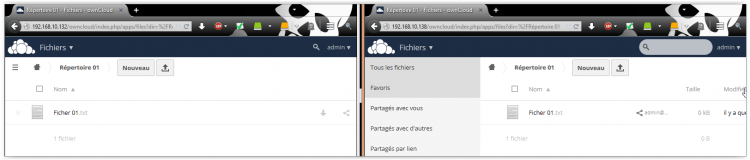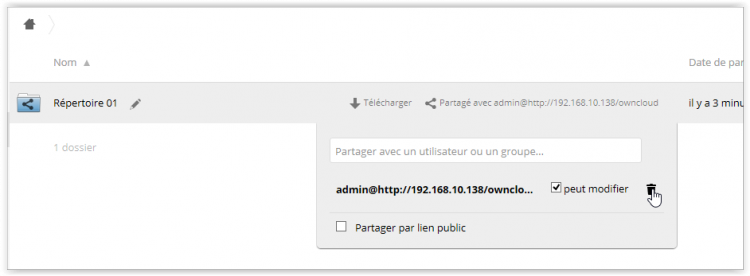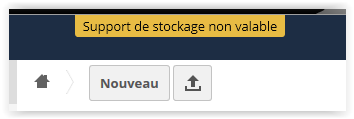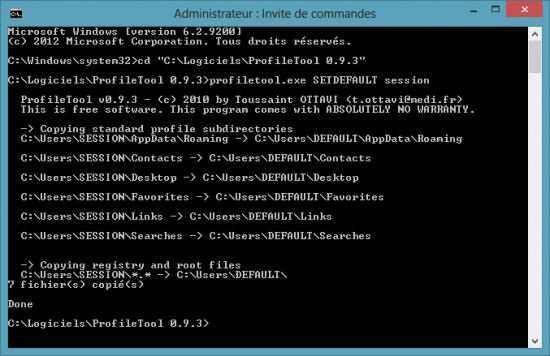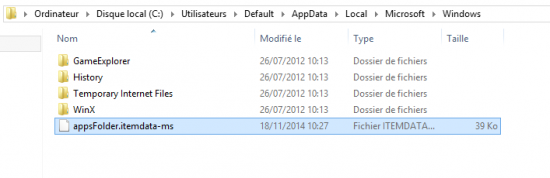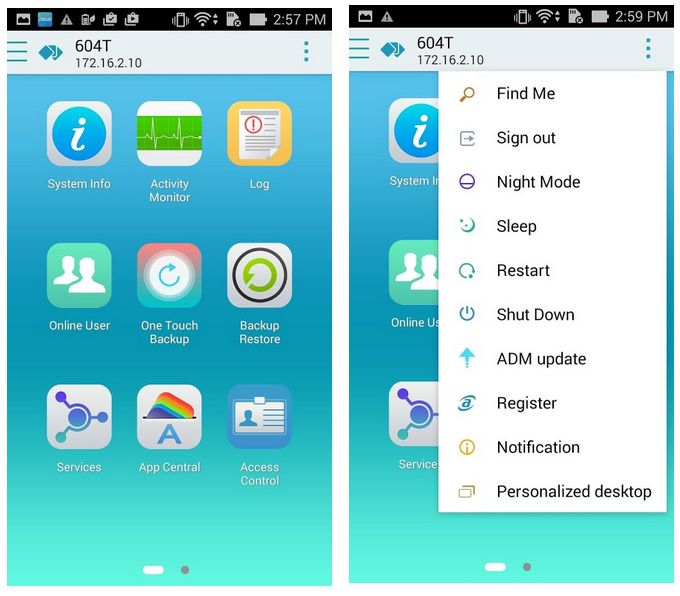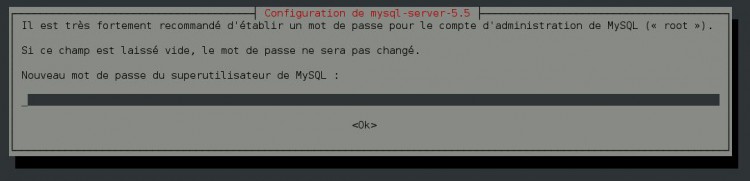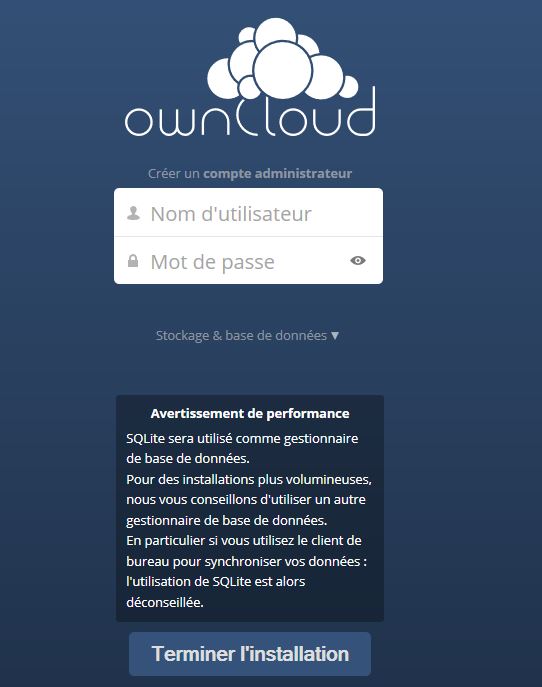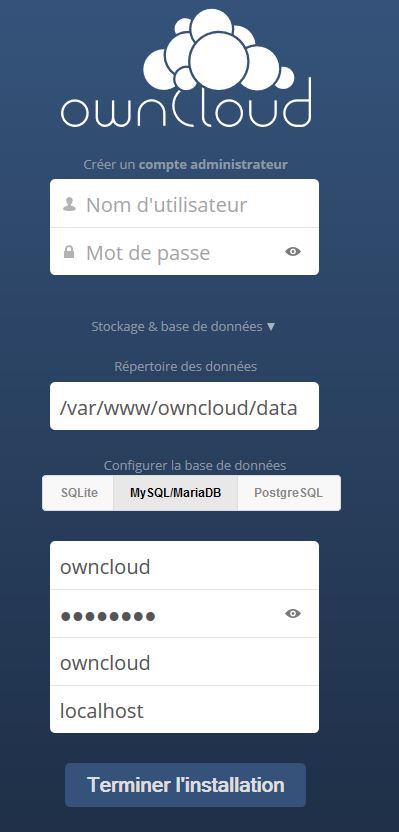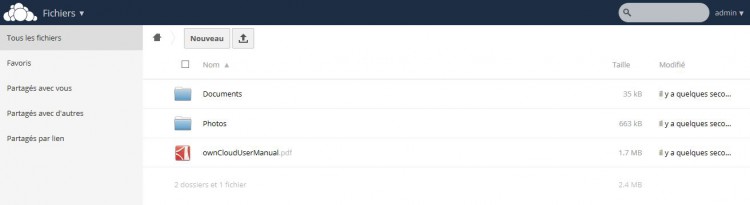Partage serveur à serveur avec Owncloud
lundi 16 février 2015 à 09:05I. Présentation du partage serveur à serveur
La possibilité de nativement partager un répertoire ou un fichier entre des serveurs OwnCloud est l’une des nouveautés annoncées par la nouvelle version d’OwnCloud, la version 8. Ensemble, nous allons voir comment mettre en place ce partage de serveur à serveur entre deux serveurs OwnCloud.
Pour suivre ce tutoriel, vous aurez besoin de deux serveurs OwnCloud 8 installés et opérationnels qui peuvent communiquer entre eux, je vous oriente vers ce tutoriel sur l’installation d’OwnCloud 8 si besoin.
Nous suivrons dans le cadre de ce tutoriel ce schéma :
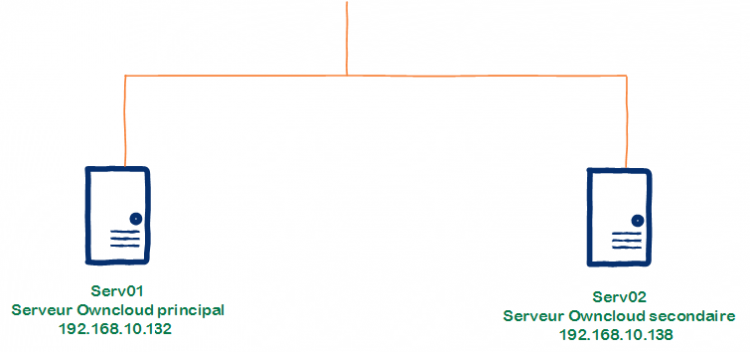 Dans ce schéma, nous allons créer un répertoire sur serv01 pour ensuite le partager sur serv02 !
Dans ce schéma, nous allons créer un répertoire sur serv01 pour ensuite le partager sur serv02 !
II. Création du répertoire
Sur notre premier serveur OwnCloud (que je nommerai serv01), nous allons créer un répertoire avec l’utilisateur de votre choix. Ce répertoire sera celui que nous comptons partager et synchroniser avec l’autre serveur OwnCloud (serv02). On se rend donc avec l’utilisateur voulu sur serv01 puis on clique sur l’icône :
De création de notre répertoire que l’on nommera “Répertoire 01″, par exemple.
III. Partage du répertoire entre OwnCloud et gestion des droits
Maintenant que nous avons notre répertoire, il nous faut le partager, rien de plus simple avec cette dernière version d’OwnCloud, assurez-vous d’avoir réuni ces deux éléments :
- L’URL d’accès à votre second serveur OwnCloud (celui qui n’a pas encore le répertoire partagé)
- Le login de l’utilisateur qui aura accès à ce répertoire partagé sur le second serveur OwnCloud (serv02)
Une fois que vous avez ces informations, on pourra, sur serv01, passer notre curseur sur la ligne du répertoire à partager puis cliquer sur “Partager”.
Dans la section “Partagé avec un utilisateur ou un groupe”, on y saisira l’URL suivante :
"utilisateur"@"URL de votre OwnCloud"
Par exemple si mon utilisateur devant recevoir le répertoire partagé sur serv02 est “admin” et que son URL d’accès est http://192.168.10.138/owncloud, voici ce que j’aurais à saisir dans le champ en question :
Vous verrez rapidement ensuite que la même ligne saisie apparaît en dessous avec la mention “distant”, sélectionnez cette ligne pour valider.
Une dernière chose ! Vous pouvez voir à droite de ce champ la case “peut modifier”. Comme son nom l’indique, il faudra cocher cette case pour permettre à l’utilisateur “admin” de serv02 de modifier le répertoire partagé (supprimer, ajouter, modifier des fichiers…), laissez cette case non cochée si vous souhaitez que le répertoire partagé ne soit accessible qu’en lecture seule :
Une fois ce partage effectué, rendez-vous sur le second serveur OwnCloud (serv02) avec l’utilisateur admin, après quelques secondes et si vos serveurs OwnCloud communiquent correctement, vous devriez voir le message suivant apparaître :
Il vous suffira alors d’accepter, puis vous verrez le répertoire partagé apparaître dans votre répertoire utilisateur :
Si vous rencontrez des problèmes au niveau de la synchronisation de vos OwnCloud, il se peut que vous ayez à autoriser votre OwnCloud distant à interagir avec le second et vice-versa. Pour cela, il faut se rendre dans le fichier de configuration pour y ajouter les IP ou nom de vos serveurs OwnCloud respectif dans les “trusted_domains” comme suivant :
Cela permettra au serveur OwnCloud d’accepter les avertissements de partage envoyés lors d’un partage distant. Bien que cela ne semble pas poser problème lorsque les deux Owncloud sont sur la même plage IP, il est possible que cette manipulation devienne nécessaire pour des connexions entre LAN/WAN distants.
IV. Test de la synchronisation entre deux serveurs OwnCloud
Avec notre utilisateur sur serv01, nous allons maintenant ajouter ou créer un fichier dans le répertoire “Répertoire 01″ créé pour l’occasion. On se rendra ensuite sur ce même répertoire, mais sur serv02 pour constater après quelques secondes que ce fichier a été créé également, partage réussi !
Si vous avez autorisé la modification sur le répertoire, vous pourrez également vérifier l’opération dans l’autre sens.
V. Suppression du partage
Pour supprimer ou désactiver un partage, rendez-vous sur serv01 (le serveur OwnCloud qui a initialement partagé le répertoire) puis dans la section “Partage” du répertoire en question (en passant le curseur sur le répertoire, il devrait apparaître. On va ensuite cliquer sur la Corbeille en face de la ligne de partage distante en question :
Sur le serveur OwnCloud serv02, le partage ne sera plus effectif, mais il se peut que l’affichage du nom du répertoire soit toujours là. Dans un tel cas, cliquer sur le répertoire en question fera apparaître un message comme quoi le répertoire n’est plus disponible, puis le répertoire disparaîtra :
Voilà pour cette fonctionnalité très pratique d’OwnCloud, n’hésitez pas à réagir dans les commentaires ou sur notre forum !