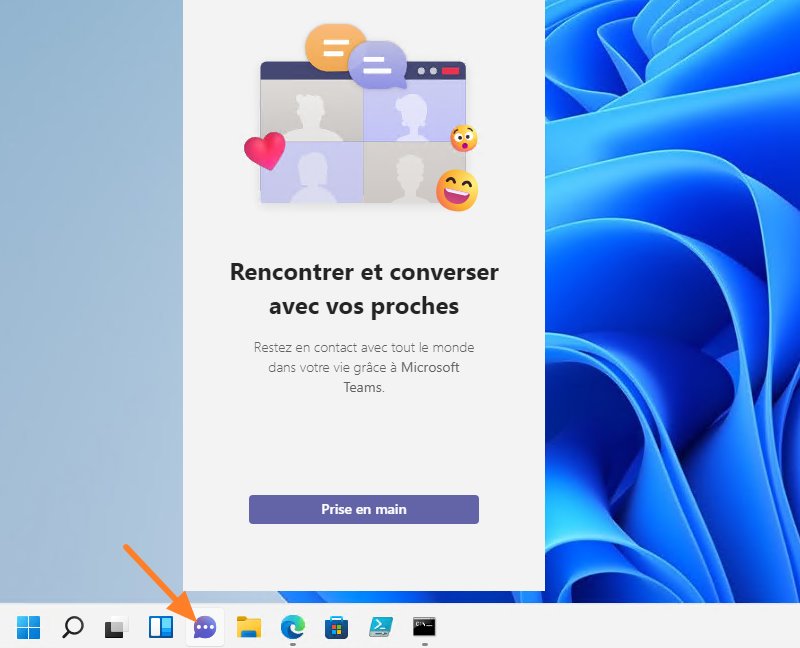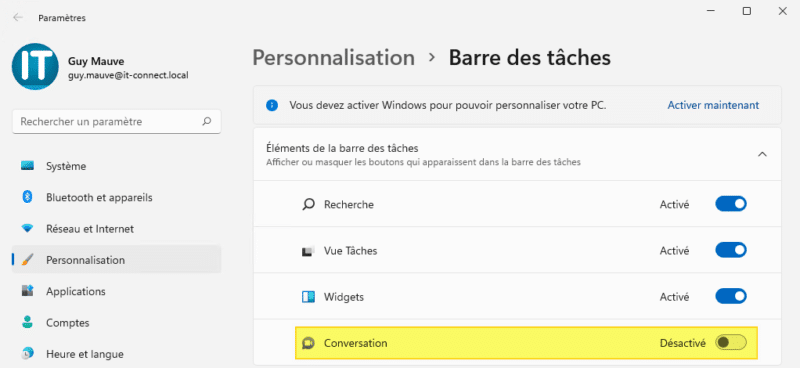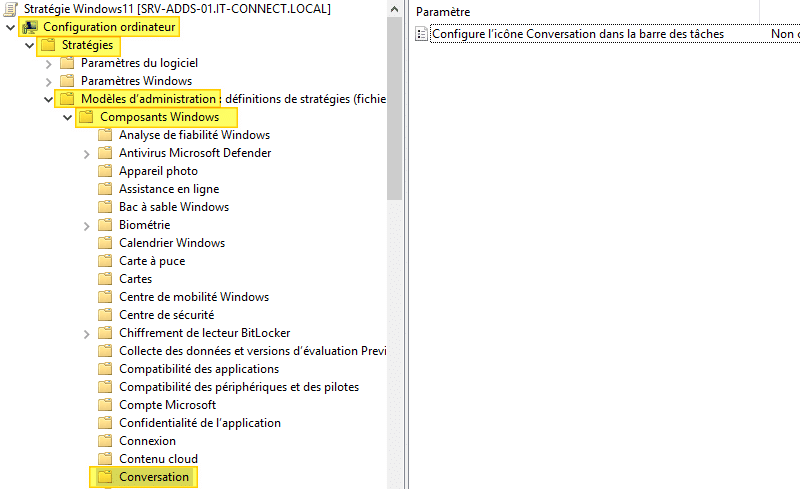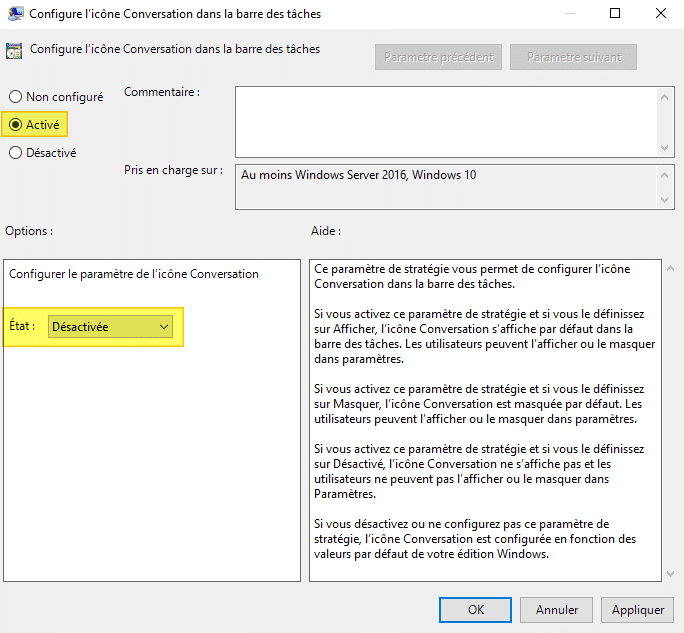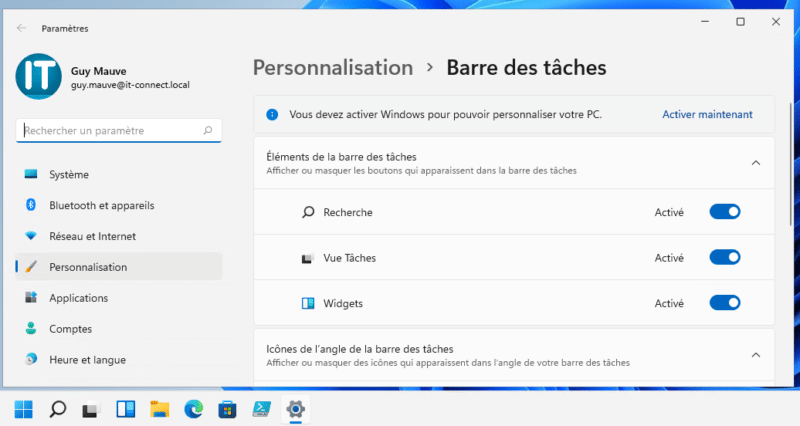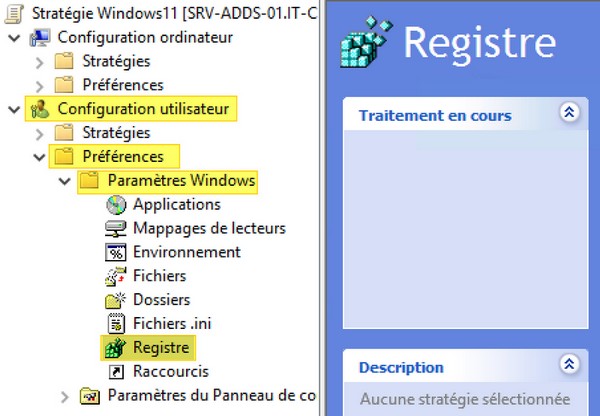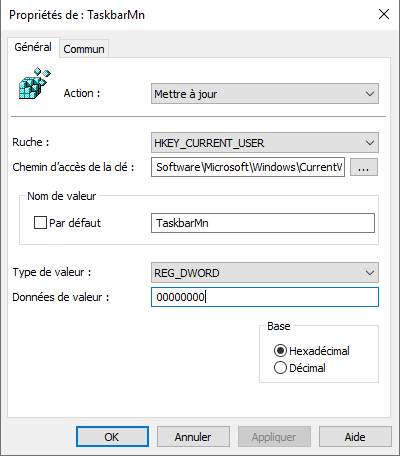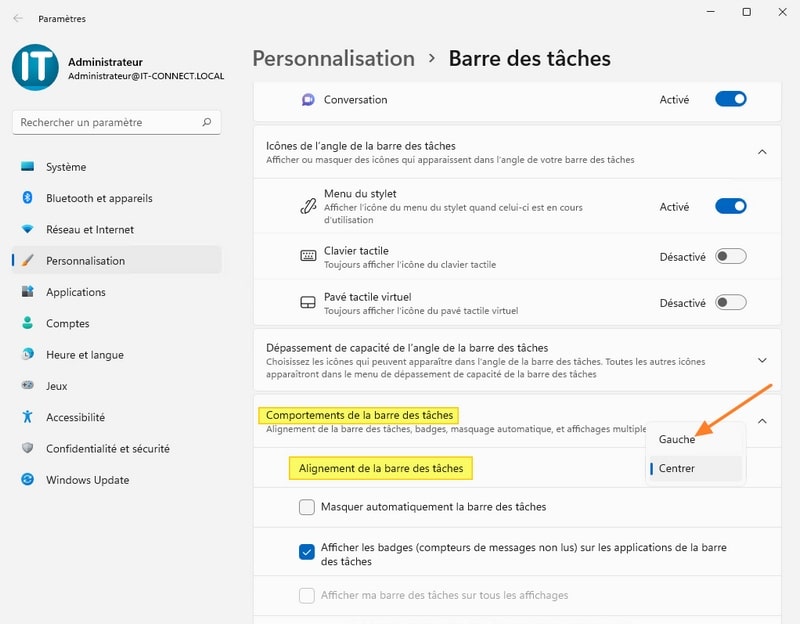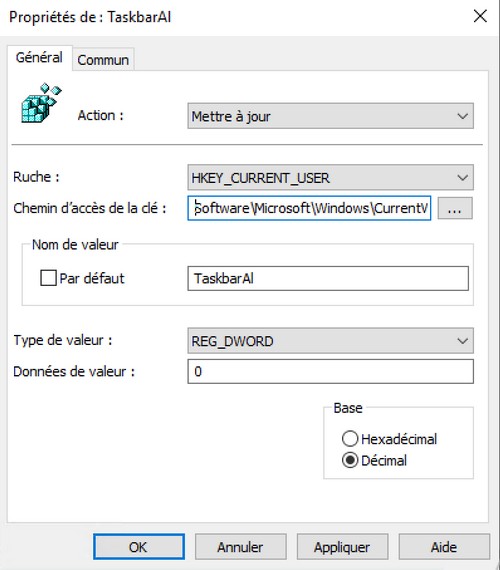Microsoft Defender va pouvoir surveiller et protéger tout vos appareils
mardi 2 novembre 2021 à 07:32Microsoft Defender pour Windows va bénéficier d'une mise à jour majeure, on pourrait même parler d'une refonte, permettant aux utilisateurs de sécuriser leur réseau domestique grâce à l'installation de clients Microsoft Defender pour Android, iOS et Mac. L'idée est de proposer une solution synchronisée pour surveiller l'état de vos différents appareils à partir d'un tableau de bord unique.
Actuellement, lorsque Microsoft Defender est actif sur une machine Windows 11 ou Windows 10, il agit comme une solution de sécurité autonome, notamment avec sa fonction d'antivirus. D'ailleurs, c'est le cas de nombreux antivirus : chaque machine se défend comme elle peut face aux menaces, et les appareils ne communiquent pas entre eux, il faut les gérer indépendamment.
Depuis quelques années maintenant, Microsoft cherche continuellement à améliorer Defender et on peut dire aujourd'hui qu'il est relativement performant, tout en restant gratuit et intégré à Windows. Microsoft pourrait aller encore plus loin. En effet, une nouvelle application nommée Microsoft Defender Preview est disponible en interne chez Microsoft, et il pourrait s'agir d'une suite complète de sécurité pour son réseau domestique, aussi bien pour Windows 11, que pour Windows 10, Android, iOS et macOS.
Si l'on regarde la description de cette nouvelle application, on peut lire qu'avec un tableau de bord personnalisable, on peut connaître l'état de protection de ses différents appareils. Cette nouvelle solution devrait intégrer diverses fonctionnalités de protection : antivirus, phishing, usurpation d'identité, détection des mots de passe compromis, etc. En enregistrant vos appareils, mais aussi ceux de vos proches, à l'aide d'un QR code ou d'un e-mail, vous allez constituer votre solution de sécurité domestique.
Sur l'image ci-dessous, on remarque la présence de trois sections : Devices, Identity et Connections.
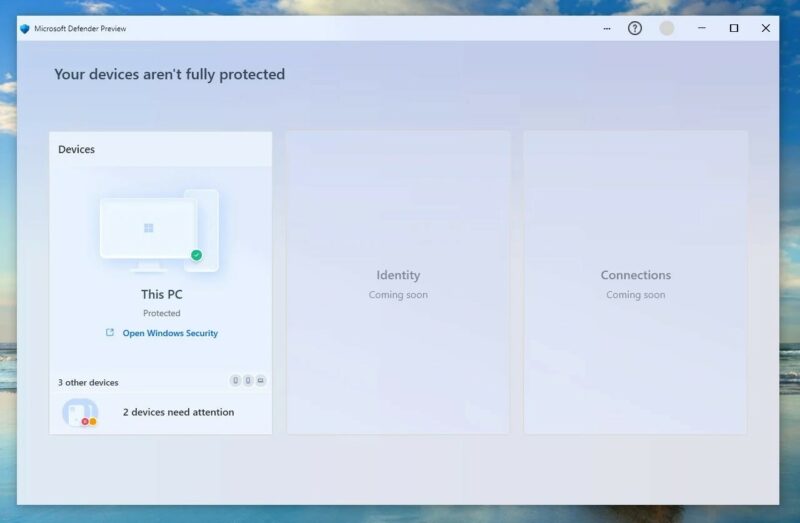
Le tableau de bord permet de visualiser l'état des appareils enregistrés et d'accéder aux alertes en cas de problème. Nous ne savons pas quand cette nouvelle version de Microsoft Defender sera disponible en test pour tous les utilisateurs, mais tout cela semble intéressant !
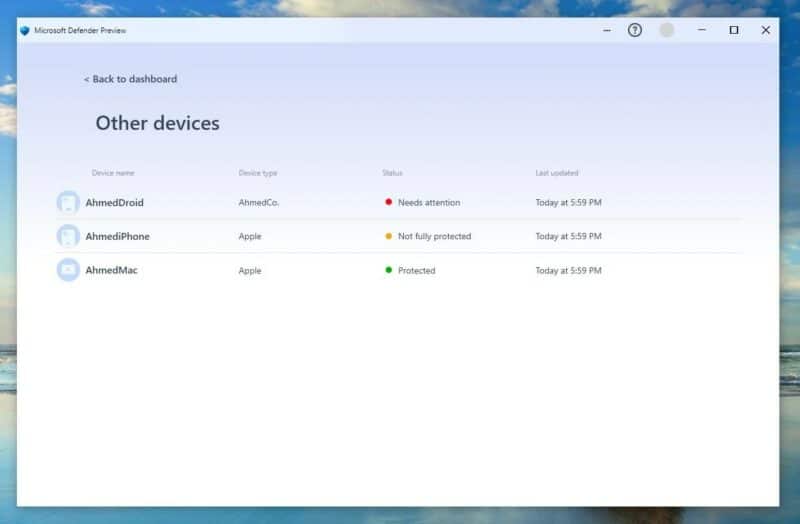
Que pensez-vous du futur Microsoft Defender ?
The post Microsoft Defender va pouvoir surveiller et protéger tout vos appareils first appeared on IT-Connect.