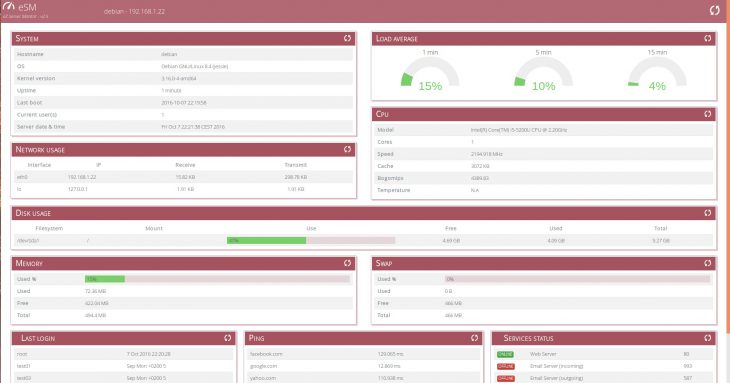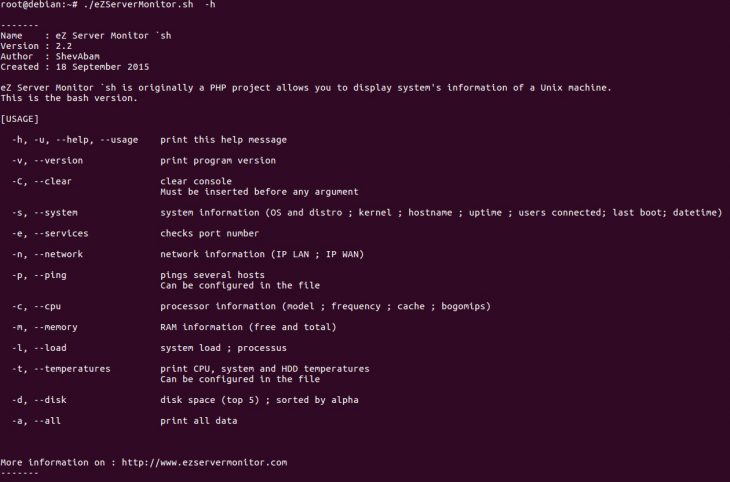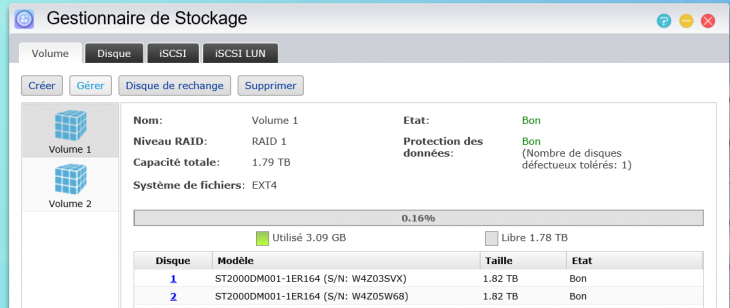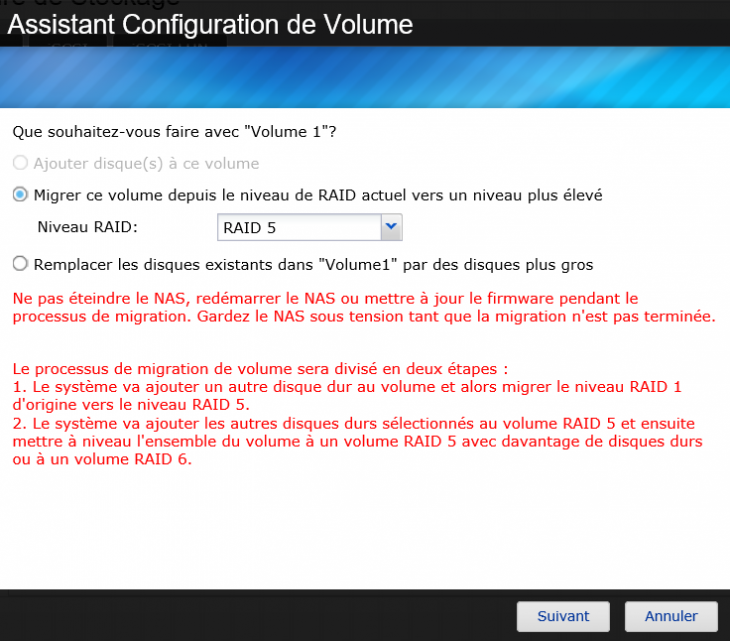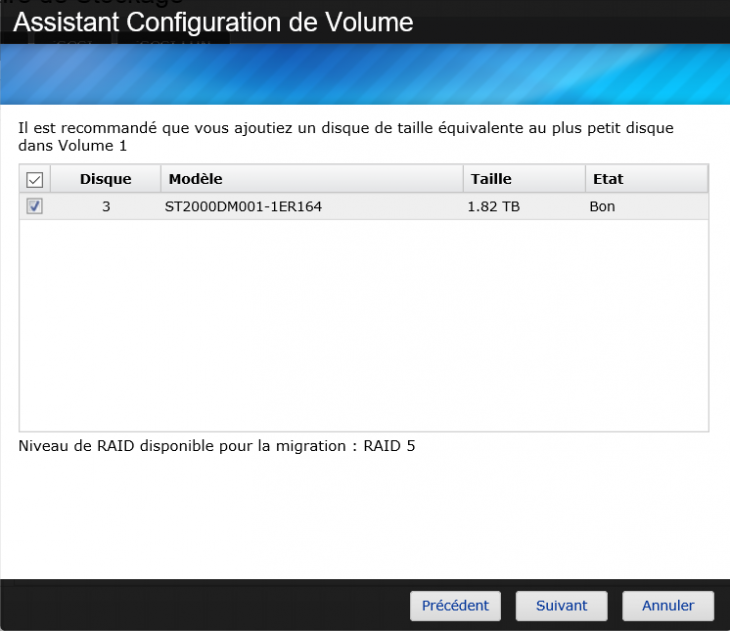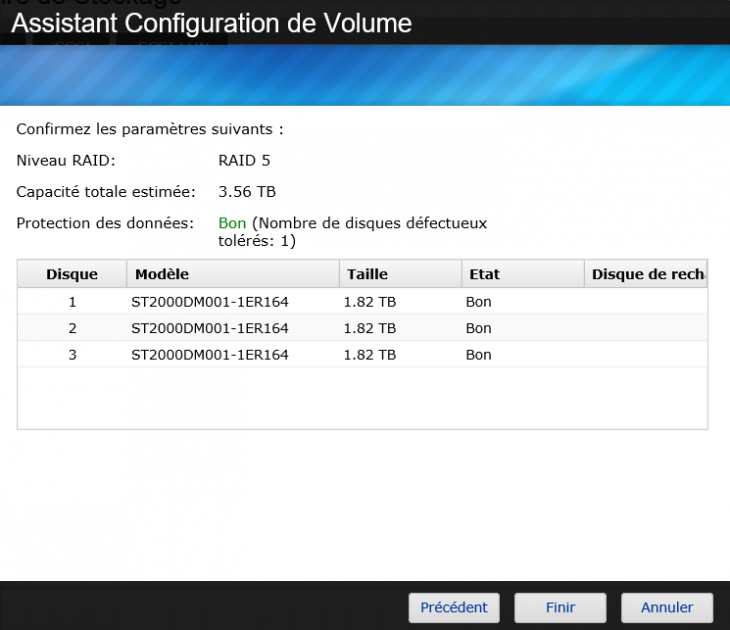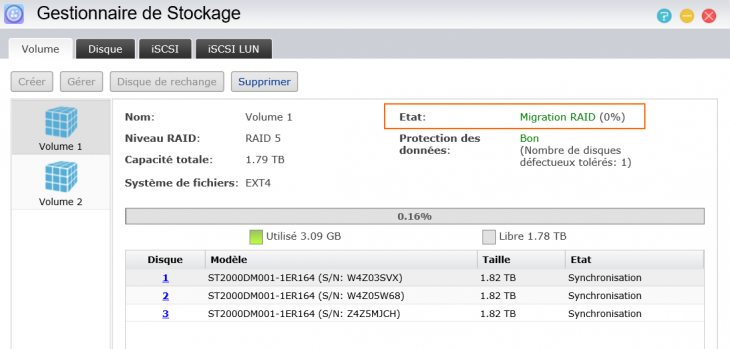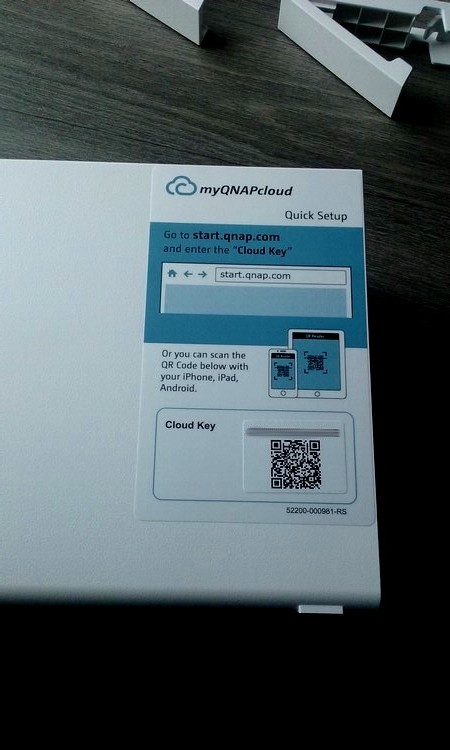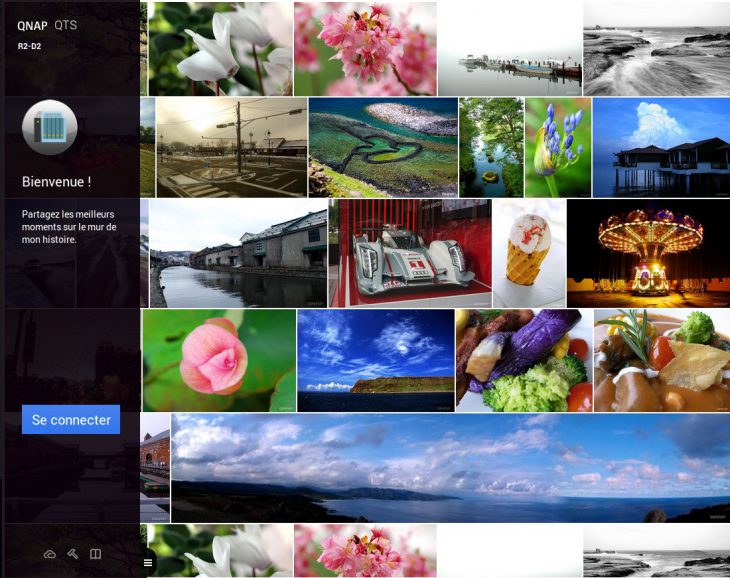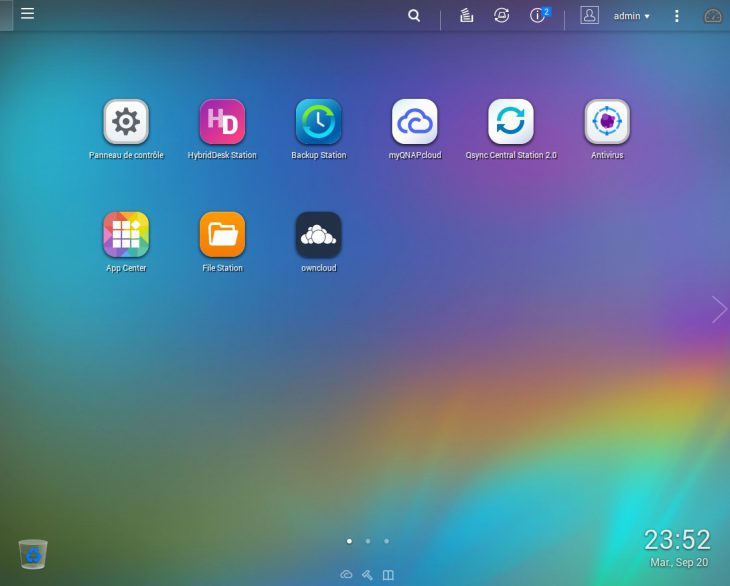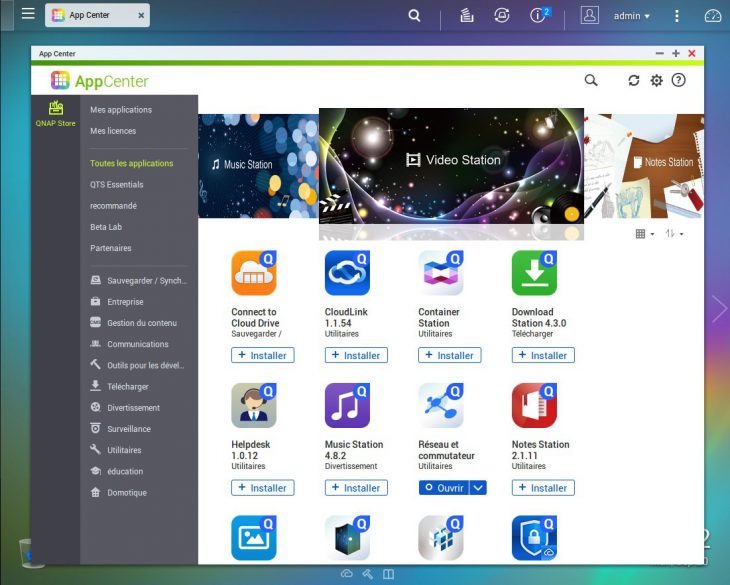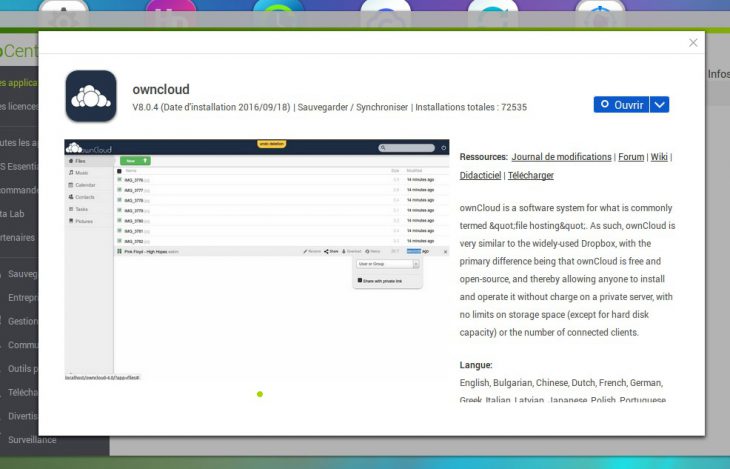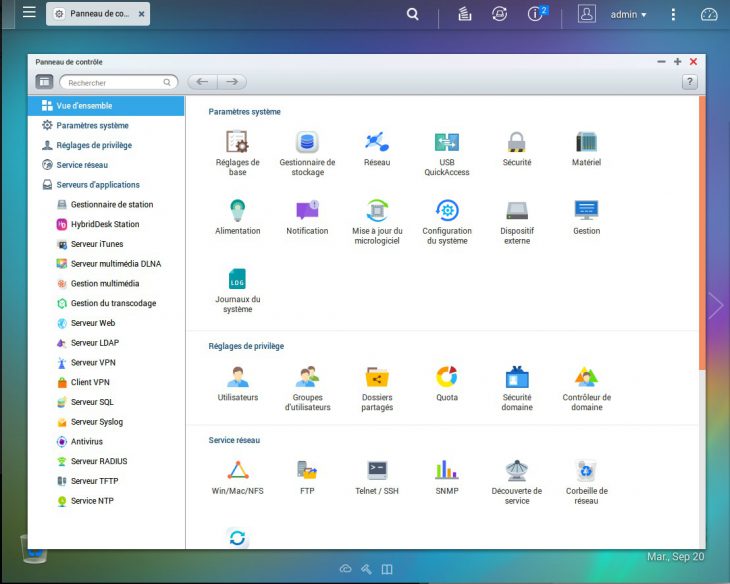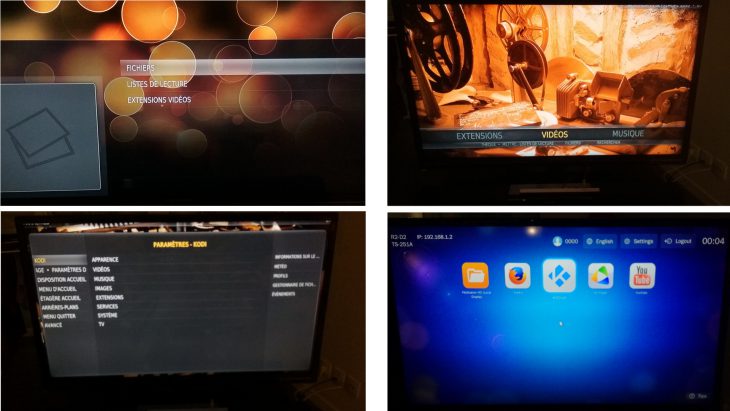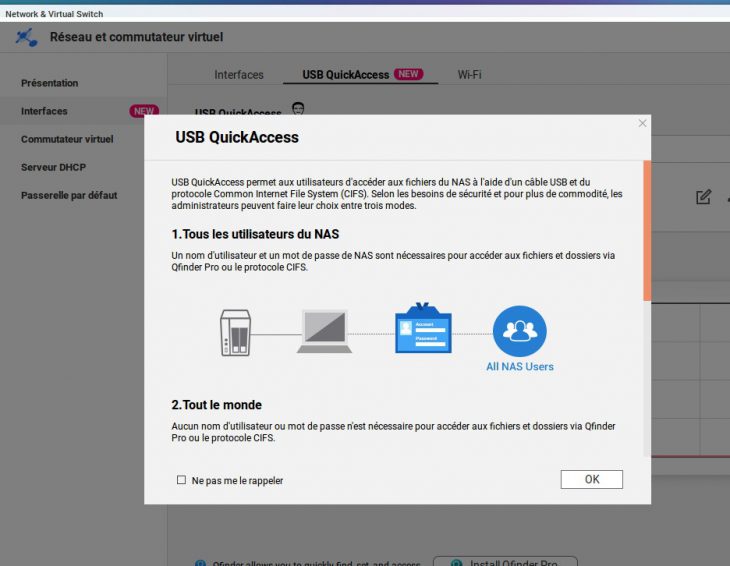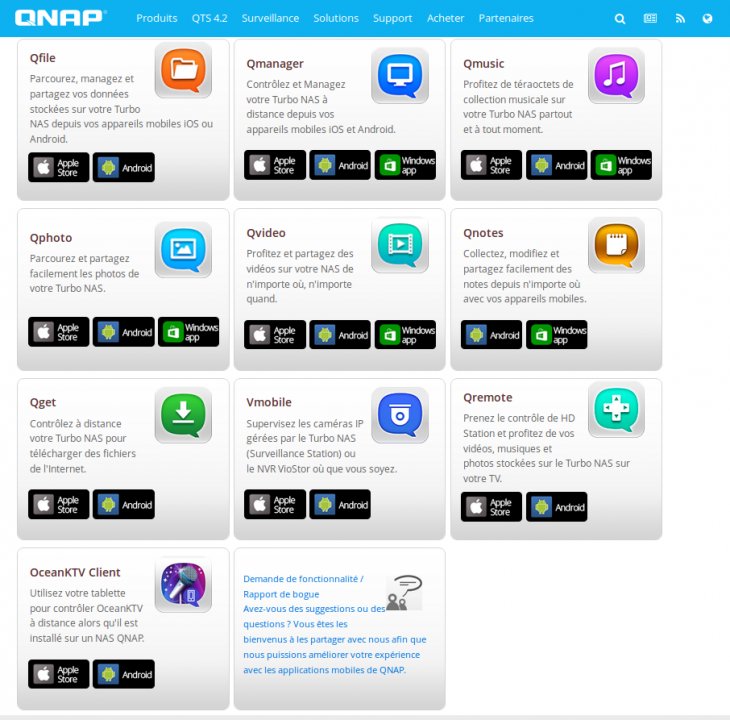Linux : Monitoring simple et facile avec ez Server Monitor
lundi 24 octobre 2016 à 10:40I. Présentation
Lorsque l’on gère son propre serveur ou même une petite infrastructure, il est toujours intéressant et utile de savoir mettre en place une service de monitoring léger qui nous permettra de visualiser rapidement l’état de notre serveur.
C’est ce que eZ (prononcer « easy ») server monitor va nous permettre de faire aujourd’hui.
eZ server monitor est un outil très pratique pour remplir cette tâche. Son action principale est de récupérer des informations concernant les ressources du serveur sur lequel il se situe, par exemple :
- charge moyenne
- type d’OS
- utilisateur actuellement connectés
- uptime
- nombre de carte réseau et utilistion actuelle
- utilisation de la RAM
- etc
Le tout avec un affichage soit via une interface web légère, soit via un affichage terminal. Dans ce tutoriel, nous allons donc voir l’installation de ez Server Monitor sous sa forme shell et sous sa forme web.
L’installation est réalisée sur une machine Debian.
II. Installation et utilisation de eZ server Monitor Web
L’installation est très simple, pour disposer de eZ server Monitor Web, il est nécessaire d’avoir Apache ainsi que PHP sur votre serveur.
apt-get install apache2 php5
Ensuite, nous allons télécharger l’archive de eZ server Monitor récupérée ici : https://www.ezservermonitor.com/esm-web/downloads
Placez l’archive zip dans /var/www/html. Nous allons ensuite décompresser cette archive :
cd /var/www/html unzip ezservermonitor-web_v2.5.zip
En fonction de la dernière version parue de eZ server Monitor, la version de l’archive peut être différente. Par soucis de simplicité, nous allons renommer le dossier « ez » :
mv ezservermonitor-web_v2.5 ez
Bien, maintenant, il faut rendre l’utilisateur d’apache (« www-data« ) propriétaire de ces fichiers pour qu’il puisse les lire :
chown www-data:www-data -Rf ez/
A présent, il ne nous reste plus qu’à nous rendre en HTTP sur notre page de monitoring : http://IP_Serveur/ez
Voici le type d’affichage que vous pourrez avoir :
On voit ici une présentation des différentes ressources de notre serveur et leur état, disque, réseau, CPU, mémoire et services.
III. Installation et utilisation de eZ server Monitor SH
De la même manière, nous allons commencer par télécharger et décompresser l’archive eZ Monitor SH ici : https://www.ezservermonitor.com/esm-sh/downloads
unzip ezservermonitor-sh_v2.2.zip
Nous allons ensuite ajouter les droits d’exécution à l’utilisateur courant sur le script eZServerMonitor :
chmod u+x eZServerMonitor.sh
Enfin, nous pourrons exécuter le script avec la commande suivante :
./eZServerMonitor.sh -a
Bien entendu, le retour et l’affichage se fait dans le terminal après l’exécution, c’est la principale différence avec le format web qui lui peut être atteint à tout moment sans avoir à ré-exécuter une commande spécifique.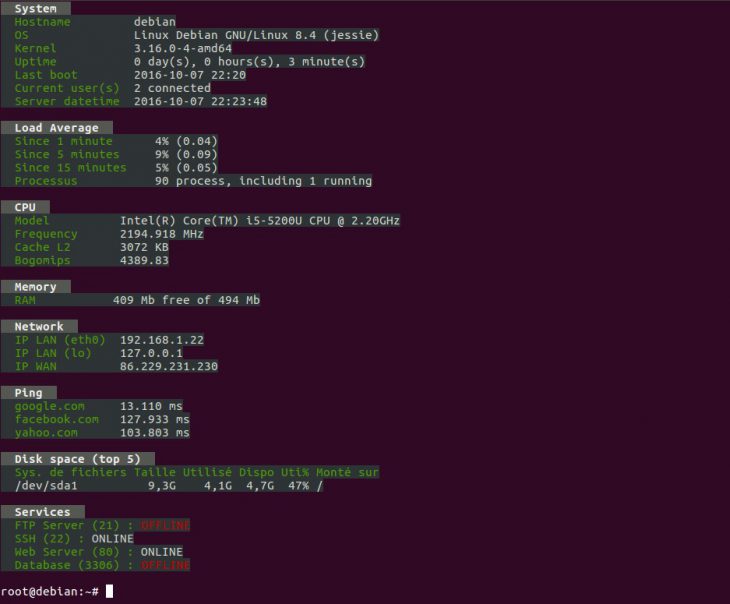
Différentes options peuvent être utilisées afin de récupérer tout ou parties des informations. Habituellement, on utilisera les options « -Ca » pour nettoyer le terminal (« -C« ), puis exécuter tous les checks disponibles (« -a« ). Si l’on souhaite récupérer uniquement les donnée disques, on utilisera « -d » ou « –disk » à la place de « -a« . Pour ne récupérer que les données réseaux, on utilisera « -n » ou « –network« , etc. Toutes ces options peuvent être récupérée via l’option « -h » :
eZ server monitor est un petit outil très pratique et très simple à mettre en place. Il est à noter qu’il est personnalisable facilement lorsque l’on a quelques bases de bash. Je vous encourage à vous pencher sur le sujet !