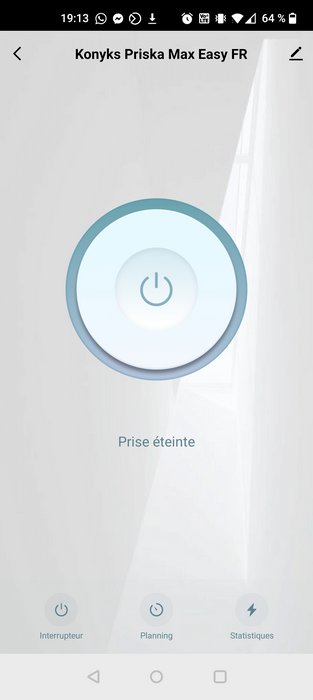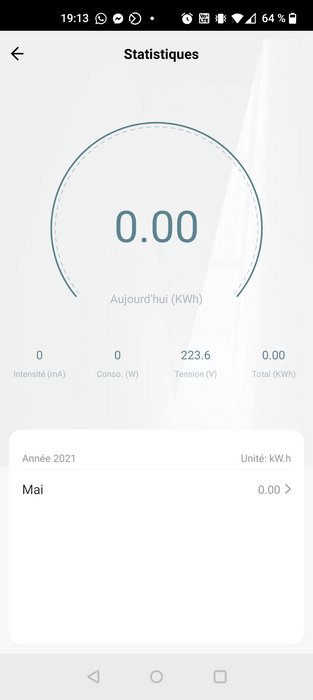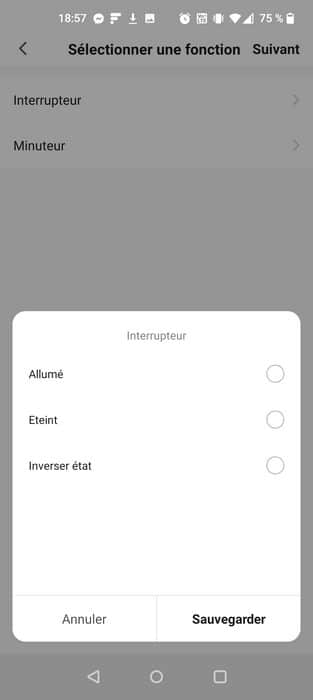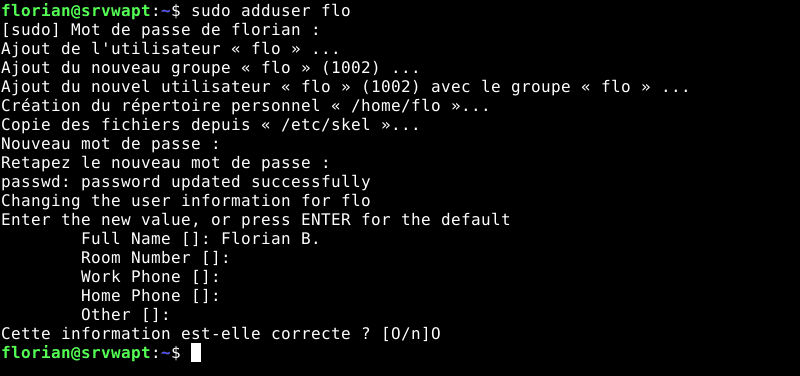I. Présentation
La société française Konyks propose une nouvelle prise connectée baptisée "Konyks Priska Max Easy". Ce nom n'est pas sans rappeler deux autres modèles de la marque : Priska+ Mini et Priska Max. Vous l'aurez compris, ce nouveau modèle est une évolution d'un appareil qui a déjà fait ses preuves depuis plusieurs années maintenant. Aujourd'hui, je vous propose le test Konyks Priska Max Easy.
Grâce à une prise connectée, vous allez pouvoir commander à distance l'appareil qui connecté dessus, directement avec votre smartphone ou à l'aide d'un assistant vocal (Amazon Alexa et Google Assistant). Il peut s'agir d'une lampe, par exemple.
Avant de vous parler de la grosse nouveauté de ce modèle, dressons sa fiche technique :
- Format de prise type E/F
- Puissance : 16A, 3520 Watts max
- Connexion Wi-Fi sur la bande de fréquences 2,4 GHz uniquement (802.11 b/g/n)
- Bluetooth (BLE)
- Dimensions : 46 x 46 x 70 mm
- Poids : 58 grammes
- Garantie : 24 mois
- Fonctions clés : compteur de consommation, compatible assistants vocaux, pilotable à distance, intégration aux scénarios, gestion d'un planning, etc.
Konyks Priska Max Easy : le Bluetooth comme nouveauté
La prise connectée Priska Max Easy intègre la connectivité Bluetooth, ce qui est une grande première sur une prise connectée Konyks. D'ailleurs, la mention "Easy" (facile) dans le nom du produit est certainement associée à la présence du Bluetooth, nous verrons pourquoi.
II. Package et design
La boîte de la prise connectée est prête à être accrochée en rayon, mais je vais plutôt l'ouvrir et vous faire découvrir le produit. En tout cas, la boîte nous donne les indications que j'évoquais en introduction. Je vois que Konyks a ajouté de l'orange vif au coloris de son package, en plus de la couleur habituelle. 

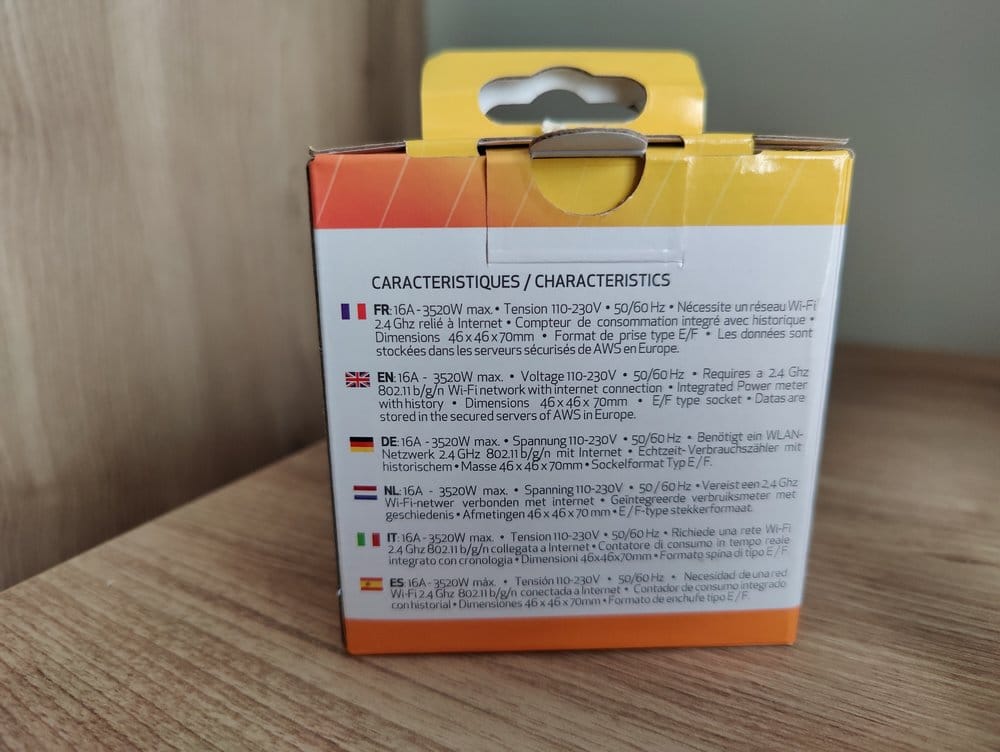
La prise connectée Priska Max Easy est compacte et ça, j'apprécie ! Plus la prise connectée sera discrète, mieux ce sera, car l'objectif ce n'est pas qu'elle se voit. La qualité de fabrication est très bonne également.
Le bouton physique qui sert d'interrupteur est orange, tout comme une partie de la prise. L'anneau n'est pas lumineux, contrairement au bouton qui s'allume légèrement lorsque la prise est allumée : une façon de voir d'un coup d'œil si la prise est active ou non.
D'un point de vue de la sécurité, notamment pour les enfants, il est important de préciser que les connecteurs femelles intègrent des protections qui bloquent l'introduction d'objets fins et pointus.




La prise connectée Priska reste fidèle à elle-même puisque le design est identique aux modèles Konyks Priska+ Mini et Konyks Priska Max EU.
III. Gérer la prise Konyks Priska Max Easy au quotidien
Le guide de démarrage rapide est très light, Konyks a pris parti de publier la documentation en ligne directement. D'un côté, cela permet de consommer moins de papier !  - Voici le lien vers la doc.
- Voici le lien vers la doc.
L'ajout de la prise connectée à l'application Konyks est un jeu d'enfant, car le Bluetooth va entrer en jeu (même si la méthode classique reste d'actualité) ! Après avoir connecté le smartphone au Wi-Fi et activé le Bluetooth, si vous connectez la prise Priska et que dans l'application Konyks vous ajoutez un nouvel appareil, il va se passer quelque chose de magique ! En fait, grâce au Bluetooth, votre smartphone va détecter la prise connectée directement et l'ajouter : il suffira de suivre quelques étapes pour finaliser l'association à votre compte ! 
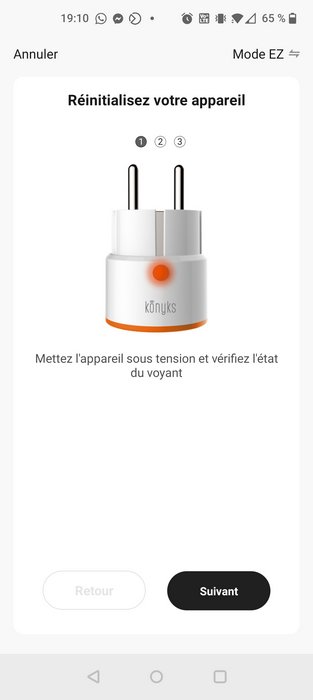
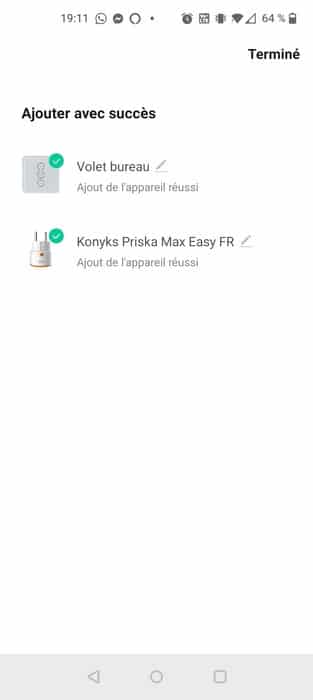
La prise connectée étant ajoutée à l'application, on va pouvoir en profiter et découvrir les fonctionnalités. Lorsque l'on accède à l'appareil, il y a un bouton central au design sympa : il permet d'allumer et d'éteindre la prise avec son smartphone. Sa couleur change en fonction de l'état.
Il est également possible de gérer un planning pour allumer ou éteindre la prise, à une heure spécifique et en choisissant les jours auxquels s'applique la règle. Par exemple, j'ai créé un planning qui allume et éteint la prise toutes les deux heures pour gérer la pompe de mon aquarium. C'est un combattant, il n'aime pas trop quand il y a le courant de l'eau, alors je lui devais bien ça  . Le planning permet aussi d'utiliser le minuteur pour éteindre automatiquement la prise dans 1 heure ou 15 minutes, par exemple. Enfin, on peut effectuer une action en fonction de l'heure du lever ou de coucher du soleil, pour un ou plusieurs jours de la semaine.
. Le planning permet aussi d'utiliser le minuteur pour éteindre automatiquement la prise dans 1 heure ou 15 minutes, par exemple. Enfin, on peut effectuer une action en fonction de l'heure du lever ou de coucher du soleil, pour un ou plusieurs jours de la semaine.
La zone "Statistiques" de l'application permet d'accéder à la consommation électrique de la prise en temps réel (en watts), mais aussi d'accéder à un historique de la consommation d'énergie par jour et par mois.
Dans les options avancées, il y a la possibilité d'activer les mises à jour automatiques du firmware : une bonne idée de la part de Konyks pour nous permettre de maintenir nos appareils à jour.
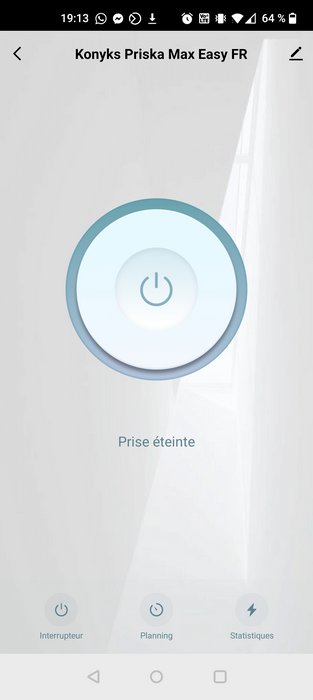


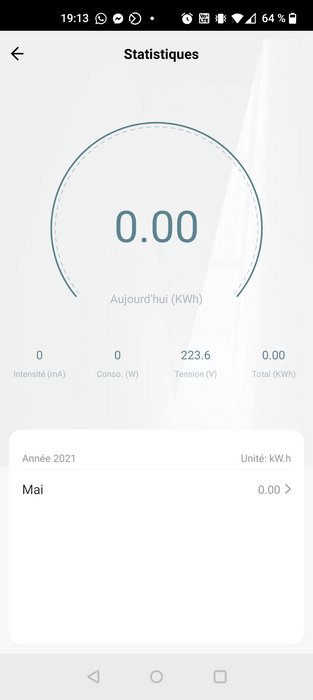


Les appareils de l'écosystème Konyks peuvent fonctionner ensemble grâce à l'automatisation d'actions et aux scénarios. Pour la prise connectée, cela va permettre de l'allumer ou de l'éteindre et de déclencher un minuteur, en fonction d'un autre événement. Par exemple : lorsque le volet de la chambre se ferme, on allume la prise connectée pour allumer la lampe de chevet.
Note : dans le cas où le WiFi ne fonctionne plus, il est toujours possible de se connecter à la prise connectée grâce au Bluetooth.
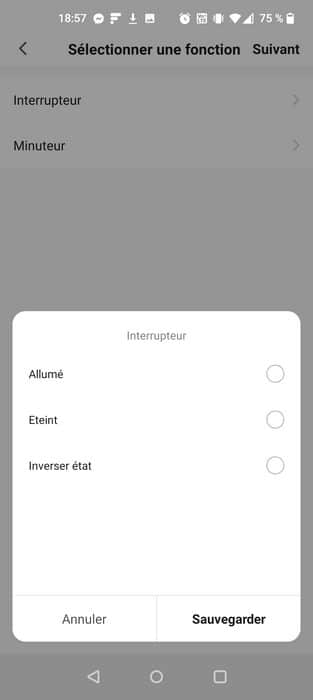

IV. Conclusion
La prise Konyks Priska Max Easy est la prise connectée idéale puisqu'elle est compacte, simple à mettre en service et à utiliser au quotidien, tout en proposant ce que l'on attend en termes de fonctionnalité. Le Bluetooth apporte une petite touche supplémentaire pour faciliter la mise en route de l'appareil et prendre le relais en cas de défaillance du Wi-Fi.
Idéale, d'accord... Mais à quel prix ? Un prix est très correct : 22,90 euros. Ce n'est pas la moins chère du marché, mais avec toutes ces fonctionnalités et surtout le calcul de la consommation d'énergie, c'est un très bon rapport qualité/prix.
 Boutique Konyks
Boutique Konyks

The post
Test Konyks Priska Max Easy : une prise connectée idéale first appeared on
IT-Connect.

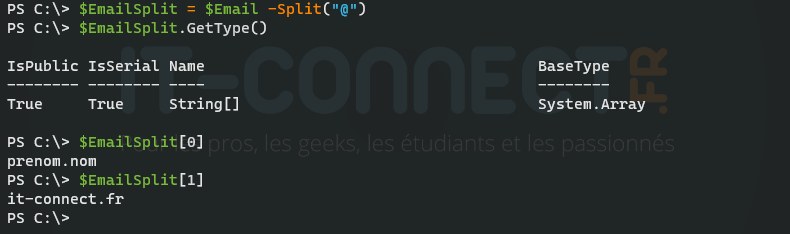





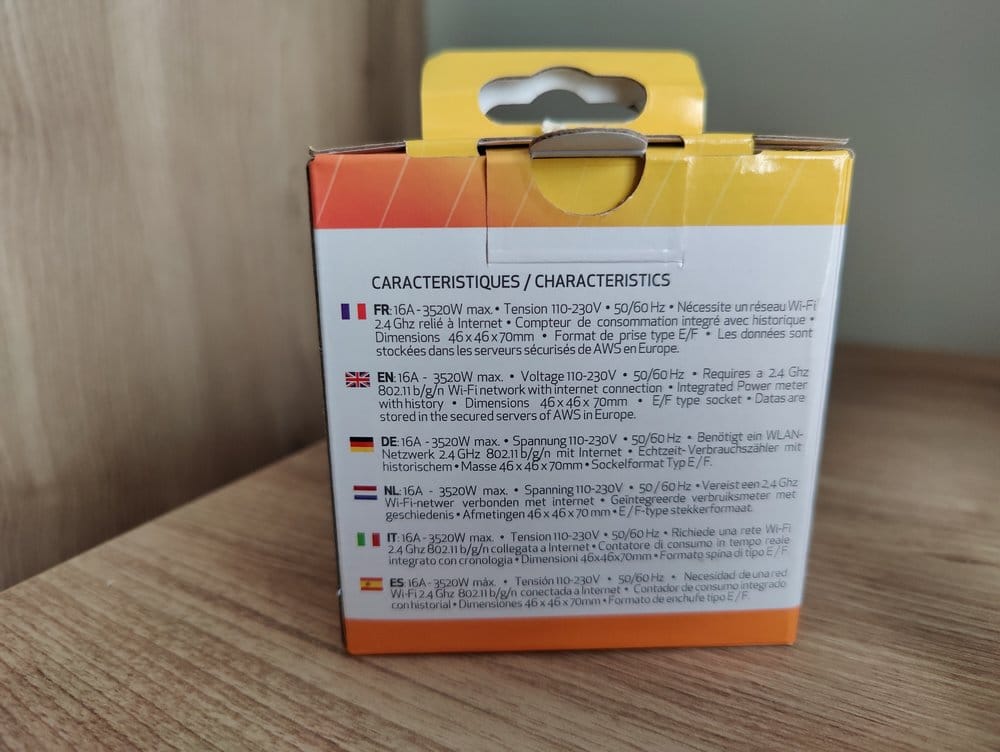




 - Voici
- Voici 
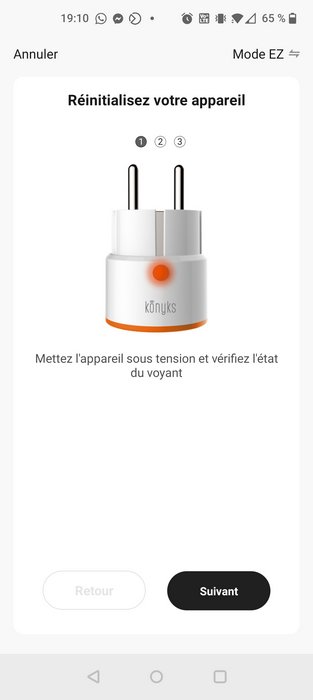
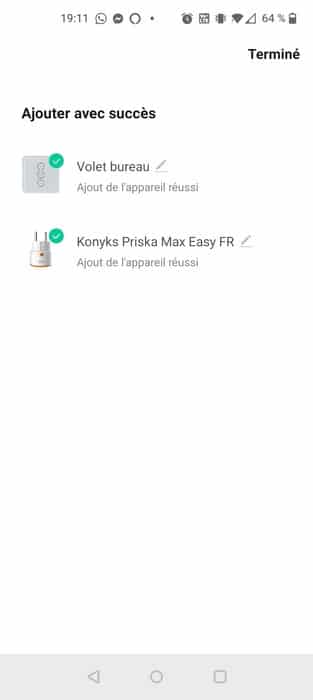
 . Le planning permet aussi d'utiliser le minuteur pour éteindre automatiquement la prise dans 1 heure ou 15 minutes, par exemple. Enfin, on peut effectuer une action en fonction de l'heure du lever ou de coucher du soleil, pour un ou plusieurs jours de la semaine.
. Le planning permet aussi d'utiliser le minuteur pour éteindre automatiquement la prise dans 1 heure ou 15 minutes, par exemple. Enfin, on peut effectuer une action en fonction de l'heure du lever ou de coucher du soleil, pour un ou plusieurs jours de la semaine.