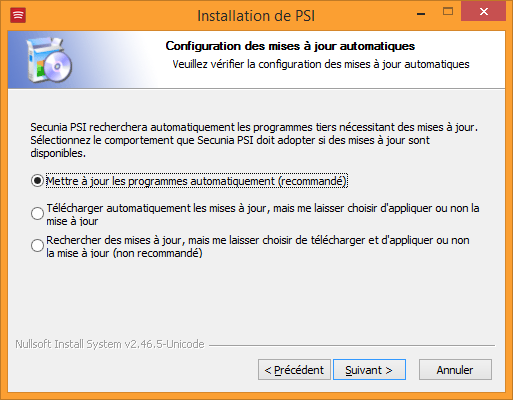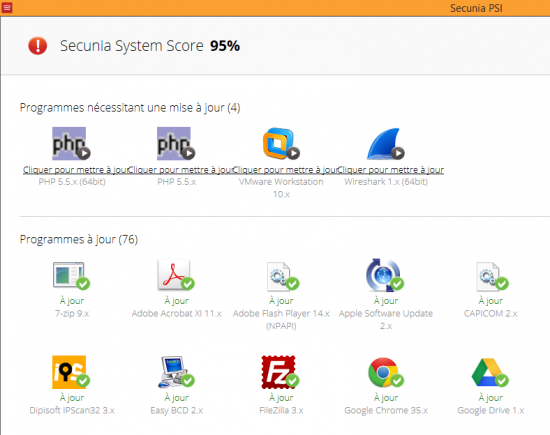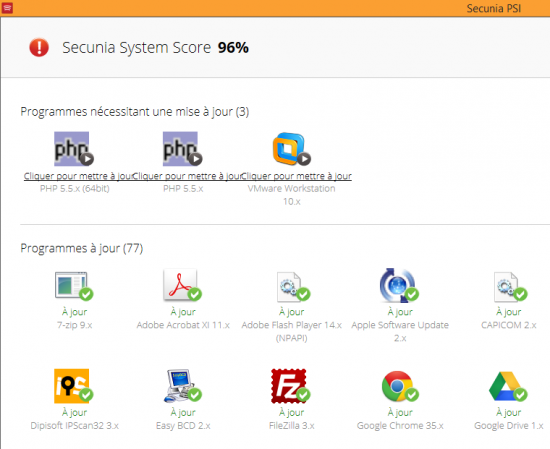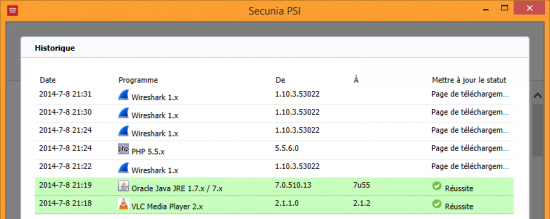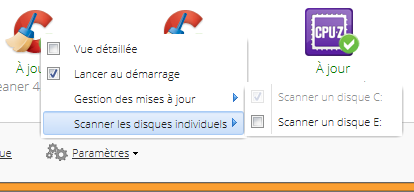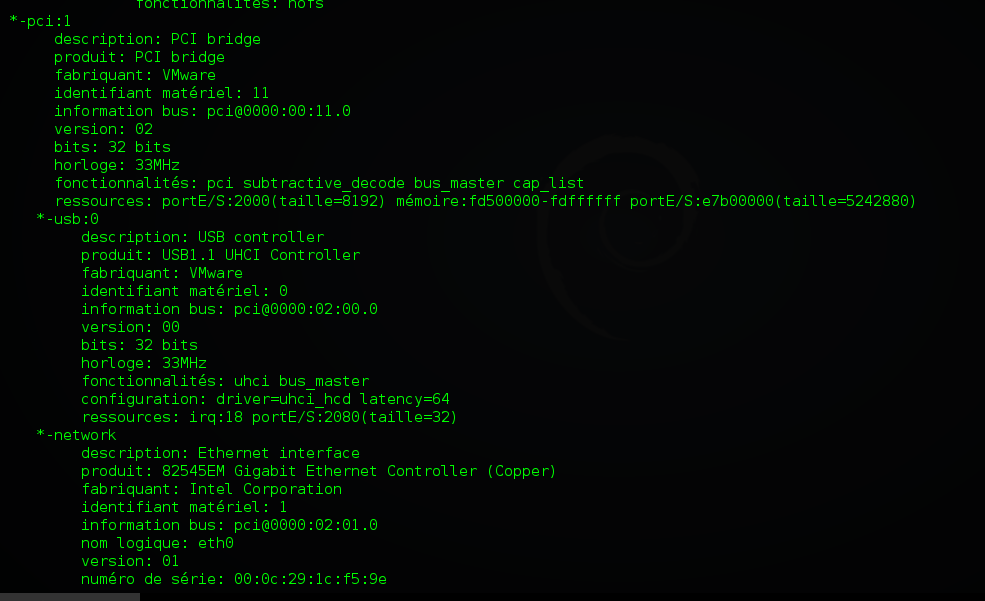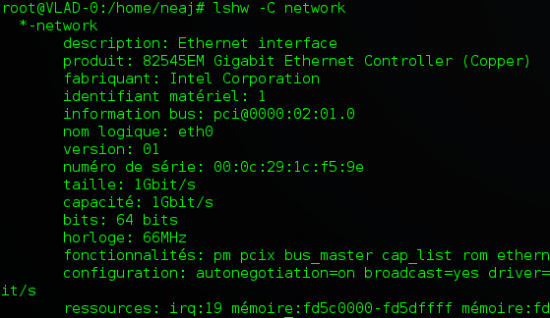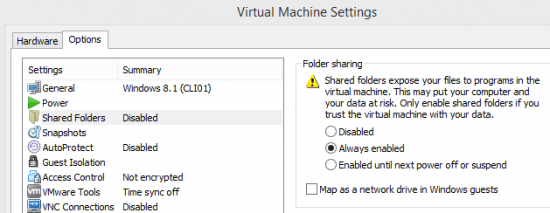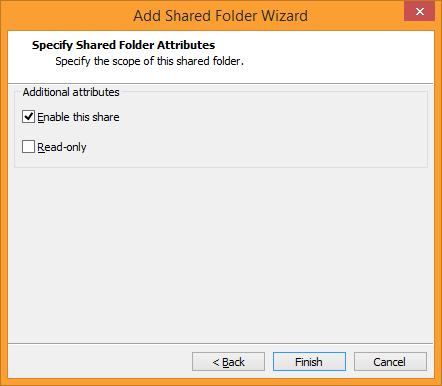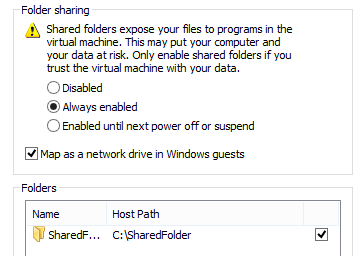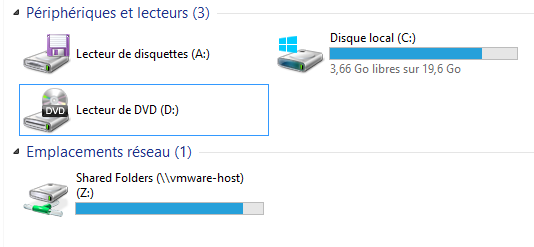Secunia PSI : Gérez les mises à jour de vos applications
lundi 1 septembre 2014 à 09:30I. Présentation
La société Danoise Secunia, spécialisée en sécurité, propose gratuitement le logiciel “Secunia Personal Software Inspector” appelé Secunia PSI qui permet de gérer les mises à jour de vos applications facilement. Ainsi, vous éviterez d’utiliser des versions périmées voir même vulnérables de vos applications.
L’application propose de mettre à jour automatiquement certaines de vos applications comme Java ou encore VLC pour ne citer qu’eux. Par ailleurs, certaines applications (PHP ou encore WireShark) doivent être mises à jour manuellement mais pour cela Secunia PSI vous dirige vers la page de téléchargement de l’application afin de vous faciliter la tâche.
II. Procédure
Après avoir téléchargé le logiciel, l’installation est très simple il faut juste indiquer la façon dont vous souhaitez configurer les mises à jour automatiques de vos applications. Pour profiter au maximum des capacités de l’application, vous pouvez sélectionner la mise à jour automatique comme cela :
Une analyse est exécutée lors du premier lancement de l’application. Cela permettra d’avoir un résumé complet de l’état de mise à jour de l’ensemble des applications détectées par Secunia PSI (qui a une liste très importante de logiciels connus !). En tête de liste sont affichés les logiciels qui doivent être mis à jour manuellement, c’est à dire que Secunia PSI n’est pas capable de mettre à jour lui-même.
Pour mettre à jour une de ces applications, cliquez sur “Cliquer pour mettre à jour” vous serez rediriger vers le site internet de l’application concerné sur un lien de téléchargement. Téléchargez la mise à jour et appliquez-la.
Par exemple, pour ma part j’effectue la mise à jour de WireShark. On peut donc voir après avoir effectué la mise à jour que l’application n’apparaît plus dans la liste des programmes nécessitant une mise à jour :
Note : Si vous souhaitez ignorer les mises à jour d’une application précise, effectuez un clic droit sur son icône puis “Ignorer les mises à jour de ce programme“.
Sinon, il est à noter que l’application gère un historique des différentes actions effectuées. Pour accéder à ce dernier, cliquez sur “Historique” dans le bas de l’interface de Secunia PSI.
Dans mon cas, cela m’a permit de voir que Java et VLC ont étaient mit à jour automatiquement, sans aucune action de ma part.
Au niveau de l’affichage, on peut gérer cela sous forme de liste en sélectionnant “Vue détaillée” dans les Paramètres. Sinon, si vous disposez de logiciels installés sur une autre partition que “C:“, vous pouvez les déclarer dans “Scanner les disques individuels” comme ceci :
Si une de vos applications est absente du listing, vous pouvez cliquer sur “Ajouter un programme” afin de proposer à l’équipe de Secunia d’intégrer le logiciel concerné à la liste des programmes pris en charge.
Que pensez-vous de cette application fort pratique ? Connaissez-vous une alternative ?