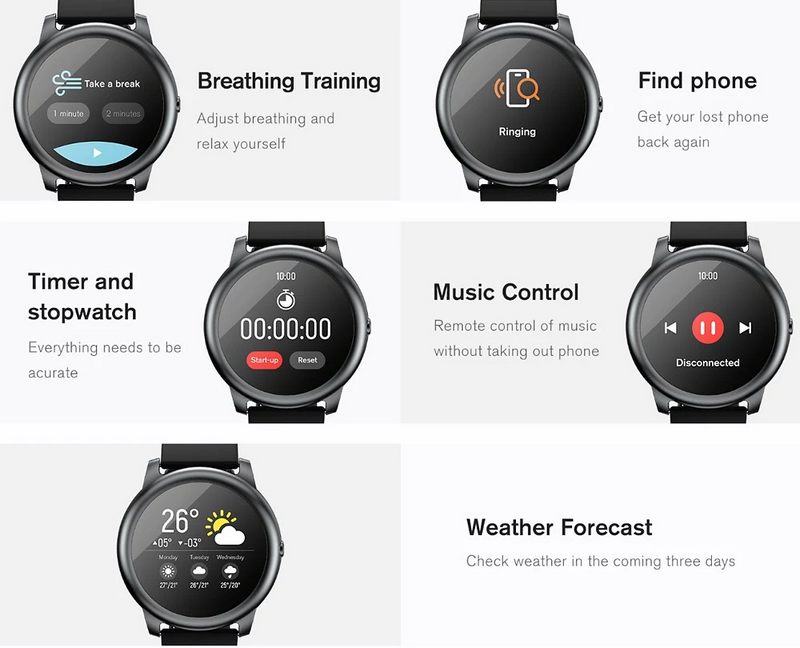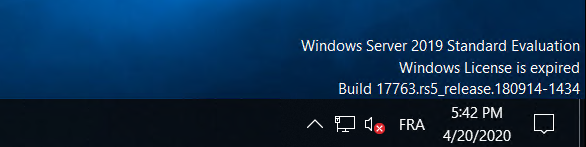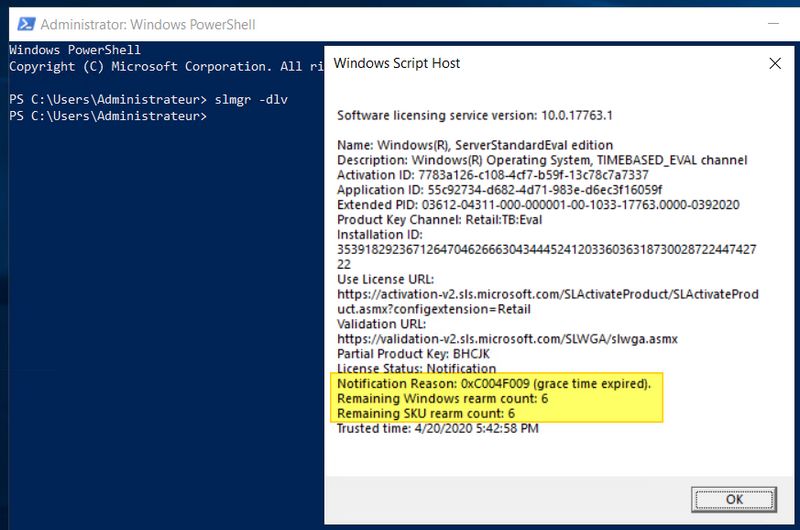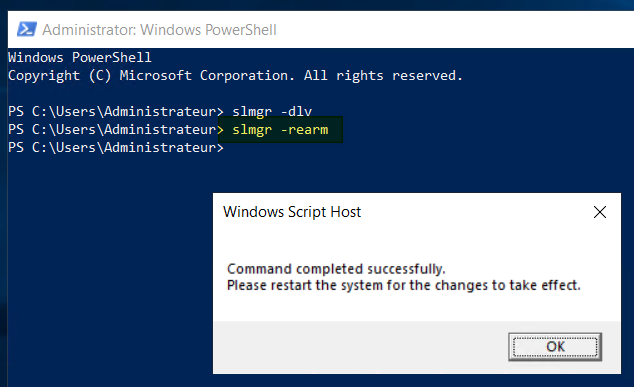Instagram, un réseau social en constante évolution
mercredi 24 juin 2020 à 18:30Instagram connaît une croissance phénoménale depuis quelques années comme en témoignent les statistiques. La plateforme qui ne réunissait autrefois qu'une poignée de socionautes curieux est devenue un outil de travail incontournable pour les influenceurs et les entreprises. Il ne suffit cependant pas d'être présent sur Instagram pour profiter de ses atouts. Certaines astuces vous seront utiles à cet effet. Dans cet article, nous parlerons de comment utiliser la plateforme pour booster efficacement votre visibilité sur le web et promouvoir vos activités. Nous ferons aussi un tour d'horizon sur les nouvelles fonctionnalités annoncées par le réseau social.
Des pas de géants en avant pour Instagram
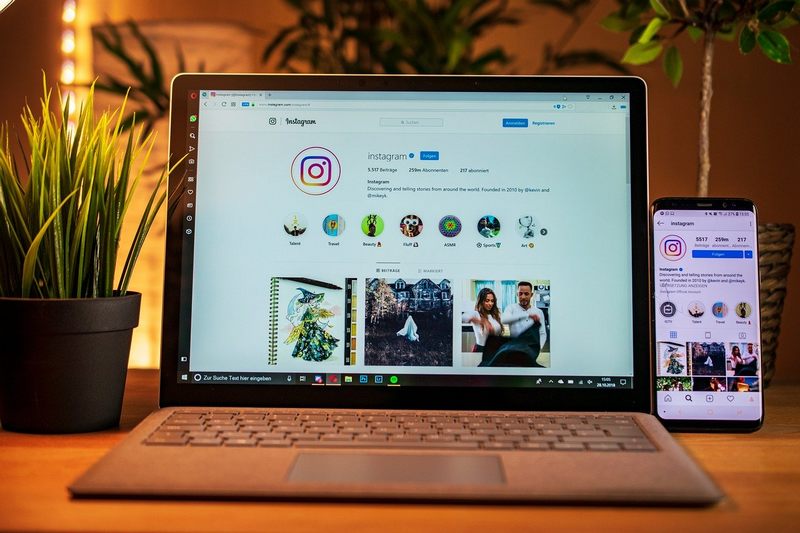
Depuis 2012, Instagram appartient à Facebook. C'est le troisième réseau social le plus populaire au monde derrière Facebook et YouTube. Il compte ainsi près d'un milliard d'utilisateurs dont plus de 500 millions sont actifs chaque jour (chiffres de 2019). En France, 24,8 % des internautes s'y connectent au moins une fois par mois.
La plateforme doit en grande partie cette popularité à son concept très original : le partage de photos. Plus de 100 millions d'images et de vidéos y sont publiés chaque jour. Avec Instagram, les entreprises et les influenceurs peuvent se faire connaître davantage et booster leur activité. Bien entendu, pour profiter de cela, il faut savoir s'y prendre. Lorsqu'il s'agit d'accroître sa visibilité et le rayonnement web de son entreprise, c'est là que se trouve toute l'utilité d'acheter des followers sur Instagram pour gagner en crédibilité rapidement sur le réseau social. Nous reviendrons plus amplement sur ce point dans la suite de l'article.
L'évolution d'Instagram ne se limite cependant pas aux statistiques susmentionnées. L'équipe du réseau social travaille activement au quotidien pour améliorer les performances de la plateforme. Ainsi, dans le but de garantir une meilleure expérience utilisateur aux internautes, de nouvelles fonctionnalités ont été dévoilées en 2020. Par exemple, il est désormais possible d'éditer des vidéos comme un pro sur la plateforme du réseau social grâce aux nouveaux effets Boomerang, SlowMo (ralenti), Écho, et Duo. Grâce à ces nouvelles fonctionnalités, les utilisateurs peuvent ralentir de 50 % la vitesse d'une vidéo avant de la publier, flouter légèrement avec Boomerang ou le rembobiner avec un effet rétro.
L'autre grande nouveauté d'Instagram est la monétisation des contenus IGTV (les vidéos longue durée). Avec cette nouvelle fonctionnalité, les influenceurs peuvent gagner de l'argent en insérant dans leur vidéo des annonces publicitaires, comme ce qui se fait sur YouTube. L'option de monétisation des Lives a également été enrichie avec le déploiement de badges spéciaux que les créateurs de contenu peuvent vendre aux utilisateurs en contrepartie d'une mise en avant durant les directs.
Plusieurs autres nouveautés sont également en train d'être étudiées en ce moment par le réseau social, toujours pour offrir plus de possibilités de monétisation aux créateurs de contenus et aux influenceurs.
Qui peut utiliser Instagram ?
Tout le monde peut utiliser Instagram, à l'exception des enfants de moins de 13 ans. Toutes les tranches d'âge sont d'ailleurs représentées sur la plateforme. D'après les statistiques actualisées :
- 6,6 % des instagramers ont entre 13 et 17 ans ;
- 29 % ont un âge compris entre 18 et 24 ans ;
- 35 % ont entre 25 et 34 ans
- 16,6 % ont entre 35 et 44 ans
- 8,2 % ont entre 45 et 54 ans
- 3,4 % ont entre 55 et 64 ans
- 1,9 % ont plus de 65 ans.
Être présentes sur Instagram est donc un très bon moyen pour les entreprises d'atteindre plus facilement leur cible, surtout si elles visent les jeunes et les adultes. Les chiffres montrent d'ailleurs que les marques qui prospectent sur Instagram ont 68 % de chances d'être contactées par leurs cibles de ces tranches d'âges contre 32 % sur Facebook. Ce n'est donc pas surprenant de constater qu'aujourd'hui, plus de 85 % des grandes marques sont présentes sur Instagram.
Comment utiliser Instagram pour promouvoir vos activités ?
Si vous souhaitez profiter des atouts d'Instagram pour donner un coup de pouce à vos activités, avoir simplement un compte ne suffira pas. Vous devez mettre en place une bonne stratégie de visibilité. Voici quelques astuces qui vous aideront.
Les astuces pratiques
Sur Instagram, les comptes personnels conviennent parfaitement aux influenceurs et aux particuliers. Mais si vous êtes un entrepreneur, il est préférable d'avoir un compte professionnel qui offre plus de possibilités.
Pour réussir à booster votre activité sur Instagram, vous devez également réunir un nombre important d'abonnées afin d'être plus crédible aux yeux des internautes. L'un des moyens les plus rapides pour y arriver est d'acheter des followers. Cela vous permettra de partir sur de bonnes bases afin d'accroître vos ventes, ou d'atteindre une plus grande audience si vous êtes influenceur.
À un coût abordable, il est par exemple possible de passer de 50 abonnés à 200 000 abonnés en quelques heures. Pour cela, il suffit de vous rendre sur un site qui vend ce type de service et de passer votre commande. Indiquez le nombre de followers que vous voulez acheter puis dites si vous souhaitez les avoir en un coup ou progressivement. Veillez cependant à choisir un site qui vous apporte des followers réels, c'est-à-dire non automatisés. Sinon vous risquerez de perdre votre crédibilité.
Pour gagner de l'argent avec Instagram, les influenceurs ont de nombreuses possibilités. Parmi les plus intéressantes, on peut citer :
- Le placement de produits ;
- L'affiliation ;
- La vente de produits ou de services ;
- La vente de photos…
Les astuces naturelles
À défaut des astuces pratiques ou en complément de celles-ci, vous pouvez mettre en œuvre des astuces naturelles pour améliorer votre visibilité. Définissez en premier lieu des objectifs clairs afin de ne pas disperser vos énergies dans vos stratégies. Misez beaucoup sur les hashtags qui lient aujourd'hui des millions de personnes. Pour le contenu, le storytelling vous sera d'une grande utilité.
Gardez également à l'esprit que la vidéo est le support multimédia le plus prisé sur le web. N'hésitez donc pas à en publier de temps en temps. Il est également important que vous soyez actif et régulier sur le réseau. Votre visibilité pourrait prendre un coup si les followers sentent que vous n'êtes présent que rarement.
Que retenir ? Instagram est un réseau social très populaire que les entrepreneurs et les influenceurs peuvent utiliser pour booster leurs activités. Mais, pour y arriver avec succès, il faut mettre en place une bonne stratégie de visibilité. L'achat de followers est l'une des bases de cette stratégie. Il faut également être actif et proposer des contenus de qualité.
Source pour le pourcentage des utilisateurs par tranche d'âge