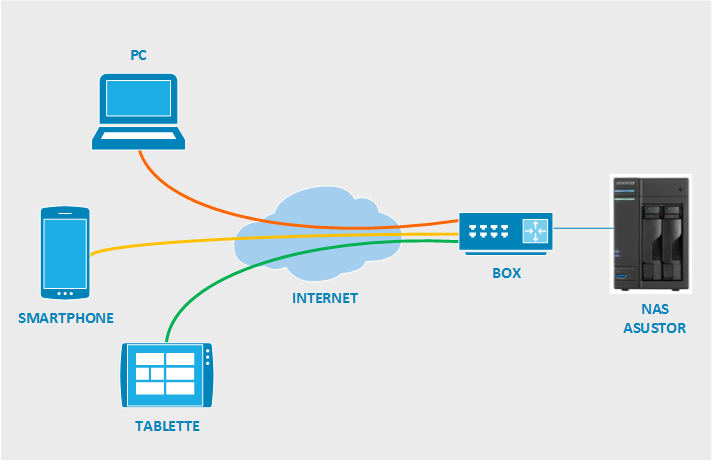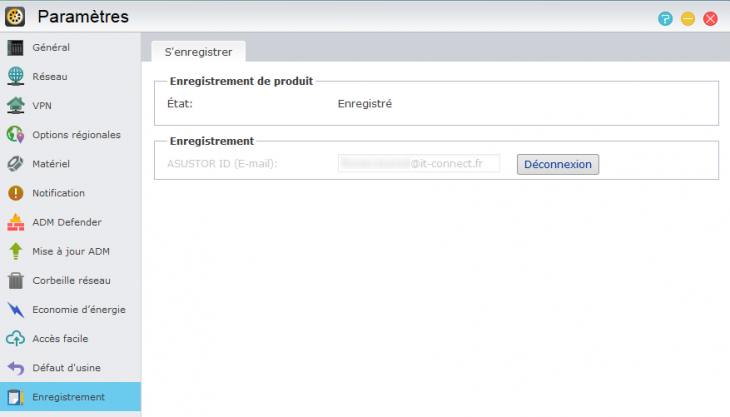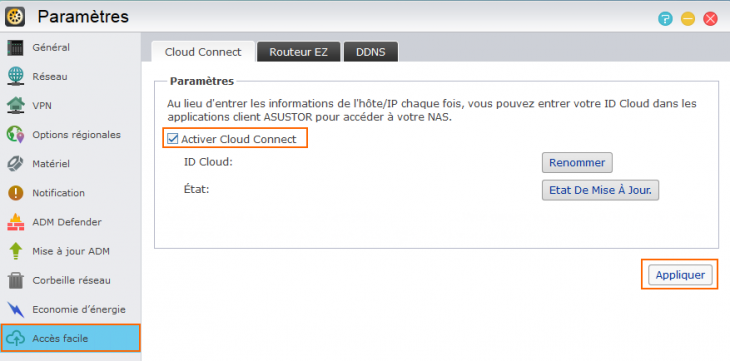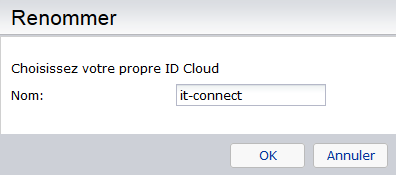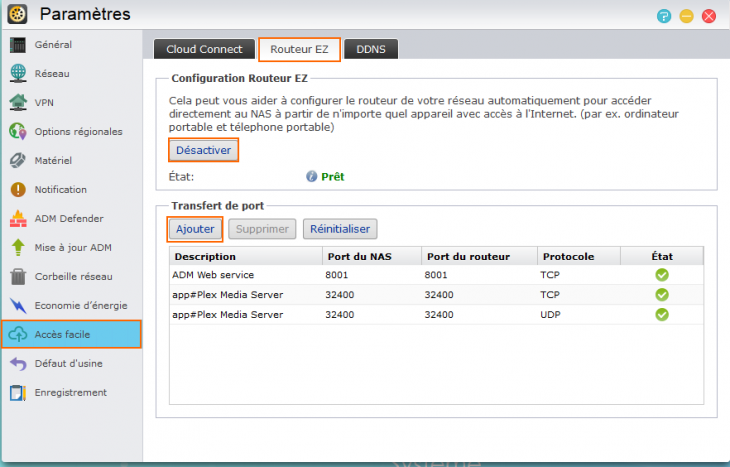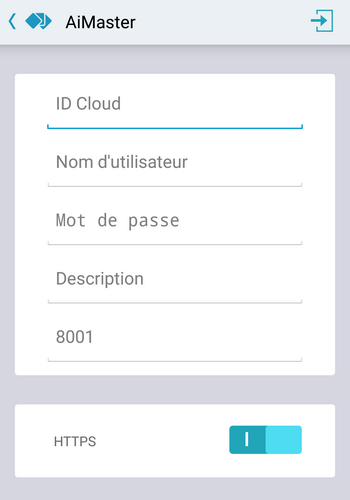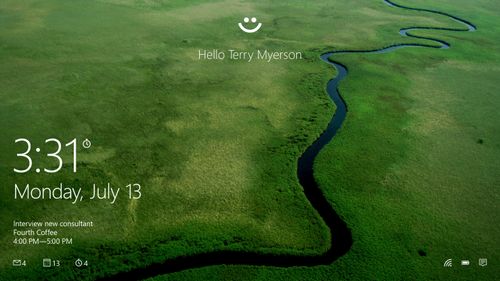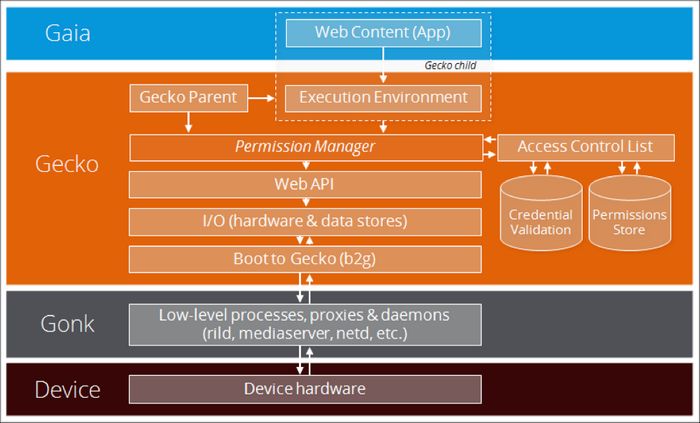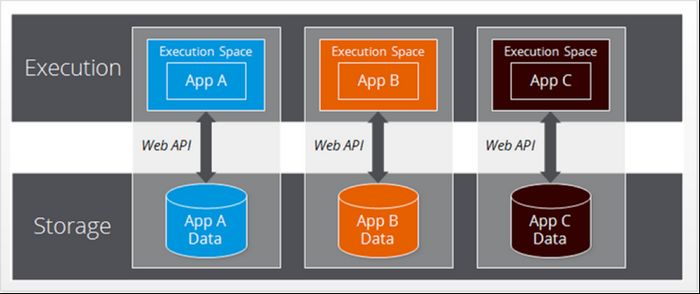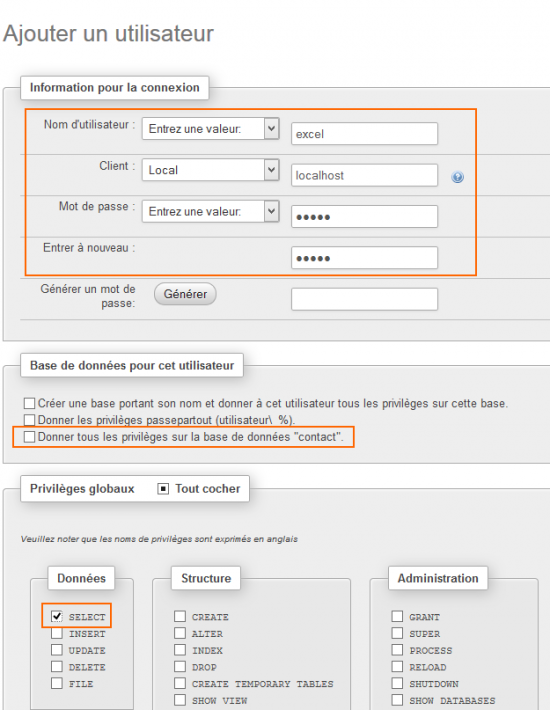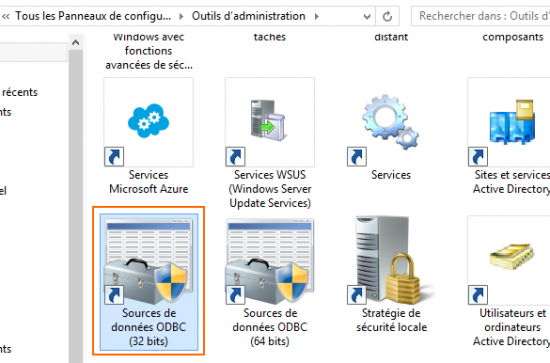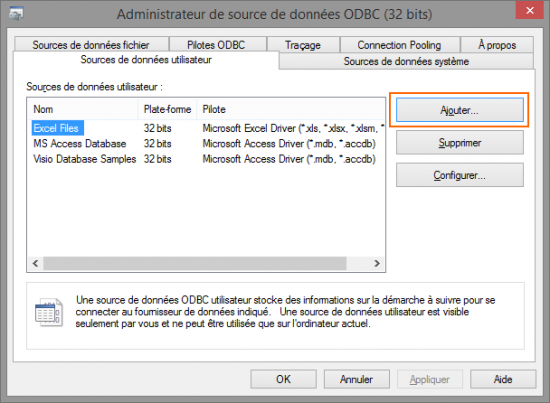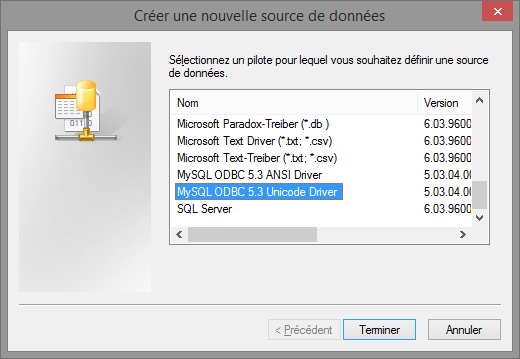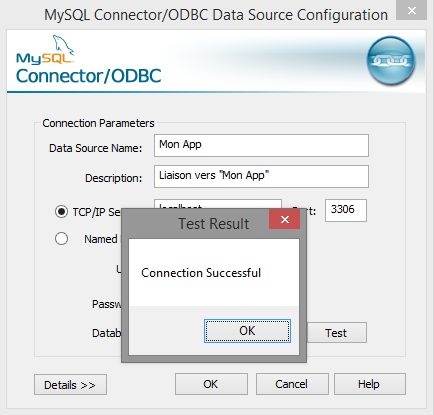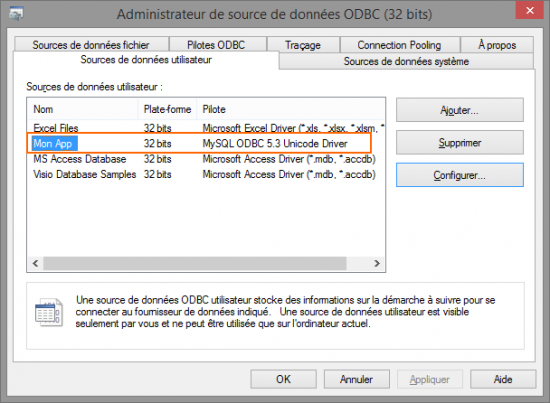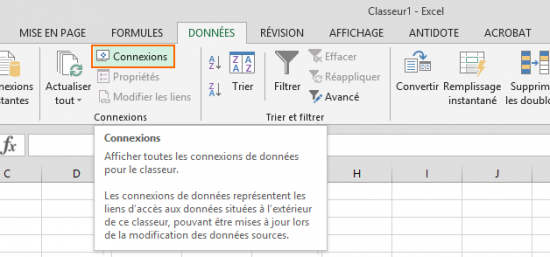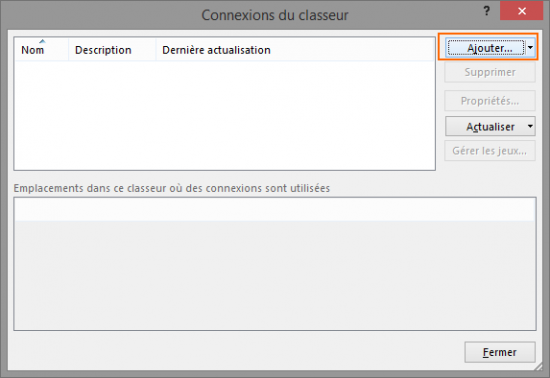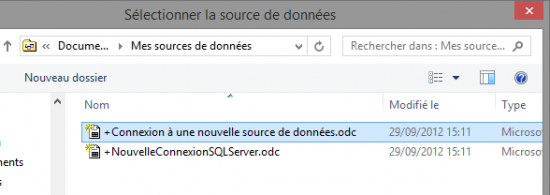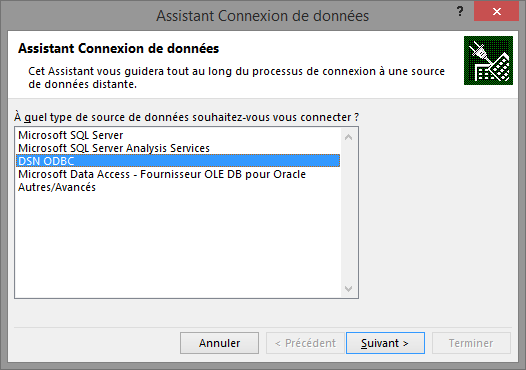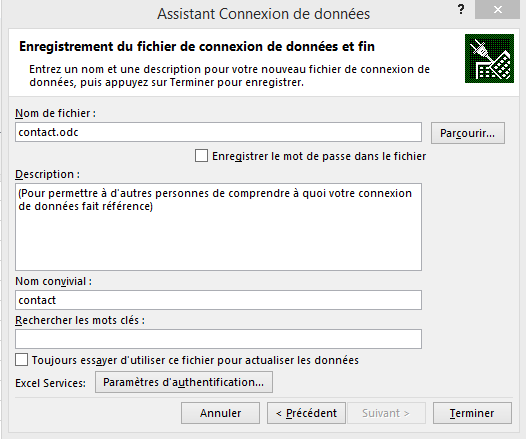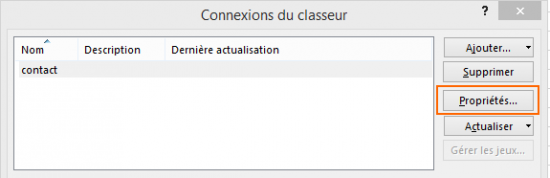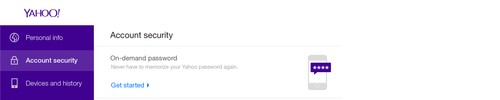Accéder à distance à son NAS Asustor avec Cloud Connect
mercredi 18 mars 2015 à 09:00I. Présentation
Lorsque l’on installe son NAS à la maison pour y stocker ses données personnelles, il y a des chances pour que l’on souhaite accéder à ses données depuis n’importe où via Internet. En plus de vouloir y accéder depuis n’importe où, il y a des chances pour que ce soit un accès mobile, donc potentiellement depuis un smartphone ou une tablette.
Pour répondre à ce besoin, Asustor intègre à ses NAS la fonctionnalité « Cloud Connect » qui permet d’obtenir un sous-domaine personnel sous la forme « votre-domaine.myasustor.com ». Ainsi, lorsque votre box changera d’adresse IP publique, cela ne posera pas de problème et votre NAS restera accessible par l’intermédiaire de ce nom unique.
Pour accéder depuis l’extérieur (internet) à son NAS, il en faut un peu plus que cela puisque votre box protège votre réseau local grâce au NAT. De ce fait, il faut indiquer à la box qu’elle doit rediriger une part du trafic à destination du NAS. Autrement dit, lorsque l’on se connectera sur le NAS depuis l’extérieur (sur un port spécifique), il faudra indiquer à la box qu’elle doit rediriger la requête vers le NAS.
Pour faciliter la configuration de ces règles d’accès et éviter d’aller configurer la box, Asustor intègre à son OS une fonctionnalité nommée « Routeur EZ ». Cette fonctionnalité permet de créer des redirections de port directement depuis l’interface web de l’Asustor.
Voici un schéma qui représente cet accès depuis Internet :
Dans ce tutoriel, nous verrons comment configurer ces deux fonctionnalités de façon à pouvoir accéder à un NAS Asustor depuis internet. Nous testerons cet accès avec l’application AiMaster, sous Android.
II. Enregistrer son NAS Asustor
Il est obligatoire d’enregistrer votre produit auprès d’Asustor et de disposer d’un « ASUSTOR ID » (compte personnel). Si ce n’est pas déjà le cas, accéder à l’interface web d’administration du NAS, puis dans « Paramètres » accéder à la section « Enregistrement ».
Effectuez l’enregistrement si nécessaire, et connectez-vous à votre compte. Tout sera OK quand vous obtiendrez l’état suivant :
Vous êtes prêt à passer à la configuration de Cloud Connect ! Vous allez voir, c’est tout simple !
III. Configurer Cloud Connect
Toujours dans la section « Paramètres », on va maintenant se rendre dans « Accès facile ». Cliquez sur « Activer Cloud Connect » et « Appliquer ».
Ensuite, choisissez un nom pour votre « Cloud ID » où vous devez indiquer le nom que vous souhaitez utiliser (à condition qu’il soit disponible).
Dès que le nom est en place, vous obtiendrez un état Cloud Connect semblable au mien, visible sur la copie d’écran ci-dessous. L’état « Disponible » indique que vous pouvez utiliser le nom de domaine choisi pour vous connecter à votre NAS.
Pour Cloud Connect, c’est OK, passons maintenant à Routeur EZ.
IV. Configuration de routeur EZ
La deuxième phase de cette configuration consiste l’accès depuis l’extérieur à notre NAS. De ce fait, la fonctionnalité Routeur EZ s’appuie sur le protocole UPnP pour « se connecter » à votre box et permettre de rediriger le trafic sans configurer la box directement.
Note : Ceux qui préfèrent configurer la redirection de port directement sur le routeur (box ou autre), peuvent tout à fait le faire ! Routeur EZ n’est là que pour simplifier la configuration et la mise en œuvre de cet accès externe.
Toujours dans la section « Accès facile », allez cette fois-ci dans l’onglet « Routeur EZ » et activez la fonctionnalité (bouton « Activer »). Une fois que le NAS aura vérifié que votre box/routeur est compatible avec Routeur EZ, l’état passera sur « Prêt ».
Dès que l’état est sur « Prêt » vous pouvez ajouter un transfert de port. En cliquant sur le bouton « Ajouter », vous pourrez ajouter une règle. Pour un simple accès à l’interface web depuis l’extérieur, choisissez le service intégré « ADM Web service » sur le port 8001 (cela requiert d’activer le HTTPS sur votre NAS).
Ajoutez d’autres règles si vous avez besoin d’accéder à d’autres services, par exemple Plex Media Server (voir copie d’écran précédente). Pour ma part, j’ai testé la fonction Routeur EZ sur une Livebox d’Orange et une Neufbox de chez SFR.
Votre NAS et votre réseau sont prêts ! Je vous conseille d’activer le pare-feu sur votre NAS et d’effectuer du filtrage au niveau des autorisations d’accès, afin de protéger l’accès à vos données notamment, car votre NAS est désormais accessible depuis internet.
V. Connexion depuis l’application AiMaster
On va rapidement tester une connexion depuis l’application AiMaster (disponible gratuitement sur le Play Store). Pour simuler une connexion externe, je me trouve en connexion 3G depuis mon smartphone (Nexus 5 sous Android 5.0 Lollipop).
Démarrez l’application et ajoutez une nouvelle connexion (icône « + »). Sélectionnez « Connexion par Cloud ID » où il suffira d’utiliser son nom de Cloud Connect.
Indiquez votre « ID Cloud » (exemple : it-connect) et un nom d’utilisateur valide pour vous connecter à votre NAS (exemple : admin) et son mot de passe bien sûr ! Activez l’option HTTPS pour faire basculer le numéro de port sur 8001, et faire correspondre la connexion à la configuration que nous avons mise en place.
La connexion doit s’établir sans soucis et vous pouvez configurer votre NAS depuis votre smartphone et accéder à vos données (les autres applications Asustor pour Android peuvent être utilisées de la même manière).
Pour vous prouver que je suis bien connecté sur mon NAS, voici un extrait du journal système qui montre un événement comme quoi j’ai démarré le service Routeur EZ.
L’accès depuis internet à votre NAS est désormais fonctionnel ! On a pu le vérifier avec l’application AiMaster mais l’accès depuis un navigateur est tout à fait possible. Il suffit d’utiliser l’adresse https://it-connect.myasustor.com en remplaçant « it-connect » par votre Cloud ID !