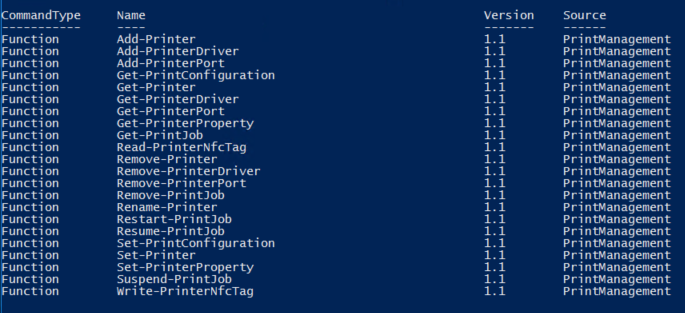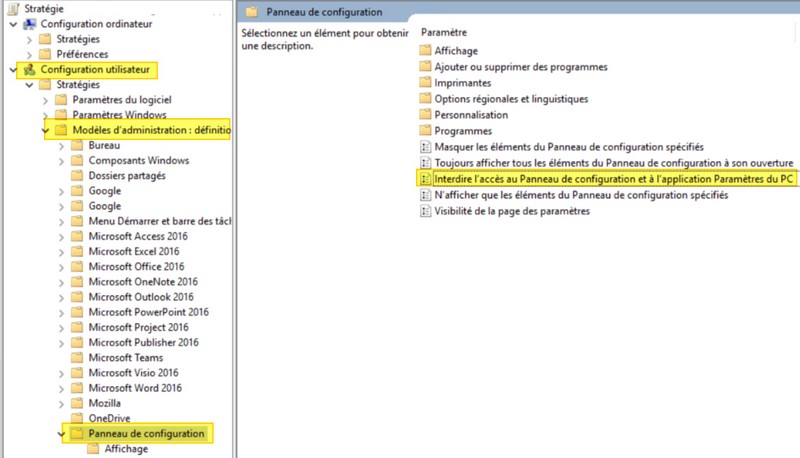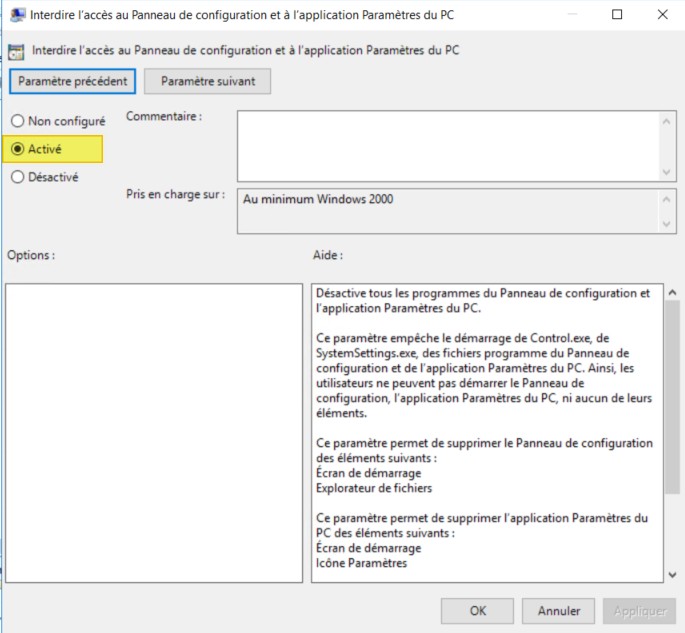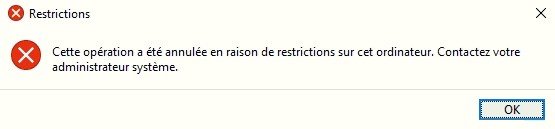Informatique : comment trouver le bon freelance ?
mardi 7 juillet 2020 à 11:00Le freelancing s'étend au-delà des métiers de l'informatique et du numérique, bien que ce soit très tendance pour les développeurs web, les designers, ou encore les architectes Cloud. Pour certaines personnes, c'est un rêve de passer du statut de salarié à celui de freelance.
La question qui va se poser c'est : comment trouver ses premiers clients ? Ou autrement dit, comment permettre aux entreprises de trouver le bon freelance ? Des plateformes en ligne existent afin de mettre en relation les entreprises qui ont un besoin et les freelances qui recherchent de nouveaux défis, de nouvelles missions.
Finalement, rechercher un freelance revient à trouver un prestataire sauf qu'ici on sélectionne directement l'intervenant : mais quelle personne choisir ? Ce n'est pas simple. Grâce aux plateformes de mise en relation pour les profils IT, les entreprises pourront consulter les profils des candidats potentiels et obtenir des informations précieuses : compétences techniques et domaines d'expertise, études et formations et les expériences professionnelles. Ce CV en ligne permettra à l'entreprise d'en apprendre plus sur le freelance et de le contacter directement si le profil est pertinent.
À l'inverse, pour les freelanceurs c'est une aubaine : des entreprises, dont des Grands Comptes, déposent des annoncent par rapport aux missions proposées. Ensuite, les freelanceurs peuvent postuler à une offre s'ils sont en mesure de s'y atteler. Quoi qu'il en soit il faudra persévérer pour décrocher ce contrat qui fera une belle référence.
Ce catalogue de travailleurs indépendants proposé par les plateformes en ligne est un moyen pertinent de trouver le bon freelance en fonction de vos besoins, reste à choisir sa plateforme de freelances car il y en a plusieurs sur le marché. En complément, je pense que c'est important de consulter le profil LinkedIn des éventuels candidats, notamment pour regarder s'il y a des recommandations dans certains domaines : un indicateur supplémentaire à prendre en compte.
À mon sens, lorsque l'on recherche un travailleur indépendant c'est pour rechercher quelqu'un avec une expertise précise dans un domaine, mais aussi pour avoir un niveau de qualité de service supérieur dans le but d'avoir droit à un service aux petits oignons. Pour le candidat, c'est aussi un atout indéniable de miser sur la qualité de service pour se différencier. Par ailleurs, les références sont importantes : un candidat ayant déjà plusieurs missions auprès de Grands comptes à son actif lui permettra de se démarquer.
Il y a un véritable intérêt pour les entreprises à utiliser une plateforme en ligne pour trouver le bon freelance, et dans le même temps ces plateformes ont un rôle important à jouer auprès des travailleurs indépendants afin de faciliter la recherche de nouvelles missions.