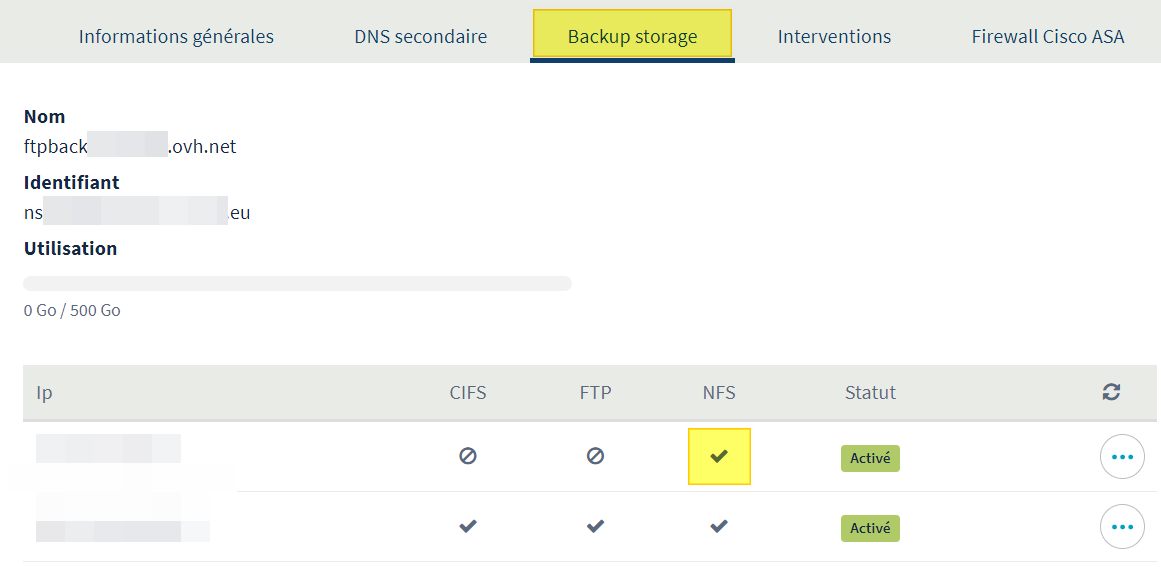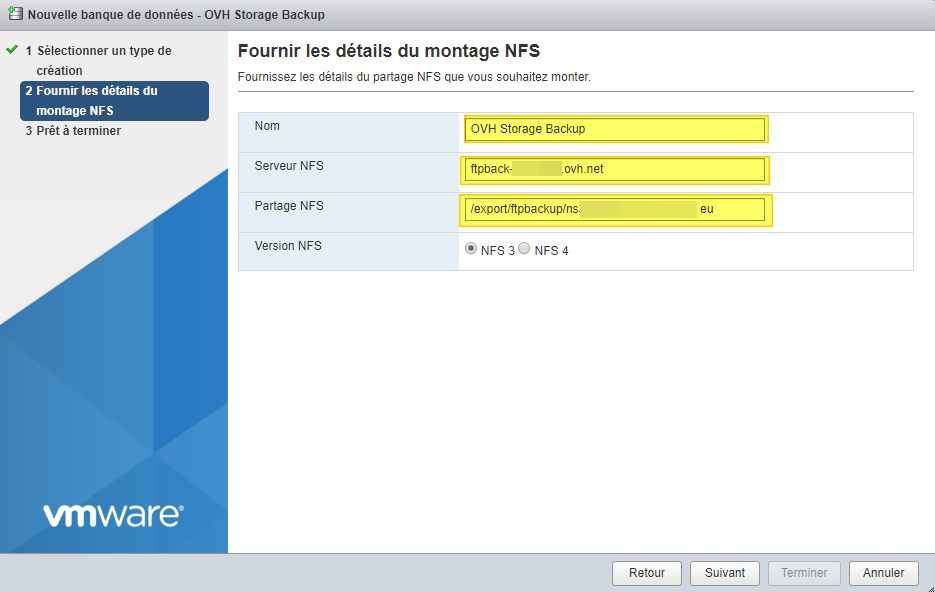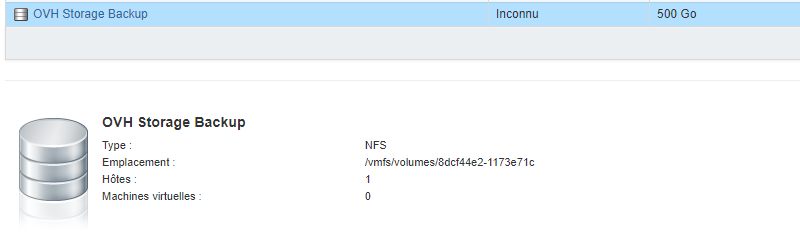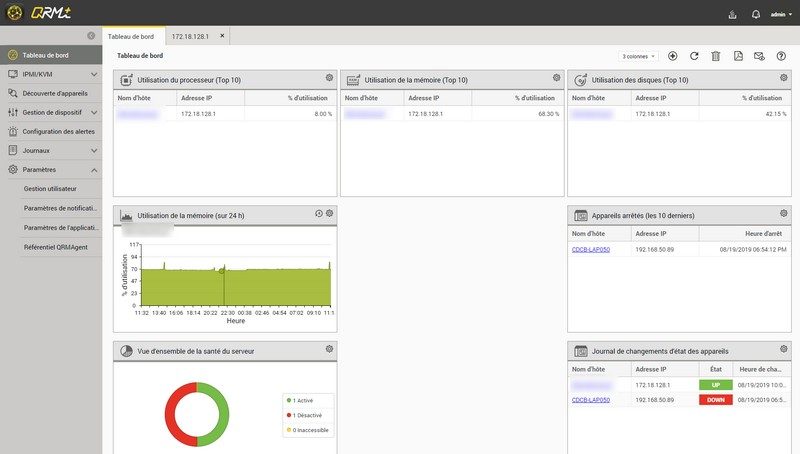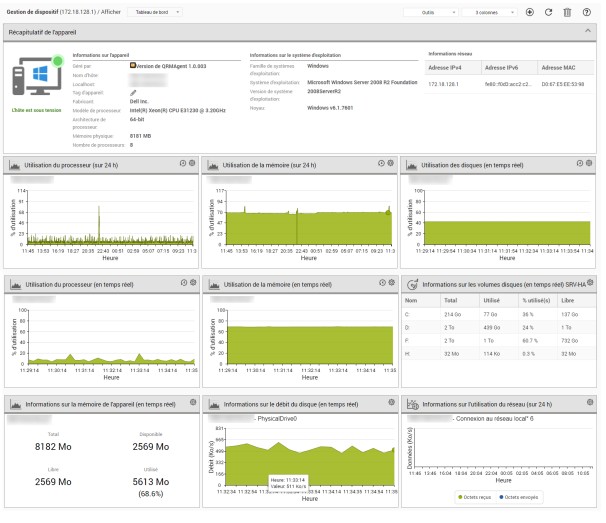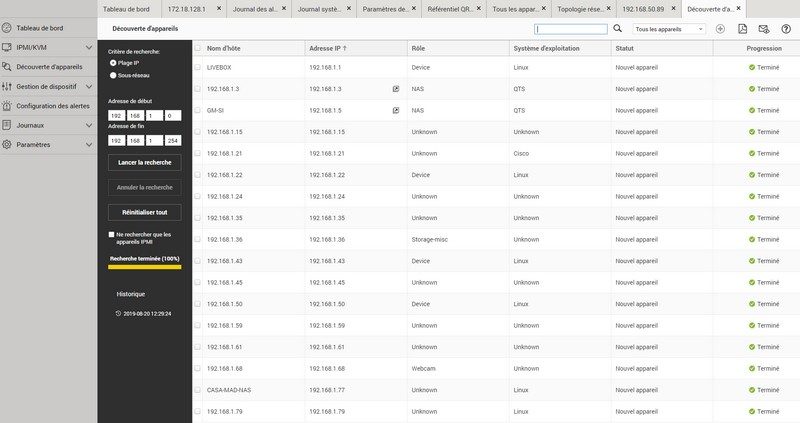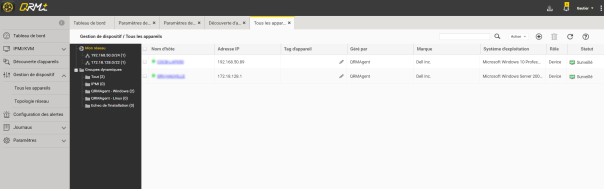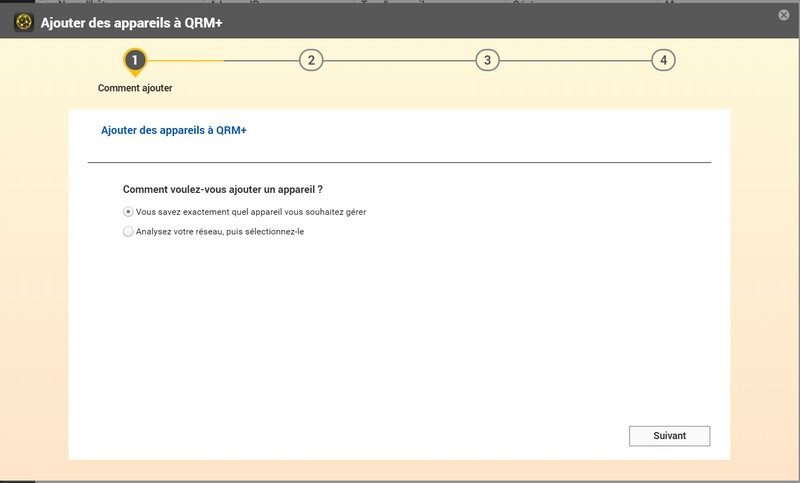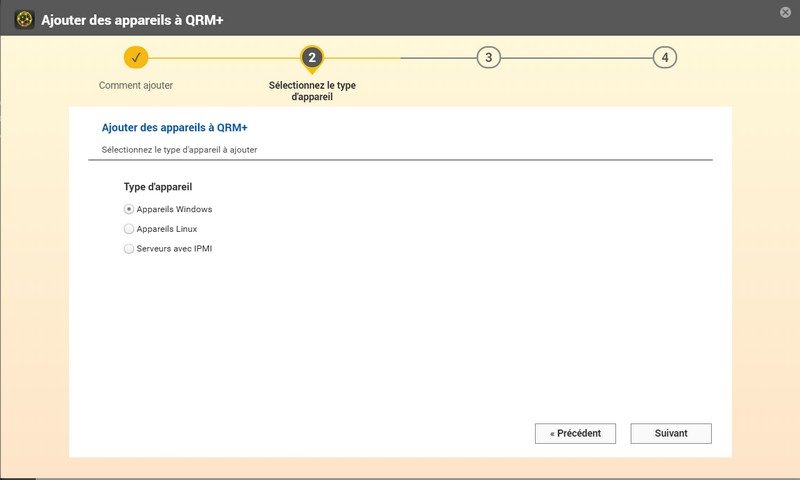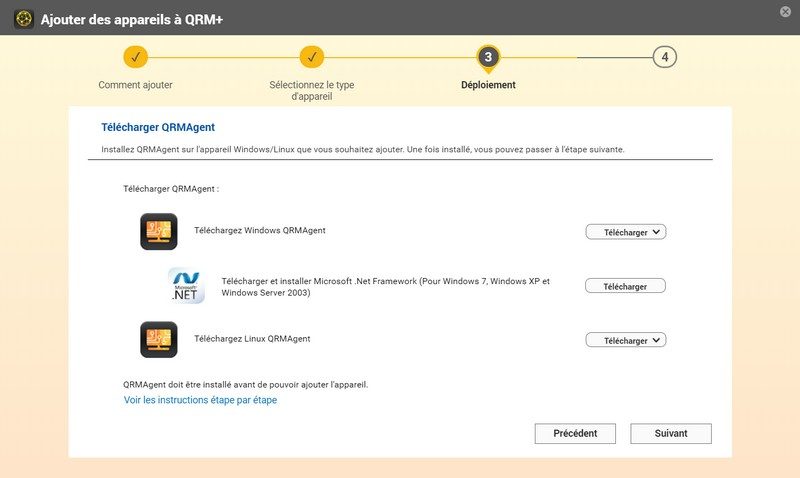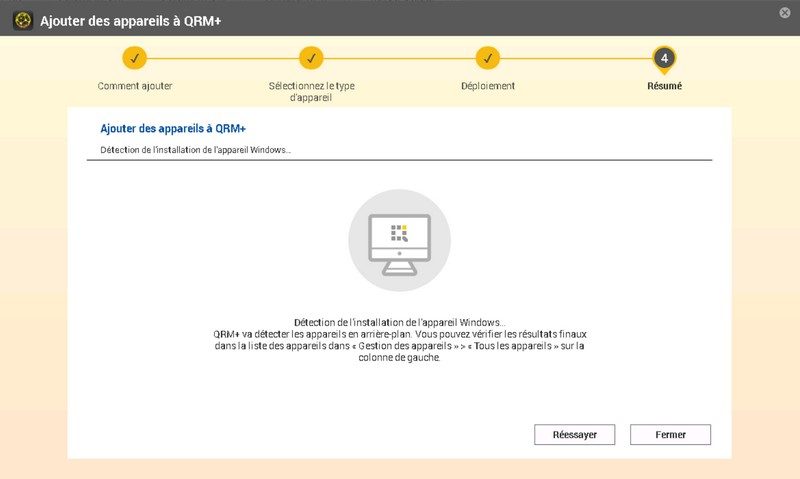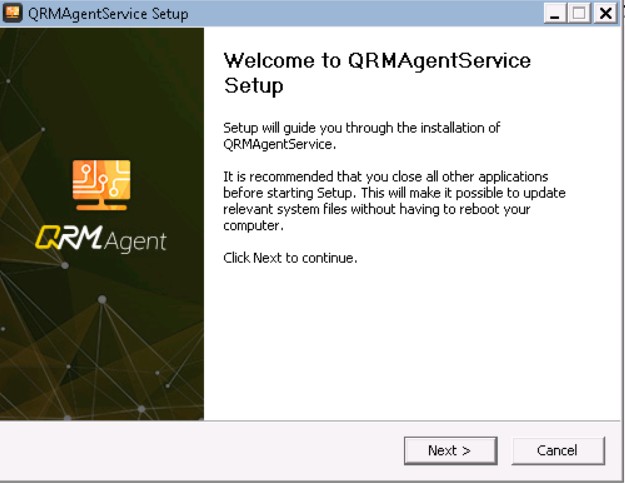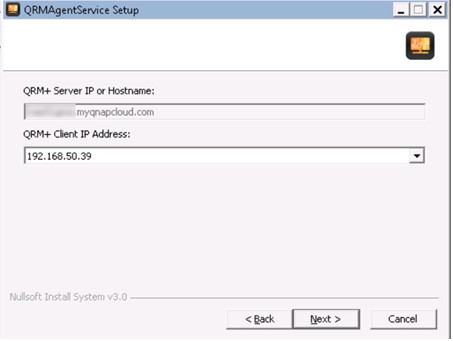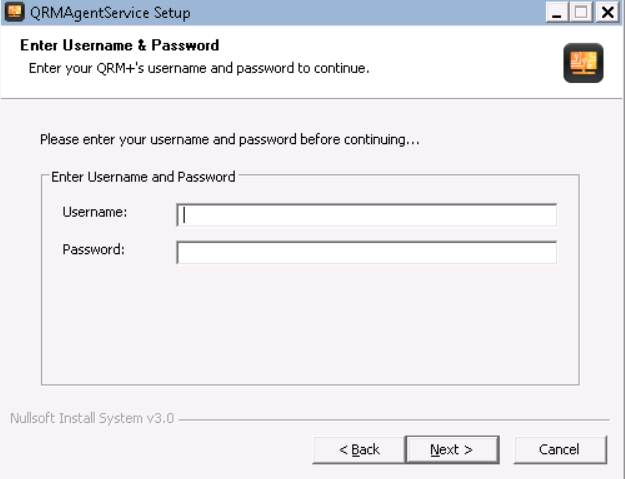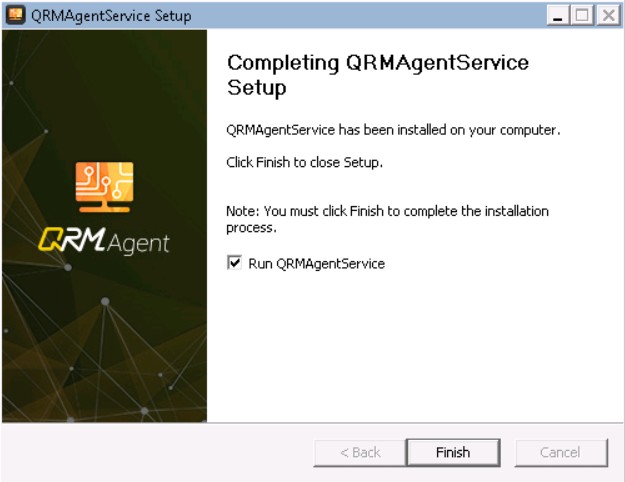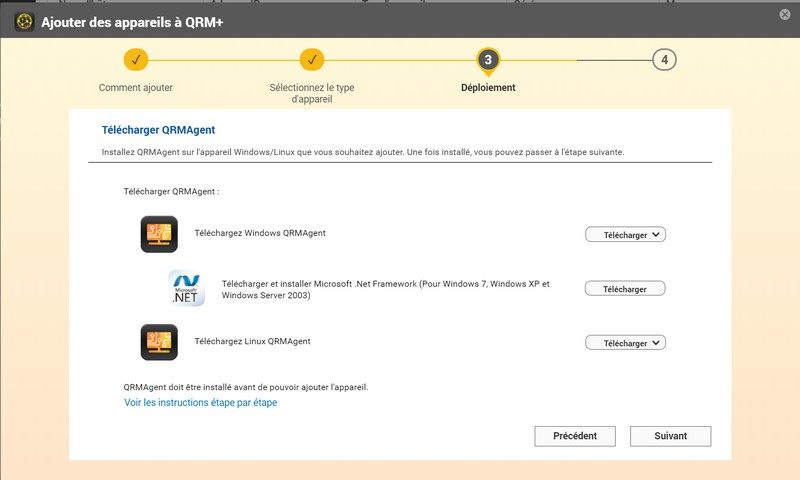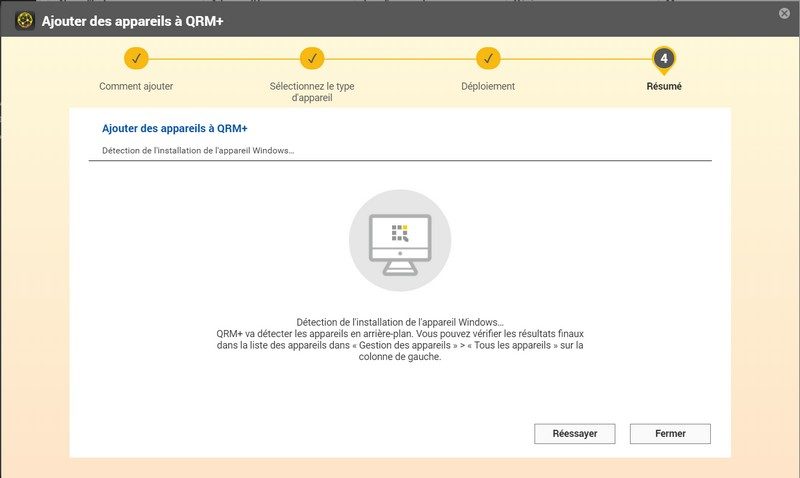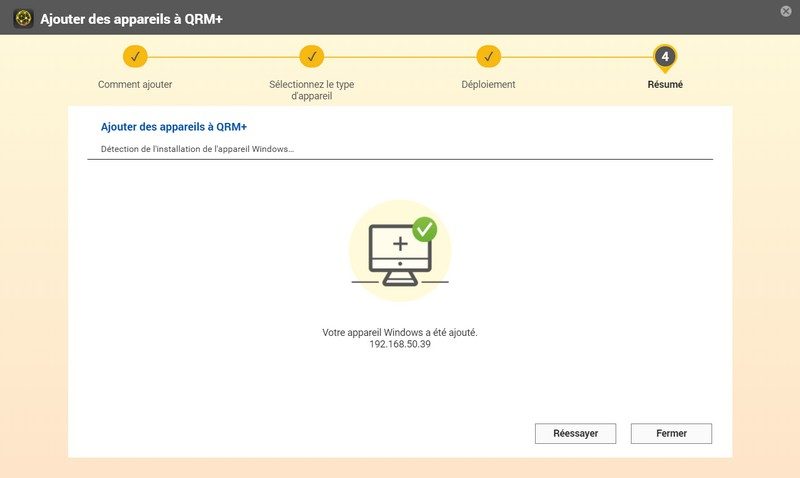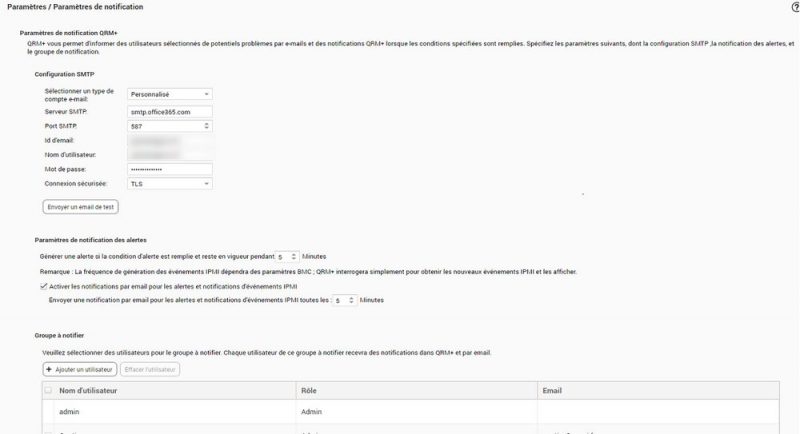I. Présentation
Les NAS QNAP intègrent de nombreuses fonctionnalités, plus orientés business que Synology. Certes, QNAP est moins connu, mais il n’en vaut pas moins le détour. Nous allons voir ici une solution très simple de supervision et monitoring de postes et serveurs Windows, Linux ou IPMI/KVM.
Cette solution se nomme QRM+. Elle est hélas très peu documentée, d’où ce tutoriel. QRM+ nécessite néanmoins l’utilisation d’un agent sur les machines à surveiller (agent Windows & Linux). Le logiciel se trouve directement dans l’App Center du QNAP.
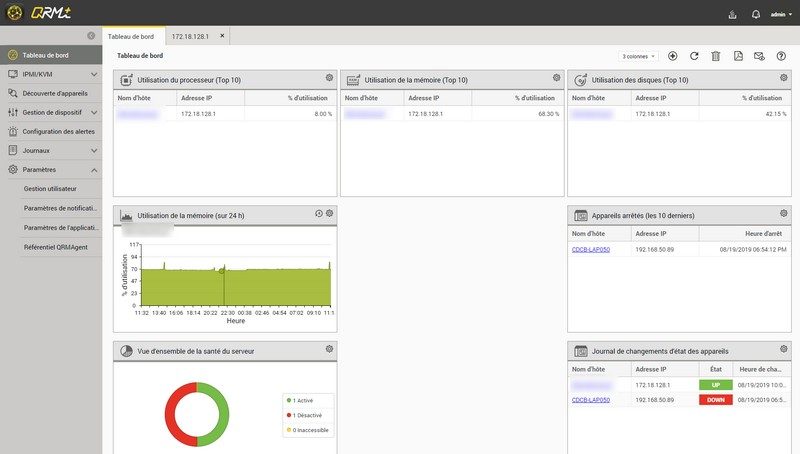
Cette solution permet de monitorer les éléments suivants :
- Utilisation du CPU : temps réel et/ou sur 24h
- Utilisation de la mémoire temps réel et/ou sur 24h
- Information sur la mémoire (temps réel)
- Utilisations des volumes : temps réel et/ou sur 24h
- Information sur les débits des disques : temps réel et/ou sur 24h
- Réseau : temps réel et/ou sur 24h
Configurations requises et disponibilité :
- Le QNAP NAS x86 (processeur Intel et AMD) nécessite QTS 4.3.4 (ou une version ultérieure)
- La série IEI QGW nécessite QTS 4.2.1 (ou une version ultérieure) : TANK-860-QGW, TANK-760-QGW
- Un minimum de 4 Go de RAM est requis
Voici un exemple sur un serveur supervisé :
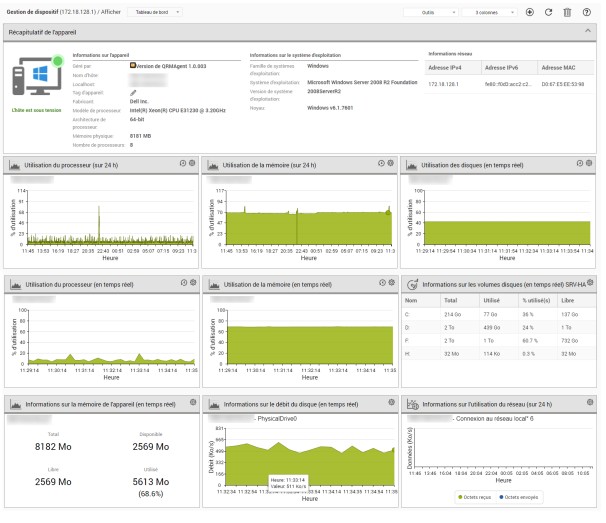
II. À propos de l’agent
Avant de vous expliquer comment installer l'agent, voici quelques informations à son sujet :
Il semble y avoir une sorte de « time out » si vous lancez l’ajout de device. Il faut en effet immédiatement lancer le téléchargement sur la machine distante, finir la configuration et enfin, cliquer sur « suivant ».
ATTENTION : chaque téléchargement inclut une sorte de « clé unique ». Dans cet exemple Vous ne pouvez pas utiliser le même package pour tous les devices.
Sans cela, l’ID du QRM agent ne va pas correspondre à la console ne va pas synchroniser le device.
Connectez-vous à votre NAS via l’url qnapcloud (indispensable, car l’agent va s’appuyer sur l’URL renseignée dans le navigateur pour créer le fichier d’Install de l’agent. Donc l’URL doit être accessible depuis internet, à savoir monnas.myqnapcloud.com OU si vous possédez une IP statique, utilisez celle-ci)
Vous pouvez vérifier via le fichier « config.txt » qui est dans le package téléchargé les informations suivantes :
- 1566298636362 -> ID unique d’installation
- monnas.myqnapcloud.com -> URL de destination
- admin -> Compte utilisé
- http -> Protocole
- 8080 -> port de communication
Une fois l’installation terminée, les informations passeront via les ports 4505 & 4506
« Le « minion » (agent Windows ou Linux) identifie le « master » (Le NAS) par son nom ou par son adresse IP. Le « master » identifie le minion par son nom d'hôte. La communication entre le serveur et les clients se fait après l'acceptation du « minion » par le « master » et après acceptation d'un échange de clés de chiffrement. Les minions peuvent ensuite être commandés par lot à l'aide de critères comme le système d'exploitation, une expression régulière sur le nom d'hôte, le type d'architecture, etc. » Source : Wikipedia
III. Installation de l’agent (sur LAN ou à distance)
A. Installation par le LAN
Allez dans « découverte d’appareil » puis renseignez la plage IP :
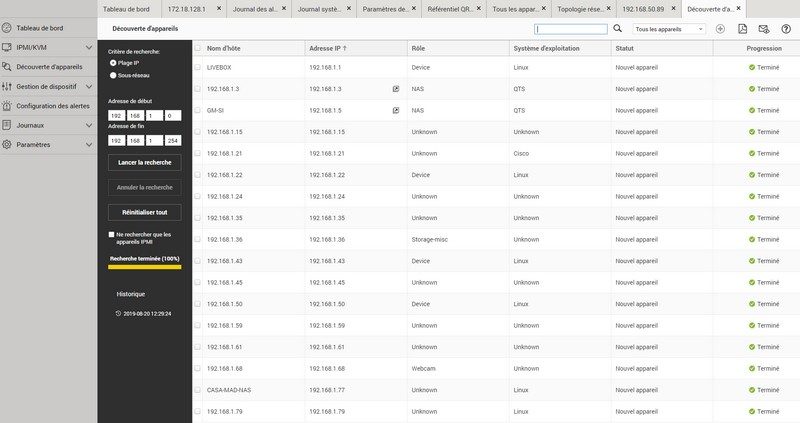
Puis, sur un device Windows ou Linux, cliquez sur le « + » : il va falloir ensuite installer l'agent (voir étape suivante)
B. Installation par le WAN
Là est l’astuce ! En effet, la documentation QNAP est assez sommaire et ne donne pas les ports à ouvrir 🙁
Mais après analyse WireShark, on peut se rendre compte que 2 ports sont à natter vers le NAS pour monitorer des équipements externes :
Donc pour une installation sur le WAN : natter les ports sur votre routeur / pare-feu !
Allez dans « gestion des dispositifs » puis « tous les appareils » et cliquez sur le « + »
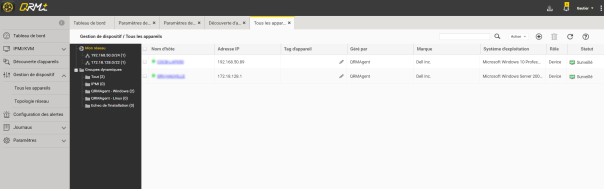
C. Installation du package (commun LAN & WAN)
L'installation de l'agent est identique que le serveur à superviser soit situé sur le réseau local ou qu'il accède à votre NAS via le WAN, suivez donc les étapes qui suivent pour installer un agent Windows sur un équipement.
Dans les 2 cas (via recherche réseau sur votre LAN ou via la gestion des dispositifs), lorsque vous aurez cliqué sur le « + » :
1. Il vous propose de nouveau de scanner le réseau
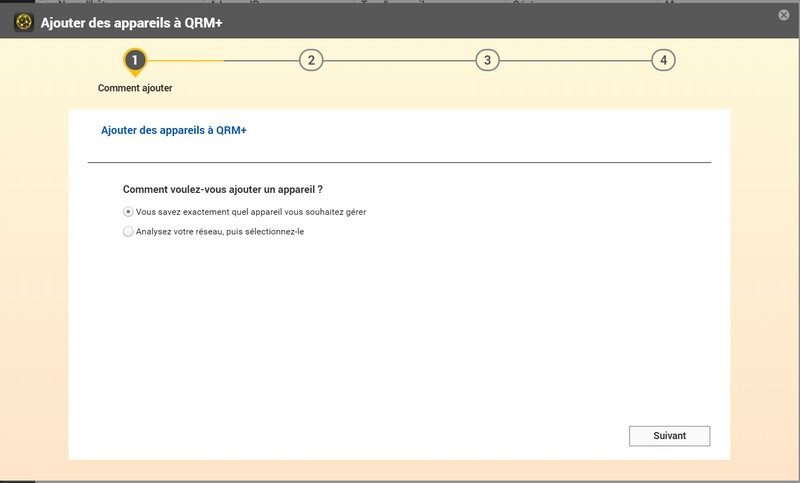
2. Sélectionnez le type d’appareil, Windows dans cet exemple :
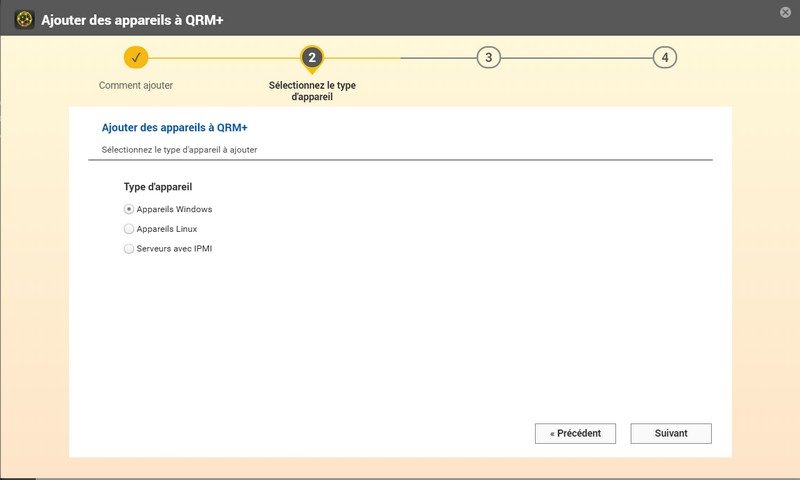
3. Téléchargez l'agent QRM correspondant au système à superviser, Windows ou Linux, puis obtenez la version 32 bits ou 64 bits en cliquant sur le bouton de téléchargement :
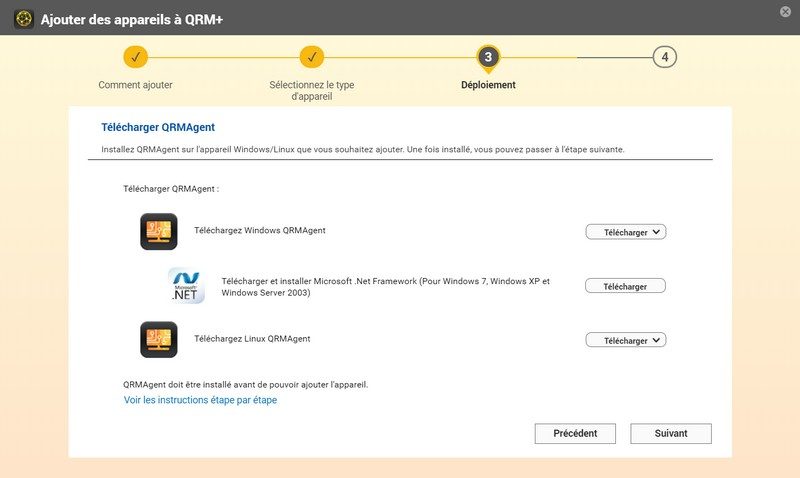
4. Cela va vous télécharger un fichier .ZIP nommé : QRMAgent_Windows_1566559840124.ZIP
Il est à noter que l’identifiant est « UNIQUE », il ne faut donc pas mettre le même agent sur chaque appareil, mais renouveler l’opération
5. Vous allez voir apparaître cette fenêtre : NE SURTOUT PAS CLIQUER SUR FERMER immédiatement
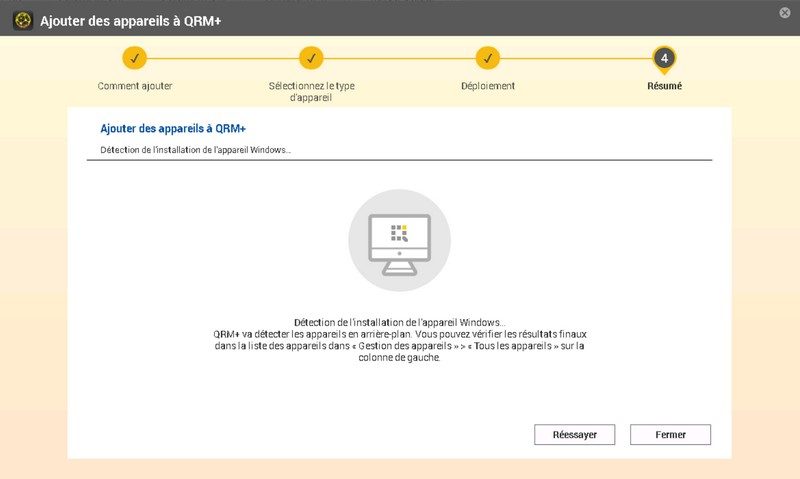
6. Sur le poste à superviser : décompressez le fichier .ZIP et lancez-le en Administrateur :

7. Cliquez sur « next » :
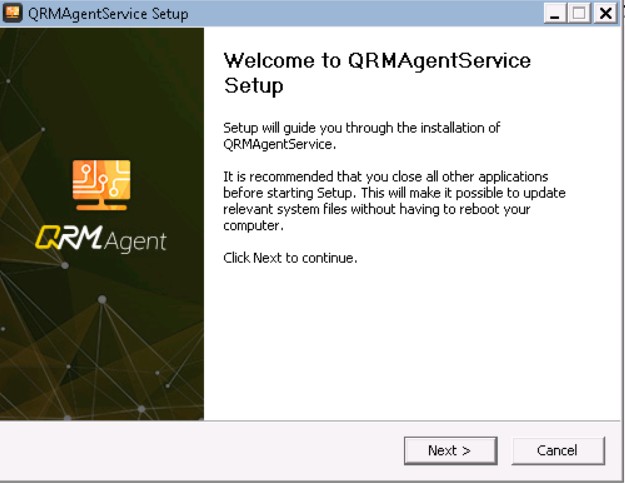
8. Vérifiez que vous avez bien, soit l’IP interne (pour la gestion en interne sur votre LAN ou le nom xxxx.myqnapcloud.com ou l’IP publique si vous souhaitez gérer des appareils externes à distance (WAN)
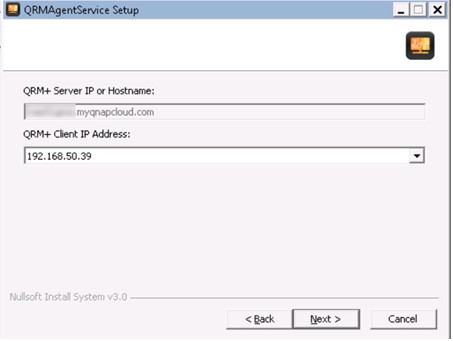
9. Entrez le nom de l'utilisateur et le mot de passe du compte qui sera amené à superviser la machine (Admin ou, plutôt un compte dédié).
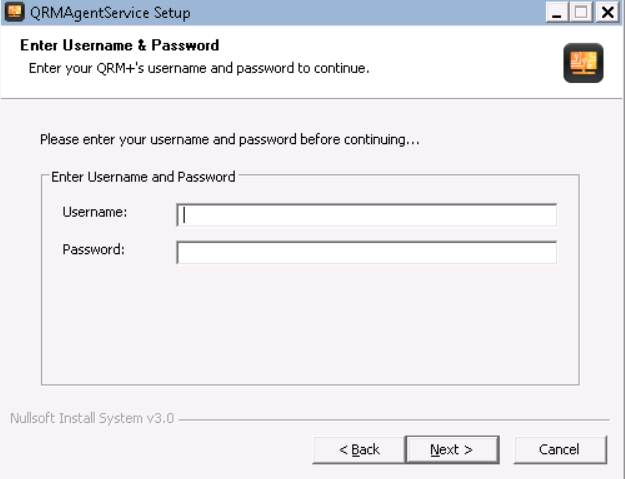
10. Cliquez sur Finish (en ayant activé la case Run QRMAgentService)
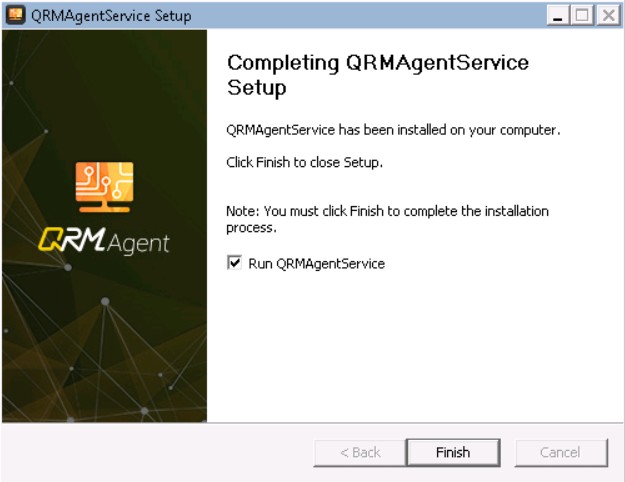
11. Retournez sur QRM du NAS et cliquez sur SUIVANT
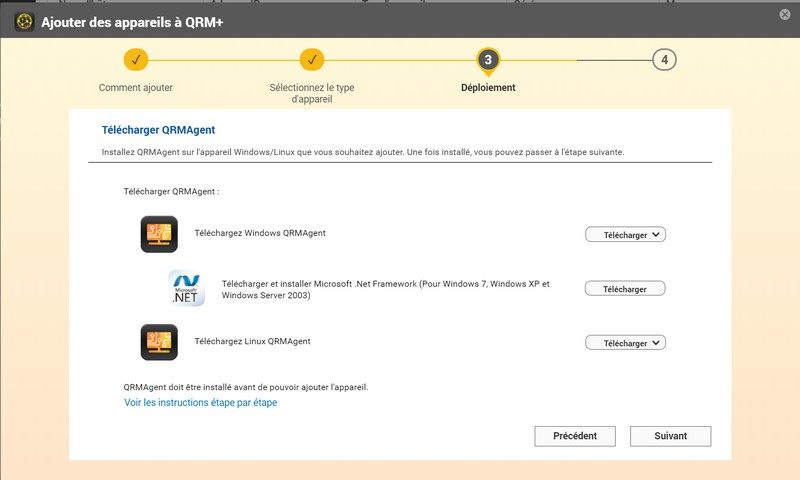
12. Il va « scanner » les nouvelles instances en demande :
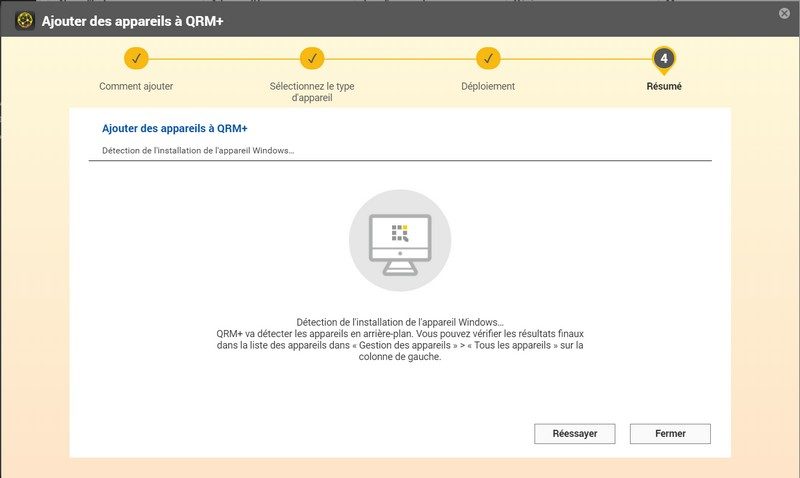
13. Il devrait trouver votre nouvel appareil :
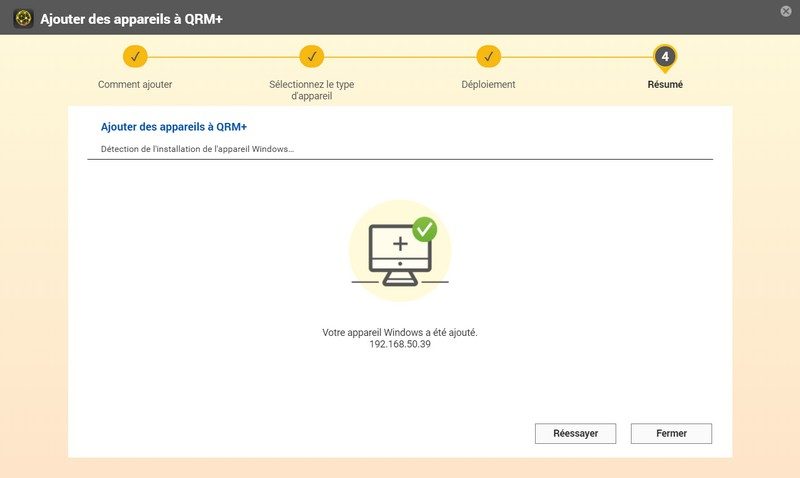
14. La surveillance de la machine peut désormais débuter ! 🙂
IV. Configuration des utilisateurs & alertes
Comme nous ne sommes pas toujours fixés devant notre écran à surveiller l'état de nos hôtes, il est indispensable de créer des règles d’alertes par mail pour recevoir une notification lorsqu'un équipement passe sur un état anormal.
Nous allons donc commencer par importer (ou créer) des utilisateurs :

ATTENTION : ceux-ci doivent d’abord être créés dans la console principale du QNAP
Ensuite, nous pouvons configurer les paramètres de notifications en déclarant un serveur SMTP à utiliser :
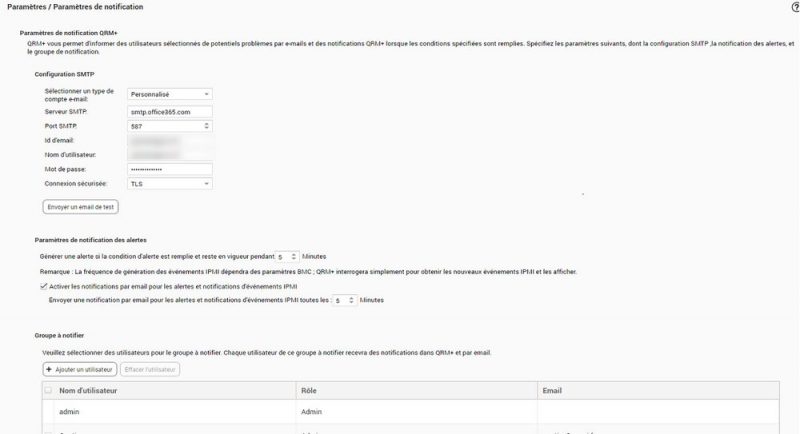
ATTENTION : je me suis rendu compte que si je suis connecté en Admin, alors le système remet à chaque fois le nom d’utilisateur en admin…. Donc forcement, ici avec de l’Office 365, cela ne passe pas.
J’ai donc créé mon propre compte, me suis connecté dessus et, enfin, j'ai pu configurer proprement le serveur SMTP. Ensuite, il suffit de créer les règles d’alertes.
Ici 2 règles simples pour recevoir une alerte lorsqu'un des deux événements suivants se produit :
- CPU > 90%
- Mise hors tension

Pour finir, une remarque concernant QRM :
Avec un peu de curiosité et notre ami Google, on s’aperçoit que les ports de QRM sont utilisés par le logiciel SALT.
De plus, et c'est un autre indice : le répertoire d’installation se nomme… C:\Salt 😀
Quelque part, c’est source de confiance, nous savons donc que ce n’est pas une application créée « à la va vite » par QNAP, mais un accord avec l’entreprise SaltStack qui a donné lieu à la solution QRM.