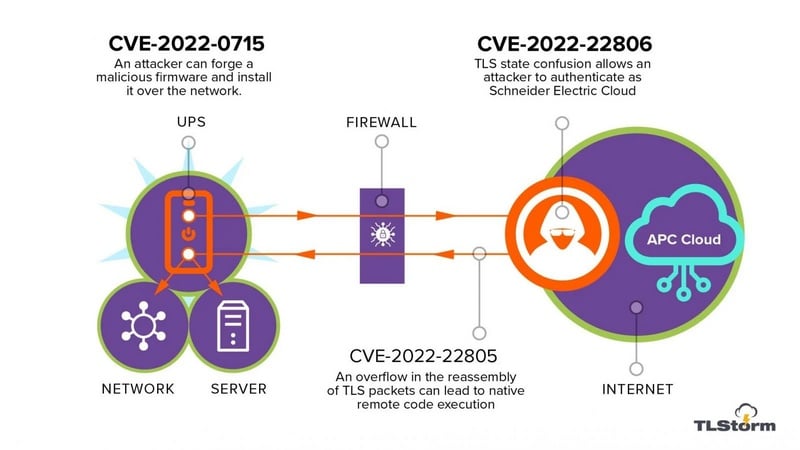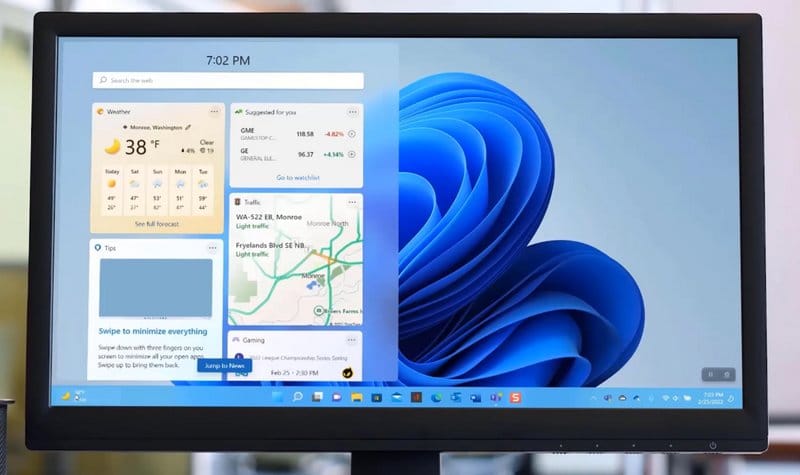Test POCO X4 Pro 5G
jeudi 10 mars 2022 à 10:00I. Présentation
Le tout nouveau smartphone de chez POCO, le POCO X4 Pro 5G est passé entre mes mains ! Il est temps pour moi de vous livrer mes impressions dans cet article après plusieurs jours d'utilisation. Tout d'abord, il faut savoir que POCO continue dans la même direction : proposer un smartphone avec une fiche technique solide, le tout à un prix attractif. Ainsi, le modèle X4 Pro est le premier modèle de la gamme X à intégrer un écran AMOLED !
Sans plus attendre, voici la fiche technique complète, à l'exception des capteurs photo qui seront présentés par la suite :
- Écran : AMOLED / Full HD+ de 6,67 pouces / taux de rafraîchissement de 120 Hz / taux d'échantillonnage tactile de 360 Hz / DCI-P3 / Gorilla Glass 5
- CPU : Snapdragon 695 (5G - 8 coeurs) - Gravure 6 nm
- GPU : Adreno 619
- RAM : 6 ou 8 Go (LPDDR4x)
- Stockage : 128 ou 256 Go en UFS 2.2, extensible par microSD
- Batterie : 5 000 mAh
- Chargeur : 67 Watts
- Bluetooth 5.1
- Wi-Fi AC (2,4 GHz et 5 GHz)
- NFC
- Dual-SIM
- Double haut-parleurs
- Port Jack 3.5mm
- Lecteur d'empreintes sur le côté
- Système MIUI 13 for Poco
- Capteurs : capteur de proximité, capteur de lumière ambiante, accéléromètre, boussole électronique, émetteur infrarouge, gyroscope
- Épaisseur : 8,12 mm
- Poids : 205 grammes
- Coloris : jaune, bleu ou noir
- Prix : à partir de 299 euros (Offre de lancement à 249€)
II. Package et design
Lorsque l'on a une boite noire et jaune entre les mains, on sait à peu près ce que l'on va trouver à l'intérieur ! À moins que ce soit une Renault F1 des années 2000 en miniature, mais sinon on peut s'attendre à découvrir un smartphone POCO. Regardons le contenu réservé par POCO cette fois-ci.
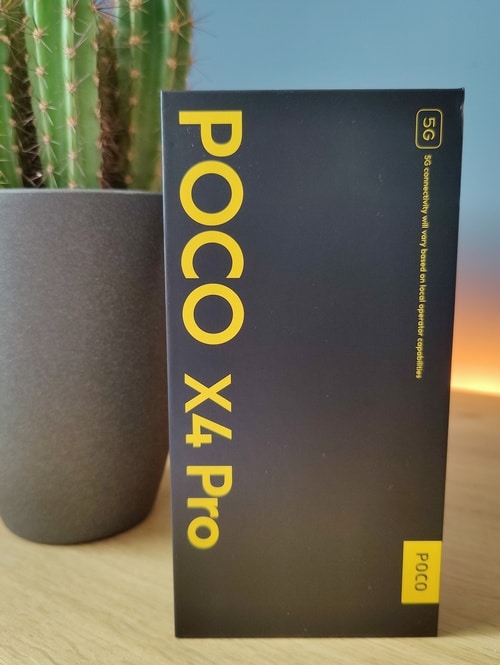


En complément du smartphone, nous avons une coque de protection transparente en plastique souple, ainsi qu'un chargeur officiel de 67 Watts, accompagné par son câble USB-C. Enfin, nous retrouvons aussi un guide de démarrage rapide et un outil pour accéder aux slots où se situent les emplacements pour cartes SIM et la microSD. Certaines personnes seront surement déçues de ne pas avoir le droit à la planche de stickers, comme avec le POCO M4 Pro. 

L'appareil hérite d'un cadre en aluminium, et le dos de l'appareil est en verre. C'est beau, mais c'est très sensible aux traces de doigt, d'autant plus que c'est la version que j'ai pu tester.
Au dos de l'appareil, nous retrouvons un module photo relativement imposant, accompagné par le sigle "POCO" : une habitude chez ce fabricant, alors ce n'est plus une surprise. L'intégralité du bloc photo est déportée, ce qui augmente l'épaisseur de l'appareil à ce niveau-là, d'autant plus que le capteur photo principal est déporté encore un peu plus. Grâce à cette astuce au niveau de la conception, cela permet à POCO d'éviter d'avoir un appareil trop épais sur toute la surface. Lorsque le smartphone est positionné dans la coque fournie, l'intégralité du bloc photo est protégée grâce à des rebords assez épais.




Si l'on s'intéresse à la tranche droite de l'appareil, on y trouve le bouton on/off qui intègre le lecteur d'empreintes, ainsi que le bouton pour gérer le volume. Par contre, sur la tranche gauche, il n'y a rien du tout. Sur le dessus se trouve la prise Jack, un haut-parleur assez large, un micro et un capteur infrarouge. Enfin, sur le dessous, se trouve le slot pour les cartes SIM/microSD, un deuxième haut-parleur, ainsi qu'un second micro, et le port USB-C. L'appareil est très complet d'un point de vue de la connectique.




On croise beaucoup de modèles de smartphones avec un écran de taille 6,67 pouces, et il faut avouer que c'est une taille confortable. Dans le cas du POCO X4 Pro, cette taille d'écran est bien mise en valeur grâce au bel écran AMOLED en 120 Hz : un atout indéniable pour ce modèle ! L'écran est protégé par un film de protection déjà installé par le fabricant. Sur les photos ci-dessous, vous pouvez constater que l'écran est plat.
Même si en ce moment le soleil se fait rare en Normandie, la luminosité de l'écran me semble suffisante pour une utilisation en extérieur en étant exposée au soleil. D'ailleurs, la luminosité est quasiment doublée par rapport au POCO X3 Pro de l'ancienne génération. Preuve que Xiaomi a souhaité améliorer son appareil sur ce point.
Le téléphone a une bonne tenue en main, mais peut-être même un peu trop, car je le trouve un peu trop épais, un peu trop massif. Cela est accentué lorsque l'on ajoute la coque de protection, ce qui semble indispensable.

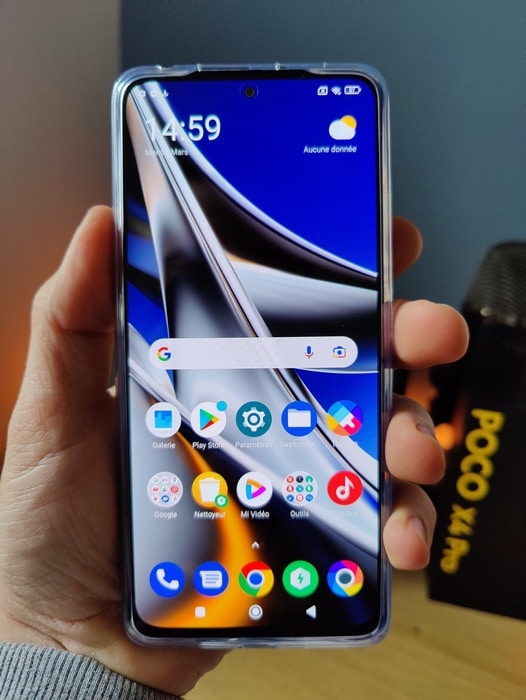
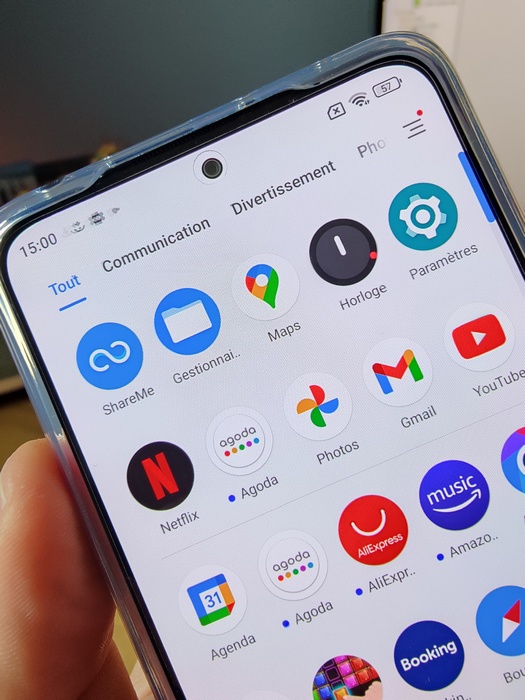
III. Qualité des photos / vidéos
Nous l'avons vu : physiquement, le module photo est imposant, mais est-ce qu'il en impose toujours autant au moment de prendre des clichés ? Avant de vous parler de la qualité des photos, parlons des modules photo. Sur le POCO X4 Pro, nous avons :
- Module avant : capteur unique de 20 mp
- Module arrière : capteur principal de 108 mp + capteur ultra grand-angle de 8 mp + un capteur macro de 2 mp
- Enregistrement vidéo : 1080p @ 30 ou 60 fps
Sur le papier, c'est plutôt intéressant, notamment le capteur de 20 mp pour réaliser de beaux selfies. À voir dans la pratique...
Ci-dessous, trois photos de la même scène : la première à gauche en ultra grand-angle, la seconde sans zoom et la dernière avec le zoom x10. On peut dire qu'en extérieur, avec une bonne luminosité, la qualité des photos est bonne et le rendu satisfaisant, sauf pour le zoom X10. Concrètement, avec le zoom X10 la qualité est mauvaise, par contre jusqu'à zoom X4 c'est bien.



Voici deux autres photos qui montrent qu'en extérieur, le POCO X4 Pro est capable de prendre de bonnes photos.


Par défaut, les photos ne sont pas en 108 mégapixels et cela n'a d'intérêt que si vous souhaitez zoomer comme un fou sur une photo : le rendu ne sera pas meilleur, dans tous les cas. L'application "Caméra" donne accès à différents modes pour la prise de vue, mais cela reste du classique. En mode "Super macro", la qualité est correcte, mais c'est la mise au point automatique qui n'est pas super précise ni pratique à utiliser.
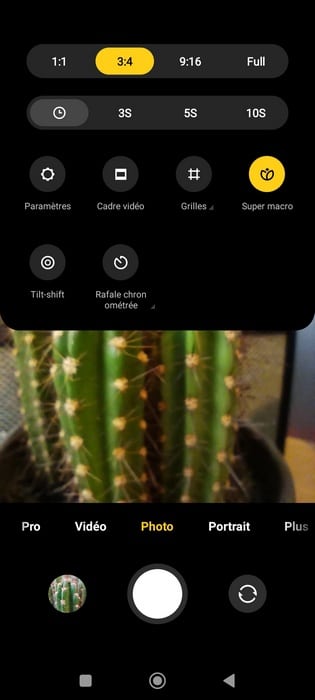
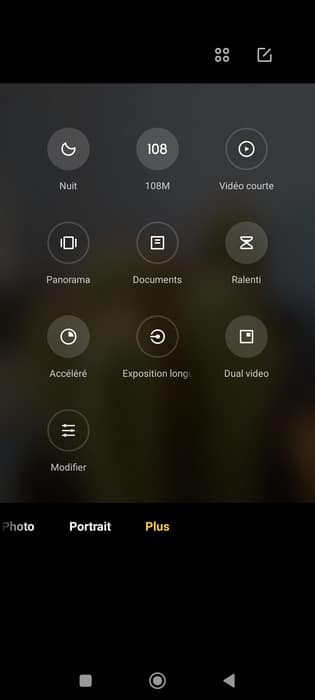

Dès qu'il y a moins de luminosité, il y a un bruit important qui apparaît sur les photos, et on perd fortement en détail. Sur l'exemple ci-dessous, en intérieur avec la lumière allumée dans la pièce, on perd déjà un peu en netteté alors que l'éclairage reste suffisant à mon sens.
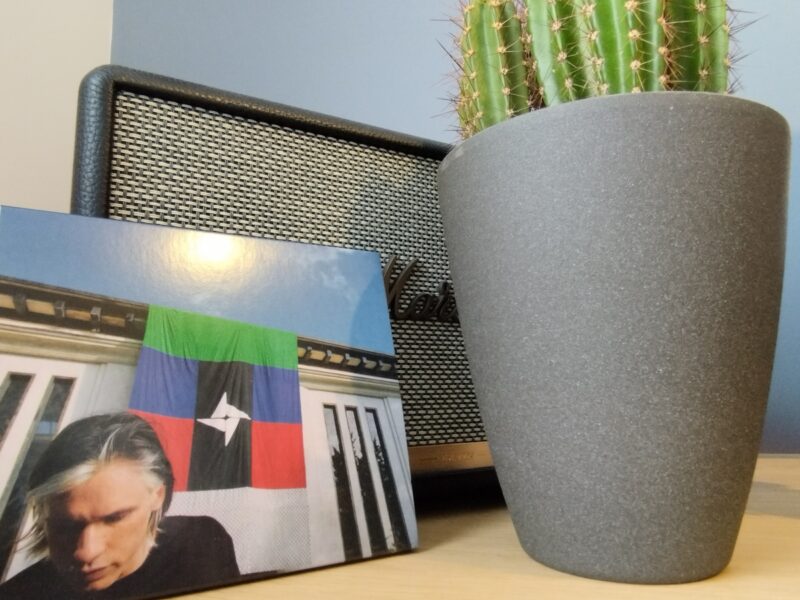
De nuit, avec seulement un éclairage d'appoint comme ici avec la lumière à l'extérieur de la maison, j'aurais bien aimé que l'IA sorte le grand jeu pour que les photos soient moins sombres.


IV. Autonomie
Alors que certains fabricants peinent à proposer la charge - réellement - rapide au sein de leur smartphone, chez Xiaomi, c'est généralement un atout. Cela se confirme sur le POCO X4 Pro qui bénéficie d'une charge très rapide avec un chargeur de 67 Watts qui va permettre de passer de 0% à 100% en 45 minutes. Pour atteindre 50% et repartir pour quelques heures, il faut compter environ 20 minutes. À noter une belle évolution par rapport à la génération précédente où l'on avait le droit à un chargeur de 33 Watts.
Avec le POCO X4 Pro, on peut espérer tenir une journée et demie dans le cadre d'une utilisation que l'on pourrait qualifier de classique : navigation web, vidéo en streaming, des messages, quelques appels et utilisation des réseaux sociaux. L'intégration de l'écran AMOLED est certainement bénéfique sur ce point, car il est moins gourmand en énergie que l'écran de la génération précédente.
V. Performances et système
Le POCO X4 Pro embarque Android 11 dopé par l'interface MIUI 13 (version 13.0.1) avec les correctifs de sécurité de janvier 2022. Tout d'abord, ce que l'on peut constater c'est que l'appareil n'est pas livré avec Android 12 à sa sortie. Dommage. Pour le moment, il n'y a pas de mise à jour proposée.
Personnellement, je trouve que l'interface MIUI 13 est agréable à utiliser et, clairement, elle a fait ses preuves depuis un bon bout de temps déjà. Le menu d'accès rapide est sympa niveau design (ça ressemble à Apple, non ?) et il intègre de très nombreux raccourcis, ce qui est appréciable... et on peut bien sûr le personnaliser.
Pour l'organisation de votre "Bureau" Android, vous pouvez positionner les applications vont vous le souhaitez, individuellement ou par dossier, tout en sachant que l'on peut modifier la grille (nombre d'applications par ligne, par exemple). Sinon, le listing de toutes les applications intègre une navigation par onglet où chaque onglet correspond à une catégorie d'applications (Tout, communication, divertissement, jeux, etc.).
Au niveau audio, l'appareil est bien équipé, car il y a deux haut-parleurs afin de proposer de l'audio stéréo. De plus, dans les paramètres du système, nous pouvons accéder à un égaliseur et l'on peut constater la prise en charge du Dolby Atmos. De quoi exploiter la prise Jack 3,5mm en venant connecter son casque audio. Enfin, le paramètre "Toujours afficher" correspond à la fonction "Always On" et permet d'afficher une horloge et les notifications sur l'écran, sans avoir à réveiller l'appareil : c'est tout l'intérêt d'avoir un écran AMOLED. 
Il ne faut pas hésiter à faire un tour dans les paramètres de l'appareil pour tirer profit au maximum des caractéristiques de l'appareil. Par exemple, le taux de rafraichissement de l'écran est réglé par défaut sur 60 Hz, alors que l'on peut basculer en 120 Hz pour plus de fluidité. Alors, même si cela aura un impact sur l'autonomie du smartphone, c'est bien de pouvoir en profiter, surtout lorsque l'on joue.
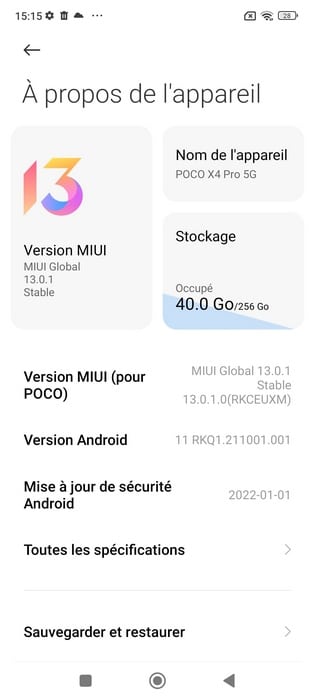
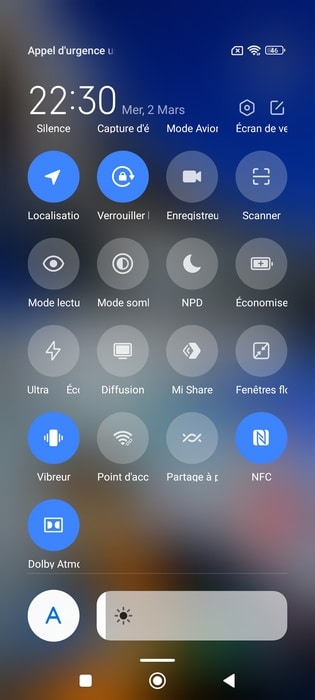
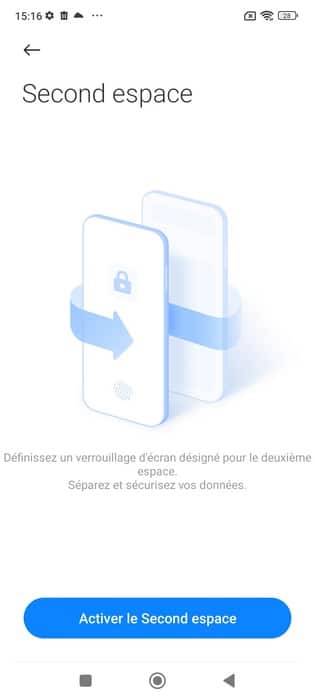
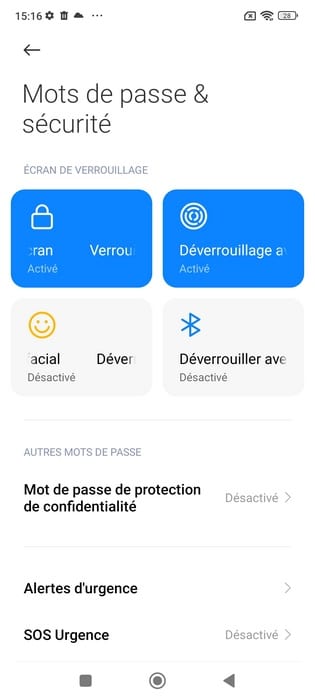
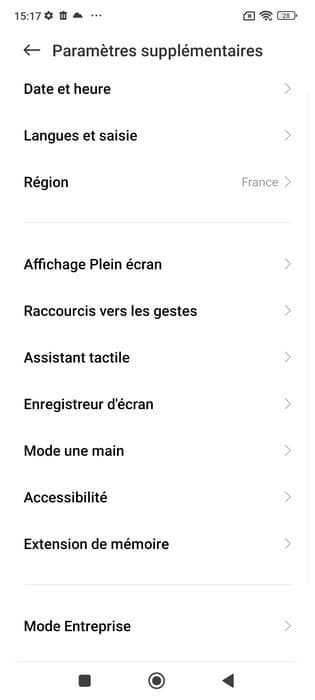
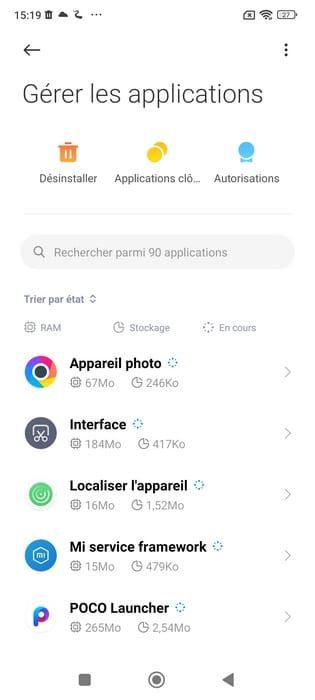
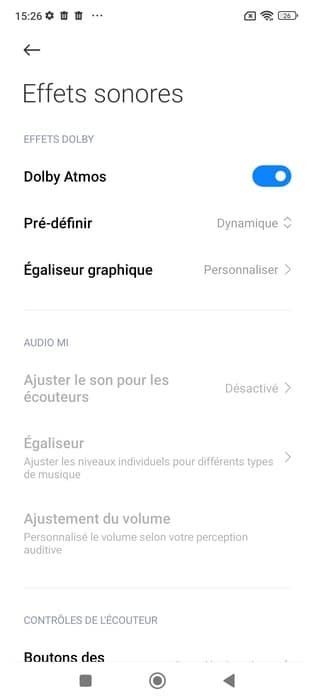
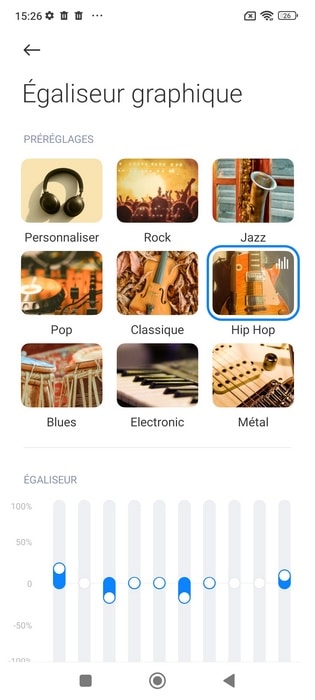
Ce qui me déplaît personnellement, et à chaque fois que j'allume un smartphone pour la première fois j'y prête une attention particulière, c'est le nombre d'applications tierces préinstallées ! Si l'on prend celles de Google et Xiaomi, on est déjà à près de 40 applications, auxquelles s'ajoutent des applications supplémentaires : AliExpress, Amazon Music, Booking, LinkedIn, Netflix, Opera, Tik Tok, Spotify, etc... À cela, ajoutez aussi des jeux : PUBG, Lords Mobile, State of survival, Dust Settle, Bubble Shooter, etc... Il y a près de 20 applications/jeux préinstallées en plus de la panoplie de base. Franchement, c'est trop.
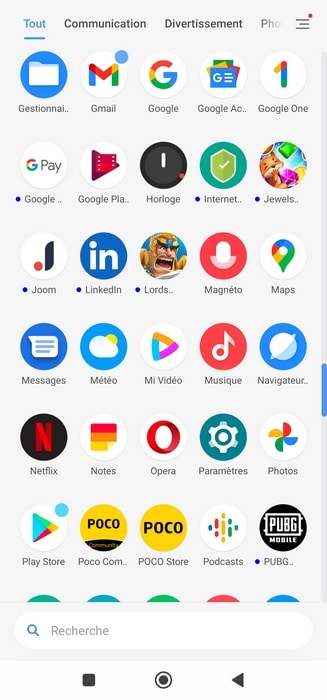
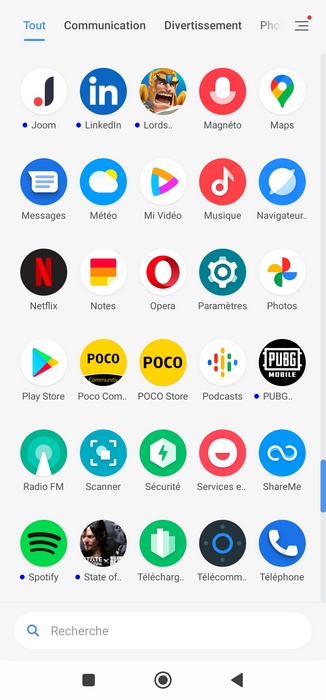
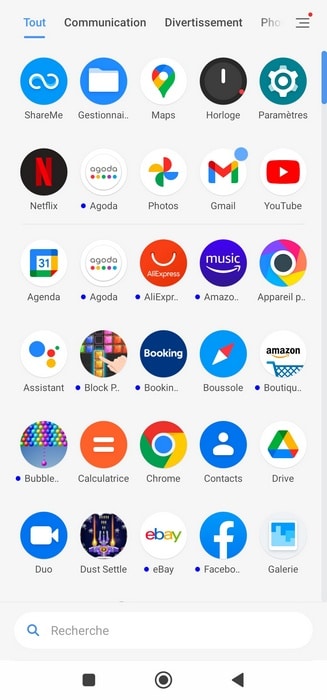
Parlons des performances. Si l'on compare le processeur du POCO X3 Pro et du POCO X4 Pro, on remarque que l'on a d'un côté un Snapdragon 860 pour l'ancienne génération et un Snapdragon 695 sur cette nouvelle génération. Même s'il a hérité de la 5G grâce à cette nouvelle puce, soyons clairs : le X4 Pro est moins performant que le X3 Pro. Néanmoins, à l'usage, il suffit largement ! Bien équipé par 6 ou 8 Go de RAM selon la version, le POCO X4 Pro répond présent et au quotidien il très bien, et de façon fluide. J'ai également joué à plusieurs jeux, sans problème (Call of Duty Mobile, PUBG Mobile, Snake.io).
Finissons cette partie avec quelques benchmarks réalisés avec Geekbench et 3D Mark. La bonne nouvelle, c'est que lors des stress tests effectués via Geekbench, le smartphone n'a pas chauffé.
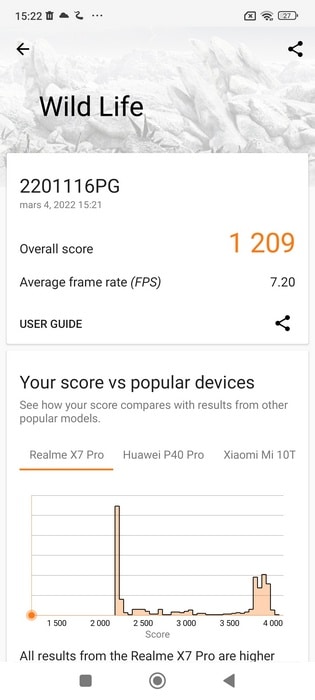
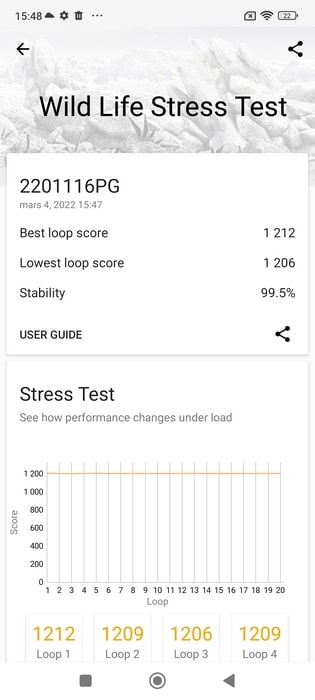
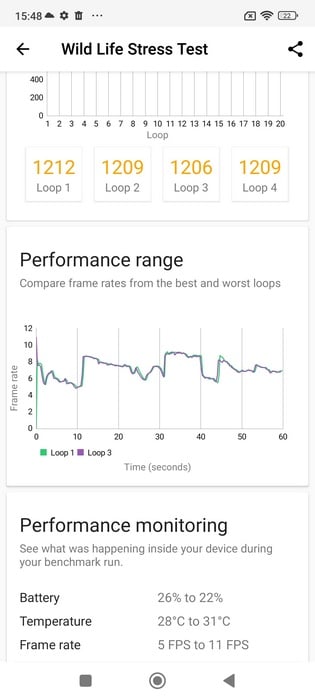
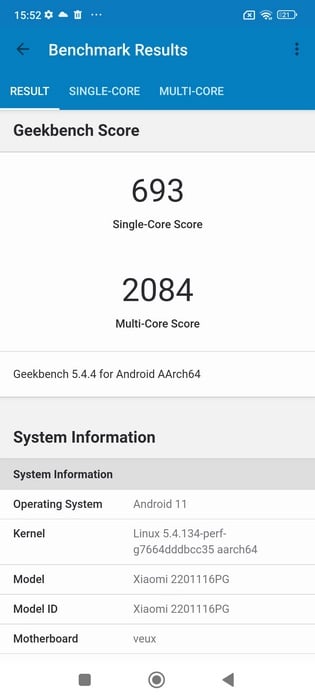
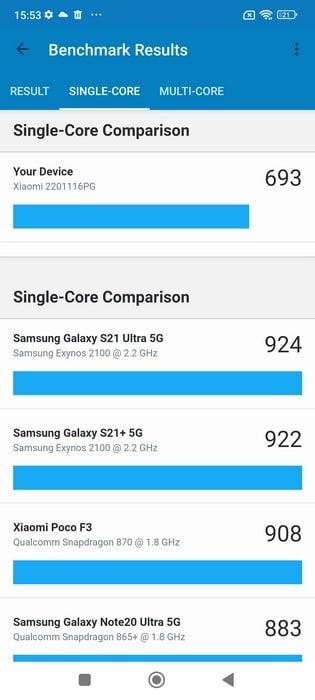
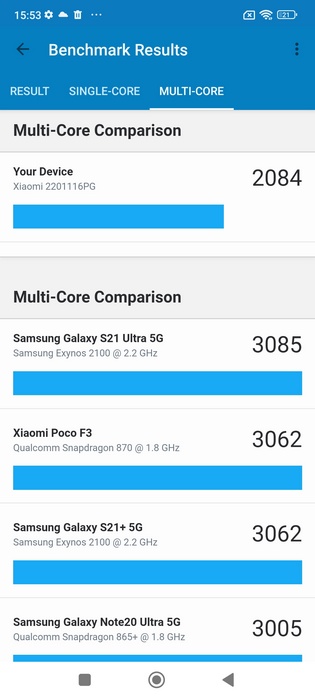
VI. Conclusion
La marque POCO est présente sur le marché depuis plusieurs années et leurs smartphones sont désormais des valeurs sûres. C'est prouvé une fois de plus avec le POCO X4 Pro.
Je pense que le POCO X4 Pro est un smartphone équilibré puisqu'il ne mise pas tout sur la puissance pure. Même s'il est un peu moins puissant que le précédent modèle, Xiaomi l'a amélioré sur d'autres points, comme le montre ce bel écran AMOLED et sa compatibilité 5G. Malgré tout, ce POCO n'a pas changé sur un point : proposer un smartphone avec un bon rapport qualité/prix.
Ce smartphone séduira un grand nombre de personnes, car il est polyvalent : suffisamment puissant, il propose une bonne autonomie, des haut-parleurs stéréo, une prise jack 3,5mm, etc... Sans oublier l'interface MIUI 13 qui est agréable à utiliser. En revanche, si vous êtes très exigeants sur la partie photo, il ne sera surement pas fait pour vous, car il montre trop vite ses limites sur ce point.
Je vous recommande l'offre de lancement de Goboo.com pour l'acheter :
The post Test POCO X4 Pro 5G first appeared on IT-Connect.