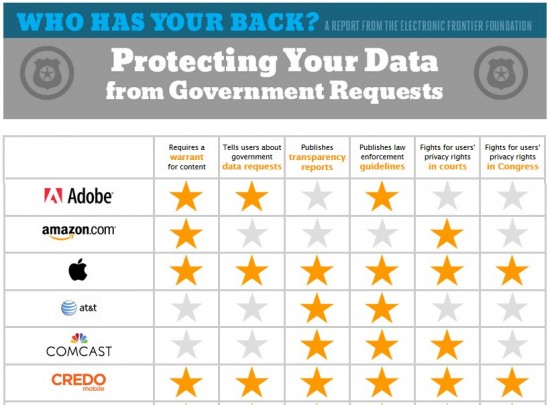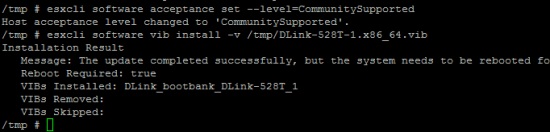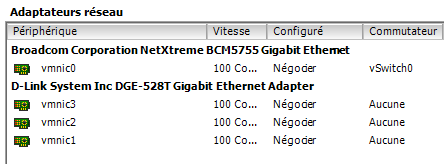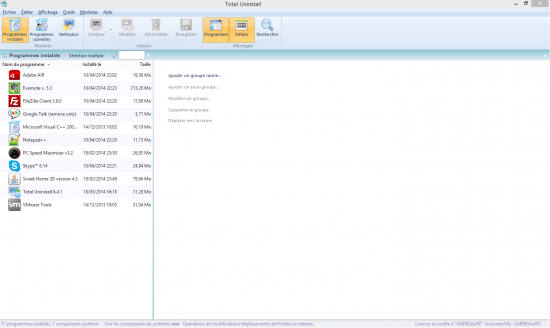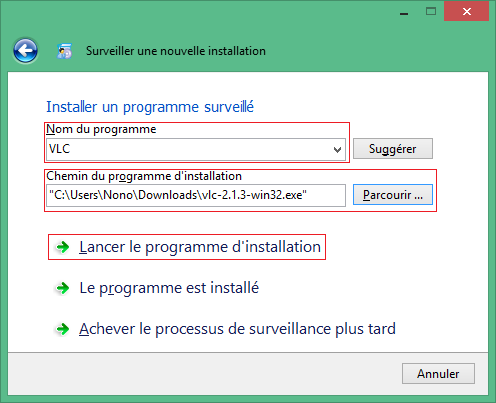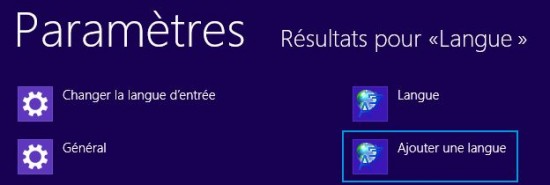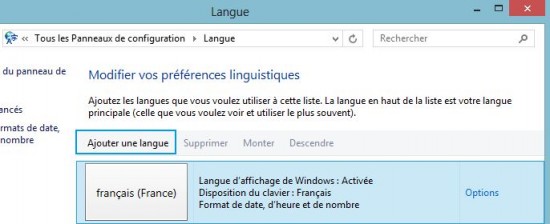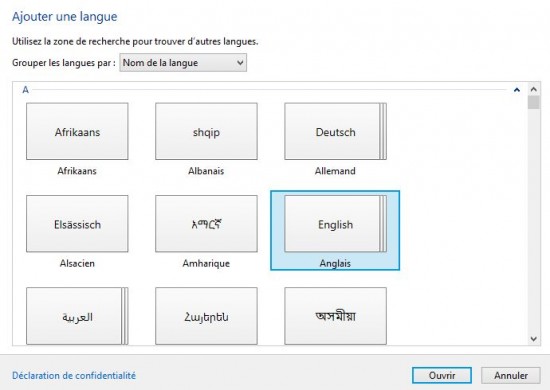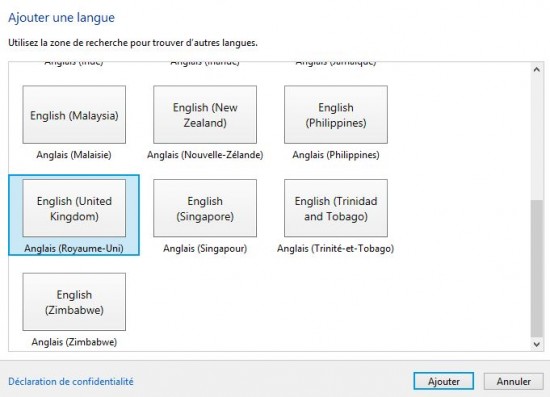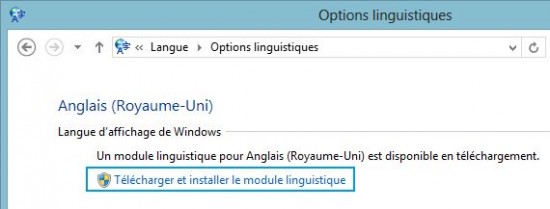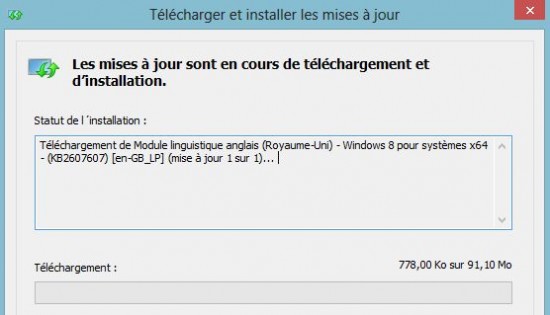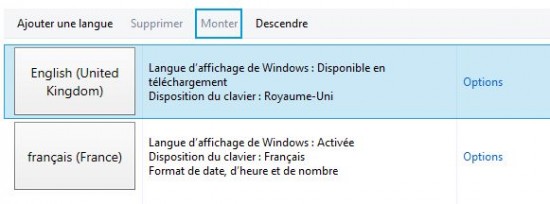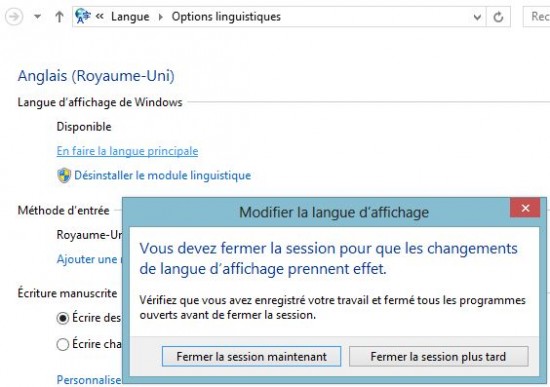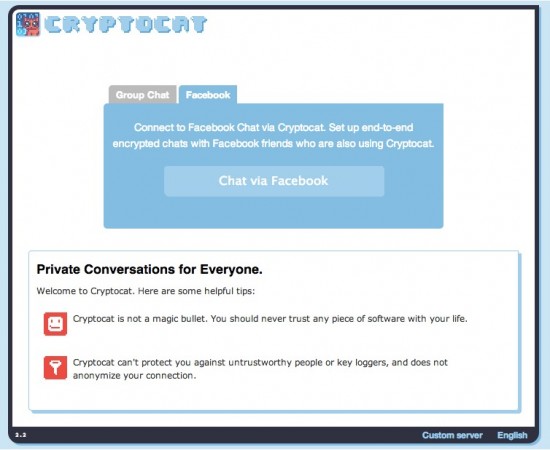Le palmarès des sociétés protégeant le mieux la vie privée des internautes
lundi 19 mai 2014 à 15:15L’organisation non gouvernementale Electronique Frontier Foundation (EFF), basée à San Francisco et chargée de promouvoir la vie privée des internautes, vient de publier les résultats de son palmarès annuel concernant les sociétés qui assurent le mieux la protection des données internautes. Leurs clients en fait.
Depuis plusieurs années, l’EFF tente de déterminer quelles sociétés protègent le mieux vos informations personnelles lorsqu’elles reçoivent une demande d’accès formulée par une autorité gouvernementale. Ces données peuvent être des e-mails, des documents, des photos ou tout type d’informations personnelles que vous auriez communiqué.
Pour cela, six critères sont utilisés :
- L’obligation pour le gouvernement d’obtenir un mandat d’accès
- L’information de l’internaute qu’une demande a été formulée pour son compte
- La publication d’un rapport de transparence listant le nombre total de requêtes
- La publication d’un guide sur les pratiques légales
- La protection des internautes devant une cour de justice
- La protection des internautes devant le Congrès des États-Unis
Globalement, l’organisation avoue être plutôt satisfaite des efforts fournis par les géants du web. Que ce soit Apple, Dropbox, Facebook, Twitter, Yahoo! ou encore Microsoft, ils respectent les six critères. Ce qui n’est pas le cas de Pinterest, LinkedIn, Wickr, Tumblr et WordPress, qui ne sont pas prêts à défendre leurs utilisateurs devant une cours de justice.
Enfin, il est à noter également que le géant Amazon ne publie aucun rapport de transparence et n’informe pas ses utilisateurs lors d’une demande d’accès à leur compte.
Voici un aperçu du palmarès :
Pour consulter le rapport complet consultez cette page