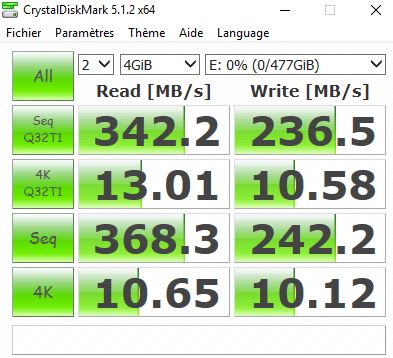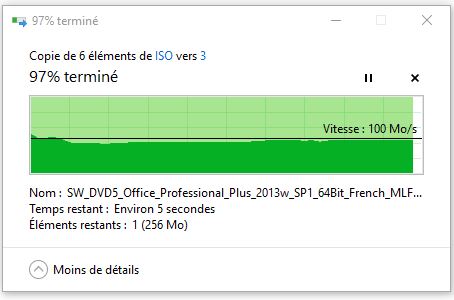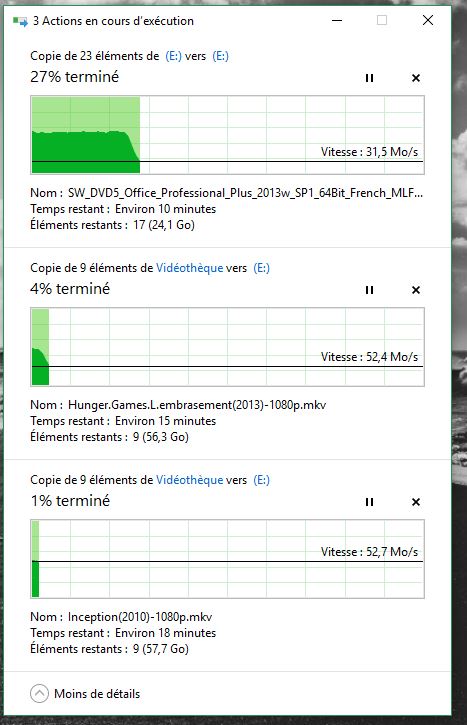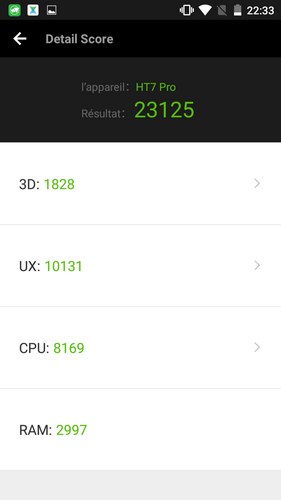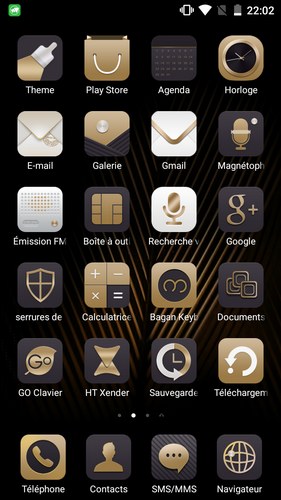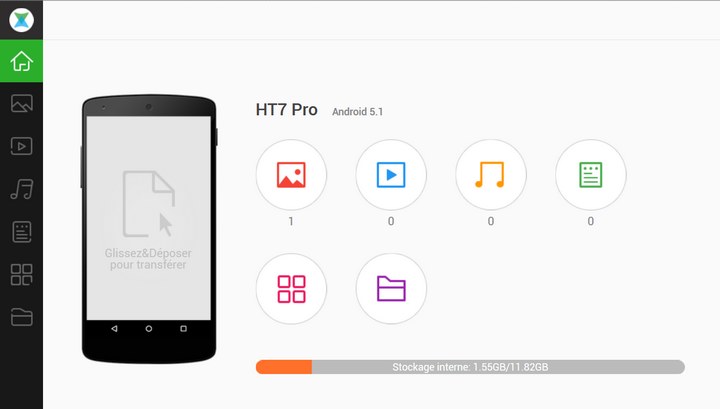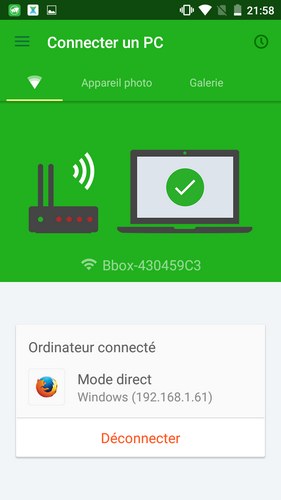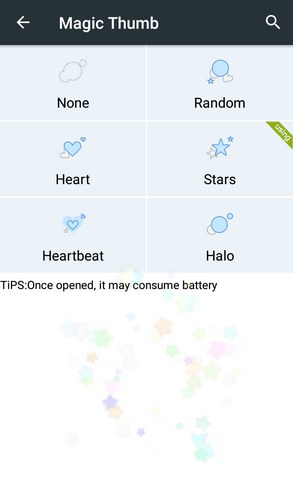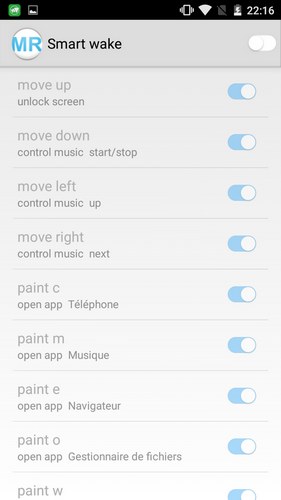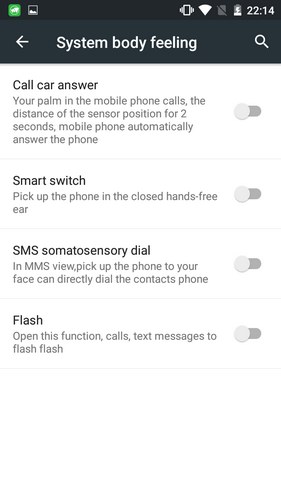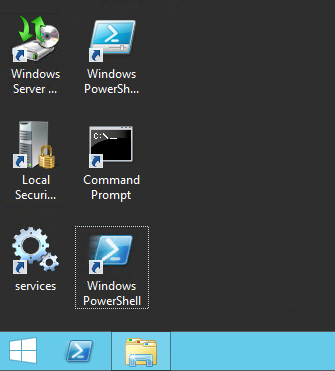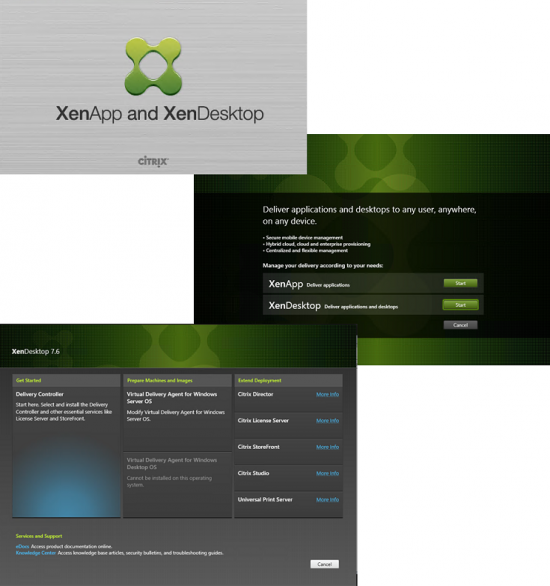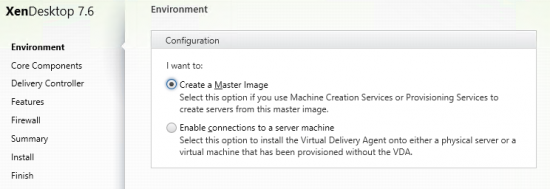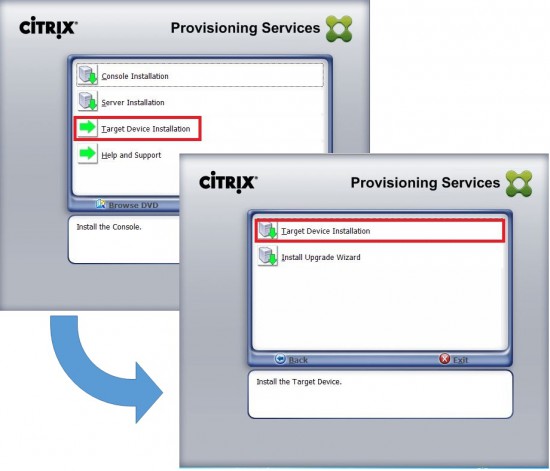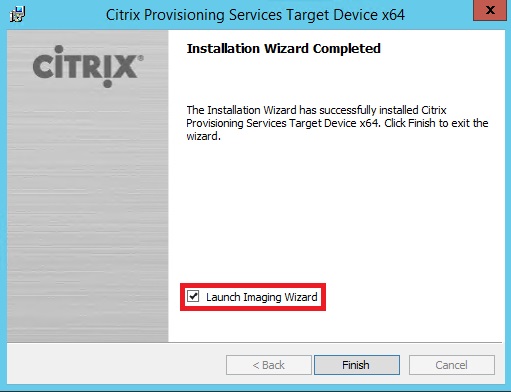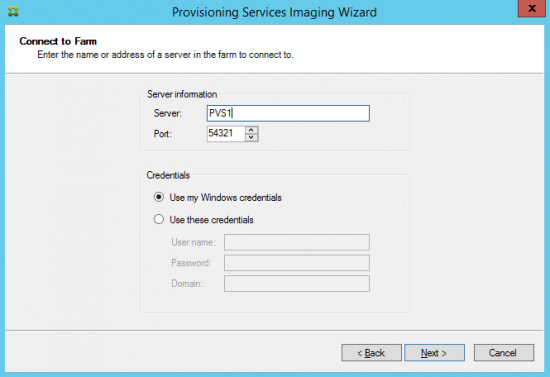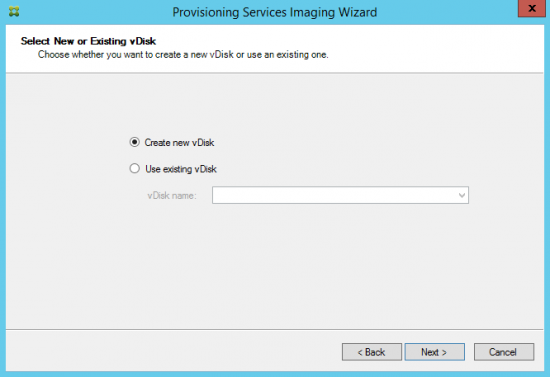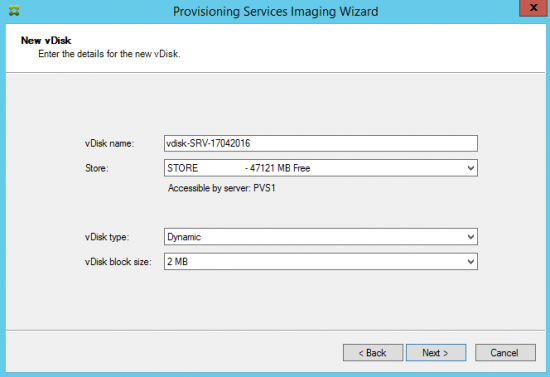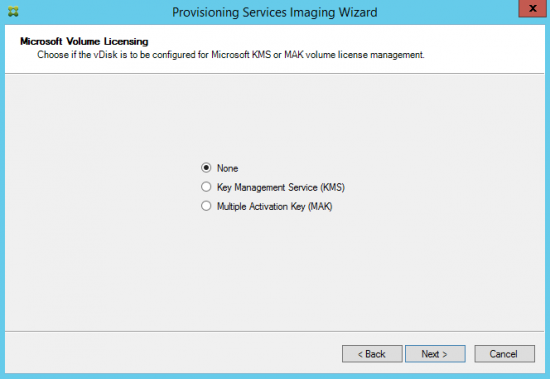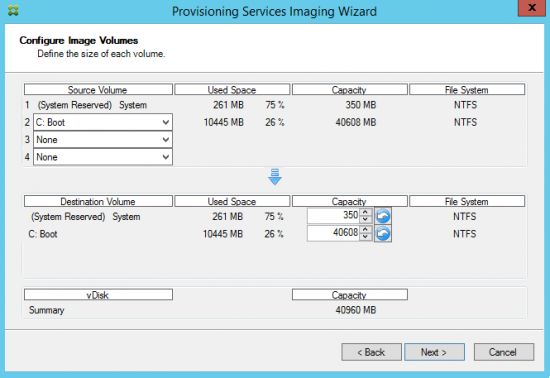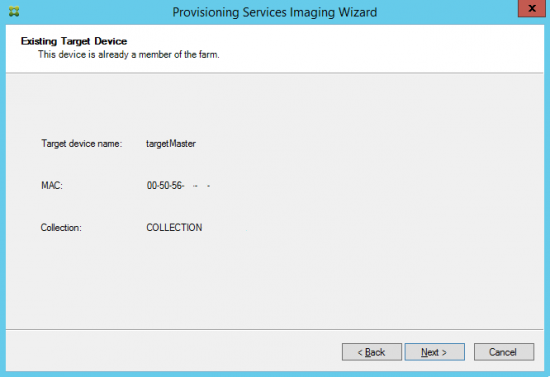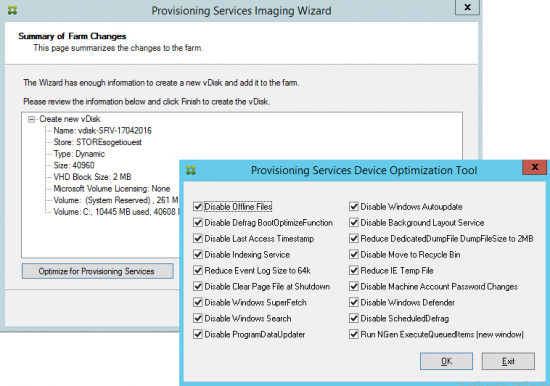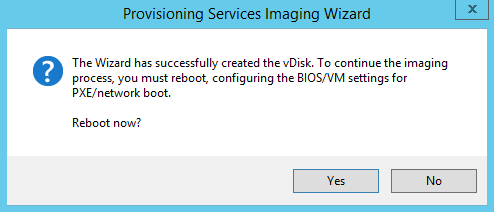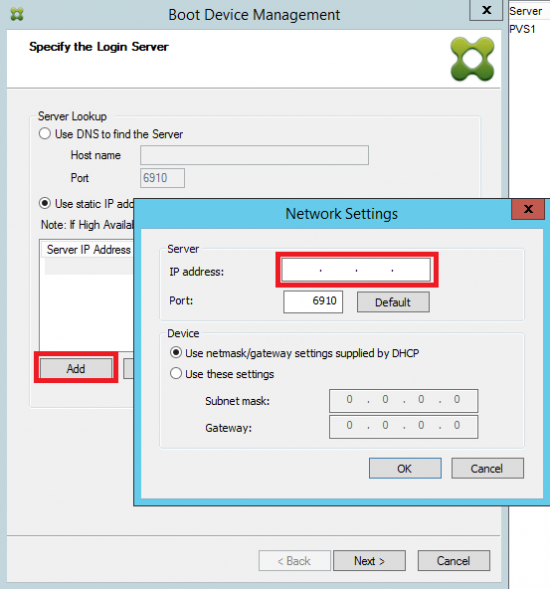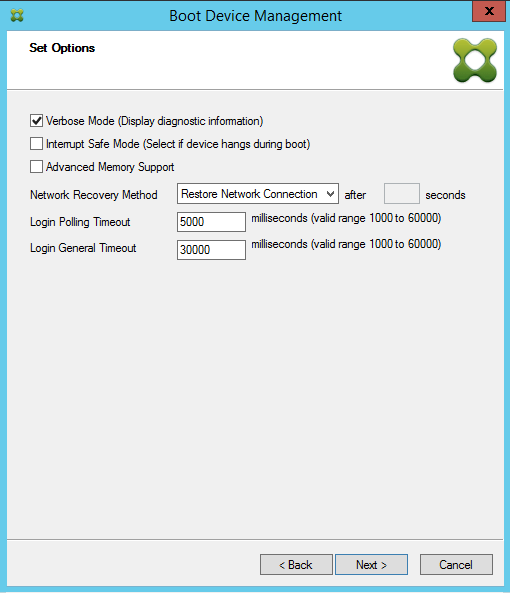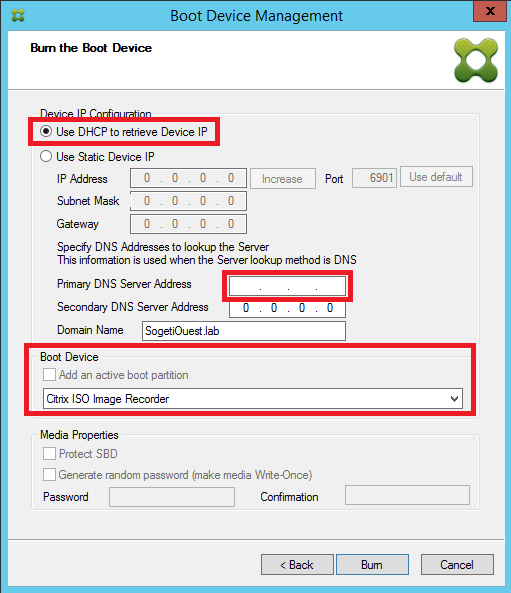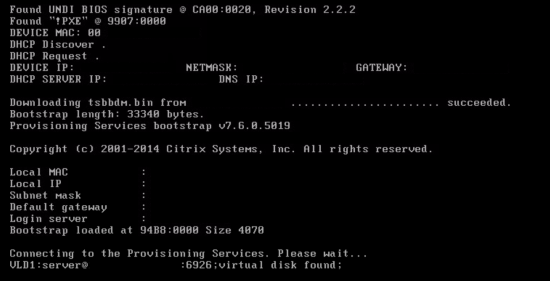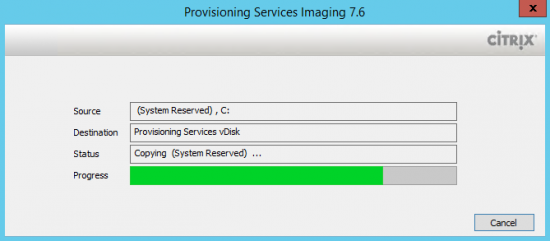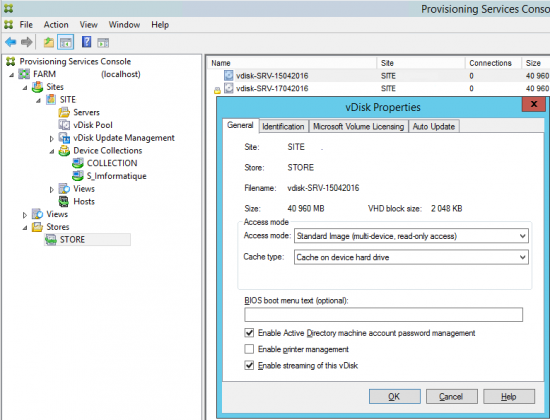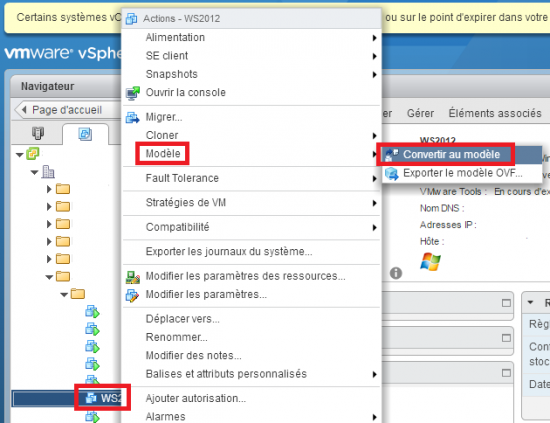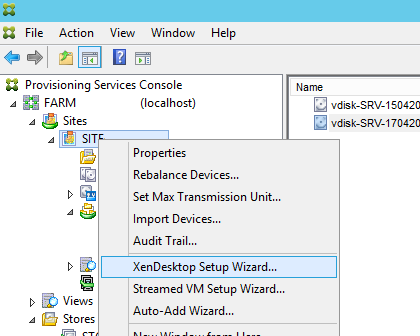I. Présentation
Que vaut la configuration alléchante du Doogee Homtom HT7 Pro qui est proposé à moins de 80€ ? La réponse sera donnée dans ce test où je vous fait découvrir ce smartphone sortie cette année.
Tout d’abord, voici les caractéristiques de ce smartphone aux allures de phablette :
- Écran : 5,5 pouces, 720p
- Processeur : MediaTek MTK6735P (Quad Core, 1 Ghz)
- GPU : Mali T-720
- RAM : 2 Go
- Stockage : 16 Go en interne extensible jusqu’à 128 Go par microSD
- Caméra arrière : 13 mégapixels avec flash LED
- Caméra avant : 8 mégapixels
- Système d’exploitation : Android 5.1
- Dual-SIM et compatible 4G
- Batterie : 3 000 mAh
- Poids : 170 grammes
- Prix : 75€
- Réseaux compatibles :
- 2G : GSM 850/900/1800/1900 MHz
3G : WCDMA 900/1900/2100 MHz
4G : FDD-LTE: 800/1800/2100/2600 MHz
Passons maintenant au test.
II. Design, package et affichage
Dans le package, on retrouve le smartphone accompagné d’un câble USB et du chargeur (prise française), il y a une protection d’écran directement positionnée sur l’appareil. On retrouve également un manuel.
Voici quelques clichés de l’appareil :
Le design est soigné bien qu’il s’agisse d’un appareil low-cost, les finitions sont bonnes, bien que ce soit du plastique. La coque arrière d’ailleurs est amovible est permet d’accéder à la batterie, aux emplacements SIM et microSD.
On regrettera d’avoir une résolution de seulement 720p sur un écran aussi grand, mais en contre-partie nous avons des angles de vue vraiment parfait. L’avantage c’est qu’avec une résolution plus faible on sollicite moins la batterie…
III. Performances et fonctionnalités
Comme d’habitude, j’ai exécuté un benchmark avec AnTuTu sur le smartphone, il obtient un score de 23 125 :
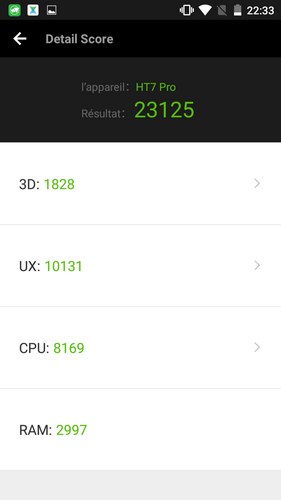
Clairement, AnTuTu indique que l’appareil est convenable pour les jeux en 2D mais mauvais sur les jeux en 3D, ce qui n’est pas étonnant, et rassurant d’un côté.
Pour la partie Android, il s’agit d’une version 5.1 avec une surcouche qui me fait penser à celle que l’on retrouve chez Elephone. On retrouve nativement trois thèmes intégrés, avec la possibilité de gérer des thèmes et d’en télécharger d’autres, comme c’est le cas sur de nombreux smartphones « chinois ». Une manière d’avoir une interface au design personnalisée en s’appuyant sur une application tierce, ce qui leur permet de ne pas développer leur propre interface comme le font les cadors.
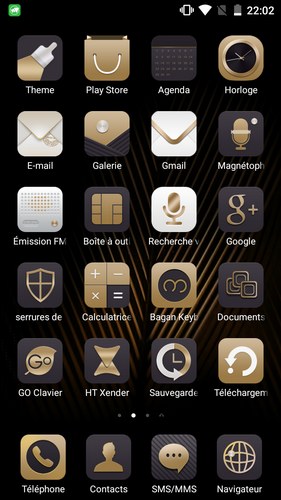
Voici un listing des fonctionnalités et outils intégrés que l’on ne retrouve pas nativement :
- Xender : Cet outil est intégré au smartphone, il permet de se connecter à votre smartphone depuis un PC, avec un navigateur à la manière de AirDroid (en plus light) pour ceux qui connaissent. Vous pourrez alors accéder à vos données pour les gérer voir même les transférer, ainsi que la possibilité de supprimer des applications.
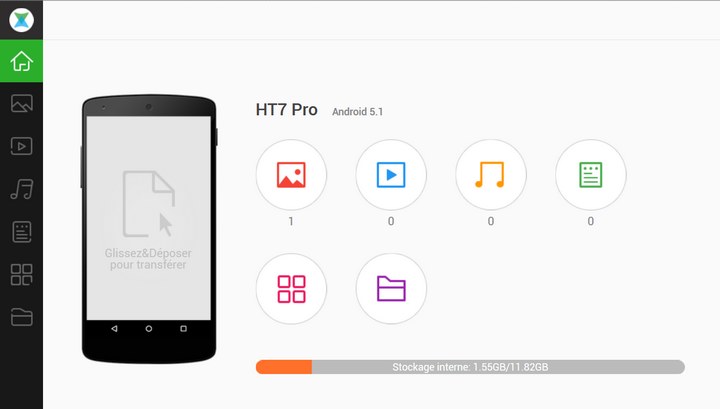
On peut également voir sur le smartphone que je suis connecté :
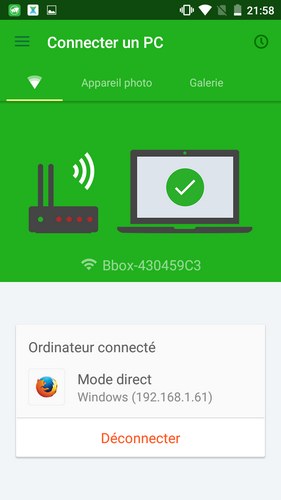
- Protection des apps : Une fonction nommée « serrures de logiciels » vous permet de verrouiller l’accès à certaines applications par un code PIN que vous devez définir. Ceci permet d’avoir un équivalent intégré à l’application AppLock.
- Sauvegarde : Fonctionnalité de sauvegardes mais qui nécessite obligatoirement une carte microSD dans l’appareil
- Appui Magic : La possibilité d’ajouter un effet « magique » lorsque l’on appuie sur l’écran pour ajouter des effets, du genre des étoiles, ou des bulles, etc. Bon je cherche encore l’utilité de cette fonction car à part réduire l’autonomie…
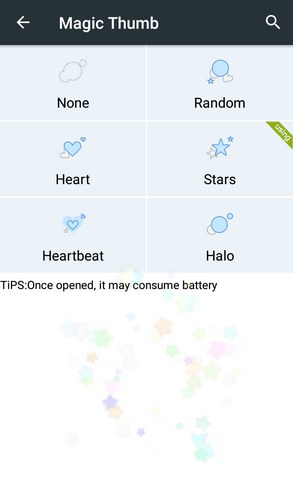
- Programmer l’arrêt et le démarrage du téléphone
- Copie d’écran avec un glissement de 3 doigts : Pratique, du moins plus pratique que de devoir appuyer sur le bouton Power et le bouton Volume en même temps.
- Réveil et contrôle intelligent : Contrôler le smartphone à coup de glissement de doigts lorsque l’écran est éteint pour initier certaines actions, notamment dessiner un « C » sur l’écran pour directement ouvrir l’appli Téléphone.
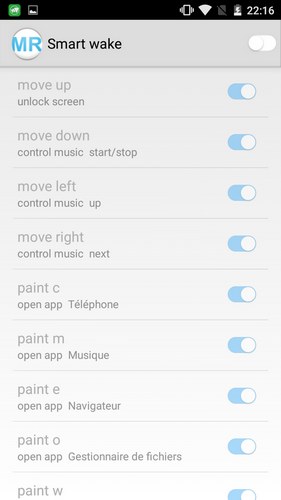
Et enfin quelques autres fonctions :
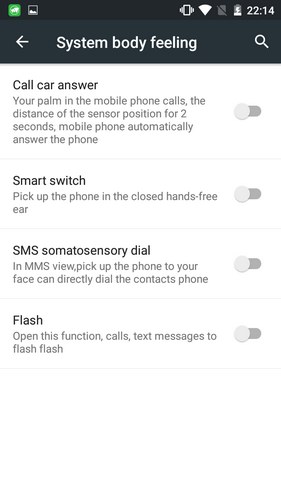
Globalement, on se retrouve fasse à un smartphone aux performances correctes (tout dépend de l’usage que l’on souhaite en faire) et avec un OS Android associés à un lot de fonctions intéressantes supplémentaires, et qui vont ravir certains utilisateurs. Le constructeur effectue un suivi des mises à jour de l’appareil, puisque j’ai reçu une mise à jour du système il y a une semaine pour corriger des bugs mineurs.
IV. Caméra
L’expérience offerte sur la partie photo est bonne, les prises de vues sont de bonne qualité et la stabilisation se fait rapidement, pas comme sur certains appareils… De plus, il y a des options proposées qui sont intéressantes pour apporter des effets supplémentaires à vos photos, ou pour réaliser différents types de prises de vues.
L’écran est également un atout intéressant puisqu’il offre une meilleure visibilité sur la photo que l’on prend.
Il est à noter tout de même que la qualité native du capteur arrière est de 8 mp et le frontal à 2 mp, mais ils sont extrapolés respectivement à 13 mp et 8 mp.
V. Conclusion
Sans être flamboyant, ce smartphone fait le job et si l’on met son prix en face de l’expérience proposée, c’est un bon rapport qualité/prix pour ceux qui souhaitent un smartphone avec un grand écran, un stockage évolutif, faire du multimédia sans rentrer dans des jeux trop exigeants. Je trouve la sensibilité de l’écran tactile un peu juste, il faut « appuyer » un peu plus que la normale pour que la réaction soit bonne, c’est en tout cas mon ressentis (peut-être suis-je trop habitué à mon smartphone ?). Pour l’autonomie, comptez une journée lors de l’utilisation normale avec de la navigation internet et l’utilisation de quelques applications (e-mail, réseaux sociaux, etc.), sans jouer à des jeux gourmandes.
Retrouvez ce smartphone, soit en noir, soit en blanc, sur le site TinyDeal pour 75,54€ : Homtom HT7 Pro
Pour ceux qui connaissent sont prédécesseurs, le Homtom HT7, ne doutez pas : ce modèle monte d’un cran par rapport à l’ancienne modèle.
Avantages : Volonté de proposer des fonctions utiles dans l’OS en plus des fonctions natives, une partie photo/vidéo convaincante, le prix, un design correct, suivi des mises à jour.
Inconvénients : Absence d’une résolution 1080p compte-tenu de la taille de l’écran c’est dommage, traduction incomplète sur les fonctions ajoutées en suppléments, la réactivité perfectible du tactile
 En effet, la mise à jour KB3152599 pour Windows 10 Version 1511 se retrouve publiée sur WSUS alors qu’elle reste « inconnue », par exemple, il n’y a pas d’article KB associée au correctif.
En effet, la mise à jour KB3152599 pour Windows 10 Version 1511 se retrouve publiée sur WSUS alors qu’elle reste « inconnue », par exemple, il n’y a pas d’article KB associée au correctif.