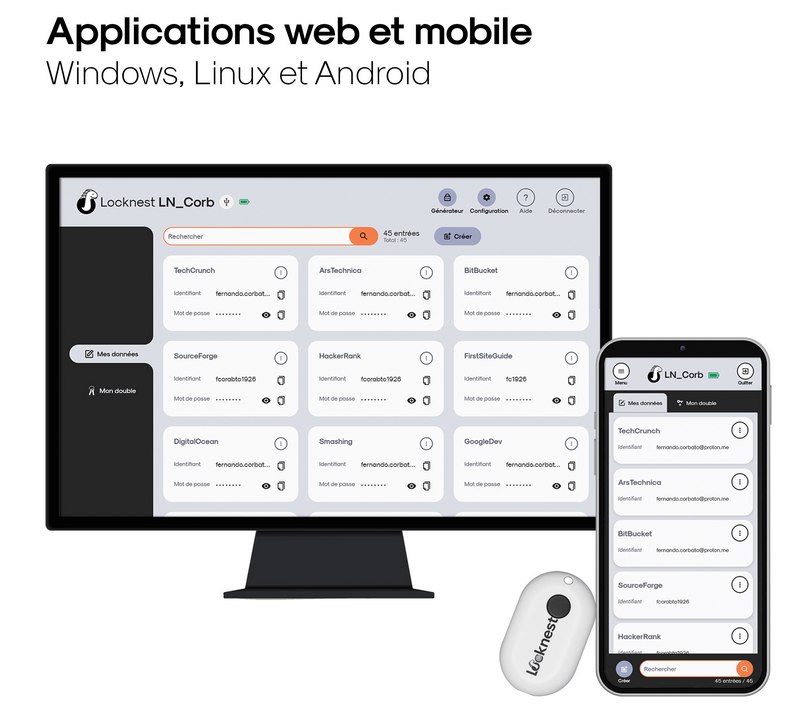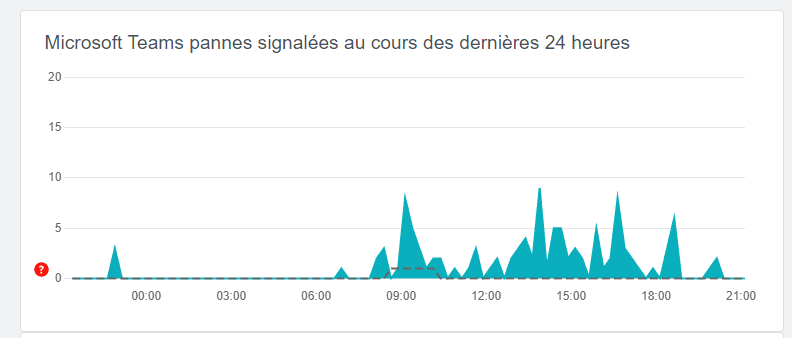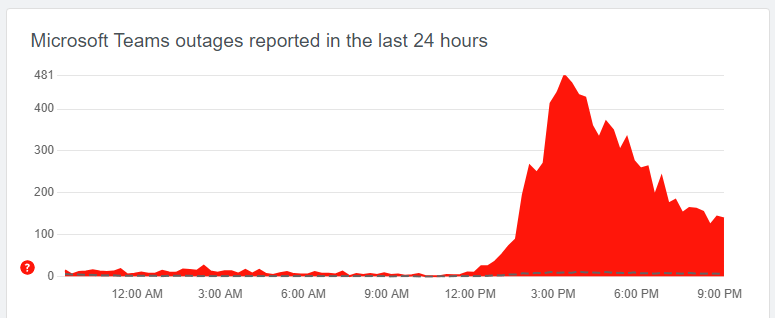Comment installer l’hyperviseur VMware ESXi 8.0 sur une machine virtuelle dans Workstation 17 ?
mardi 30 janvier 2024 à 17:45I. Présentation
Dans ce tutoriel, nous allons voir comment déployer un hôte ESXi 8.0 sur une machine virtuelle dans VMware Workstation Pro. Cette approche se nomme "virtualisation imbriquée" et vous permettra de créer un lab VMware sur votre poste de travail.
Vous pouvez suivre ce tutoriel au format vidéo, en complément de cet article :
Workstation Pro offre la possibilité d’installer ESXi pour faire l’essai et, éventuellement, d’installer vSphere, le produit phare de VMware.
Pour compléter ce tutoriel, vous aurez besoin d’un compte VMware Customer Connect afin de télécharger une version d’évaluation de ESXi 8.0. Lorsque votre compte sera créé, vous pourrez naviguer dans la section vSphere et sélectionner l’ISO VMware vSphere Hypervisor (ESXi ISO) image à la version 8.0U2 au moment d’écrire ces lignes.
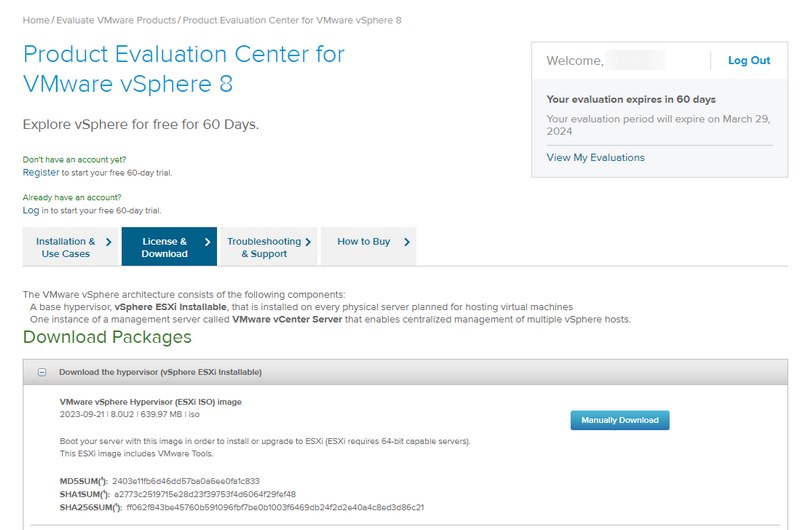
Si vous n’avez pas Workstation d’installé sur votre PC, vous pouvez consultez le tutoriel suivant :
Prenez note que le type d’installation proposé dans ce tutoriel n’est pas supporté par VMware et ne devrait pas être utilisé pour un environnement de production.
II. La virtualisation imbriquée
L’environnement que vous vous apprêtez à mettre en place consiste à créer un hyperviseur de type 1 (ESXi) sur une machine virtuelle qui va être exécutée sur un hyperviseur de type 2 (Workstation). Pour comprendre cette imbrication, voici un bref rappel des types d’hyperviseur :
- Un hyperviseur de type 1 (dit aussi bare metal) s'installe directement sur le matériel. Il s’agit en général d’un logiciel de niveau entreprise installé sur des serveurs physiques très performants configurés en cluster pour offrir une solution de haute disponibilité. Dans cette catégorie, on retrouve bien sûr ESXi de VMware, mais aussi Hyper-V Server de Microsoft ou AHV de Nutanix.
- Un hyperviseur de type 2 s'exécute sur un système d'exploitation et il est couramment utilisé sur des postes de travail pour créer des machines virtuelles de test ou de développement. Les principaux exemples de ce type de logiciel sont Oracle VM VirtualBox, VMware Workstation ou VMware Fusion pour macOS et Parallels Desktop.
Pour en savoir davantage sur les différents types d'hyperviseurs, voir l'article suivant :
La figure suivante représente l’environnement de virtualisation imbriquée que nous allons créer dans ce tutoriel :
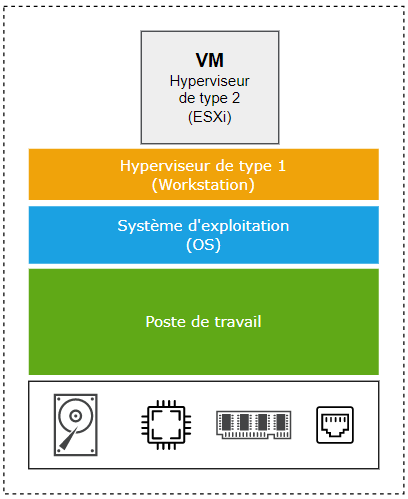
III. Créer une VM pour installer ESXi sous Workstation
Lorsque votre installation de Workstation 17 est complétée, ouvrez la console pour créer une nouvelle machine virtuelle.
Dans le menu principal, appuyez sur « File », puis sur « New Virtual Machine ».
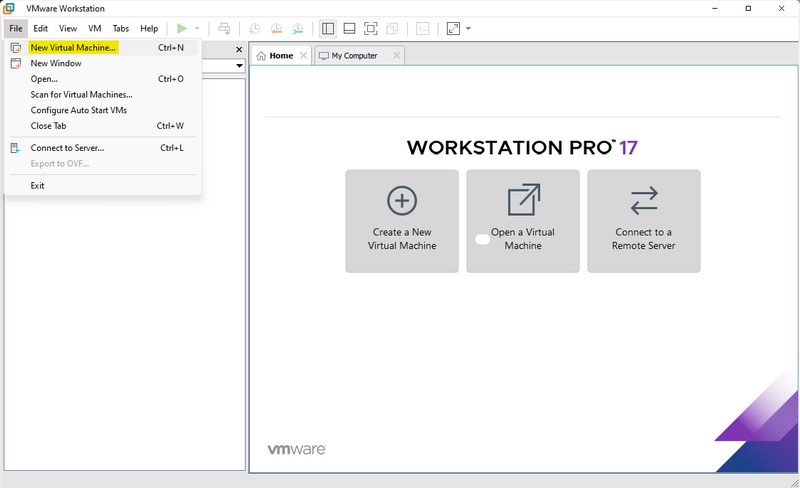
L’assistant de création d’une nouvelle VM s’ouvre, cochez « Custom » et appuyez sur « Next ».
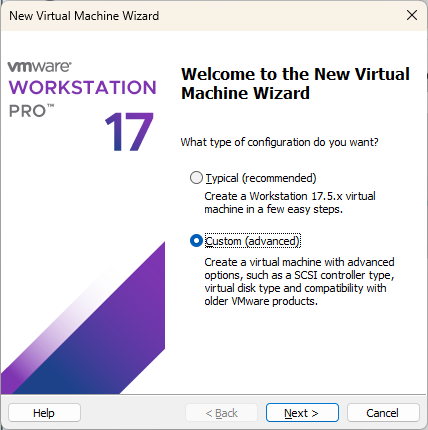
Sous « Hardware Compatibility », sélectionnez « ESXi 7.0 » qui fonctionne aussi pour ESXi 8.0 et appuyez sur « Next ». Ce choix vous permet de voir les produits compatibles et les limitations (largement suffisantes pour un lab VMware !).
Notons au passage que Hardware Compatibility (compatibilité matérielle) fait référence à la capacité de l’hyperviseur à prendre en charge et à utiliser les ressources matérielles de la machine hôte pour s’assurer d’avoir des performances optimales pour les machines virtuelles. Cette notion est spécifique aux produits VMware.
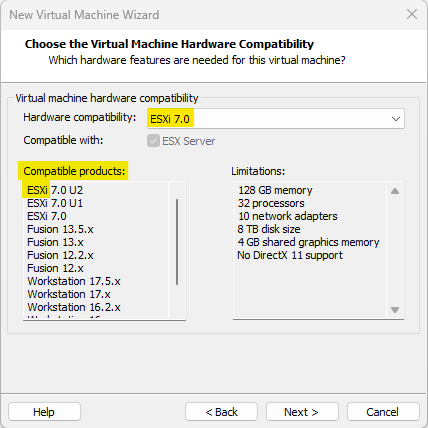
Sous « Installer disc image file (iso) », naviguez dans votre système de fichier pour sélectionner le média d’installation de ESXi 8.0 que vous avez téléchargé et appuyez sur « Next ».
Le nom du fichier devrait ressembler à ceci : VMware-VMvisor-Installer-8.0-20513097.x86_64.iso.
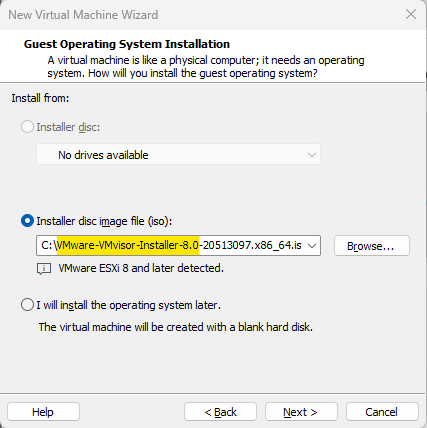
Nommez votre machine virtuelle et indiquez l’emplacement où vous souhaitez stocker les fichiers de celle-ci et appuyez sur « Next ».
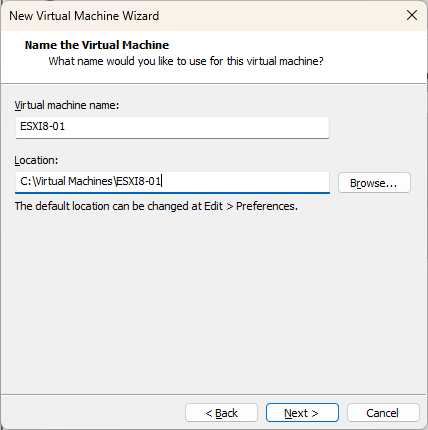
Laissez le nombre de processeurs (2) par défaut et appuyez sur « Next ».
Si votre poste de travail vous le permet, n’hésitez pas à assigner 4 CPUs à votre machine virtuelle, surtout si vous souhaitez mettre en place un lab vSphere.
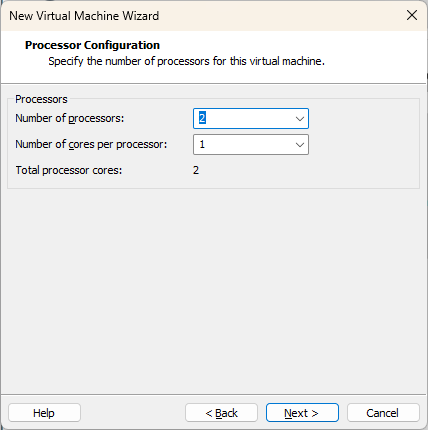
Par défaut, l’assistant recommande 4 Go de mémoire, mais, encore une fois, si vous pouvez vous rendre à 8 Go, ce sera mieux pour l’installation de l’hyperviseur et plus performant pour un lab VMware. Appuyez sur « Next ».
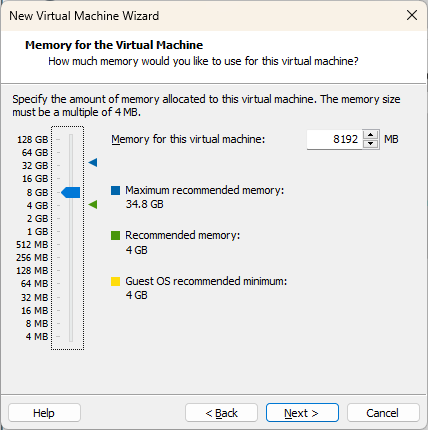
Le choix de la connexion réseau dépend de l’accès que vous souhaitez donner à votre machine virtuelle. Vous pouvez laisser l’option par défaut (Use network address translation, NAT) et vous pourrez la modifier plus tard. Appuyez sur « Next ».
Pour mieux comprendre les types de réseau, consultez le tutoriel suivant :
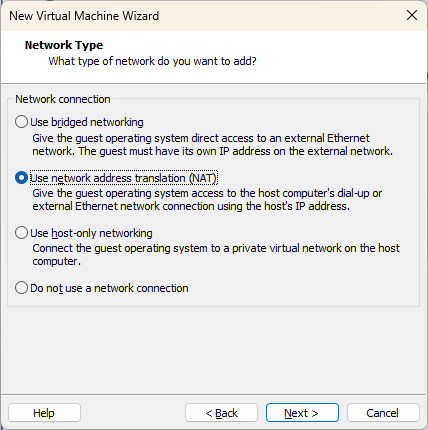
Laissez le type de « I/O Controller » à « Paravirtualized SCSI », tel que recommandé et appuyez sur « Next ».
Pour en savoir davantage sur ces options, vous pouvez vous rendre sur la page Selecting the I/O Controller Type for a Virtual Machine de la documentation officielle de VMware.
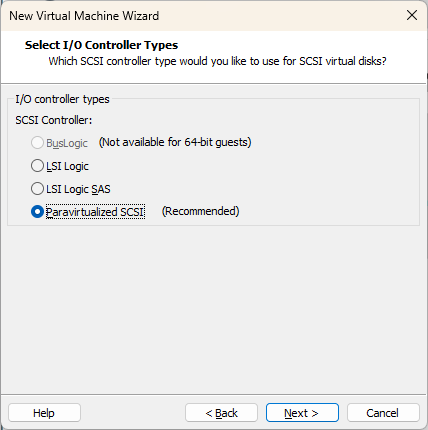
Laissez l’option « Disk Type » à « SCSI » et appuyez sur « Next ».
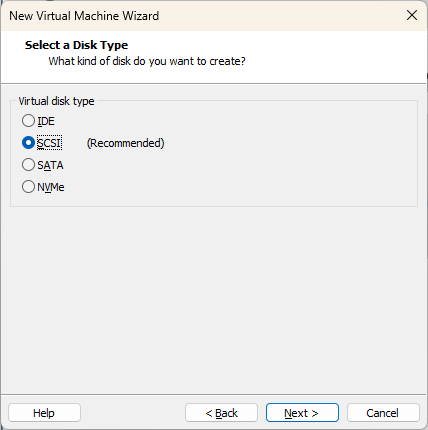
Laissez l’option « Create a new virtual disk » par défaut et appuyez sur « Next. »
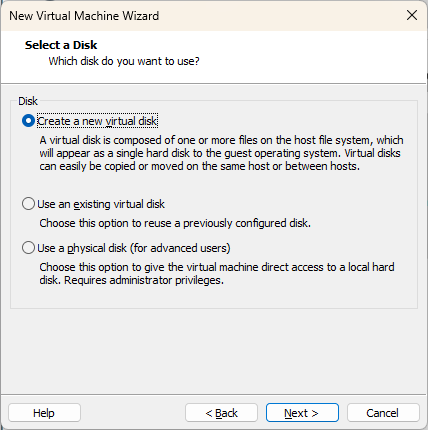
À l’étape « Specify Disk Capacity », ne tenez pas compte de la taille de disque recommandée de 148 Go pour ESXi 8.0. En fait, VMware recommande un minimum de 32 Go pour son hyperviseur de type 1, mais vous pouvez très bien en allouer beaucoup moins.
En réalité, ESXi fait environ 150 Mo et peut être déployé sur une carte SD, mais cette installation ne serait pas supportée en production. Après avoir indiqué la taille du disque, sélectionnez la manière dont vous souhaitez stocker le disque virtuel et appuyez sur « Next ».
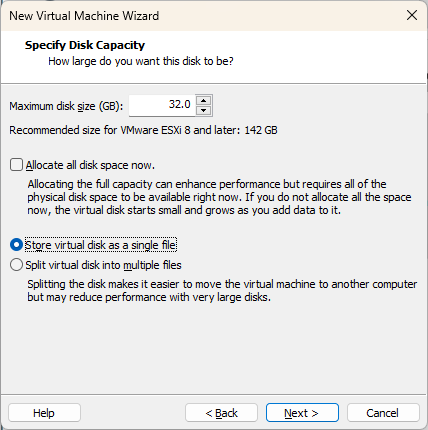
Indiquez l’emplacement désiré pour le nouveau disque (.vmdk) et appuyez sur « Next ».
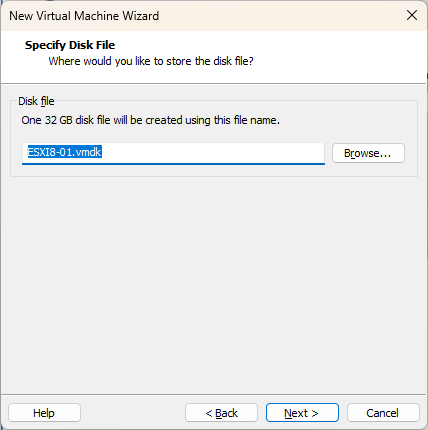
Vous êtes maintenant prêt à créer votre nouvelle machine virtuelle. Validez les paramètres et appuyez sur « Finish ».
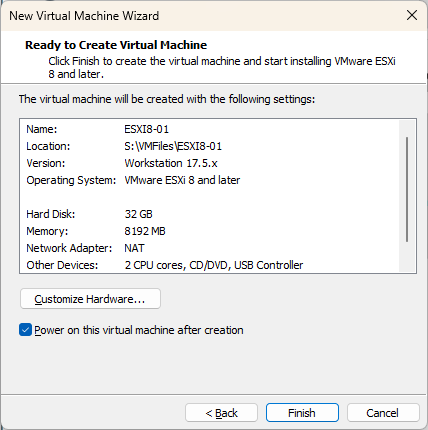
Contrairement à Workstation qui utilise seulement une portion d'un disque local pour chaque disque virtuel qui est créé, VMware ESXi a besoin d'un espace logique nommé datastore (ou banque de données) pour stocker les fichiers des machines virtuelles. Si vous voulez aller plus loin, vous pouvez donc ajouter un disque virtuel local à votre VM ESXi dans Workstation, ce qui vous permettra ensuite de créer un datastore dans la console ESXi Host Client.
Ce nouveau datastore pourra être utilisé pour créer des machines virtuelles sur votre hôte ESXi... qui est lui-même une machine virtuelle. C'est un niveau supplémentaire d'imbrication : une VM qui s'exécute sur la VM ESXi représentée plus haut dans le schéma. Mais rassurez-vous, un tutoriel à venir vous indiquera les étapes à suivre au besoin.
Passons à l'installation de l'hyperviseur.
IV. Installer un hôte ESXi 8.0
Après avoir terminé la création de votre machine virtuelle, elle sera mise sous tension dans Workstation 17. Le chargement de ESXi installer peut prendre quelques minutes, selon les ressources que vous avez allouées à la VM.
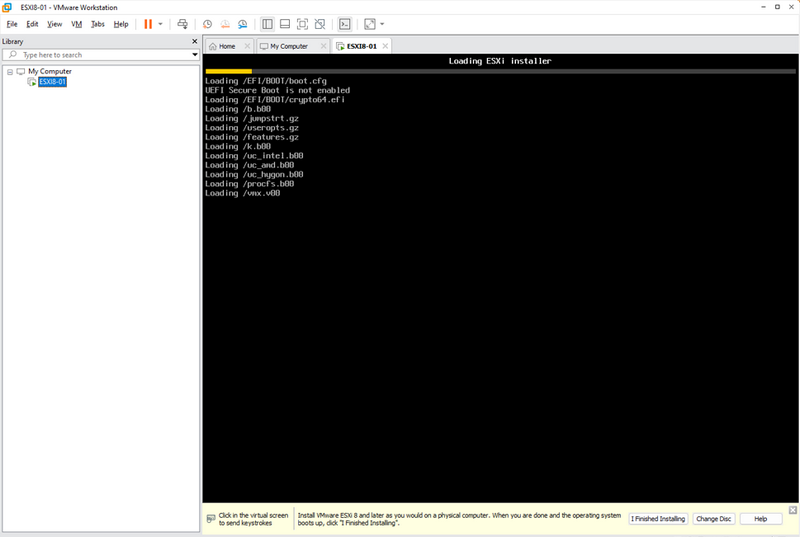
Lorsque vous verrez le message « Welcome to the VMware ESXi 8.0.0 Installation » s’afficher, appuyez sur « Enter ».
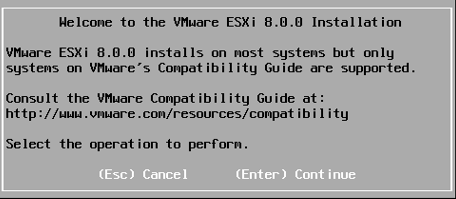
Acceptez les conditions de la licence en appuyant sur « F11 ».
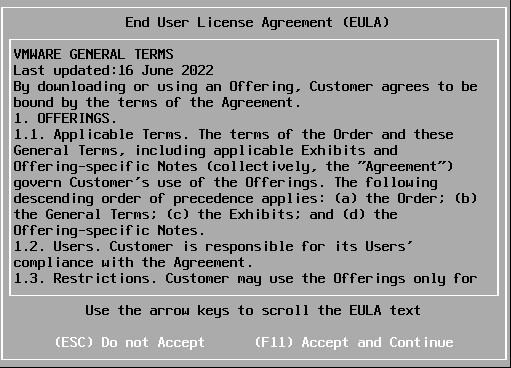
Comme vous avez installé un seul disque, vous pouvez appuyer sur « Enter » pour continuer l’installation.
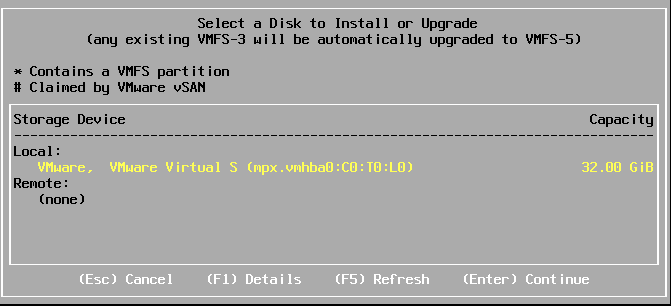
Sélectionnez la disposition du clavier et appuyez sur « Enter » pour continuer.
La capture d’écran indique un clavier QWERTY (ce que l’auteur utilise), mais vous pouvez sélectionner "French" (France) pour un clavier AZERTY FR. Il suffit de monter dans le menu avec la flèche en haut pour retrouver cette option.
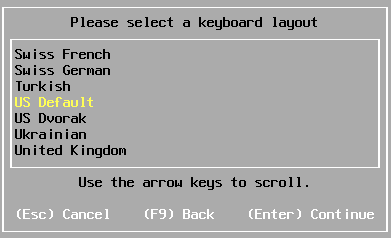
Saisissez un mot de passe complexe pour l’utilisateur « root » et appuyez sur « Enter » pour continuer.
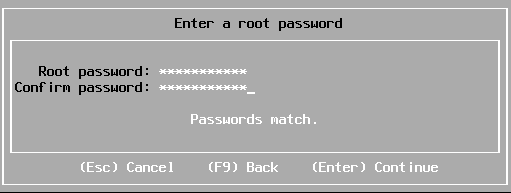
Appuyez sur « F11 » pour démarrer l’installation.
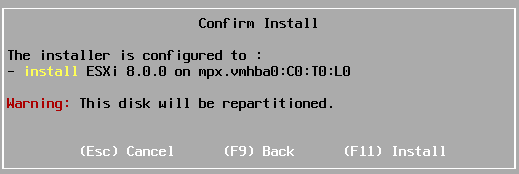
L’installation de ESXi 8.0 prend quelques minutes. Lorsque ce sera terminé, un message « Installation Complete » va s’afficher. Félicitations, vous avez installé un hyperviseur de type 1 dans une machine virtuelle sur un hyperviseur de type 2. Vous venez de créer un environnement de virtualisation imbriquée !
Appuyez sur « Enter » pour redémarrer votre serveur hôte ESXi.
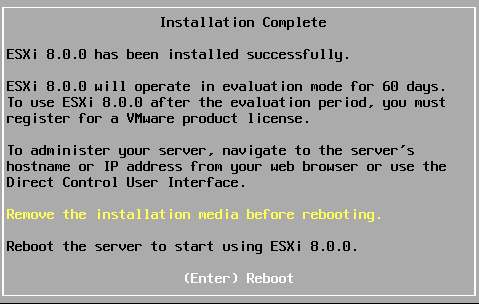
Lorsque le redémarrage sera complété, vous verrez l’interface DCUI (Direct Console User Interface). Au besoin, vous pouvez personnaliser la configuration réseau en appuyant sur « F2 », mais vous voulez sûrement découvrir l’interface web de ESXi avant !
Dans la section jaune, notez l’adresse assignée automatiquement via le DHCP et entrez-la dans votre navigateur préféré.
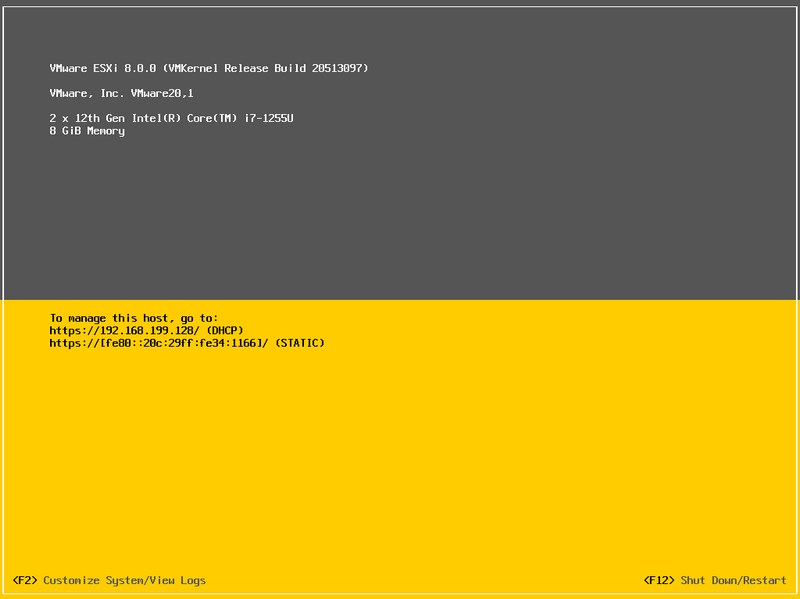
Acceptez l’avertissement du navigateur (il n’y a pas de certificat) et vous aurez accès à ESXi Host Client.
Connectez-vous avec le compte root pour découvrir l’interface web de votre hyperviseur.
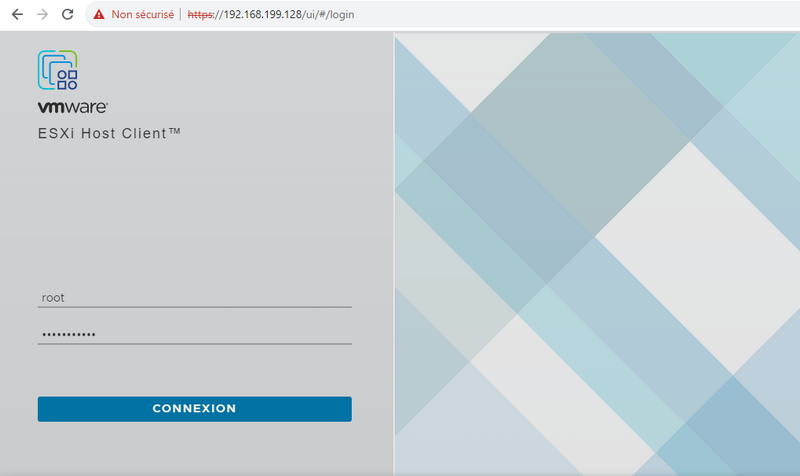
Félicitations, vous pouvez maintenant explorer ESXi ! À vous maintenant de découvrir comment créer une banque de données (datastore) et de déployer une machine virtuelle… sur une machine virtuelle.
Pour aller plus loin, vous pouvez aussi tenter d’installer une appliance vCenter pour faire l’essai de vSphere, mais vous aurez besoin d’environ 600 Go de stockage et 14 Go de RAM !
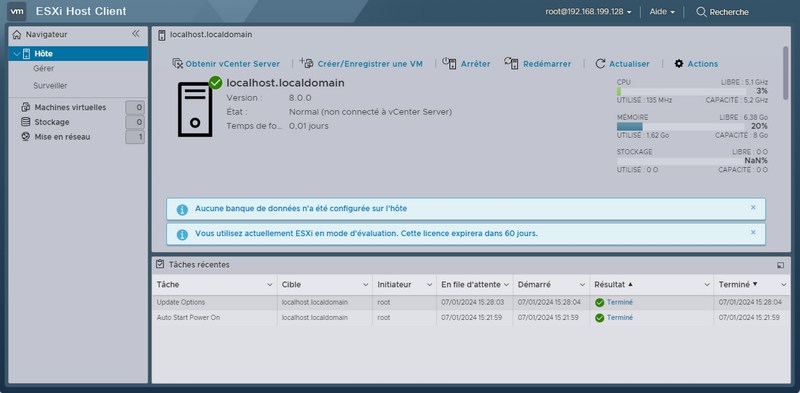
V. Conclusion
Dans ce tutoriel, nous avons passé en revue les étapes permettant de créer un hyperviseur VMware ESXi 8.0 sur une machine virtuelle dans Workstation 17. Nous avons commencé par le déploiement de la VM pour ensuite faire l’installation de l’hyperviseur.
Cette expérience nous a permis de mettre en œuvre la notion de virtualisation imbriquée et de voir son potentiel pour mettre en place un lab VMware.
Dans un prochain article, nous verrons comment personnaliser la configuration de ESXi 8.0. En attendant, n’hésitez pas à explorer la console ESXi Host Client et découvrir les fonctionnalités très riches de cet hyperviseur de type 1 de VMware.
Vous avez complété la première étape pour éventuellement découvrir vSphere 8.0 que vous pouvez installer sur votre machine virtuelle ESXi et ajouter une nouvelle couche de virtualisation à votre environnement imbriqué.
The post Comment installer l’hyperviseur VMware ESXi 8.0 sur une machine virtuelle dans Workstation 17 ? first appeared on IT-Connect.