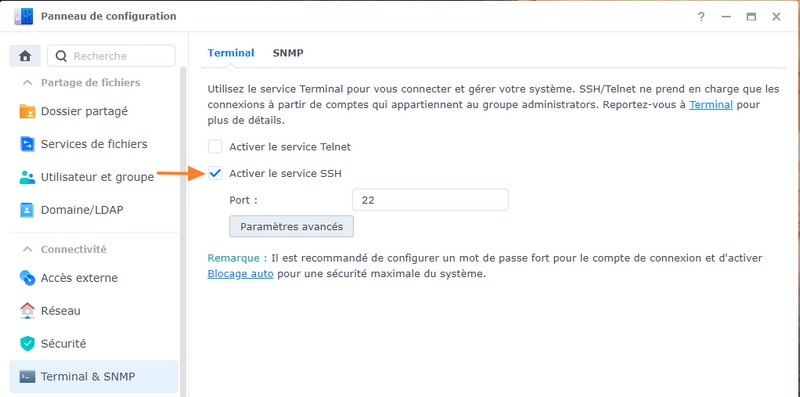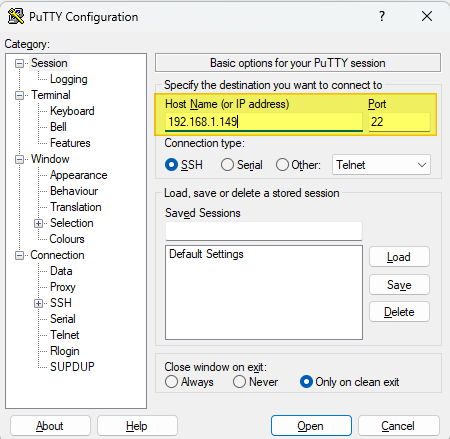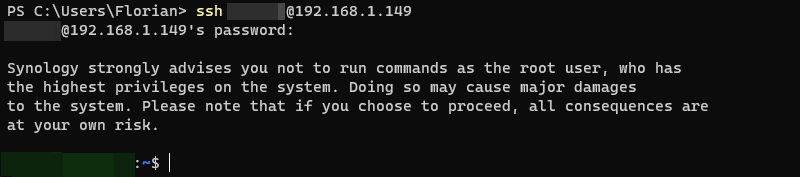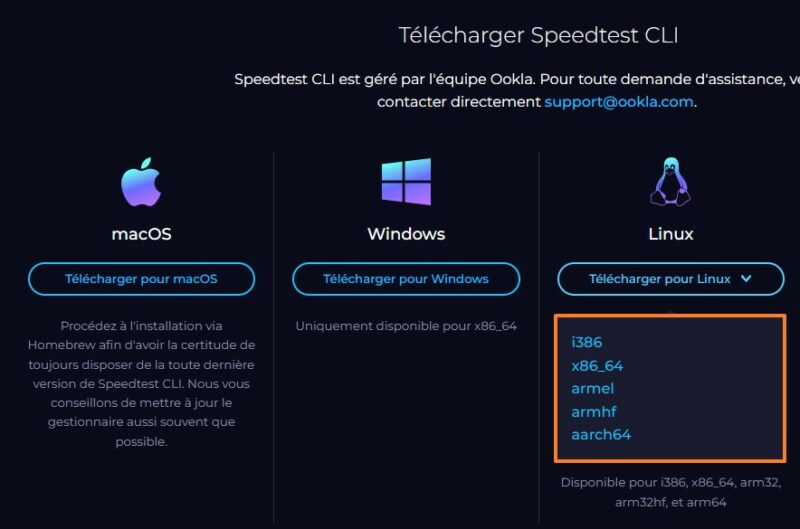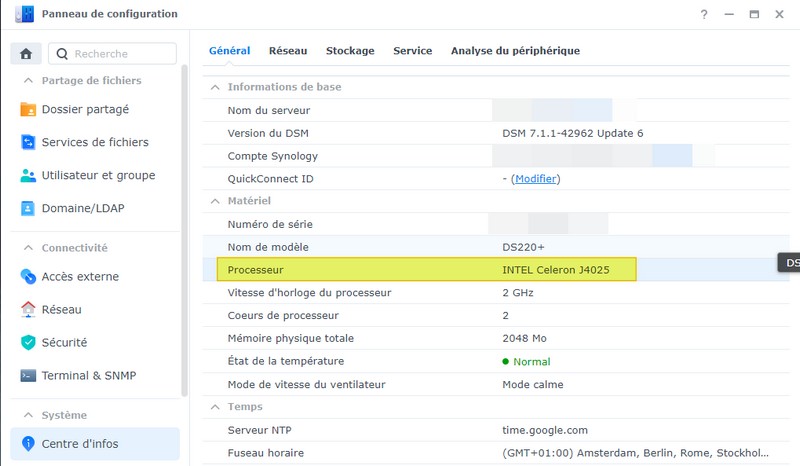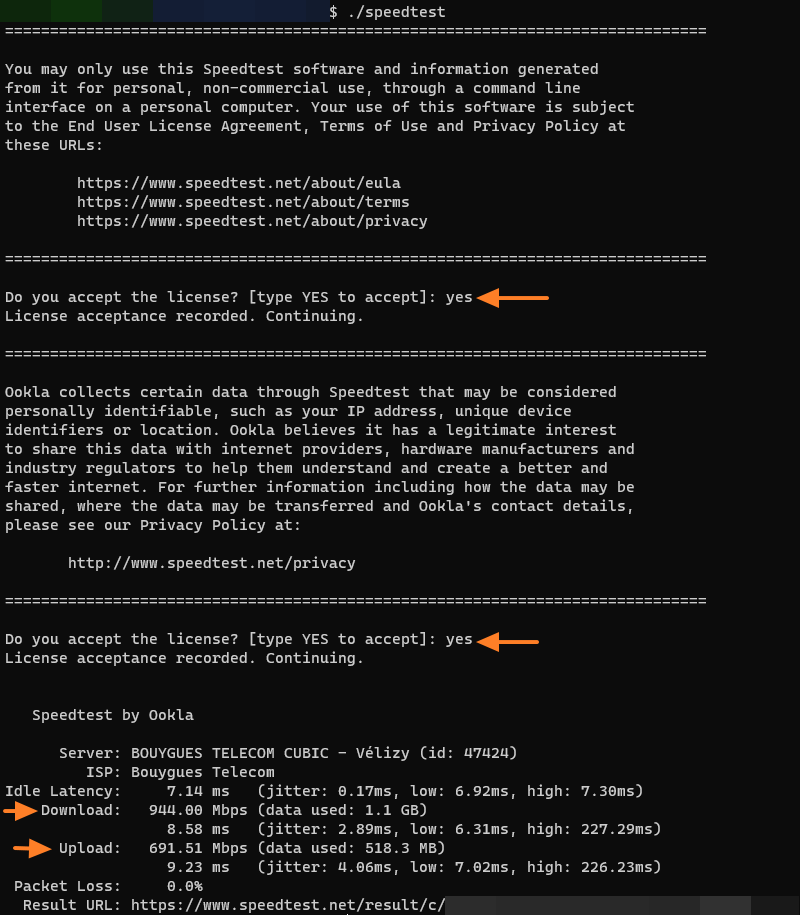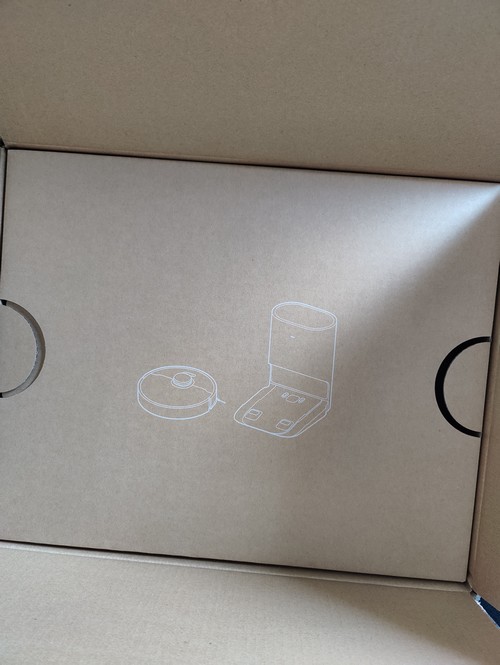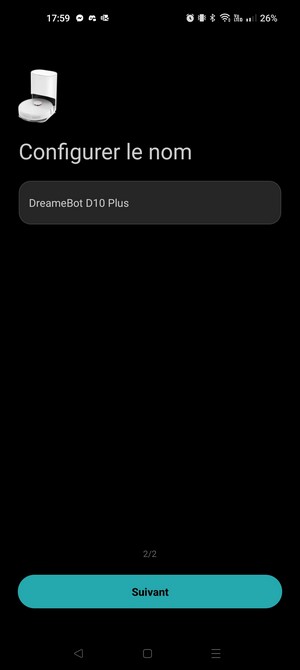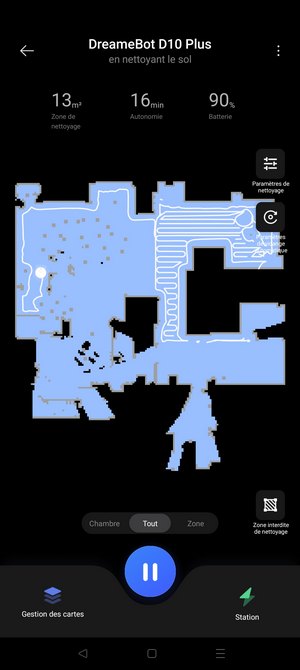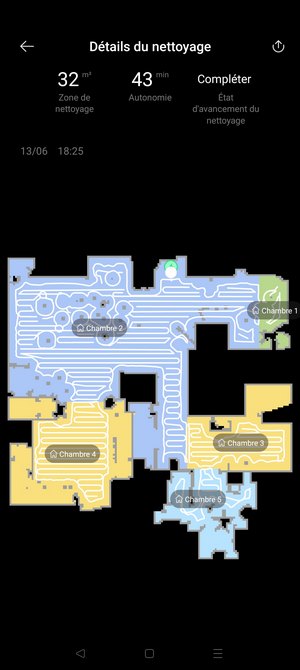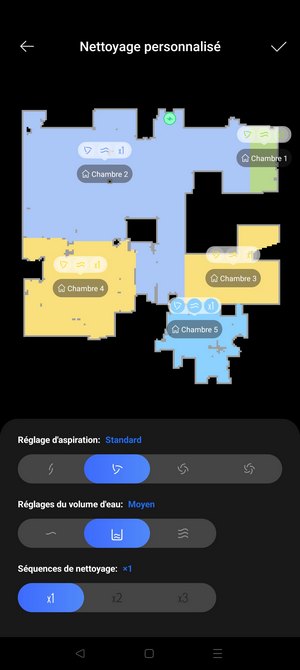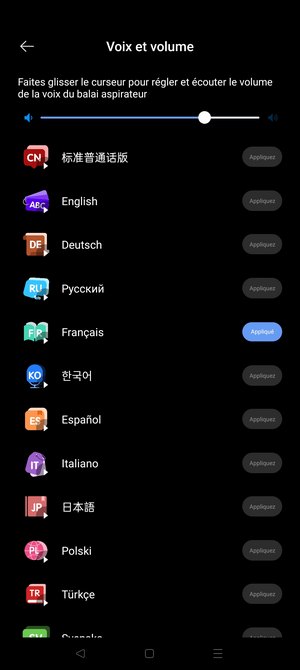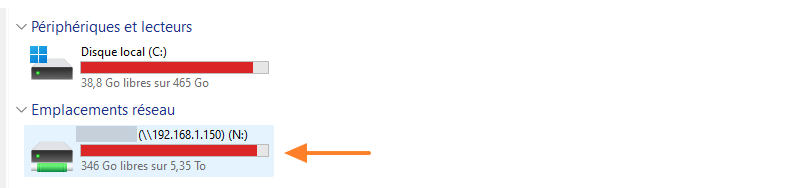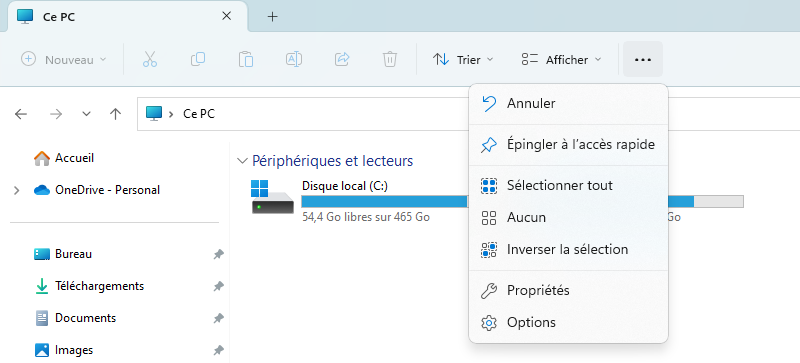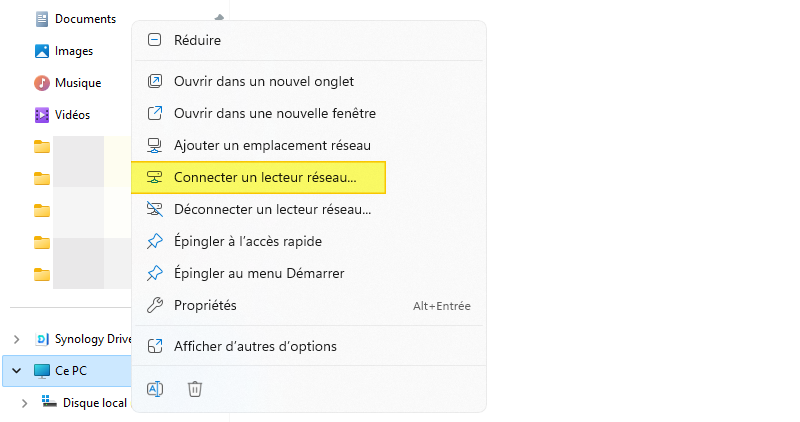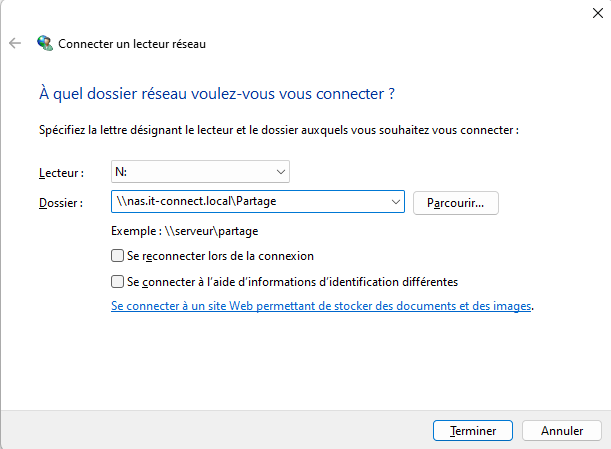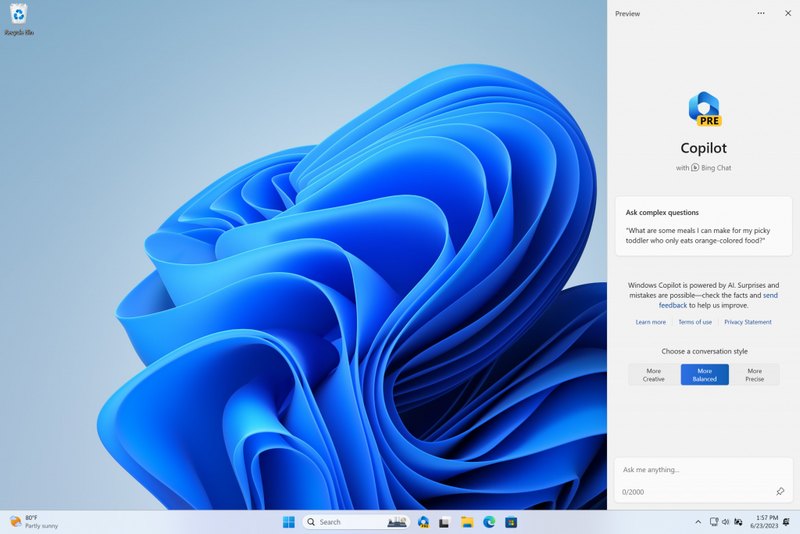I. Présentation
L'écosystème Xiaomi est constitué de nombreuses marques parmi lesquelles Dreame, une marque spécialisée dans les appareils ménagers. Dans son catalogue, ce sont les robots aspirateurs qui m'attirent particulièrement. Aujourd'hui, c'est le modèle Dreame D10 Plus, un produit phare de la marque, qui fait l'objet de ce test !
Voici mon avis complet sur ce modèle qui devrait être en mesure de proposer un rapport qualité/prix très intéressant : aspiration, lavage du sol, système de navigation LiDAR et station de charge avec auto-vidage du bac à poussières pour 349 euros, cela s'annonce intéressant sur le papier.
Commençons par un listing des caractéristiques techniques pour faire plus ample connaissance avec ce robot :
- Type de navigation : LiDAR
- Modes de nettoyage : automatique, zone, pièce
- Capacité du bac à poussière : 400 ml
- Capacité du réservoir à eau : 145 ml
- Aspiration : 4 000 Pa
- Batterie Li-ion 5 200 mAH
- Pilotable avec l'application Xiaomi Home
- Cartographie précise et personnalisable, multi-étages
Précédemment, j'ai mis en ligne un test d'un autre modèle de cette marque : Test DreameBot L10s Pro.
Partons à la découverte de ce robot !
II. Package et design
À l'intérieur du carton, le robot et la base sont bien protégés tandis que les accessoires sont rangés dans une boite cartonnée. Au-delà des deux éléments principaux, Dreame a inclus à la boite les éléments suivants :
- Une brosse latérale,
- Deux sacs à poussière
- Un cordon d'alimentation
- Un réservoir d'eau
- Une serpillière
- Un guide de démarrage rapide
- Une notice complète (en français)
Au final, certains éléments sont à installer sur le robot, comme la brosse et la serpillière. De ce fait, le seul élément de rechange qui est fourni d'origine avec le robot est un sac à poussière pour la station de charge. Pour le reste, il faudra passer à la caisse pour acheter des accessoires quand ceux inclus seront usés.

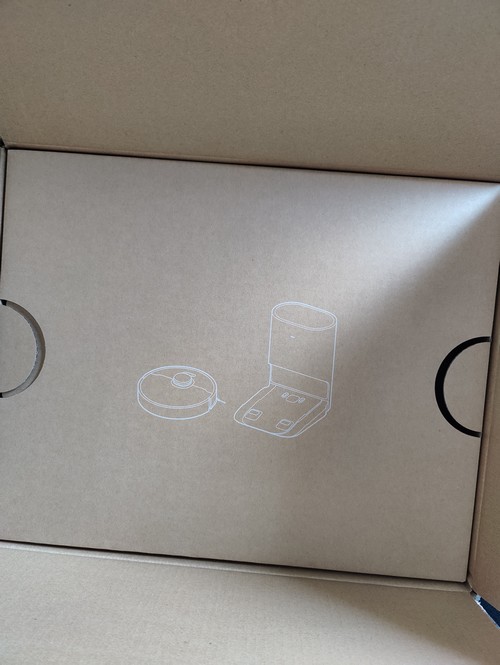


Une fois le carton déballé, on a entre nos mains un robot-aspirateur tout de blanc vêtu : aussi bien le dessus, le dessous, que les côtés. Ses formes sont travaillées : design passe-partout, bien qu'il soit simple. Pour un appareil de cette gamme, c'est suffisant. Visuellement, ce robot-aspirateur ressemble très fortement à d'autres modèles de chez Dreame, notamment le modèle Dreame D10s.
Sur le dessus du robot, il y a deux boutons qui ont les fonctions suivantes :
- Démarrer une session de nettoyage,
- Terminer la session en cours et rentrer à la base,
- Nettoyer rapidement la zone autour du robot (appui bref)
Si l'on retourne le robot, on découvre deux roues crantées et une roue directionnelle, accompagnées par une seule brosse permettant de ramener les déchets vers la brosse principale du robot. D'ailleurs, cette brosse principale est à la fois en caoutchouc et en poils de nylon. Ces brosses sont facilement amovibles pour permettre leur nettoyage, ou à terme, leur remplacement.
Pour installer le réservoir d'eau et la serpillière, il faut retourner l'appareil. Ici, on est sur un système de lavage basique : une serpillière fixe (sans rotation ni vibration). Ceci ne permettra pas de venir à bout des taches tenaces, mais va apporter tout de même un complément à l'aspiration. Tandis que le bac à poussière se retire en soulevant le capot du robot, donc par le dessus. D'une capacité confortable de 400 ml, il intègre un filtre HEPA et sera vidé automatiquement à la fin de chaque nettoyage.






Le dessus du robot est surplombé par le capteur LiDAR, élément important pour la navigation du robot, que ce soit pour lui permettre d'effectuer une cartographique précise de votre logement ou de mieux détecter les murs, meubles et objets. Ce modèle n'intègre pas de caméra sur la face avant (système utilisé par des modèles plus haut de gamme pour optimiser encore plus la navigation). En complément, le robot est équipé de pare-chocs et de quatre capteurs de chute.


La station de vidage automatique, qui sert aussi pour recharger la batterie de l'appareil, est entièrement blanche aussi. Elle se veut plutôt discrète et renferme un sac à poussières, ce qui permettra de vider automatiquement le réservoir du robot à la fin de chaque session de nettoyage. Son faible encombrement est avantageux pour les personnes qui souhaitent un appareil discret et qui propose malgré tout le vidage automatique de la poussière. Il n'y a pas le moindre bouton sur cette base.
D'après Dreame, le sac à poussières de la base, d'une capacité de 2,5 litres, peut être utilisé pendant 45 jours avant d'être remplacé. Forcément, ceci est donné à titre indicatif et tout dépend de la fréquence de nettoyage et de la quantité de poussières, de poils, de miettes, etc... à ramasser.




Lorsque le robot sera en place sur la station, un voyant s'allumera sur la station de charge. Le robot n'est pas en contact direct avec le sol, ce qui est un bon point comme la serpillière est humide, il vaut mieux de la laisser en contact avec certains sols. Entre le robot et la station de vidage, l'ensemble est harmonieux.

III. Installation, efficacité, autonomie, station
A. Installation
La mise en place du robot s'effectue deux étapes. La première étape consiste à installer la station de charge et à la connecter sur une prise électrique afin de positionner le robot. Quant à la seconde étape, elle consiste à ajouter le robot à votre compte au sein de l'application Xiaomi Home. Ainsi, il devient pilotable à distance depuis votre smartphone puisqu'il sera connecté au réseau WiFi de votre logement.
Le processus d'intégration est classique et facile à suivre grâce à l'assistant intégré à l'application. Puisque l'on choisit le modèle de l'appareil, l'assistant donne des instructions précises correspondantes au modèle que l'on a entre les mains. L'application Xiaomi Home permet de piloter les objets connectés de votre maison, que ce soit pour la marque Xiaomi ou toutes les marques de l'écosystème Xiaomi, comme Dreame.





La mise en route se termine par le choix d'un petit nom pour le robot et le démarrage du processus de cartographie rapide. Lors de cette étape, le robot va rapidement parcourir votre logement, sans effectuer de nettoyage, afin de générer une première version de la carte.
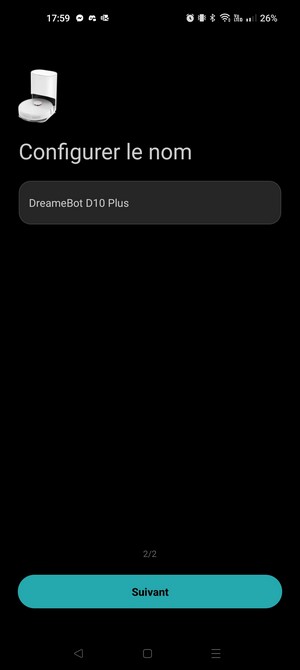



Le robot est prêt à être utilisé, mais avant cela, laissons-le se charger complètement...
B. Efficacité du nettoyage
Le robot aspirateur Dreame D10 Plus est-il efficace pour nettoyer votre intérieur ? Le système de navigateur LiDAR est le seul capteur destiné à aider le robot à naviguer. Ceci risque d'être un peu juste pour détecter certains obstacles. Voici la réponse en quelques points.
- La navigation est cohérente et le robot nettoie progressivement le logement, pièce par pièce, en faisant des zigzags. Toutefois, il n'aime pas trop les rideaux, et il a tendance à s'emmêler dedans à chaque fois... Par contre, il parvient à détecter les gros jouets au sol, ou encore les meubles et les pieds de chaises. C'est plus avec certains obstacles comme les rideaux, où il est en difficulté. On peut tout de même affirmer que la gestion des obstacles est à améliorer.
- La brosse latérale n'est pas la plus efficace et elle ne ramènera pas tous les déchets, notamment dans les coins. Par contre, en mode Turbo, le robot est plus bruyant, mais aussi plus efficace grâce à une plus forte puissance d'aspiration. De manière générale, les performances d'aspiration sont bonnes, c'est plutôt la brosse latérale qui pourrait faire mieux.
- Le robot gère bien le dénivelé lorsqu'il y a une petite marche (jusqu'à 2 cm) à franchir. Il parvient à passer sans qu'il soit nécessaire d'intervenir pour le débloquer. Certains robots peuvent galérer à passer une petite marche (différence de niveau du carrelage entre deux pièces, par exemple) ou le seuil d'une porte. Lui, s'en sort très bien.
- Autre point important, par rapport à d'autres robots du marché, je trouve celui-ci particulièrement silencieux en mode standard. Étant habitué à évaluer les robots aspirateurs, cela m'a directement interpelé dès le premier nettoyage.
- La serpillière, c'est un bonus, mais ne voyez pas ce modèle comme le robot qui va éliminer toutes les taches sur votre sol. Le système avec une serpillière fixe est uniquement là en complément pour essuyer le sol, et sur ce modèle, le réservoir est vraiment très petit.
C. Autonomie
En fonction du mode utilisé, l'autonomie ne sera pas la même. Je dirais même qu'elle peut varier entre 1h30 et 3h20, ce qui n'est pas anodin. Tout dépend si vous utilisez le mode standard ou le mode Turbo : plus le robot aspire fort, plus la batterie est mise à contribution.
Enfin, vous devez compter un peu plus de 4 heures pour une charge complète de la batterie.
IV. L'application
Pour piloter le robot, l'application Xiaomi Home fait office de centre de contrôle. Elle intègre des fonctions pour configurer, surveiller et gérer le robot au quotidien.
Suite à la première session complète de nettoyage, le robot réalisera une carte complète de votre logement, dans le but de déterminer des pièces. Chaque pièce peut être renommée selon sa fonction. Lorsqu'un nettoyage est en cours, le parcours exact effectué par le robot est visible dans l'application Xiaomi Home, en temps réel. Si l'on s'intéresse aux images ci-dessous, on constate que le robot ne navigue par n'importe comment, et qu'il y a une logique dans ses déplacements : il commence par délimiter une zone et effectuer le nettoyage avec des allers-retours. Si l'on utilise le mode de nettoyage en profondeur, ces allers-retours seront un peu différents (en Z).
À chaque fois qu'une session de nettoyage est finalisée, celle-ci est enregistrée dans l'historique. Chaque entrée de l'historique donne plusieurs informations : parcours du robot, date et heure du nettoyage, durée de la session et nombre de m² nettoyés. À partir de l'application, un simple appui sur le bouton lecture permet de lancer un nettoyage selon les paramètres sélectionnés, tandis que le bouton pause permet de mettre un nettoyage en pause. Enfin, le bouton station ordonne au robot de retourner à sa base et de stopper la session en cours.
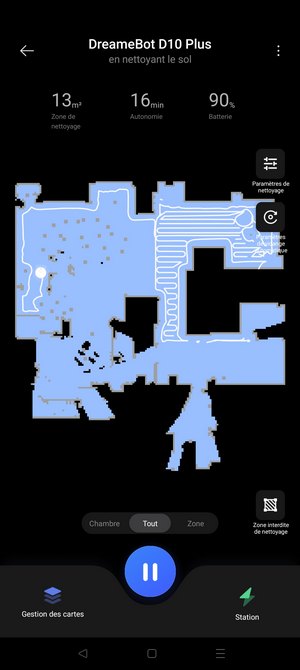
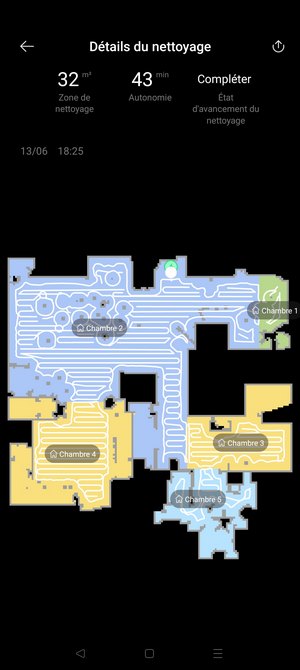

Quand vous décidez de lancer un nettoyage, plusieurs options s'offrent à vous... Il y a le mode automatique, où le robot va nettoyer l'intégralité de votre logement de la même façon (même puissance d'aspiration, même volume d'eau, etc...) et le mode personnalisé. Avec le mode personnalisé, vous pouvez choisir de nettoyer différemment chacune des pièces de votre logement, avec le réglage de l'aspiration, du volume d'eau et le nombre de passages. Par ailleurs, on peut configurer la séquence de nettoyage, pour définir l'ordre de nettoyage des pièces, ce qui permet de prioriser le nettoyage d'une pièce par rapport à une autre.
Remarque : le lavage est optionnel, vous pouvez utiliser uniquement le système d'aspiration. Puisqu'il n'y a qu'une seule serpillière lavable avec le robot, cela permet de lancer un nettoyage même si la serpillière est au lavage...
À cela s'ajoutent les options de personnalisation de la carte, notamment pour ajuster la taille des pièces (utile si la reconnaissance du robot n'est pas exacte), mais aussi définir des murs virtuels ou des zones à ne pas nettoyer. Cette dernière fonction est utile pour exclure une zone avec des rideaux, par exemple.

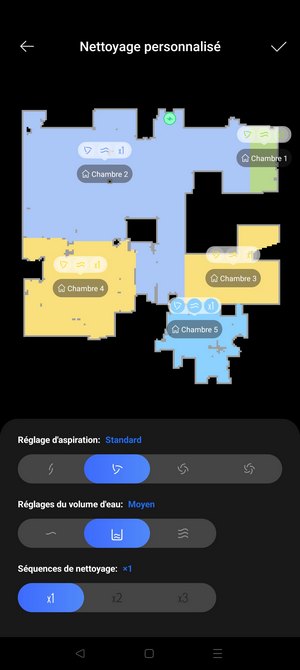

L'application Xiaomi donne accès à des fonctions complémentaires :
- Programmation du nettoyage (complet ou de certaines pièces), selon un planning (heure de début + sélection des jours)
- Mode "Ne pas déranger" pour que le nettoyage ne soit pas effectué sur une plage horaire précise (plage horaire unique pour tous les jours)
- Gestion des alertes vocales, en ajustant le volume et en choisissant une langue (le français est disponible)
- Verrouillage enfant pour désactiver les boutons physiques afin d'éviter que votre enfant active le robot en faisant joujou avec les boutons...
- Configuration du fuseau horaire
- Maintenance de l'appareil avec un suivi de l'usure des pièces
- Télécommande virtuelle pour piloter le robot avec votre smartphone (mode manuel)
- Localisation du robot
- Mise à jour du firmware
- Intégration au système de scénarios Xiaomi
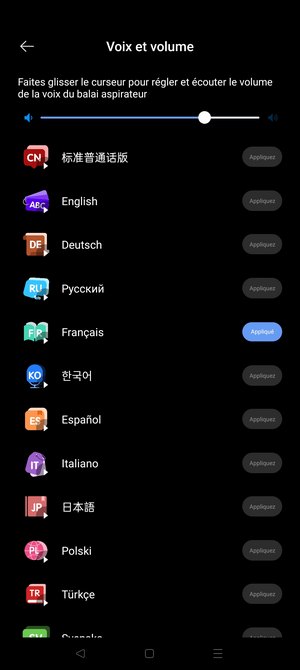


V. Conclusion
Disponible à la vente pour moins de 350 euros, l'aspirateur robot Dreame D10 Plus est un bon choix ! Ce n'est pas le plus beau, et il n'est pas livré avec des accessoires de rechange (si ce n'est un sac à poussière), mais à ce prix, vous avez un modèle complet associé à une station de vidage automatique et configurable avec l'application Xiaomi Home.
À ce prix, on a aussi un appareil capable de bien aspirer les poussières et déchets situés sur le sol, même si ce n'est pas parfait. On ne parle pas du modèle haut de gamme dernier cri, donc c'est normal d'avoir des défauts de ce type. J'ai apprécié également le faible niveau sonore du robot et son autonomie importante si on l'utilise en mode standard.
Pour conclure, je dirais que le rapport qualité/prix actuel du Dreame D10 Plus est très bon.
The post Test Dreame D10 Plus – Un robot aspirateur complet à moins de 350 euros first appeared on IT-Connect.