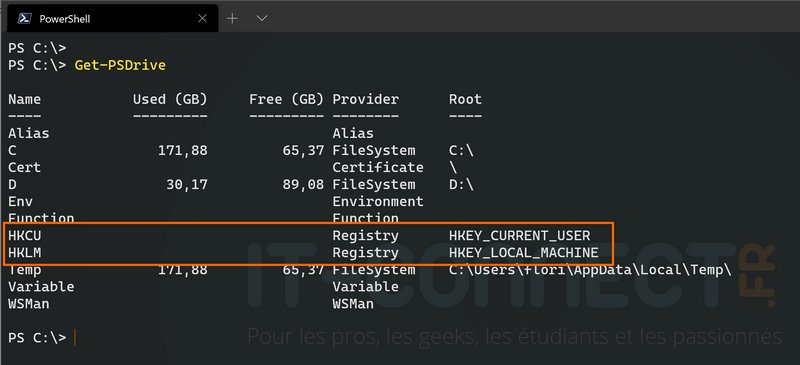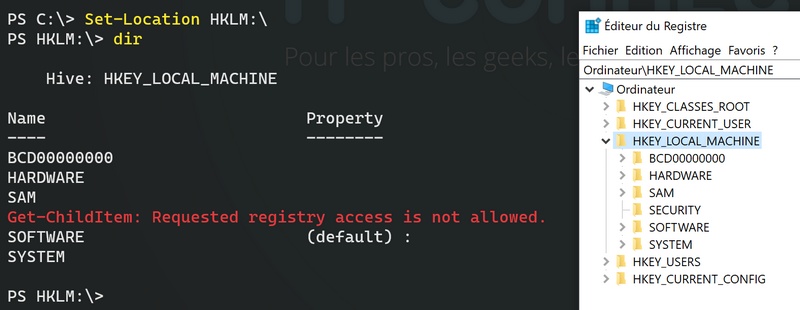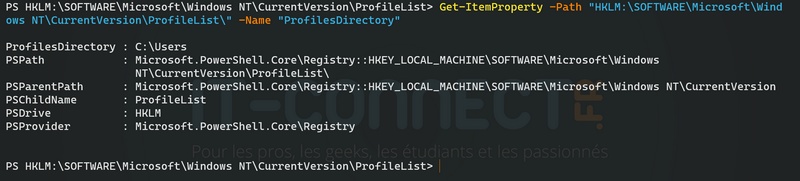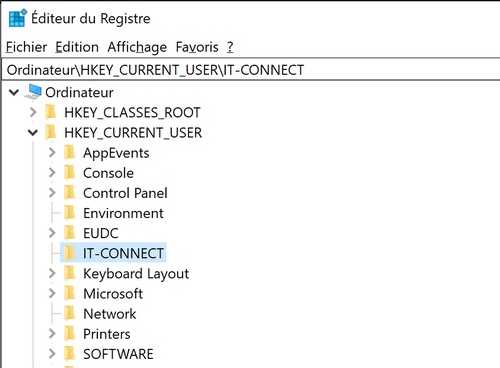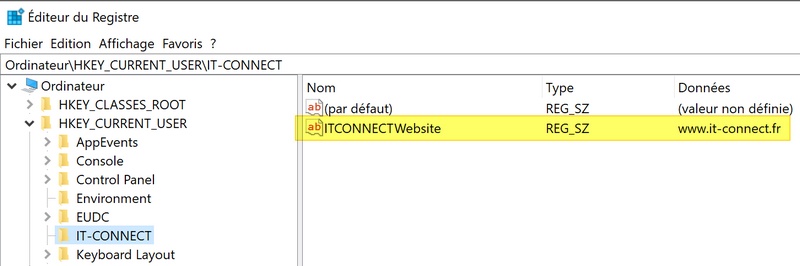Nouveautés Philips Hue : Wall Switch, Dimmer Switch et Hue Amarant
samedi 16 janvier 2021 à 11:29Philips a dévoilé trois nouveaux produits pour compléter sa gamme Philips Hue, destinée à créer un environnement lumineux connecté à son domicile. Au programme : Wall Switch, Dimmer Switch et Hue Amarant.
Philips Hue Wall Switch
Par l'intermédiaire de son interrupteur connecté sans-fil Dim Switch, Philips offrait la possibilité de piloter ses ampoules Hue directement. En complément de l'application pour mobile.
Dans le cas d'une installation existante, avec des interrupteurs muraux filaires, il y a un problème : l'interrupteur doit être actif pour que le courant passe, que l'ampoule soit alimentée et donc pilotable. Bon, il y a bien une solution, c'est d'ailleurs celle que j'ai adoptée : supprimer l'interrupteur existant pour laisser l'ampoule sous tension et le remplacer par un interrupteur Dim Switch de Philips.
Pour vous éviter de supprimer l'interrupteur mural existant, Philips a créé le module Wall Switch. Comme son nom l'indique, il s'agit d'un interrupteur qui se met dans le mur. Plus précisément, il va falloir l'intégrer dans le boîtier de connexion derrière votre interrupteur mural.
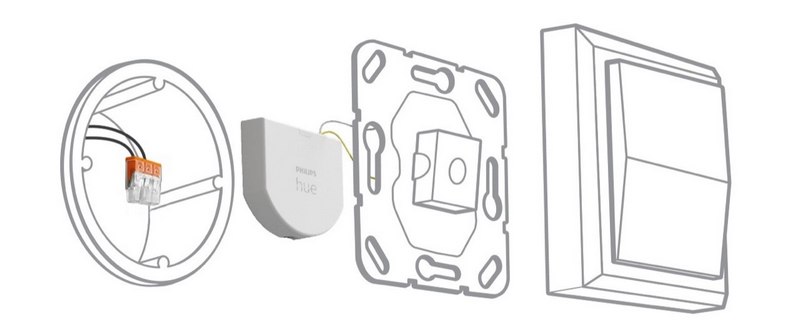
Grâce au Wall Switch, il devient possible de piloter son ampoule à partir de l'application mobile, sans perdre l'usage de l'interrupteur classique. Autrement dit, l'interrupteur classique devient un interrupteur intelligent. En fonction du nombre de "bascules" sur le bouton, le Wall Switch pourra activer un scénario spécifique. Le Wall Switch va venir se positionner en rupture entre le câblage et votre interrupteur actuel dans le but de gérer toutes les actions effectuées sur l'interrupteur mural.
Il dispose d'une pile qui lui offre une autonomie de 5 ans. Le Wall Switch sera disponible en mars, au prix de 39 euros l'unité et vendu 70 euros pour un lot de deux.

Philips Hue Dimmer Switch
Le Dimmer Switch est la deuxième nouveauté présentée par Philips, mais il s'agit en fait d'une évolution de l'interrupteur Dim Switch. De la même façon que la génération actuelle, il va permettre d'allumer et d'éteindre un luminaire, mais aussi de gérer d'augmenter ou diminuer l'intensité. Le socle mural reprend le même principe : il se colle au mur grâce à de l'adhésif.
Ce qui change, c'est le design du produit qui est un peu plus travaillé et plus arrondi, mais également les boutons. En effet, il y a toujours deux boutons pour gérer l'intensité, mais il y a désormais un bouton dédié à l'activation des scénarios.
D'après les informations du Hue Blog, Philips aurait revu également les dimensions. Espérons que cela permette de mieux couvrir le boîtier de connexion lorsqu'il est positionné en remplacement d'un interrupteur existant.
Le Philips Hue Dimmer Switch sera disponible en France fin janvier au prix raisonnable de 20 euros.
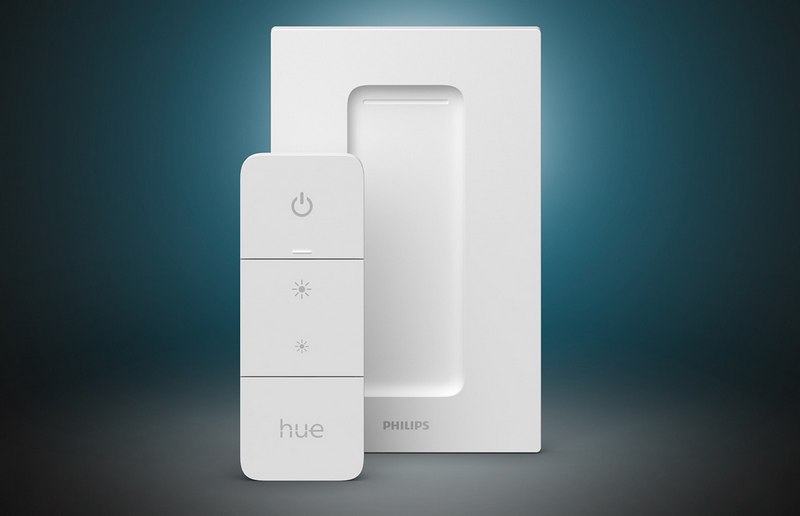
Philips Hue Amarant
Enfin, la barre lumineuse Hue Amarant est destinée à un usage extérieur : 80 cm de long pour une puissance de 1 400 lumens, cette barre lumineuse couleur a pour objectif d'éclairer vos murs extérieurs.
Pour s'adapter à vos besoins, il est possible de connecter en série plusieurs barres Hue Amarant. En fonction de l'alimentation choisie, soit 40W ou 100W, vous pouvez connecter de 2 à 5 Hue Amarant en série. Je dis "en fonction de l'alimentation choisie" car elle n'est pas fournie, vous devez l'acheter en plus.

La barre lumineuse Hue Amarant sera vendue à 150 euros l'unité, mais il faut ajouter le prix de l'alimentation :
- 40W à 40 euros
- 100W à 60 euros
C'est sympa, mais niveau tarif cela peut très vite monter...
 Que pensez-vous de ces nouveaux produits Philips Hue ?
Que pensez-vous de ces nouveaux produits Philips Hue ?
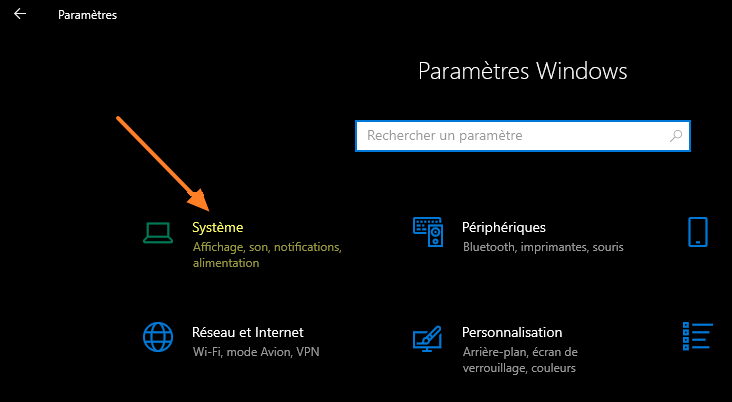
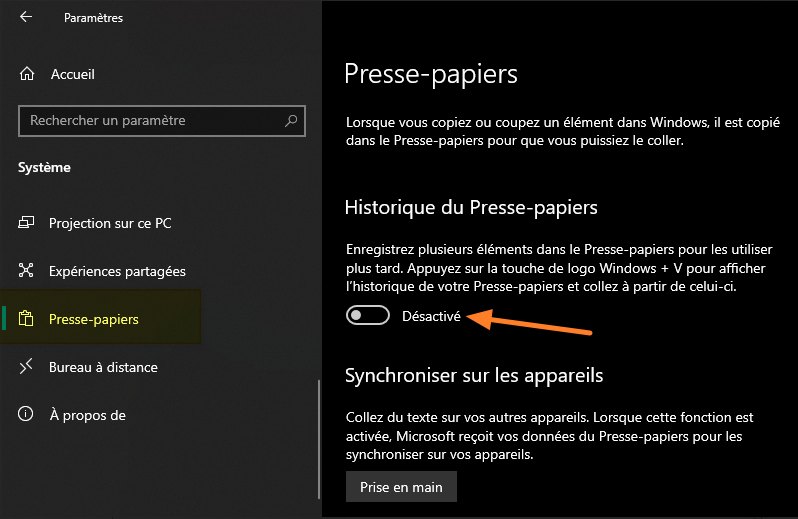

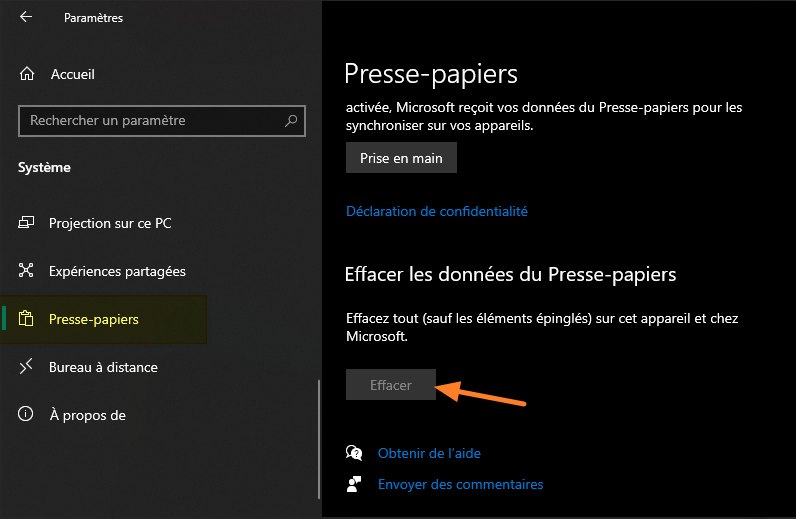
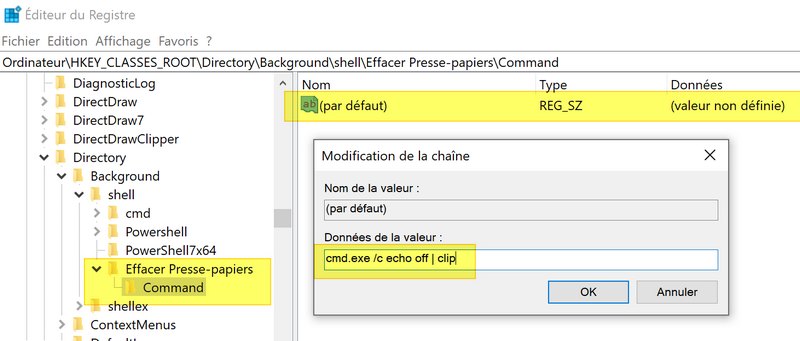
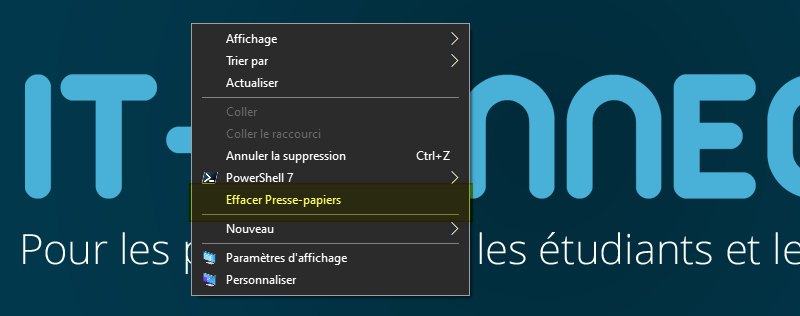


 Samsung Galaxy S21 : écran 6,2 pouces allant jusqu'au full HD avec du 120 Hz adaptatif (qui va de 48 Hz à 120 Hz selon l'utilisation). Un capteur principal de 12 mégapixels, un capteur de 64 mégapixels, un ultra grand-angle de 12 mégapixels. Vidéo en 8 K. 8 Go de RAM et une batterie de 4000 Mah. À partir de 859€ pour la version 128 Go et 909€ pour 256 Go.
Samsung Galaxy S21 : écran 6,2 pouces allant jusqu'au full HD avec du 120 Hz adaptatif (qui va de 48 Hz à 120 Hz selon l'utilisation). Un capteur principal de 12 mégapixels, un capteur de 64 mégapixels, un ultra grand-angle de 12 mégapixels. Vidéo en 8 K. 8 Go de RAM et une batterie de 4000 Mah. À partir de 859€ pour la version 128 Go et 909€ pour 256 Go.