Effacer et désactiver l’historique du presse-papiers sur Windows 10
vendredi 15 janvier 2021 à 09:00I. Présentation
Windows 10 intègre une fonctionnalité nommée "Historique du Presse-papiers" qui va permettre de conserver en mémoire ce que vous copiez dans le presse-papiers pour le retrouver plus facilement.
Personnellement, je ne suis pas fan de cette fonctionnalité pour des raisons de sécurité : le presse-papiers peut rapidement devenir une mine d'or. On peut être amené à copier des données sensibles, tout simplement, un identifiant et un mot de passe : je n'ai pas vraiment envie que ces informations soient accessibles dans l'historique du presse-papiers accessible d'un simple Windows+V. D'autant plus que cet historique est synchronisable sur votre compte Microsoft.
Bien que cette fonctionnalité soit désactivée par défaut, je vais vous expliquer comment vous en assurer et nous verrons comment effacer les données du presse-papiers.
II. Désactiver l'historique du presse-papiers
Ouvrez le menu Paramètres de Windows 10 et cliquez sur l'icône "Système".
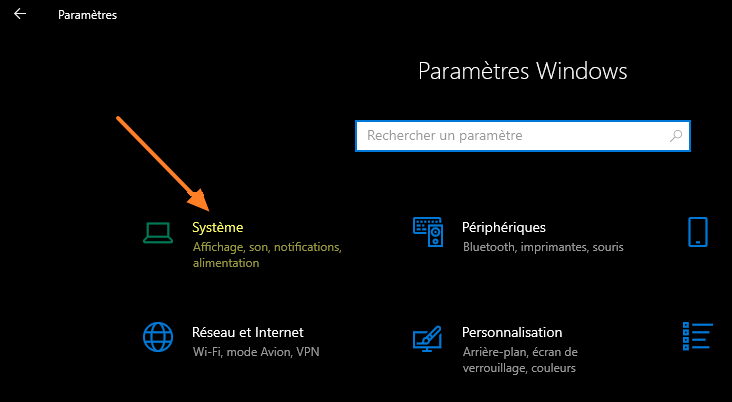
Sur la gauche, cliquez sur "Presse-papiers". Ensuite, sur la droite vous devez voir l'option "Historique du Presse-papiers" : assurez-vous qu'elle est désactivée, sinon cliquez sur le bouton.
Bien sûr, cela ne vous empêche pas d'utiliser le copier-coller... Seulement Windows ne va pas gérer l'historique de vos copier-coller.
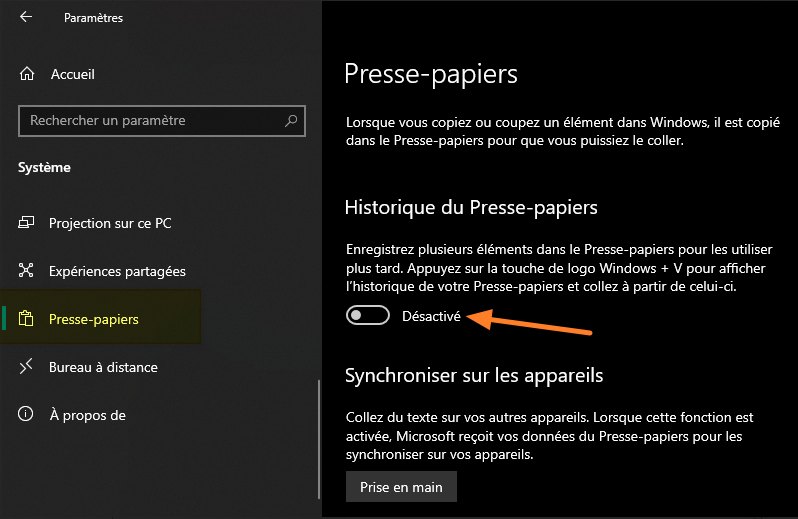
Toujours dans la section "Presse-papiers", vous avez un bouton qui permet d'effacer le contenu du presse-papiers, il suffit de cliquer dessus 
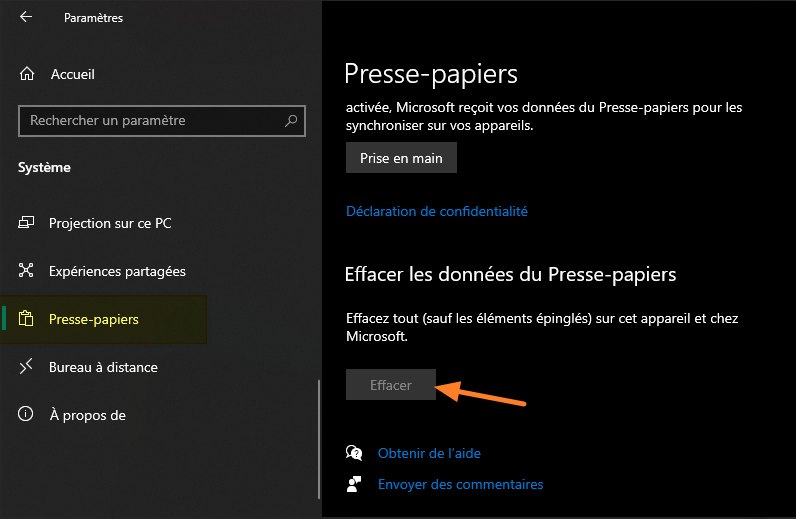
III. Effacer le presse-papier à l'aide du menu contextuel
Nous avons vu que l'on peut effacer le contenu du presse-papier à l'aide des paramètres Windows. Ce n'est pas très pratique... On sait que la commande ci-dessous permet d'effacer le presse-papiers :
cmd.exe /c echo off | clip
Ce que l'on va faire, c'est l'intégrer au sein du menu contextuel de Windows 10 (clic droit) pour pouvoir effacer le presse-papier en deux clics. Cela va nécessiter de modifier le registre... Ouvrez "regedit.exe".
Accédez à la branche suivante :
Ordinateur\HKEY_CLASSES_ROOT\Directory\Background\shell\
Ensuite, suivez ces étapes :
1 - Sous la clé "shell", créez une nouvelle clé et indiquez un nom, par exemple "Effacer Presse-papiers". C'est le nom qui s'affichera dans le menu contextuel. Pour créer la clé, effectuez un clic droit sur "shell" puis "Nouveau" et "Clé".
2 - Sous la clé "Effacer Presse-papiers" que l'on vient de créer, créez une sous-clé. Cette fois-ci, nommez cette clé "Command" pour que ce soit interprété correctement par Windows.
3 - La clé "Effacer Presse-papiers" contient une valeur par défaut : double cliquez dessus pour modifier cette valeur. Dans le champ "Données de la valeur" indiquez "cmd.exe /c echo off | clip", ce qui donne :
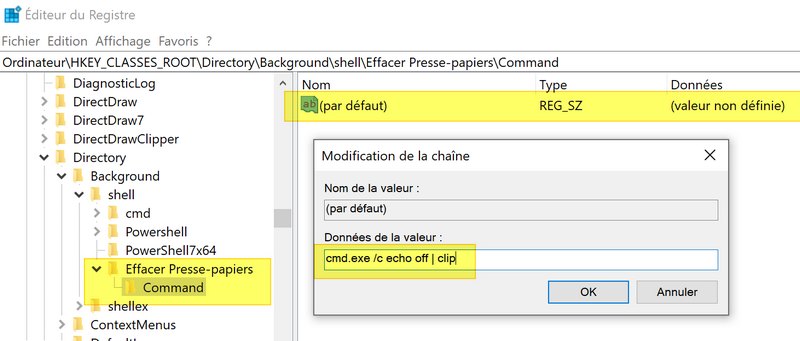
4 - Testez ! Effectuez un clic droit sur votre machine et vous verrez une nouvelle entrée dans le menu. Vous verrez que ça fonctionne parfaitement !
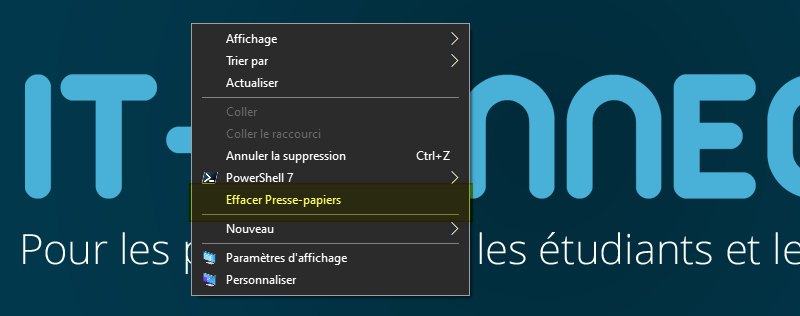
Simple, mais pratique pour purger l'entrée en mémoire dans le presse-papiers rapidement 