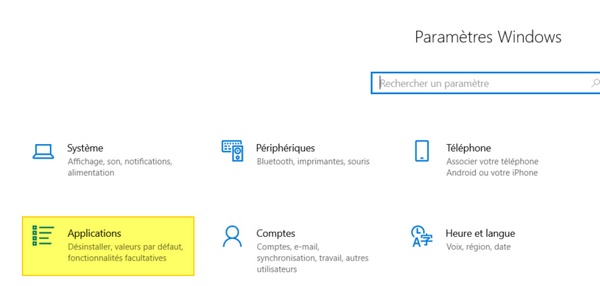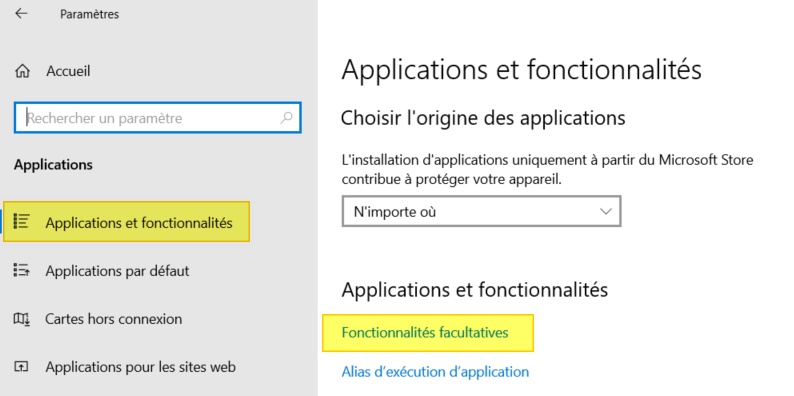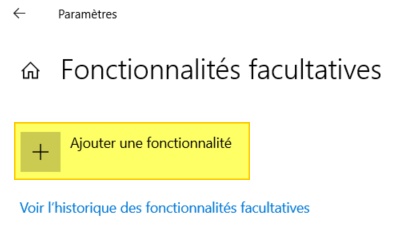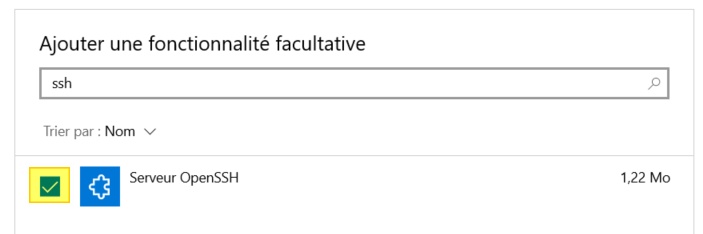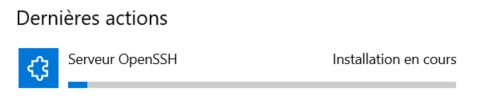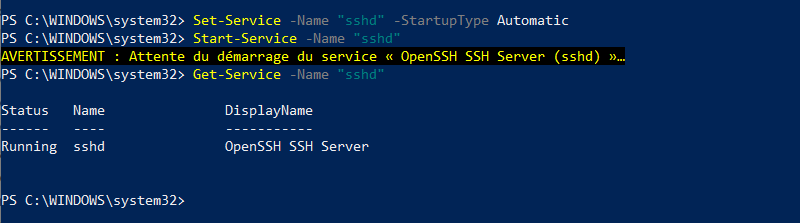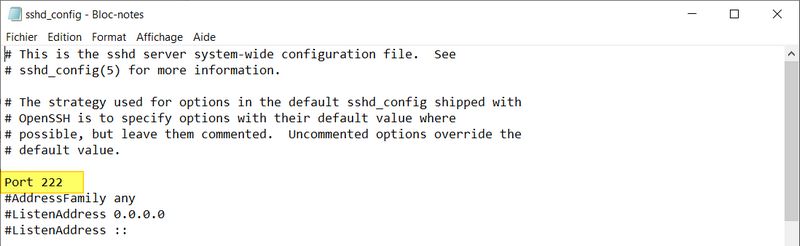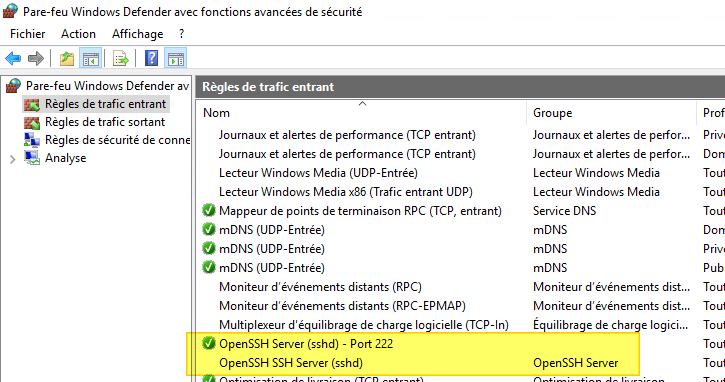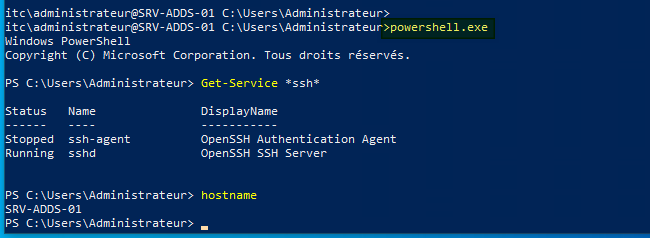Comment devenir freelance informatique ?
mardi 12 janvier 2021 à 07:00Vous travaillez dans l’informatique et vous pensez voler de vos propres ailes en devenant freelance ? Moins touché par le contexte sanitaire en raison de sa capacité à réaliser le travail à distance, le secteur de la prestation informatique reste particulièrement dynamique. Vous n’aurez certainement pas beaucoup de difficultés pour trouver des missions. On vous propose dans cet article nos conseils avant de vous lancer.
Choisir le bon statut
Freelance n’est pas un statut mais un mode de fonctionnement. Vous devrez donc choisir une forme juridique. Plusieurs possibilités s’offrent à vous.
Vous pouvez opter pour le régime de la micro-entreprise. Ce régime est particulièrement adapté si vous débutez votre activité, si vous ne générez pas encore beaucoup de revenus ou si vous exercez votre activité de micro-entrepreneur en complément de votre activité principale de salarié.
Dans ce cadre, vous n’avez pas à créer de société. Vous exercez en votre nom propre. La création d’une micro-entreprise est très simple : une simple déclaration en ligne à réaliser sur le site de l’URSSAF est suffisante. Vos obligations en termes de comptabilité et de déclarations sociales sont simplifiées. De plus, vous bénéficiez d’une taxation réduite puisque vous ne paierez que 23% de cotisations sociales.
Ce statut possède néanmoins quelques inconvénients : vos patrimoines personnel et professionnel sont confondus, vous devez rester sous un plafond de chiffre d’affaires de 72 600 € (plafond 2021) pour continuer à en bénéficier et vous ne pouvez pas déduire vos dépenses professionnelles de votre résultat imposable. Enfin, ce statut possède un faible niveau de protection sociale (santé, chômage, retraite).
Autre solution : vous pouvez choisir de créer une société unipersonnelle (SASU ou EURL) pour exercer votre activité. C’est intéressant si votre activité est pérenne et que vous générez un chiffre d’affaires annuel conséquent.
Toutefois, la création d’une société est plus complexe car les démarches sont plus nombreuses : rédaction des statuts, ouverture d’un compte bancaire professionnel, dépôt d’un capital social, dépôt des statuts au registre du commerce, publication d’une annonce légale, etc.
De plus, vos obligations comptables et sociales seront plus lourdes. Les freelances exerçant en SASU ou en EURL font généralement appel aux services d’un expert-comptable. Il faut compter environ 150€ à 200€ par mois pour une prise en charge de votre paie et de votre comptabilité (hors gestion juridique).
Concernant les avantages, créer une société permet de bien séparer votre patrimoine professionnel de votre patrimoine personnel et offre une meilleure protection sociale (même si elle reste inférieure à celle d’un salarié en termes d’assurance chômage ou de régime de prévoyance). N’oubliez pas également de souscrire à toutes les assurances nécessaires à votre activité.
Enfin, vous pouvez opter pour la solution du portage salarial. Ce dispositif est actuellement plébiscité par de nombreux freelances informatiques.
Il vous permet d’exercer une activité de freelance sans créer d’entreprise ou de société. Le portage salarial permet également de bénéficier du statut de salarié avec une couverture sociale complète : assurance chômage, retraite, prévoyance, mutuelle, etc.
L’autre avantage est que toutes vos obligations administratives et comptables sont prises en charge par la société de portage salarial : facturation, suivi des règlements, déclarations sociales, assurances, gestion des frais professionnels, etc.
Certaines sociétés de portage salarial proposent également des services additionnels comme l’accès à des plans d’épargne salariale, l’accès aux offres d’un comité d’entreprise, un accompagnement sur la formation ou une avance de salaire.
En contrepartie de leurs services, vous devrez reverser à la société de portage salarial une commission qui se situe entre 5% et 10% de votre chiffre d’affaires selon la société choisie et les services utilisés.
Trouver des missions grâce à votre réseau
Devenir freelance informatique, c’est faire le choix d’être son propre patron et donc de prospecter directement ses clients.
Il existe de nombreuses plateformes en ligne qui vous permettent de trouver des missions ou de vous rendre visible. Toutefois, l’utilisation d’une plateforme a un coût et la compétition a tendance à pousser les prix vers le bas.
Par conséquent, n’oubliez pas que votre réseau personnel doit constituer votre premier terrain de prospection. Ce n’est pas forcément une inclinaison naturelle lorsqu’on ne possède pas la fibre commerciale mais n’hésitez pas à contacter vos connaissances, anciens collègues et anciens clients pour les informer de votre disponibilité. Être recommandé est toujours une marque de confiance et incite plus facilement les clients potentiels à vous contacter ou à répondre à vos sollicitations.
Si vous ne deviez utiliser qu’un seul réseau social, utilisez LinkedIn. LinkedIn reste le premier réseau social professionnel, c’est un outil très intéressant pour vous rendre visible, entretenir vos contacts existants et en nouer de nouveaux.
Vendre vos prestations au juste prix
Un freelance informatique vend généralement ses services sur la base d’un TJM (taux journalier moyen). Contrairement au forfait, le TJM n’est pas un engagement de résultat mais de moyens.
Le freelance facture au temps passé. Une des difficultés lorsqu’on se lance en freelance est de fixer le bon prix : ni trop bas, ni trop haut. Comment faire ? D’abord, réalisez un benchmark avec des freelances informatiques qui possèdent votre expertise et une expérience similaire à la vôtre. Vous aurez ainsi une idée d’une fourchette de prix à proposer.
Sachez que le prix d’une mission en freelance se détermine généralement selon 3 critères : votre domaine d’expertise, votre expérience (schématiquement, on distingue les niveaux junior, confirmé, sénior et expert) ainsi que le lieu de la mission. Une mission à Paris sera ainsi généralement mieux facturée qu’une mission en région.
Ensuite, notre conseil est de vous préparer à toute négociation en fixant au préalable 3 tarifs : le TJM que vous allez demander, le TJM que vous ciblez et le TJM plancher sous lequel vous refuserez la mission.
Sachez que, même dans le contexte actuel, baisser drastiquement votre prix pour décrocher une mission est rarement une bonne idée. Vous aurez des difficultés à renégocier votre TJM à la hausse au cours de la mission.
The post Comment devenir freelance informatique ? first appeared on IT-Connect. Aperçu de l'Amazfit GTS 2e
Aperçu de l'Amazfit GTS 2e


 En complément Huami a dévoilé d'autres produits à l'occasion du CES 2021 :
En complément Huami a dévoilé d'autres produits à l'occasion du CES 2021 :