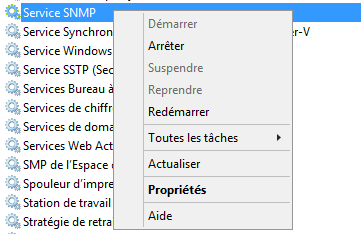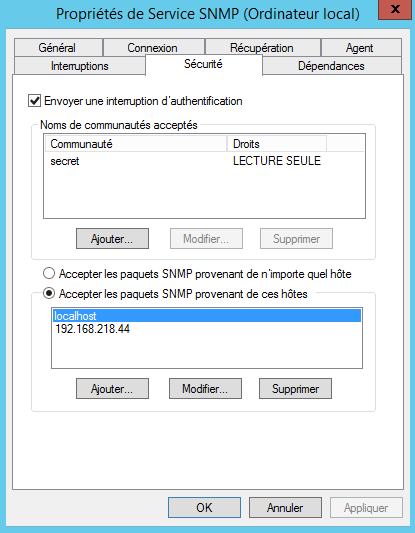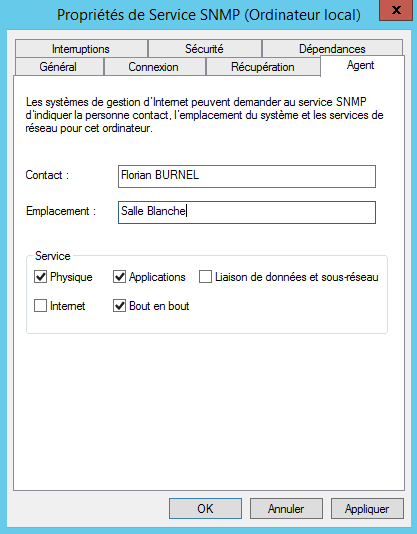Depuis quelques années, Dell a lancé sa gamme spéciale de ses ultrabook 13″ dédié aux développeurs. Celui que nous allons voir aujourd’hui tourne sous Ubuntu 14.04 et en séduira plus d’un parmi vous.
Pour résumé un peu la bête, il s’agit donc d’un ultrabook puissant, d’un écran de 13″3, compact avec une allure assez séduisante je dois l’avouer. Plus techniquement :
- Processeur Intel Core™ i5-5200U de 5e génération (3 Mo de mémoire cache, jusqu‘à 2,7 GHz)
- Écran InfinityEdge Full HD de 13,3 pouces permettant une résolution de 1920 x 1080
- 8 Go de RAM DDR3L-RS
- Un disque SSD de 256 Go
- Une carte graphique intégrée Intel HD 5500
- Une carte réseau sans File FW 1560 avec Bluetooth 4.0 (802.11ac + Bluetooth 4.0, bibande 2,4 GHz et 5 GHz, 2×2)
Les mensurations sont également intéressantes, pour le cas de ce XPS 13″ le poids est de 1.2 Kg, ce qui le rend assez facile à transporter, une hauteur de 15 mm fermée et 11 mm ouvert (Hauteur du clavier) un écran de 4 mm donc !
Commençons pas le packaging, assez soigné et light :

Voici le XPS 13 bien au chaud dans son package :

On découvre donc cet XPS 13, dont la coque est en aluminium, matériaux permettant de dissiper la chaleur émise des composants du PC, et oui, le jouet d’un développeur, ça chauffe !  Les reposent poignets et le clavier sont eux en matériaux composite (fibre de carbone) ce qui, entre nous, est beaucoup plus agréable au toucher que l’aluminium:
Les reposent poignets et le clavier sont eux en matériaux composite (fibre de carbone) ce qui, entre nous, est beaucoup plus agréable au toucher que l’aluminium:

On peut noter des bords assez fin au niveau de l’écran, ce qui au niveau design donne un effet vraiment agréable et permet d’optimiser au mieux le châssis de la machine :

Ah oui ! Le clavier est rétro-éclairé également (avec plusieurs niveaux de luminosité disponibles), voici une photo prise dans un endroit sombre. Il est assez sympathique de voir que le clavier ne s’allume que lorsque l’on appuie sur une touche, ce qui permet, quand on n’utilise pas le clavier, d’économiser de l’énergie. :

C’est un détail que j’apprécie personnellement, tout comme sa finesse, Voici l’XPS13 lorsqu’il est fermé :
 Lorsqu’il est ouvert :
Lorsqu’il est ouvert :

Coté énergie, le Dell XPS 13 promet jusqu’à 15h, ce qui est plutôt intéressant pour un Intel Core i5 mais bien entendu cela dépend ce que l’on fait avec la machine… Si elle reste à tourner sans rien ou si on lance une machine virtuelle, cela n’a pas le même impact.
On note également, en bas de l’écran, une webcam, c’est une position peu commune (il me semble) mais qui ne change en fin de compte rien. En effet, vu que l’ultrabook est un 13″, on le tiens légèrement plus près qu’un PC plus imposants, on est donc dans un cas ou l’écran est un peu plus incliné vers visage, ce qui fait que nous apparaissons tout de même au bon endroit vis à vis de la webcam .
Coté connectique concernant cet ultrabook :
- 2 ports USB 3.0 avec PowerShare
- 1 port mini DisplayPort
- 1 prise jack pour casque
- 1 verrou de sécurité Noble
- Lecteur de carte 3 en 1 (SD, SDHC, SDXC)
Voyez par vous même ! Le coté gauche de l’ultrabook :

Le coté droit de l’ultrabook :

Après quelques jours d’utilisation, je remarque que l’utilisation de touchpad est particulièrement bien pensé, les petits raccourcis permettant de défiler par exemple sont généralement spécifique à la marque du PC. Comme pour défiler une page web, on doit utiliser les deux doigts sur le touchpad puis les glisser vers le haut ou vert le bas. Également on peut faire un clic droit rapidement en tapotant une fois avec les deux doigts en même temps sur le touchpad, ce qui est assez agréable une fois que nous avons identifiés toutes ces petites astuces.
Je précise que l’OS fournis est un Ubuntu 14.01, j’ai néanmoins réussi à l’upgrade jusqu’à sa dernière version (15.04) grâce à la réponse à ce post.
Pour certaines utilisations, quelques accessoires pourront être à considérer : Le manque de port RJ45 et VGA/HDMI peut être comblé par cet adaptateur : Accessoires Dell

Pour conclure, je dirais qu’il s’agit selon moi d’un excellent produit, il tiens la charge, tiens ses promesses coté puissance et c’est une expérience très agréable que de l’utiliser sous Ubuntu. Particulièrement adapté lorsqu’il s’agit d’être transporté vu son poids (1.2Kg) et son autonomie, je pense qu’il mérite sans avoir à rougir un IT-Connect Award Gold. 
Si vous souhaitez avoir plus de détails techniques sur cet ultrabook XPS 13, je vous oriente vers le site Dell qui le met en vente au prix de 979 € : Dell XPS 13
L’avis de Florian :
Je ne vais pas répéter ce que Mickaël a pu dire sur cette très belle machine, mais plutôt donner mon avis et mes impressions après quelques temps d’utilisation.
Le son de la machine est vraiment bon, certe ça manque un peu de basse mais l’écoute de la musique ou d’un film reste très agréable et le volume peut vraiment monter haut, alors que pour de nombreuses machines c’est souvent décevant sur ce point.
Sous Windows, il est à noter que Dell a intégré quelques logiciels intéressants, notamment le logiciel Dell Power Manager qui permet une gestion intelligente de l’énergie sur la machine (déterminer les heures où l’électricité est moins coûteuse pour que la machine se recharge sur cette plage horaire là, planifier quand la batterie doit être utilisée ou quand le secteur doit être utilisé…). On retrouve aussi Dell Update pour garder à jour les pilotes du système ainsi que le firmware de la machine.
Pour compléter ce que disais Mickaël sur le touchpad, j’ai découvert par un hasard un autre raccourci : un glissement avec trois doigts permet – sous Windows – de basculer d’une fenêtre à l’autre comme on le fait avec ALT+TAB, très pratique !
Au niveau connectique, il faut à mon sens penser à investir un peu pour au moins disposer d’un adaptateur pour le VGA ou le HDMI. Pour ma part, j’ai opté pour un adaptateur VGA/DVI/HDMI à moins de 15 euros sur Amazon et qui se connecte en miniDisplay Port sur la machine. Sinon, il est à noter que le SSD peut être remplacé (voir les modèles compatibles) mais par contre il n’est pas possible d’ajouter ou de remplacer la RAM car elle est intégrée à la carte mère.
En résumé, cet ultrabook est vraiment une très bonne machine que l’on peut emmener partout, qui est silencieuse et qui bénéficie de très bonnes finitions, ce qui justifie le prix de cet équipement.