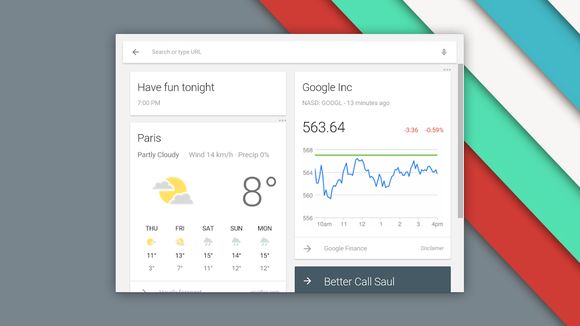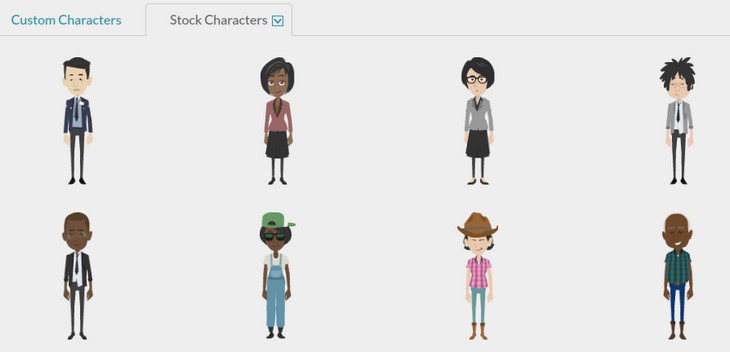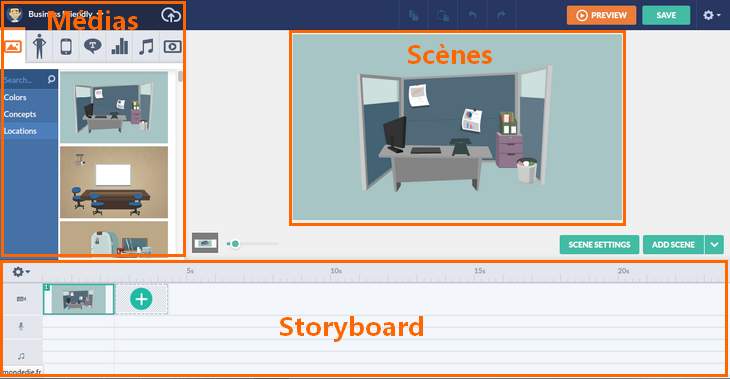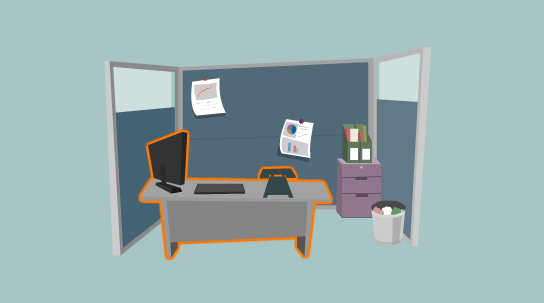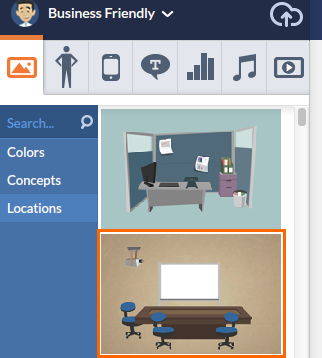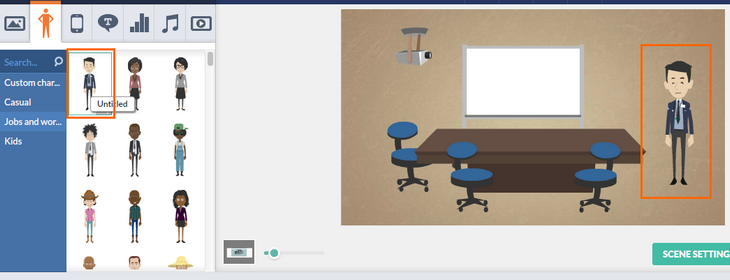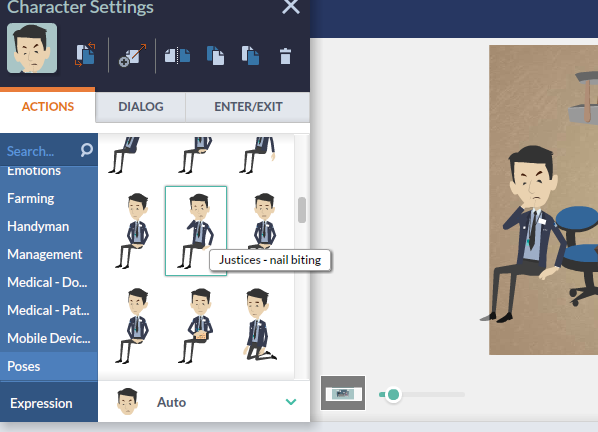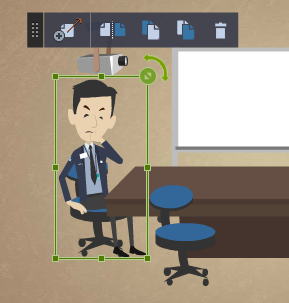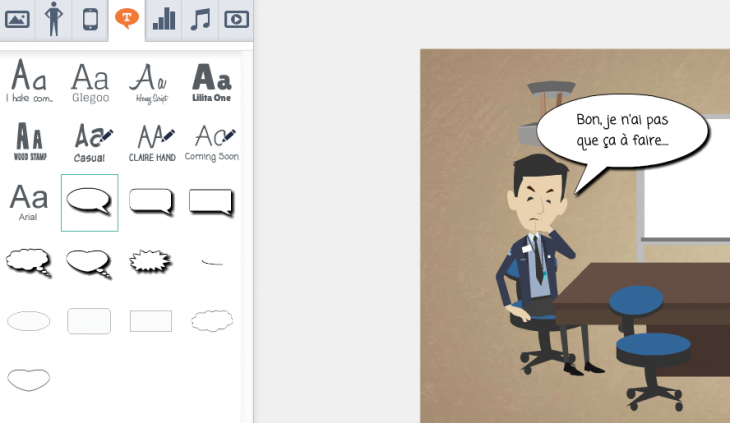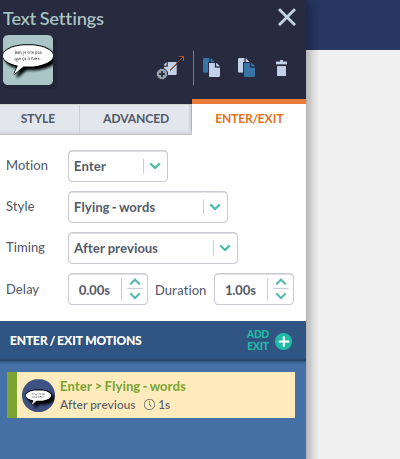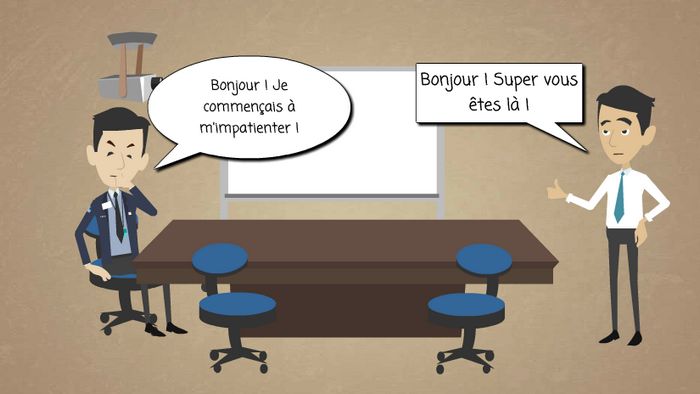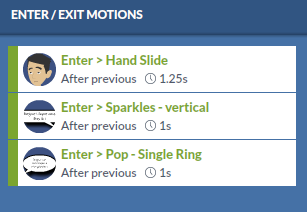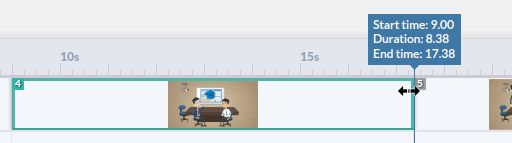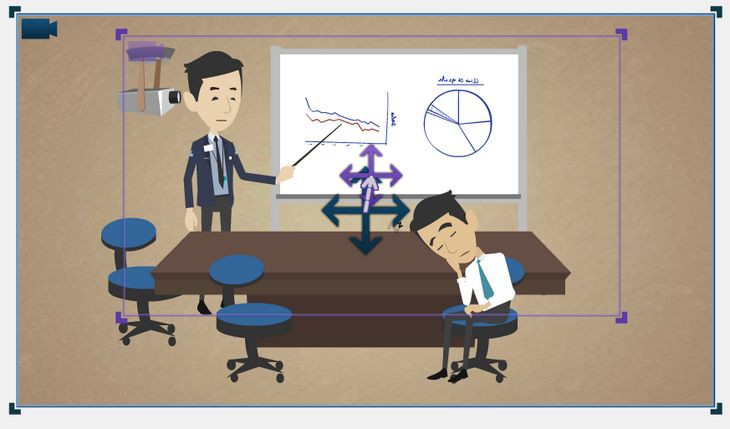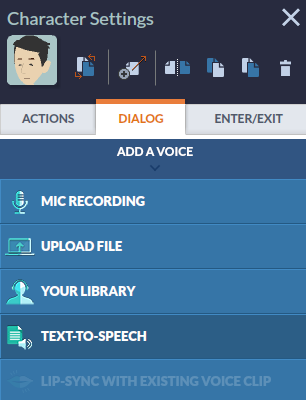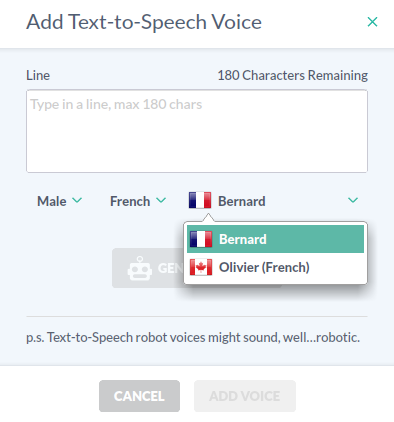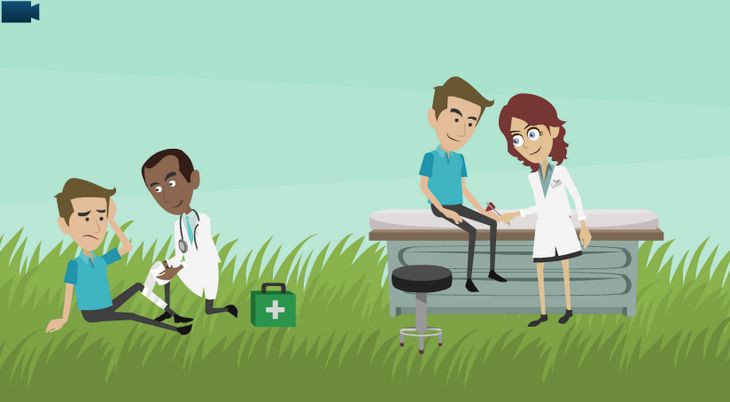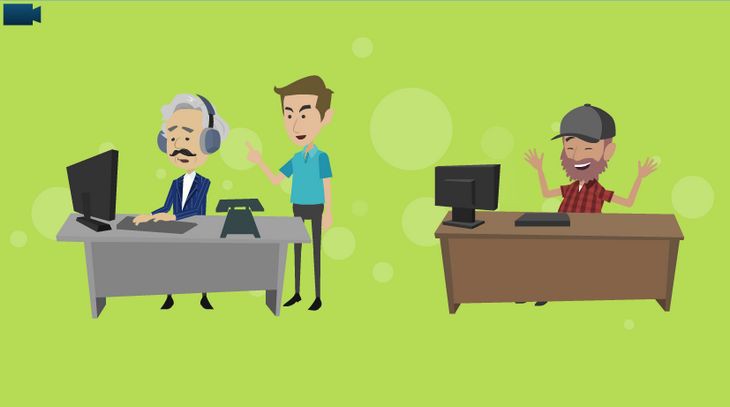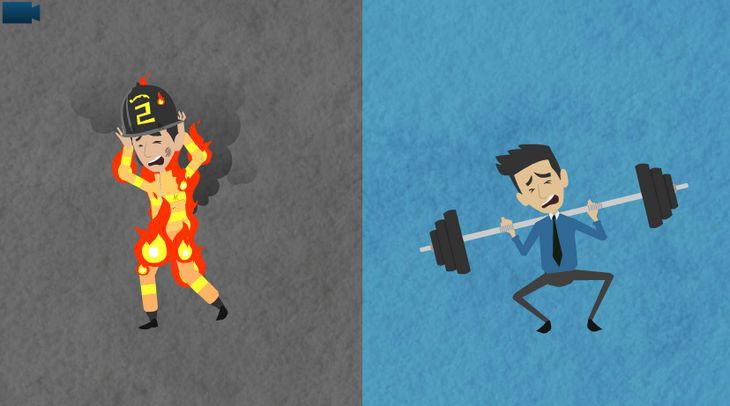I. Présentation de GoAnimate
GoAnimate est une plateforme en ligne qui permet de créer des vidéos animées professionnelles. En quelques heures de manipulation, j’ai pu prendre en main l’outil est créer une première vidéo avec un rendu très sympa et professionnel.
Ces vidéos sont notamment très appréciées pour présenter son entreprise et ses activités de façon « ludique » tout en restant professionnels, en créant justement un film animé comme le propose GoAnimate.
GoAnimate est un outil payant (tous ces outils sont payants à partir du moment où l’on souhaite vraiment créer une vidéo animée de qualité), mais vous pouvez le tester gratuitement pendant durée de 14 jours. Ce qui permettra de se faire une idée bien précise des possibilités offertes par cette plateforme.
Voici, selon moi, les atouts principaux de cette plateforme :
- Mise en scène prédéfinie
Des scènes prédéfinies sont disponibles et prêtes à être insérées au sein de votre création. Ces scènes représentent des courtes séquences voire même des environnements préaménagés (une cuisine meublée, une chambre, un arrêt de bus, un bureau, une salle de réunion, une chambre d’hôpital, une salle de classe, etc.)
Ces scènes et espaces préconfigurés peuvent vous donner des idées et font surtout gagner du temps.
- Bibliothèques de médias
Par défaut, quelques bibliothèques de médias sont mises à disposition. C’est très intéressant pour que la création soit homogène puisque tous les éléments du décor sont « dessinés » de la même manière, appartienne au même thème.
On trouve aussi bien des fonds d’écrans, que des personnages, des objets (de tout type), des musiques et des effets sonores. Il est aussi possibilité d’intégrer des graphes prédéfinis pour agrémenter la création.
Personnellement, j’adore le thème « Business Friendly » qui permet d’avoir des personnages très bien animés, avec un très bon rendu. C’est d’ailleurs sur ce thème que se basera ce tutoriel.
- Story-board
L’interface permet de créer facilement son story-board et de l’adapter au fur et à mesure de la création, les séquences étant facilement interchangeables (aussi facilement que l’on inverse deux slides dans PowerPoint…).
Le story-board est divisé en trois parties : images, enregistrements vocaux et musiques.
Il est intéressant de diviser les enregistrements vocaux de la musique, car ça permet de mettre la musique en fond pour accompagner la voix, et dynamiser la vidéo.
Sans lui, la création serait impossible…
- Création de personnages
De base, une pléthore de personnages est fournie, de l’enfant au médecin, de l’homme d’affaires au prisonnier, de l’étudiant à l’éboueur, du cowboy au paysan… Il y a une palette très importante de personnages à votre disposition.
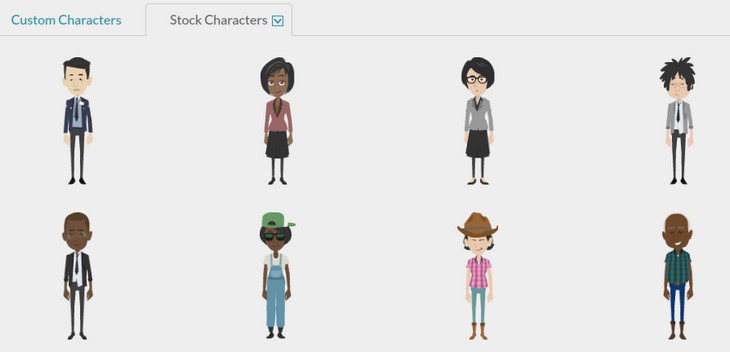
GoAnimate – Quelques personnages
Si vous ressentez le besoin de créer vos propres personnages, cela est possible ! GoAnimate intègre un véritable créateur de personnages, où l’on personnalise complètement son individu : vêtements (de la tête au pied) et aspect physique (forme du visage, yeux, bouche, nez, oreilles, pilosité, cheveux, bijoux, lunettes…). À l’origine de la création, il faut également sélectionner la morphologie du personnage.
- Expression et mise en situation des personnages
Un même personnage peut être mis dans des dizaines de dispositions différentes en deux clics. On peut prendre un personnage de base et gérer ses émotions, ainsi il pourra être triste, heureux, inquiet, effrayé, fou, intéressé, curieux,… Ce qui ne manquera pas de donner encore plus de vie à votre création.
Par ailleurs, les personnages peuvent être mis en situation, c’est-à-dire qu’on peut indiquer qu’il s’agit d’un dentiste et « simuler » une opération, ou encore un manager qui téléphone, un étudiant qui joue à la tablette… Et ce en quelques clics puisque toutes ces animations sont prédéfinies.
Assez « parlé », on va maintenant s’intéresser de plus près à la plateforme et créer une vidéo de quelques secondes pour exploiter GoAnimate. Cela vous permettra de voir les possibilités offertes par cette plateforme. Let’s go !
II. Créer sa première vidéo animée
Pour commencer et avant de partir dans la création, voici un aperçu de l’interface de l’outil GoAnimate :
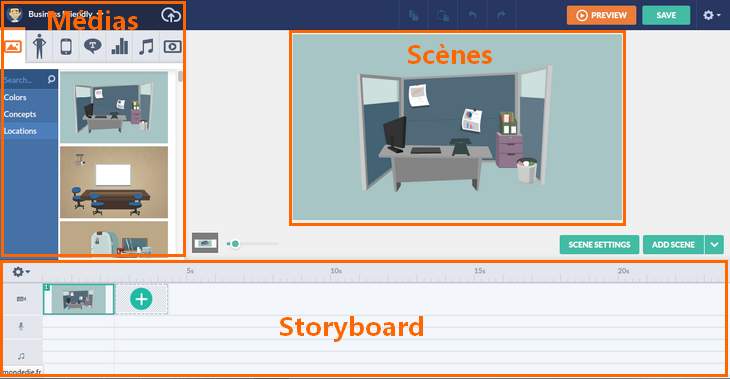
GoAnimate – L’interface
Trois zones principales se démarquent : la zone « Médias » qui permet d’insérer tout type de contenus, la zone « Storyboard » qui permet de gérer le scénario et le déroulement de la vidéo, et enfin la zone « Scènes » qui affiche l’aperçu du rendu de la scène sélectionnée.
Au niveau de la scène, elle est constituée de différents objets (disponibles dans les médias) et qui peuvent être bougés, d’autres objets peuvent aussi être ajoutés… Lorsqu’on survole un objet avec la souris, il s’entoure en orange, comme ceci :
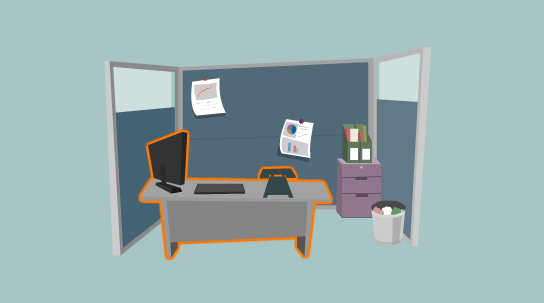
GoAnimate – Sélection d’un élément
A. L’histoire de cette vidéo…
Une vidéo animée raconte en quelque sorte une histoire, comme fil conducteur dans le cadre de ce tutoriel, je vais réaliser une vidéo animée qui représente 2 individus qui réalise un rendez-vous.
B. Le fond d’écran
Commençons par voir comment changer le fond d’écran de la vidéo, pour cela, sur la gauche il y a onglets dédiés à cela, nommé « Backgrounds ». On retrouve soit des mises en scène (lieux), des fonds d’écran de couleurs (avec animations pour certains) et des concepts (exemple : un fond bleu avec une carte du monde colorée au milieu).
Pour ma part je vais choisir un lieu prédéfini et qui représente une salle de réunion avec un vidéoprojecteur.
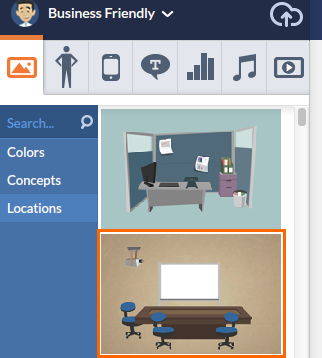
GoAnimate – Décor
Le décor est planté (facile, n’est-ce pas ?), maintenant il va falloir ajouter des personnages et dynamiser tout cela.
C. Placer et animer un personnage
Juste à côté de l’onglet « Backgrounds » se trouve « Characters » pour ajouter des personnages. Il faut bien des acteurs dans notre film !
On va commencer par ajouter un premier personnage, prenons cet homme en costume (il suffit de cliquer dessus pour l’ajouter à la scène actuelle).
Voici le résultat :
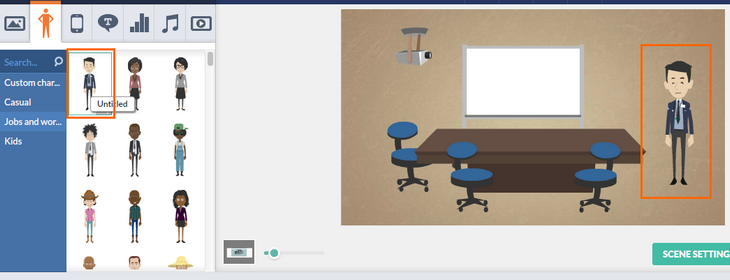
GoAnimate – Placer un premier personnage
Ce personnage est le premier arrivé à la réunion… Il s’ennuie… Faisons-le s’asseoir sur une chaise et montrer son mécontentement.
Dès lors que l’on sélectionne un objet, en l’occurrence ici un personnage, un panneau apparaît sur la gauche afin d’effectuer des actions liées à ce personnage. La liste des actions est conséquente et regroupée par thématique, par défaut on se positionne dans la catégorie des postures.
Si l’expression du personnage ne convient pas, elle peut être modifiée via le champ « Expression », ce qui permet de mixer d’une part les actions et d’autres parts l’expression du personnage. Les possibilités sont donc « quasi illimitées ».
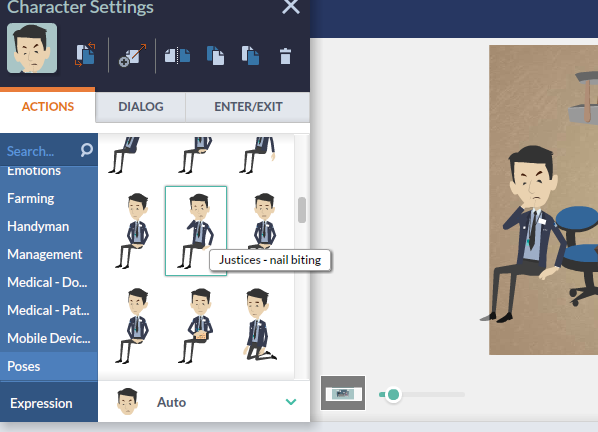
GoAnimate – Posture du personnage
Après avoir cliqué sur le personnage pour le sélectionner, il faut jouer avec les boutons d’actions qui s’affichent pour effectuer une rotation symétrique de la personne (vaut mieux qu’il soit assis dans le bon sens, ça fera mieux sur le film…). De plus, il faut gérer les couches d’éléments (arrière-plan et premier plan, pour que le personnage soit devant la chaise, mais derrière la table.
Voici le résultat :
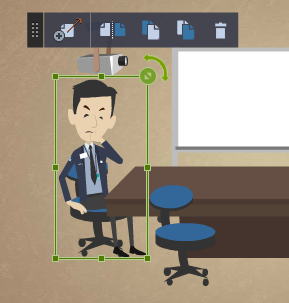
GoAnimate – Rotation symétrique du personnage
Ah oui, faut penser à sauvegarder sa création de temps en temps !

GoAnimate – Sauvegarder sa création
D. Les effets d’entrées et de sorties
On va créer une seconde scène, où l’on va imaginer les pensées de notre personnage qui s’impatiente… Cliquez sur le bouton avec + dans le Storyboard pour ajouter une nouvelle scène. Lorsqu’on ajoute une nouvelle scène, elle reprend automatiquement l’état de la scène d’avant ce qui permet de repartir de l’état actuel du film.

GoAnimate – Ajouter une scène
On choisir un objet de type texte, en forme de bulle et inscrire du texte après avoir placé l’élément au-dessus du personnage.
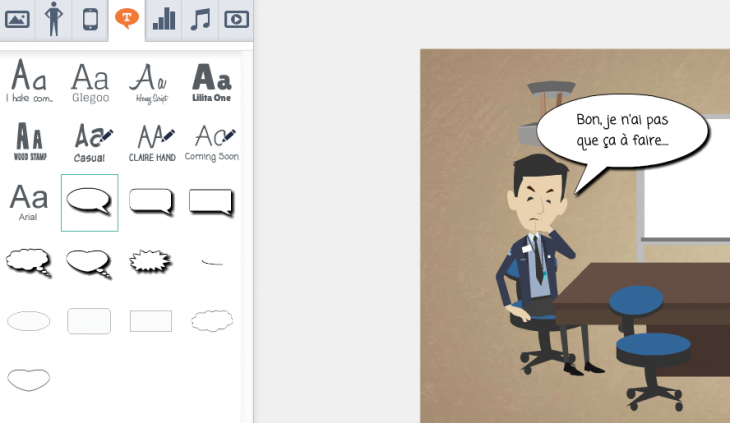
GoAnimate – Créer une bulle de dialogue
Pour que la scène soit plus dynamique, on va faire ajouter un effet sur l’entrée de la bulle. Pour cela, cliquez sur la bulle et sur la gauche, sélectionnez « ENTER/EXIT » et « ADD ENTER MOTION ».
On ajoute l’effet « Flying – words » qui permet d’ajouter les mots du texte un à un, comme s’ils arrivaient en volant. Dans le cas où plusieurs animations sont présentes au sein d’une même scène, on peut indiquer si elle arrive ensemble, ou après la précédente, combien de temps dure l’animation ou pendant combien de temps elle doit attendre avant de se déclencher. Ce que je dis doit rappeler à certains d’entre vous la gestion des animations dans PowerPoint.
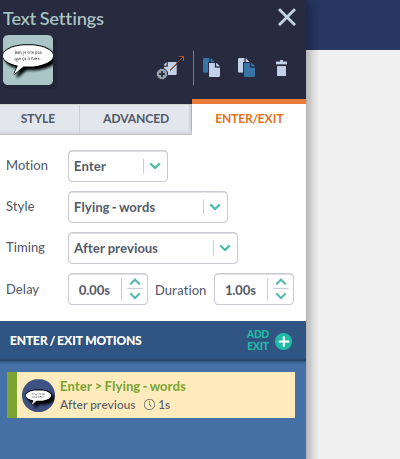
GoAnimate – Animation d’entrée et de sortie
Ce que nous venons faire jusqu’ici, c’est déjà une grosse partie des manipulations que l’on fera et qui permettront d’obtenir une vidéo dynamique et professionnelle. Bien sûr, il faudra augmenter le nombre d’interaction et d’événements pour donner de la vie à la vidéo.
Pour continuer la vidéo, je simule l’arrivée d’une seconde personne à la réunion, puis la réponse de la seconde personne déjà présente, qui parlera sur un ton énervé (changement de l’expression du visage de cette personne).
Concrètement voici la scène :
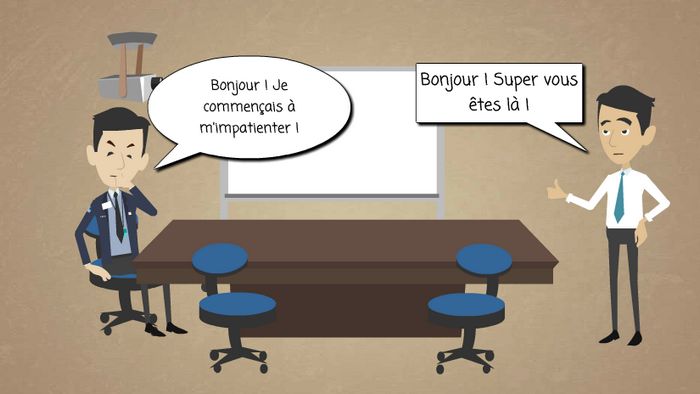
GoAnimate – Exemple d’une scène
Au niveau de l’enchaînement des animations, voici comment c’est ordonné :
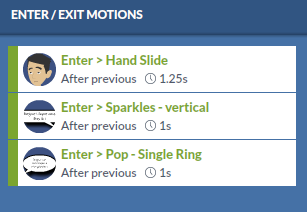
GoAnimate – Ordonner les actions animées
Le deuxième personnage entre, il parle et le second lui répond.
J’ai continué ainsi sur deux scènes supplémentaires, voici l’état du story-board :

GoAnimate – Multi-scènes
E. La gestion des scènes
Au niveau des scènes, il est possible de jouer sur la durée d’une scène, il suffit d’élargir ou de diminuer la vignette de la scène dans le story-board, et le temps s’adaptera. Voyez par vous-même :
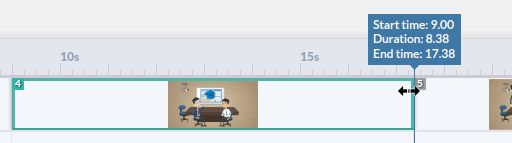
GoAnimate – Gérer la durée d’une scène
En effectuant un glisser-déposer, on peut aussi facilement déplacer une scène et la placer à un autre moment de la vidéo. Pour copier une scène existante, il suffit de cliquer sur la scène en question et de faire « Copy ».
Des effets au niveau de la caméra peuvent être également réalisés, comme le zoom sur une partie de la scène, en indiquant le sens de mouvement de la caméra, comme ceci :
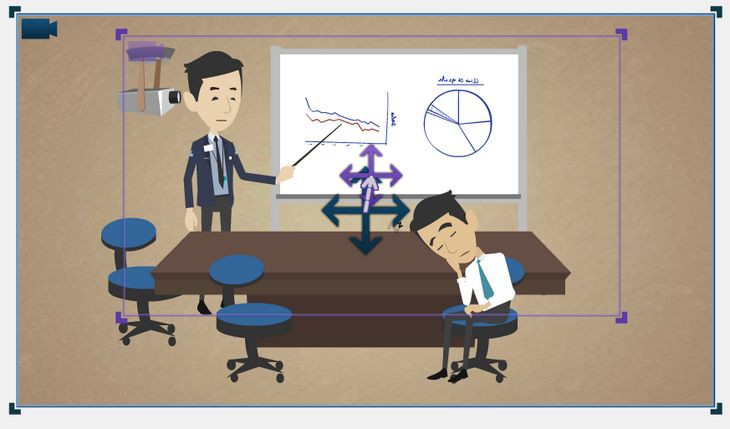
GoAnimate – Mouvement de la caméra (zoom)
F. Ajouter une musique
Dernière étape avant l’aperçu final de cette vidéo de démonstration, l’ajout d’une musique pour rendre la lecture plus agréable pour celui qui regarde la vidéo, à défaut d’avoir une voix off.
Des musiques sont incluses dans la bibliothèque de base, mais rien ne vous empêche d’importer vos propres morceaux.
Il suffit d’aller dans l’onglet « Music » et de choisir le morceau que l’on souhaite. Une fois placé dans le story-board au niveau de la section musique, on prend soin de placer le morceau au début de la première scène, et de le faire s’arrêter à la fin de la dernière.
Comme ceci :

GoAnimate – Intégrer une musique
G. Ajouter de la voix
Il est possible d’importer ses propres fichiers de voix, notamment de voix-off, mais aussi de faire parler les personnages en plusieurs langues dont le français. La diction n’est pas forcément très fluide mais la fonctionnalité a le mérite d’exister.
Il suffit de sélectionner un personnage, d’aller dans l’onglet “Dialog” et de choisir “Text-to-speech“.
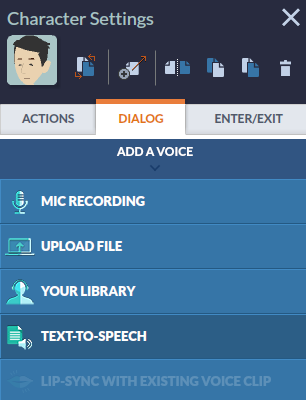
Il ne reste plus qu’à saisir votre texte, de sélectionner une langue et le personnage que vous souhaitez entendre parler. Des voix d’hommes et de femmes sont disponibles.
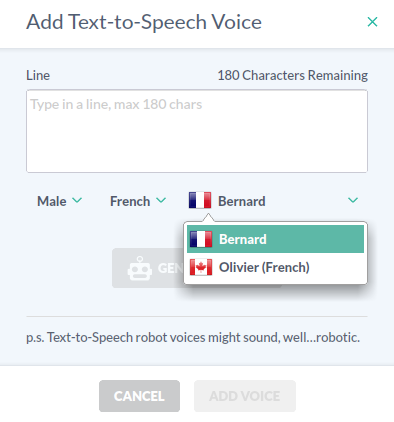
Cette création n’est qu’un exemple, rapide et facile à créer, pour vous donner un aperçu de la plateforme. Pour ceux que ça intéresse, vous trouverez bien d’autres créations sur le site GoAnimate, ça permet de voir le potentiel de cette plateforme sous différents angles.
III. Aperçus de quelques animations
Rapidement, je souhaitais mettre quelques copies d’écran qui montre certaines postures que l’on peut donner aux personnages, et certaines mises en scène prédéfinies.
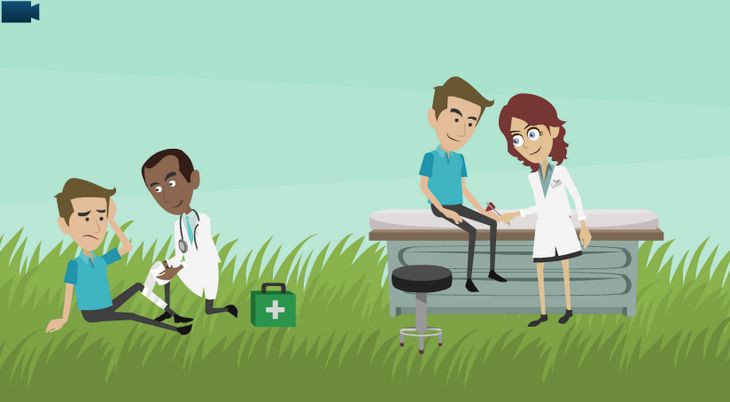
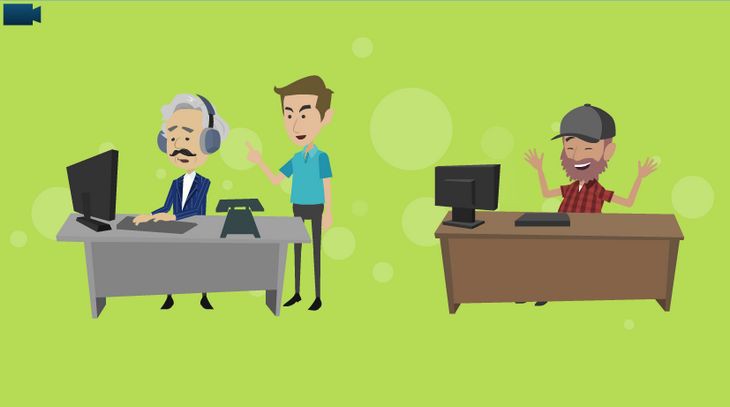
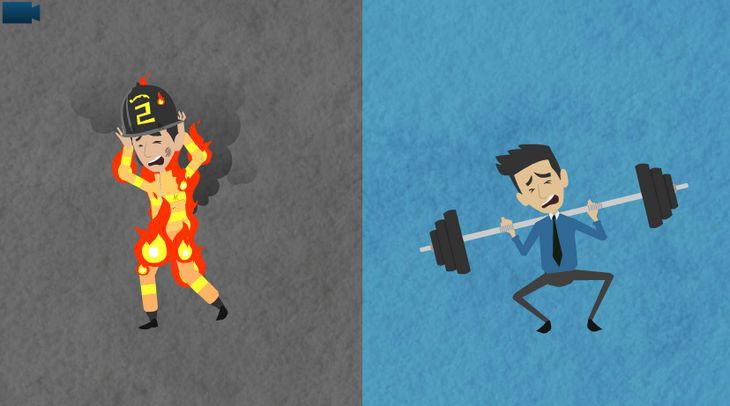
IV. Conclusion
GoAnimate s’adapte à tous les cœurs de métiers et à tous les projets de création, les possibilités peuvent évoluer si vous décidez d’importer vos propres médias, tout en profitant des possibilités offertes par la plateforme.
Bien sûr, il manque une véritable voix off pour que le rendu sonore soit aussi bien que le rendu vidéo. Pour cela, GoAnimate propose de travailler avec d’autres plateformes externes et spécialisées dans le domaine. À moins que vous ayez un ami capable de faire une voix off digne de ce nom. Sinon, il est tout de même possible de faire parler les personnages avec des voix prédéfinies, mais le rendu ne sera pas aussi bon, les voix étant quelque peu “robotisées”.
Pour les musiques, vous pouvez toujours acheter des droits sur un morceau, on en trouve sur des plateformes spécialisées pour une dizaine d’euros.
Malheureusement, l’interface de la plateforme est accessible uniquement en anglais, mais ce n’est pas gênant, car c’est intuitif.
Pour la qualité des vidéos, il n’y a rien à dire puisqu’elles peuvent être exportées aussi bien en 720p qu’en 1080p, le rendu est excellent !
Pour ceux que ça intéresse, vous pouvez aller sur le site de GoAnimate.
Voici la vidéo créée pour cette démonstration (loin d’être parfaite) :