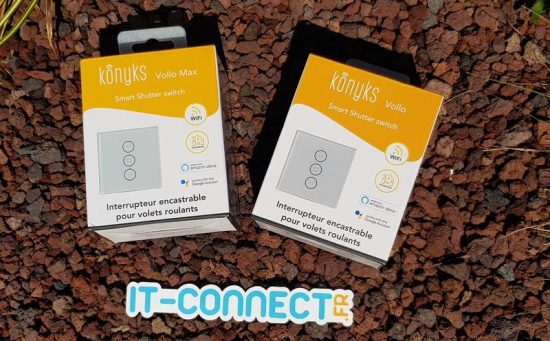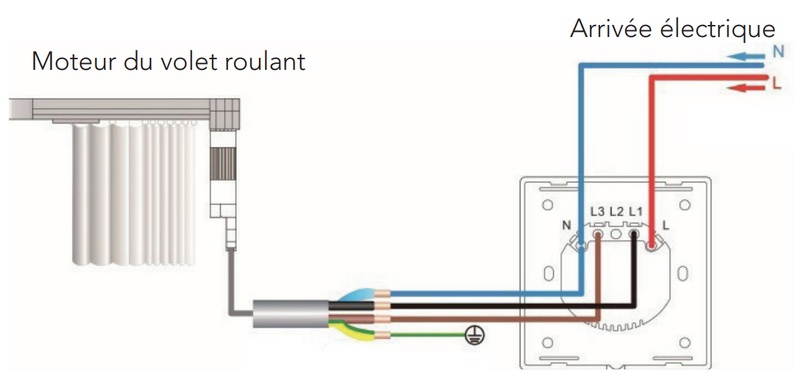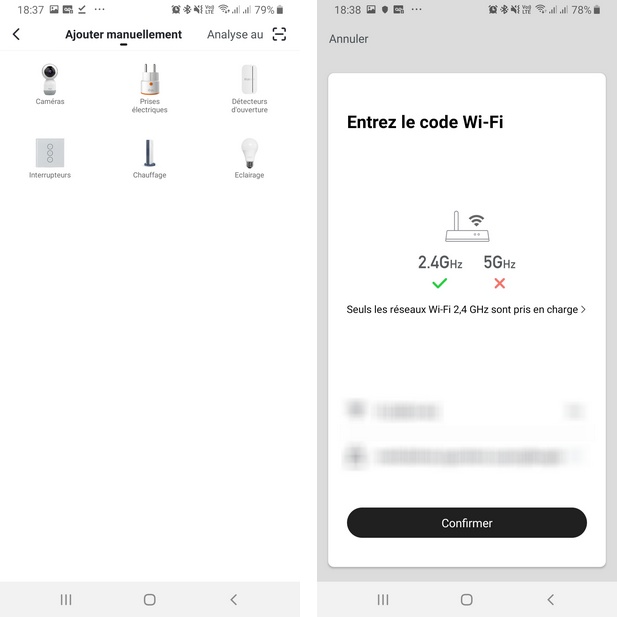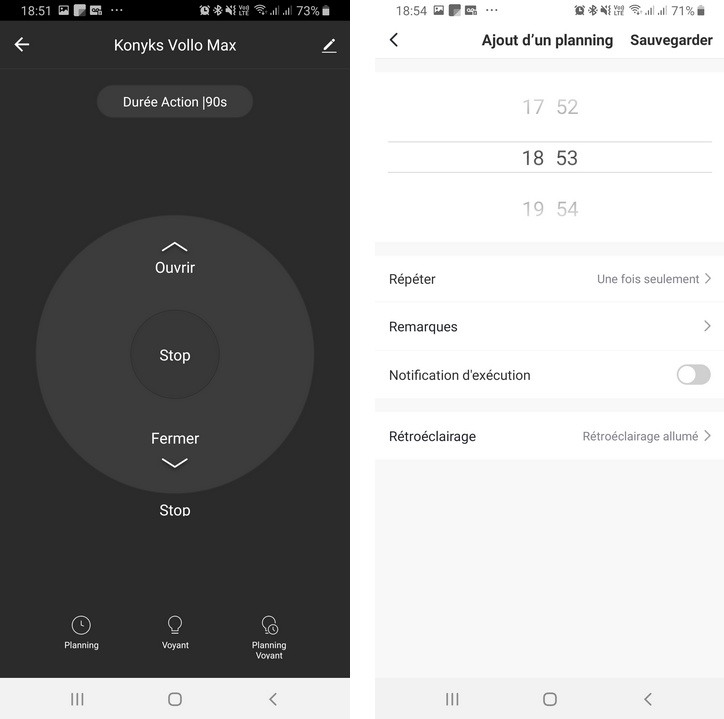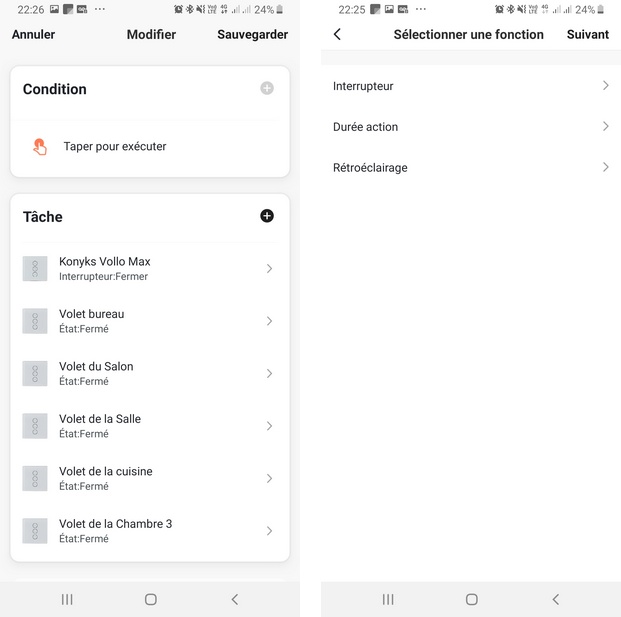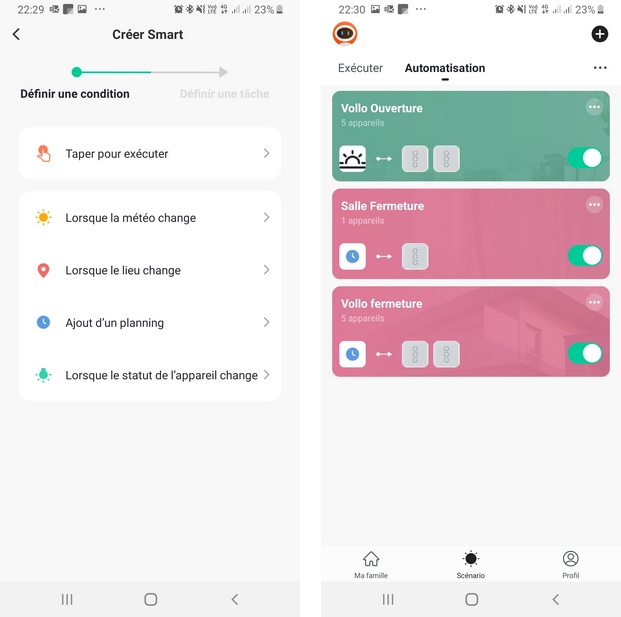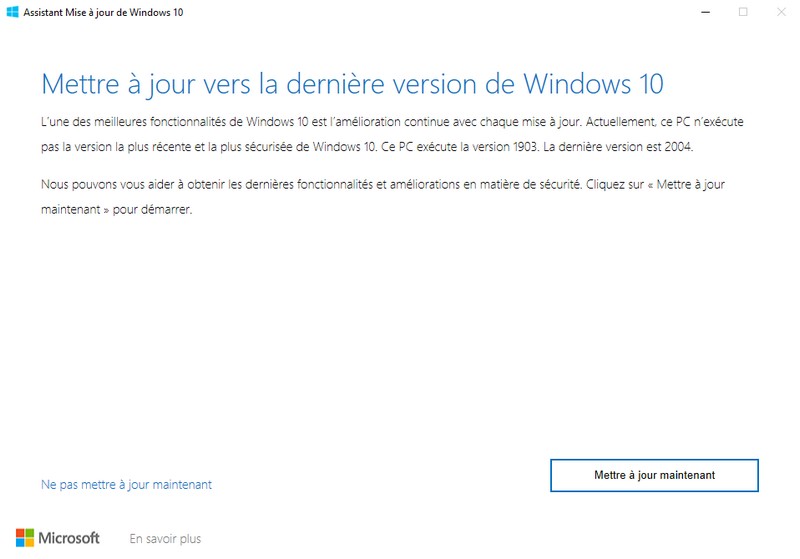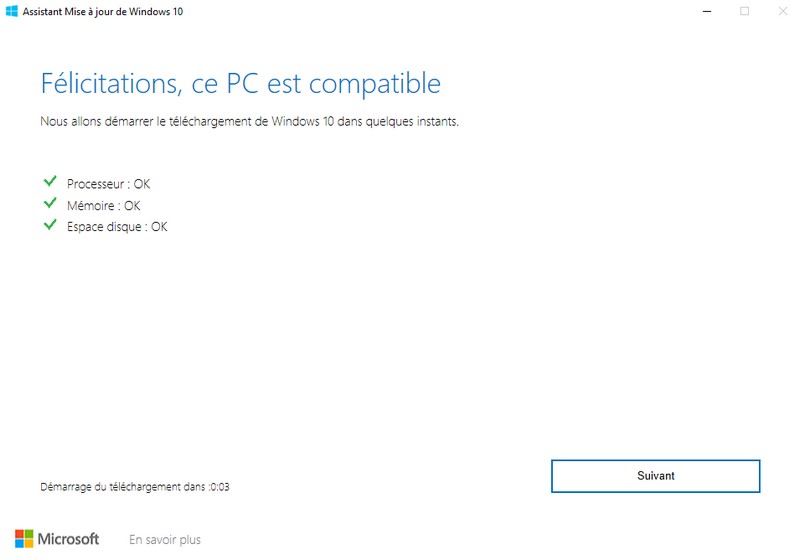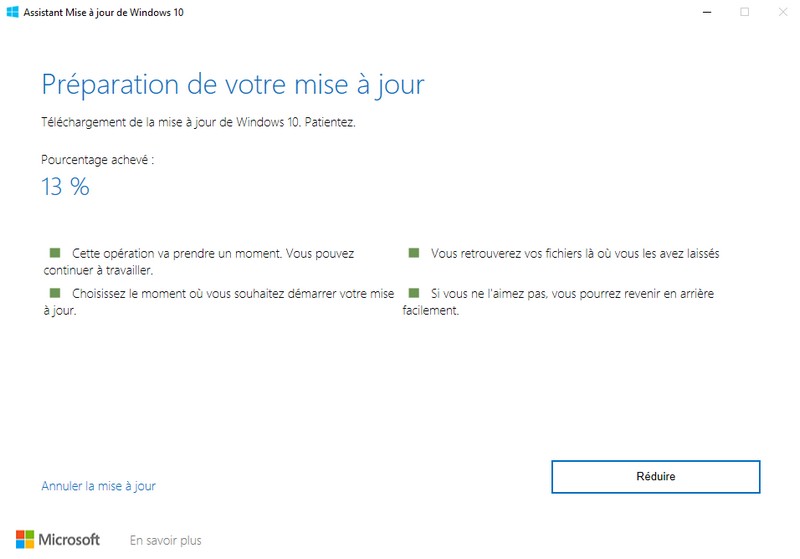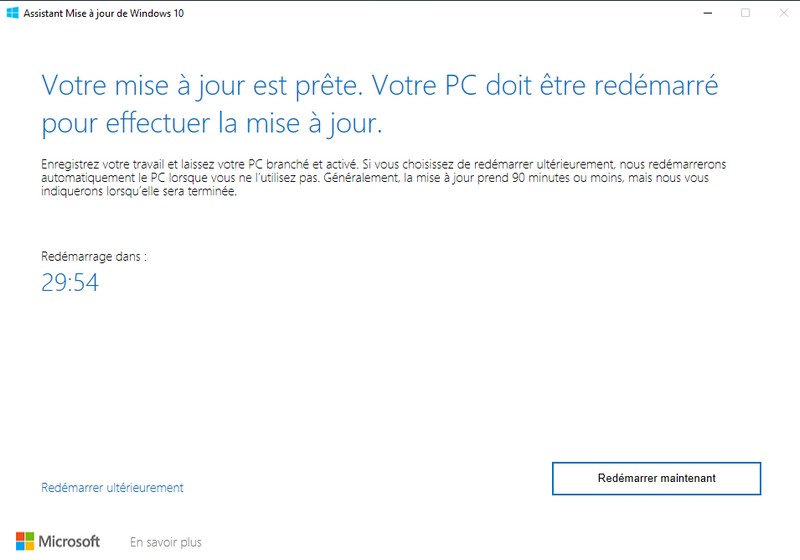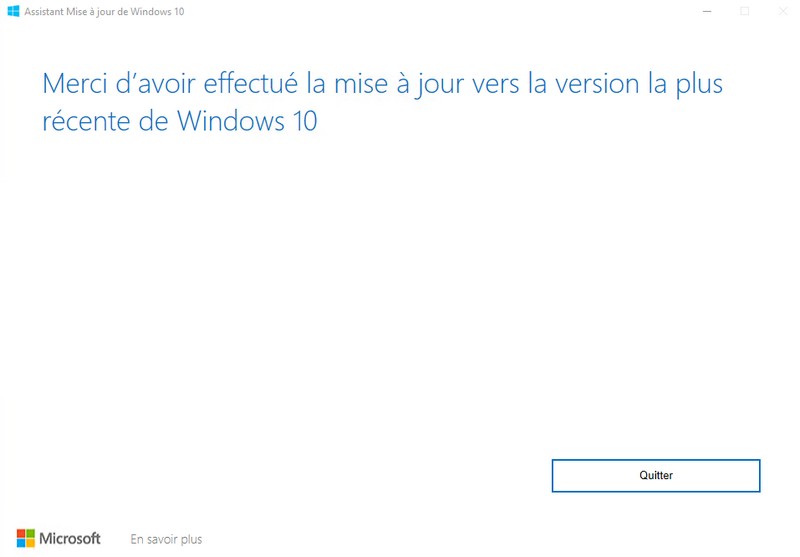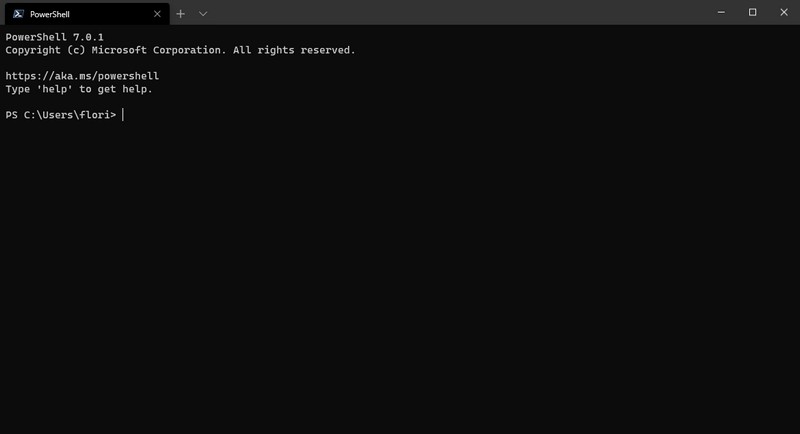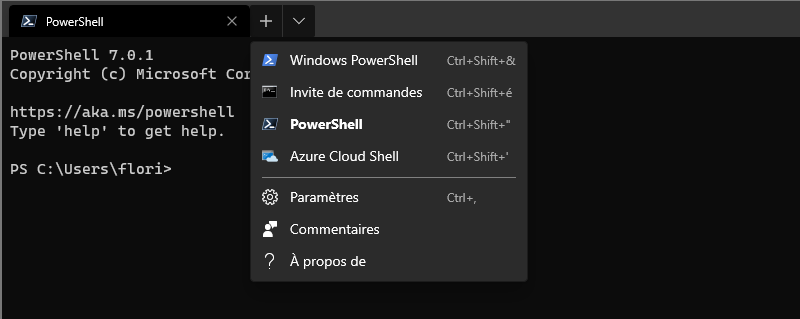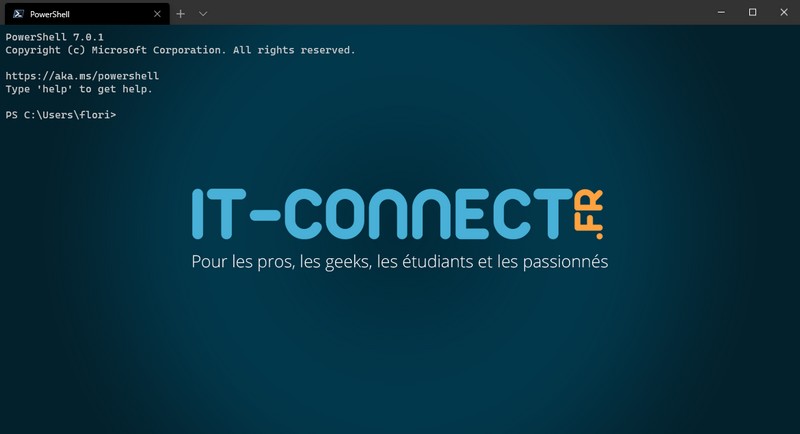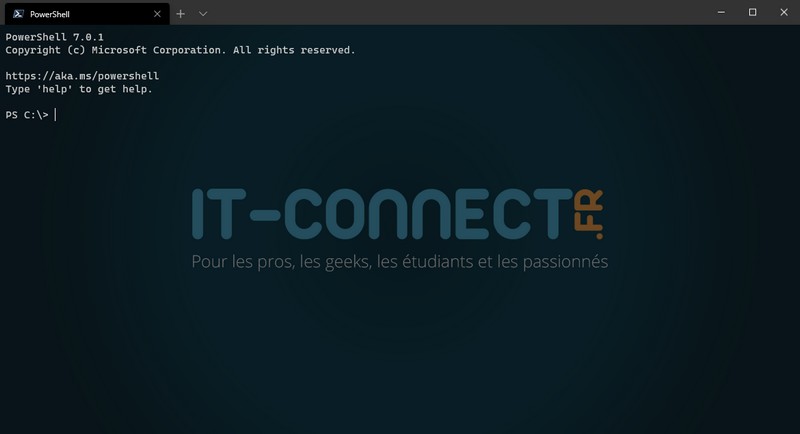Comment configurer Chrome par GPO ?
mardi 2 juin 2020 à 09:00I. Présentation
Google propose au téléchargement un package d'administration complet, qui contient à la fois des sources d'installation de Chrome via package MSI, mais aussi des templates d'administration (ADMX) pour son navigateur Chrome. Ces ressources sont utiles pour les entreprises pour déployer une configuration de Chrome sur les postes de l'entreprise.
Pour commencer ce tutoriel, je vous invite à télécharger ce package :
II. Intégrer ADMX Chrome
L'intégration des fichiers ADMX et ADML de Chrome s'effectue de manière classique via le magasin central (PolicyDefinitions) du dossier SYSVOL de votre infrastructure. Pensez à prendre les fichiers de langue en français et en anglais également car il y a certains ADMX qui ne sont pas traduits donc si vous ne prenez pas les fichiers anglais, il y aura une erreur lors du chargement de l'éditeur de GPO.
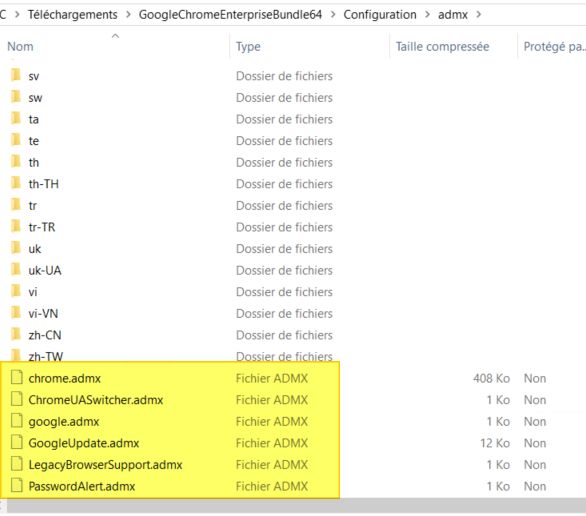
Les fichiers d'administration étant intégrés, il ne reste plus qu'à créer une GPO pour les utiliser 😉
III. Configurer Chrome par GPO
Mon objectif n'est pas de vous expliquer chacun des paramètres car il y en a vraiment beaucoup... D'un côté, nous retrouvons des paramètres ordinateur pour Chrome, qui sont plus destinés à permettre la configuration en profondeur du navigateur : par exemple la gestion du proxy ou encore de Google Update.
Via les paramètres de Google Update, il est possible d'indiquer que Chrome peut être mis à jour via Google Update mais seulement pour les installations machine-wide (donc pour tous les utilisateurs) et non les installations par utilisateur (per-user). Intéressant pour maîtriser la version de Chrome active sur votre parc informatique...
➡ Configuration ordinateur > Stratégies > Modèles d'administration > Google > Google Update > Google Chrome > Allow installation
Ces paramètres donnent la main également sur la gestion de la fonctionnalité Legacy Browser Support afin d'ouvrir les sites obsolètes avec un autre navigateur, notamment Internet Explorer. Cela revient au mode entreprise proposé par Microsoft de son côté. Bien entendu, vous pouvez déclarer une liste de sites à ouvrir via ce mode. Tous ces paramètres se situent ici :
➡ Configuration ordinateur > Stratégies > Modèles d'administration > Google > Google Chrome > Legacy Browser Support
Par ailleurs, la gestion des extensions est également intégrée avec la possibilité de définir une liste noire et une liste blanche des extensions interdites et autorisées.
➡ Configuration ordinateur > Stratégies > Modèles d'administration > Google > Google Chrome > Extensions
Je tiens à vous faire remarque qu'à chaque fois sous "Google", il y a deux dossiers :
- Google Chrome
- Google Chrome - Paramètres par défaut (les utilisateurs peuvent les contourner)
Certains paramètres sont communs, mais si un paramètre est défini via sa version dans le deuxième dossier, alors l'utilisateur peut modifier sa valeur ou alors configurer Chrome de manière à contourner la configuration.
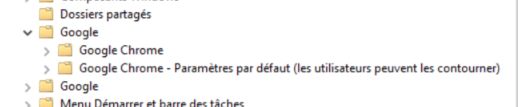
Par exemple, si vous forcez une page d'accueil, l'utilisateur peut très bien indiquer que sa page d'accueil correspond à "Nouvel onglet" et non à l'URL définie dans la GPO pour la page d'accueil, donc cela lui permet de contourner votre configuration. Il faudra penser à bien tester votre GPO après l'avoir créée pour positionner d'éventuels verrous supplémentaires dans Chrome.
➡ Configuration utilisateur > Stratégies > Modèles d'administration > Google > Google Chrome > Démarrage, page d'accueil et page Nouvel onglet > Configurer l'URL de la page d'accueil
Par exemple :
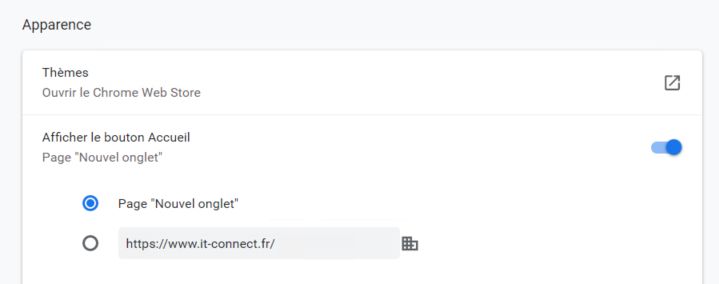
Sur la copie d'écran, vous remarquerez l'icône qui s'affiche à droite de l'URL d'IT-Connect : il indique que ce paramètre est déployé par l'entreprise.
Maintenant à vous d'explorer les paramètres proposés par Google et de configurer ceux qui correspondent à vos besoins.
J'en profite pour vous rappeler l'existence de notre cours sur les GPO :