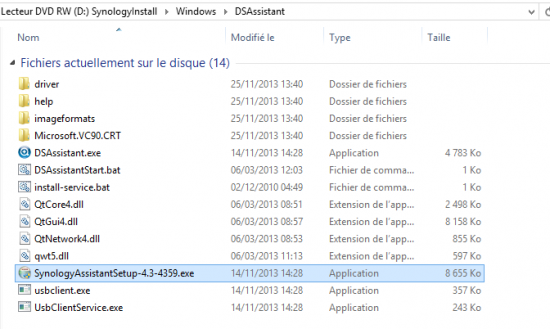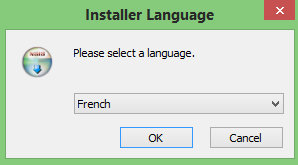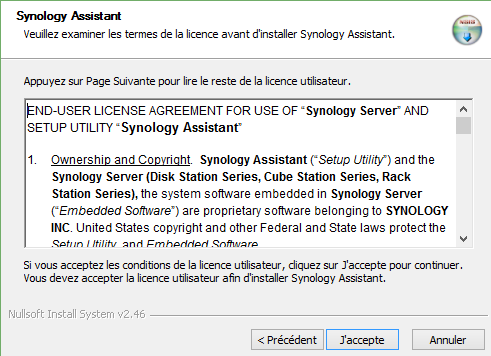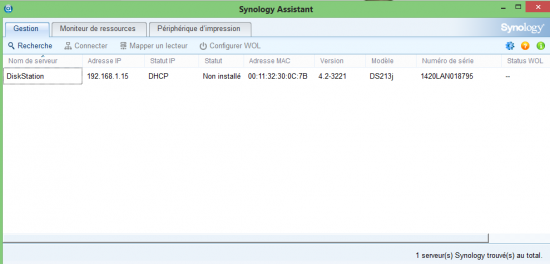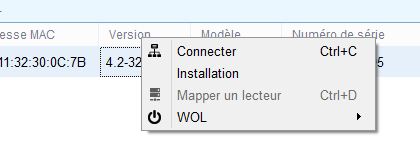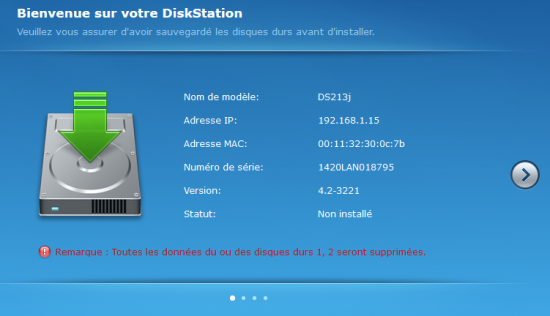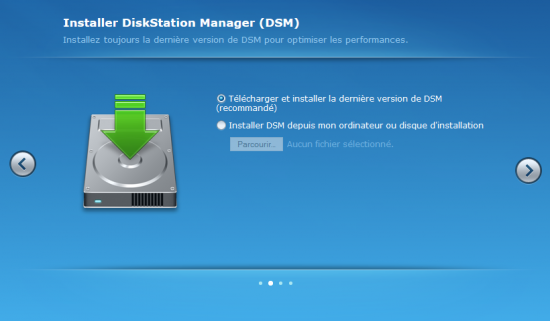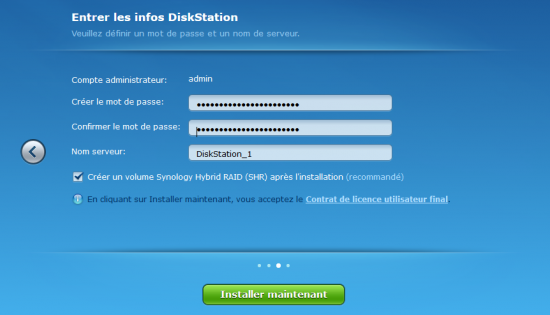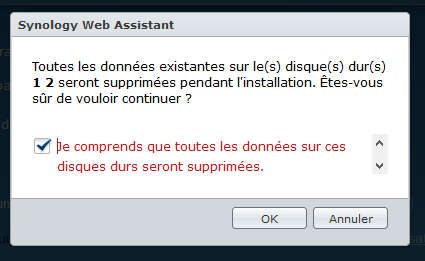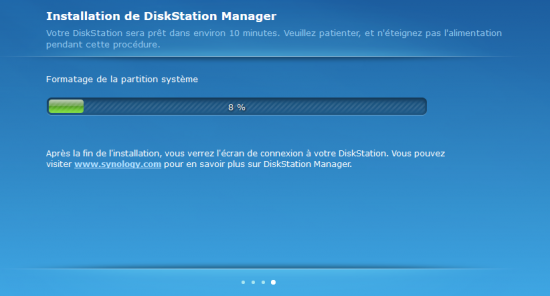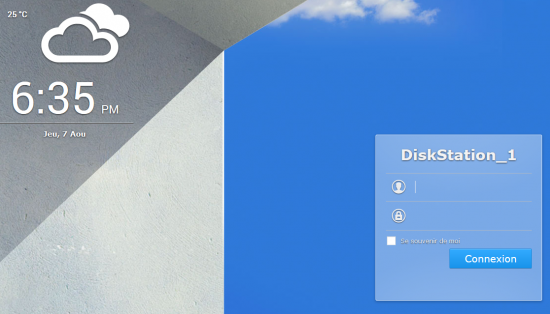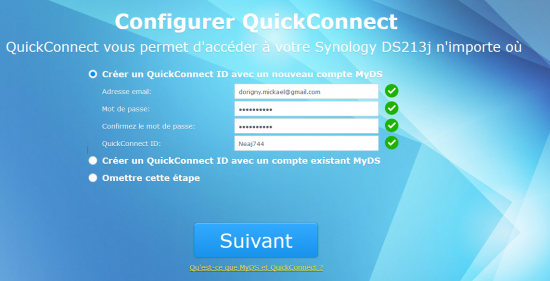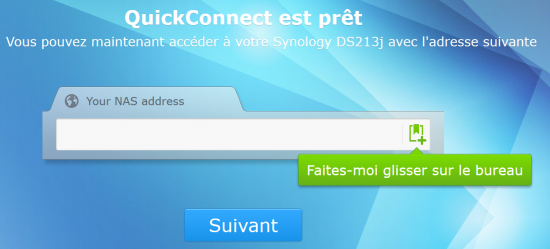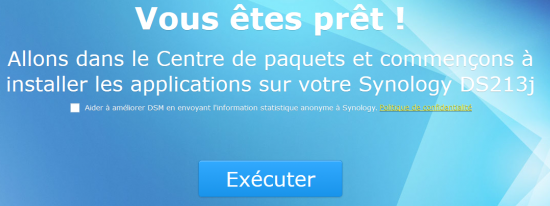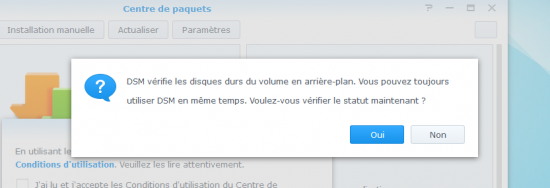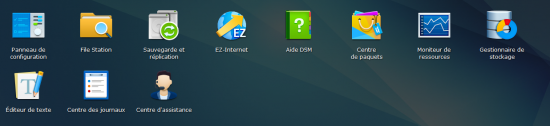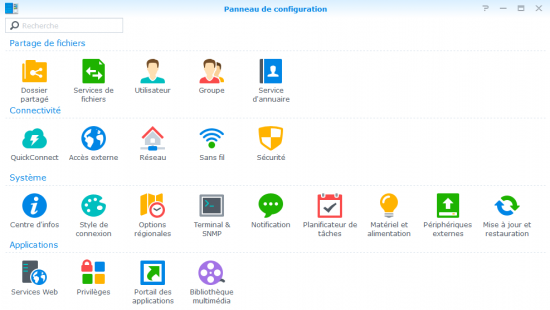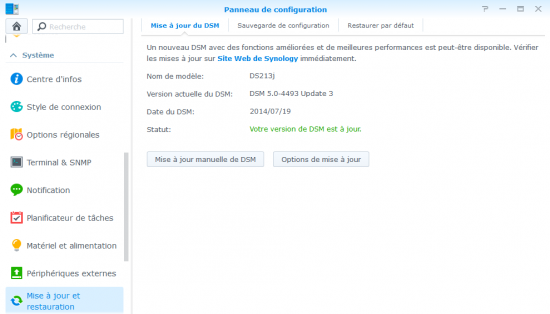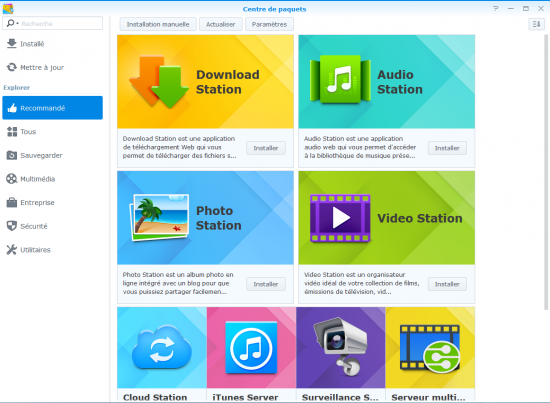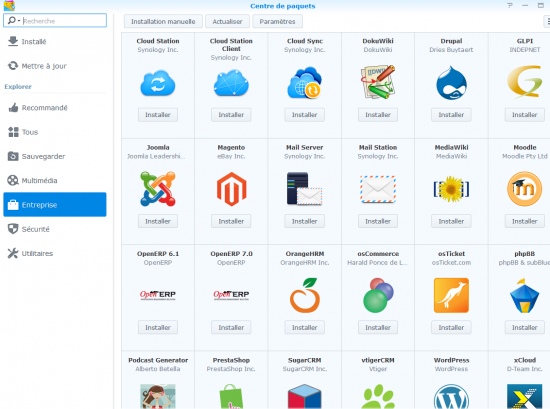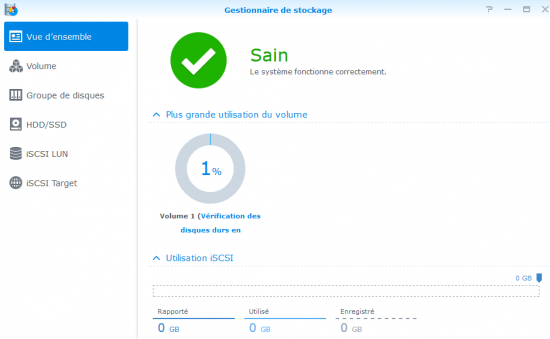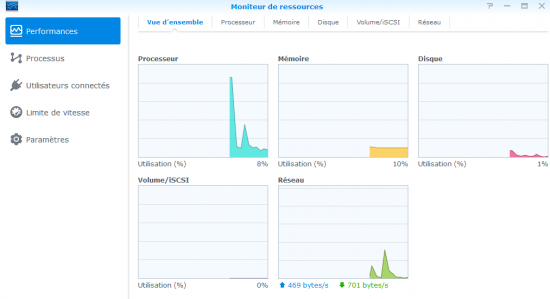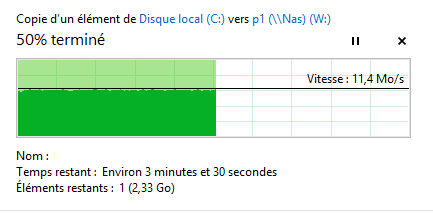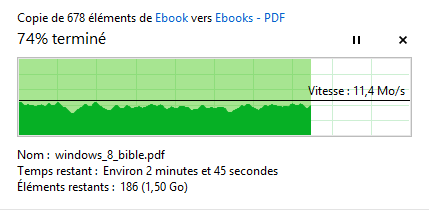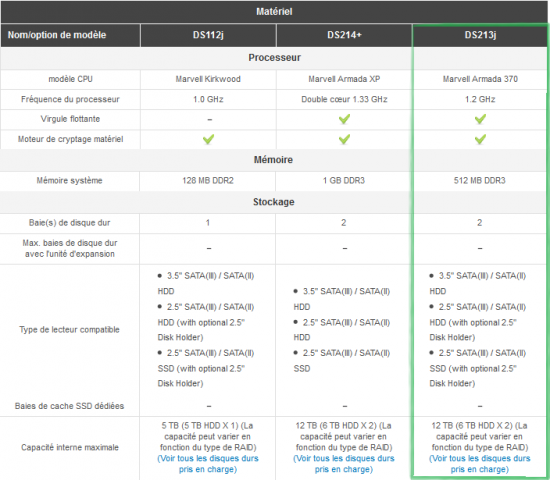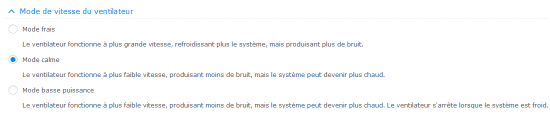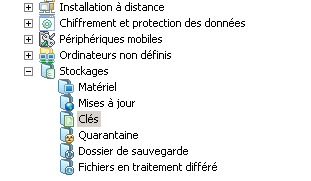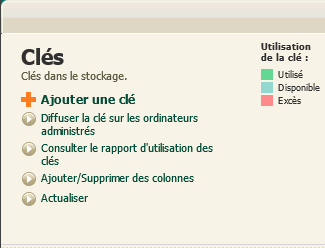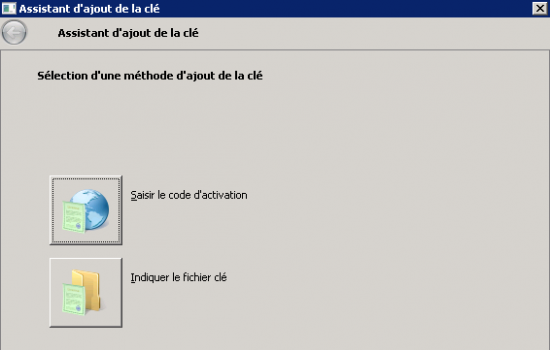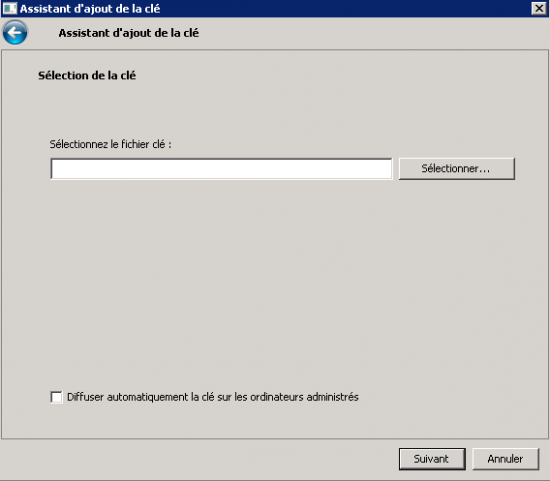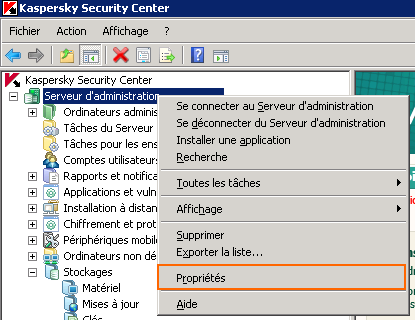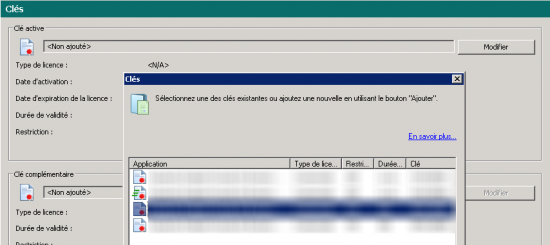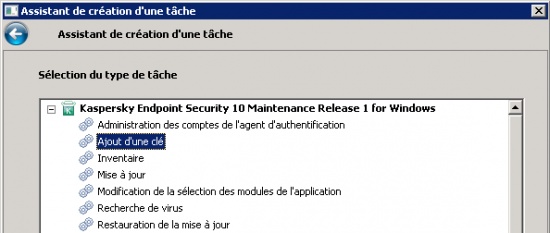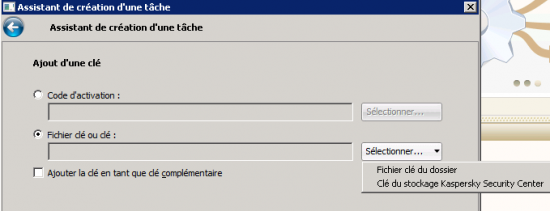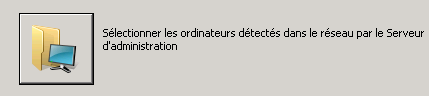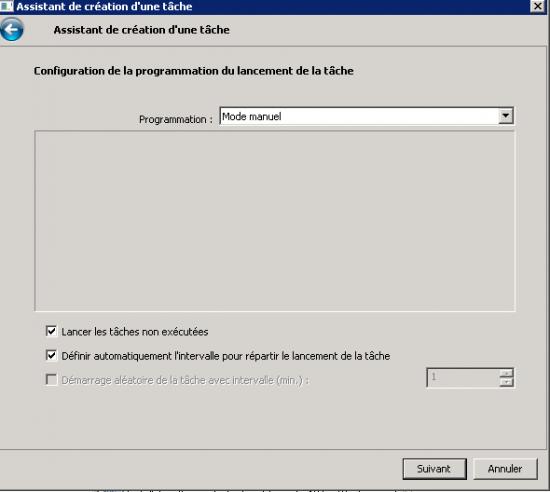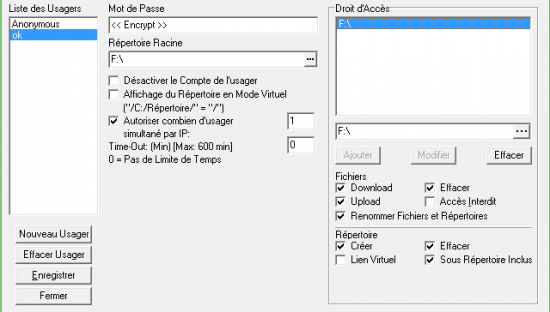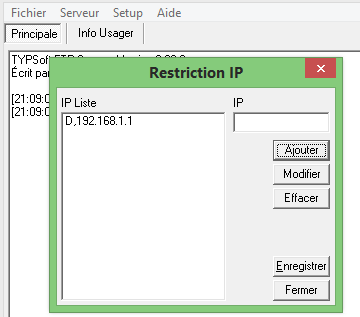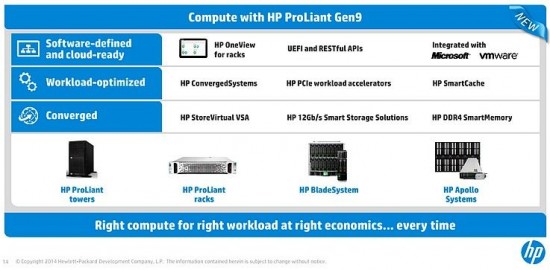I. Présentation du NAS DSL213j
Voici sur IT-Connect un nouveau test de NAS effectué cette fois-ci sur un NAS de la marque Taiwanaise Synology qui est maintenant reconnue pour la performance et la qualité de ses NAS étant donné qu’il s’agit de sa spécialité. Il faut  souligner que Synology produit très bien de petit NAS dédiés aux particuliers mais aussi des NAS plus robustes dédiés aux infrastructures d’entreprise comme les gammes DS2411+ et DS3611xs qui peuvent accueillir jusqu’à 12 disques durs.
souligner que Synology produit très bien de petit NAS dédiés aux particuliers mais aussi des NAS plus robustes dédiés aux infrastructures d’entreprise comme les gammes DS2411+ et DS3611xs qui peuvent accueillir jusqu’à 12 disques durs.
Bref ! Aujourd’hui nous allons présenter le NAS DS213j plutôt dédié aux particuliers, aux petites entreprises ou aux utilisateurs ayant des besoins de stockage raisonnables. Cette gamme de NAS peut en effet accueillir jusqu’à deux disques durs, voici ses caractéristiques matérielles principales :
- Modèle CPU Marvell Armada 370
- Fréquence du processeur 1.2 GHz
- Mémoire système : 512 MB DDR3
- Baie(s) de disque dur : 2
- Type de lecteur compatible
- 3.5″ SATA(III) / SATA(II) HDD
- 2.5″ SATA(III) / SATA(II) HDD (with optional 2.5″ Disk Holder)
- 2.5″ SATA(III) / SATA(II) SSD (with optional 2.5″ Disk Holder)
Capacité interne maximale 12 TB (6 TB HDD X 2) (La capacité peut varier en fonction du type de RAID
Disques durs internes :
Disques durs externes :
- EXT4
- EXT3
- FAT
- NTFS
- HFS+ (Lecture seulement, taille de vol. max. 2 To)
On a maintenant un meilleur aperçu de ce que l’on va pouvoir tirer de ce NAS, plusieurs possibilités de stockage en interne comme en externe (via les deux ports USB 2.0 du NAS), le tout supporté par le fameux DSM (DiskStation Manager). J’oubliais ! Ce NAS est, comme beaucoup aujourd’hui, compatible DLNA :
La Digital Living Network Alliance ou DLNA est un groupement de plusieurs centaines de fabricants d’appareils électroniques, de périphériques informatiques, d’ordinateurs, de téléphones mobiles, opérateurs de services et de contenus. Le but de DLNA est de définir un standard entre les périphériques dans un objectif d’interopérabilité permettant la lecture, le partage et le contrôle d’appareils multimédia indépendamment de leur marque ou de leur nature.
Passons maintenant au déballage du NAS 
II. Déballage et design du NAS
Nous allons maintenant voir l’allure physique du NAS, le montage des disques avant de le mettre sous tension et de commencer à l’explorer. Voici à quoi ressemble ce qu’il y a dans le carton et les composants fournis :

On remarque, à l’arrière du boitier, les différents connectiques de celui-ci ainsi que la sortie du ventilateur :

En dessous du NAS, on voit l’entrée d’air permettant sa circulation dans le boitier :

Un NAS assez discret de par son design qui passera très bien dans un salon ou un bureau.
III. Montage des disques durs et vue interne
Nous allons maintenant installer nos disques dans le boitier, pour rappel, il s’agit de connecteurs SATA et les réceptacles sont faits pour accueillir deux disques 3″5. Pour installer les disques, il suffit de tirer la partie gauche de la coque vers l’avant du boitier :

On finit donc par enlever totalement cette moitié de coque pour voir les entrailles de la bête 

Il faut ensuite enlever les embouts en caoutchouc présents sur cette photo :

On pourra donc ensuite insérer nos disques l’un au-dessus de l’autre, les disques seront donc à la verticale une fois le NAS mis sur ses pieds :

Il nous suffira ensuite de visser les 8 visses pour fixer correctement nos disques durs :

On finira par remettre la partie de coque sur le boitier pour finaliser l’opération !

IV. Installation du système d’exploitation DSM (DiskStation Manager)
Maintenant que le NAS est prêt à fonctionner, il ne reste plus qu’à le brancher ! On plug donc les connectiques d’alimentation et de réseau, on peut très bien brancher le NAS au niveau réseau directement sur sa box pour y accéder via le réseau ou sur un switch dans le cadre d’un réseau d’entreprise. On notera aussi la possibilité d’y mettre un adaptateur Wifi mais il faut pour cela dans un premier temps installer le DSM. Une fois que le DS213j est branché sur le réseau, on va installer le DSAssistant sur PC via le CD fournis dans la boite, une fois le CD dans le PC, on se dirige dans « Windows » (s’il s’agit de votre OS ;)) puis dans « DSAssistant » pour exécuter « SynologyAssisstantSetup…exe » :
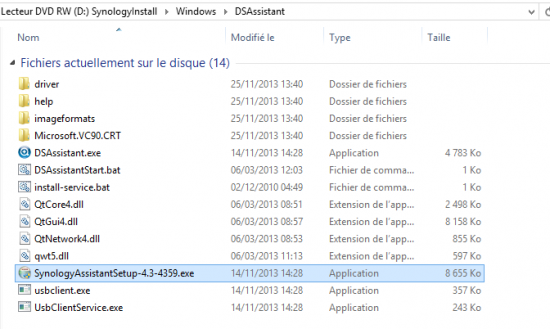 On va alors installer le logiciel sur notre poste pour initialiser ensuite notre NAS, on commence par choisir notre langage :
On va alors installer le logiciel sur notre poste pour initialiser ensuite notre NAS, on commence par choisir notre langage :
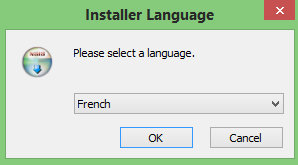
On accepte les conditions d’utilisation :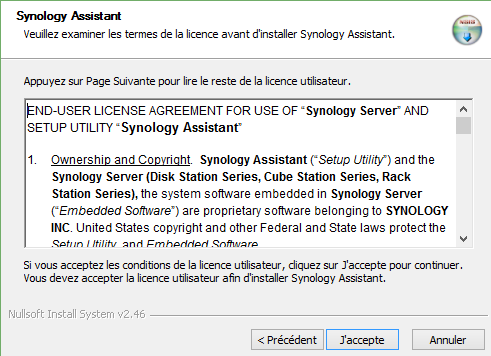
A la fin de l’installation, on pourra lancer le Synology Assistant qui va partir à la recherche de notre nouveau NAS sur le réseau, voici l’affichage que j’ai sur mon réseau :
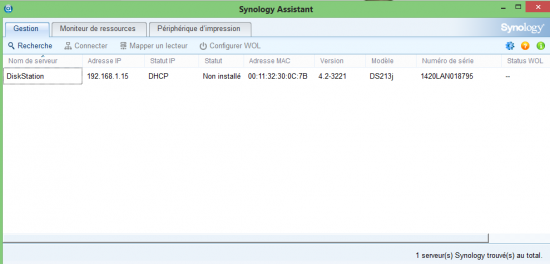
Si vous avez plusieurs Synology sur votre réseau local, regardez bien le numéro de série et la marque de chaque ligne pour identifier le bon. On voit donc le modèle de NAS ainsi que son IP, nous allons ici faire un clic droit sur la ligne de notre nouveau NAS puis sélectionner « Connecter » :
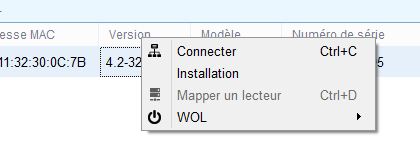 Le logiciel va alors nous faire ouvrir notre navigateur préféré pour passer à l’installation du NAS en arrivant sur cette page :
Le logiciel va alors nous faire ouvrir notre navigateur préféré pour passer à l’installation du NAS en arrivant sur cette page :
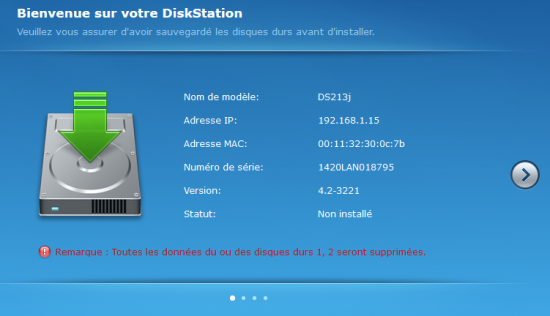
On note bien l’avertissement concernant les disques durs que nous venons d’installer, ceux-ci seront vidés de tout contenu lors de l’installation, on passe ensuite à l’installation du DSM, on peut choisir de le télécharger sur Internet pour avoir la dernière version, ce qui est recommandé. Sinon, on pourra alors chercher le CD d’installation contenant l’image DSM via le bouton « Parcourir » :
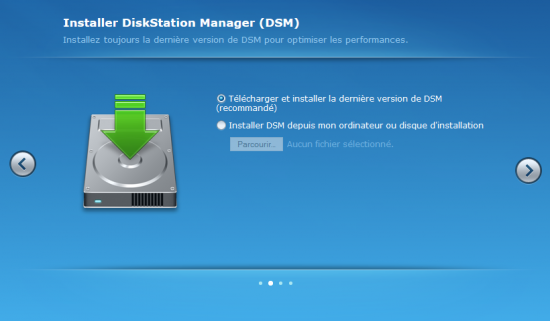
On saisit ensuite les informations de connexion de l’utilisateur « admin » qui nous permettront de gérer le NAS par la suite et aussi de créer d’autres utilisateurs si voulu :
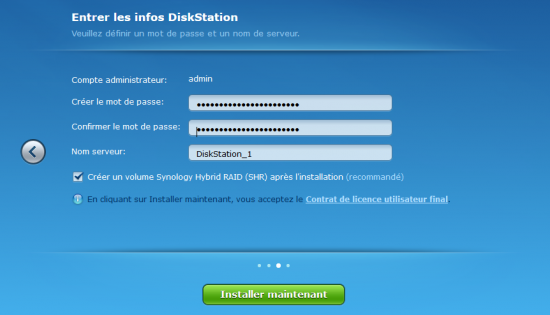
Nous avons ici un second avertissement concernant les données présentes sur les disques durs, sinon nous sommes certains de leur contenu, nous pouvons cocher « Je comprends… » puis sur « OK » :
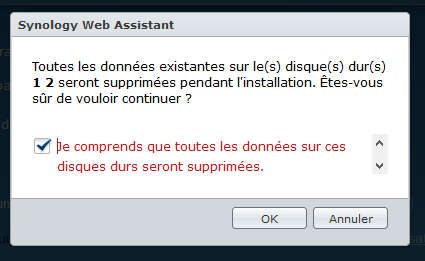
Une fois que ces données seront saisies, il nous suffit d’attendre quelques minutes (une dizaine) pour que DSM s’installe sur notre nouveau NAS ;). Un peu de temps pour se prendre un petit café !
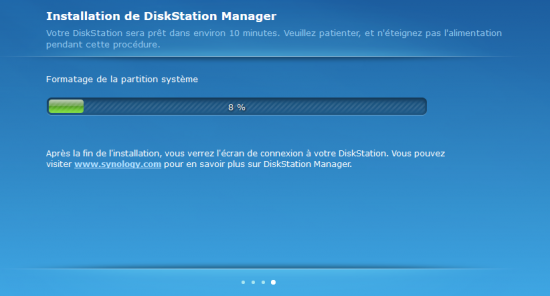
Une fois l’installation terminée, le DS123j va redémarrer (émettant un ou deux « beep » pour nous avertir), on pourra alors, lorsque l’on retournera sur l’interface web de notre NAS, voir cette page d’authentification :
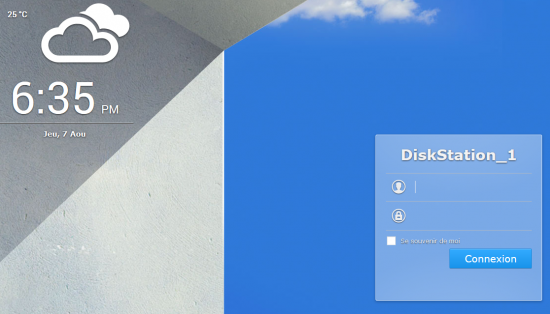
Une fois authentifié, on aura ce beau message d’accueil et quelques paramétrages encore à faire avant de pouvoir en profiter 

Nous aurons ici la possibilité de configurer QuickConnect, un service proposé gratuitement par Synology qui vous permettra très facilement d’accéder à votre NAS depuis internet via une simple URL. Cette fonctionnalité n’est pas une obligation à l’installation, si vous ne souhaitez pas la mettre en place, il suffit de cocher « Omettre cette étape », je vais néanmoins l’installer pour vous montrer comment son installation (très simple), s’effectue. On commence donc par créer un compte si nous n’en avons pas, on saisit donc une adresse email et un mot de passe ainsi qu’un identifiant qui sera présent dans l’URL que nous aurons à saisir sur Internet pour accéder à notre NAS à distance :
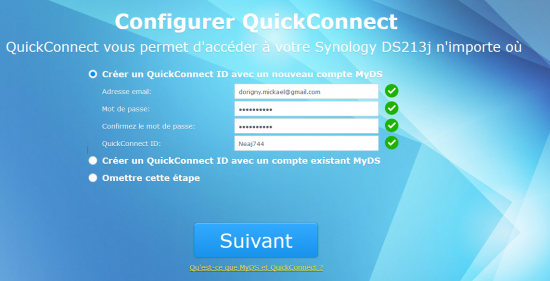
Une fois les informations saisies, on clique sur « Suivant » et le compte va se créer (si votre QuickConnect ID est déjà pris, il va falloir en saisir un autre). Nous aurons ensuite la possibilité de glisser le petit marque page vert sur le bureau pour n’avoir ensuite qu’à cliquer dessus pour accéder à l’interface web de notre NAS (que ce soit depuis Internet ou dans le même réseau que le NAS) :
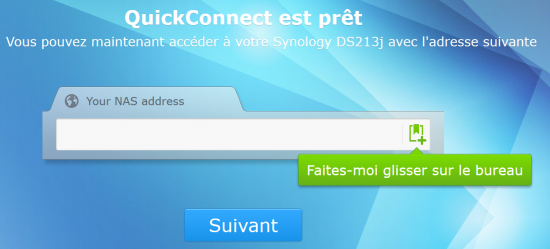
On arrive maintenant à la fin de l’initialisation de notre petit NAS, le DSM nous propose maintenant d’aller ouvrir le centre de paquets. Le Centre de paquets DSM est l’endroit dans lequel nous allons pouvoir chercher, trouver, installer et désinstaller les applications qui vont se trouver sur notre NAS et étendre ses possibilités :
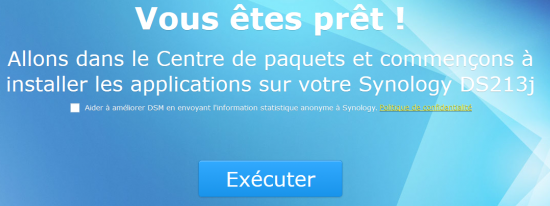
Nous avons également un avertissement nous indiquant que le système va utiliser quelques ressources dans le but de vérifier l’état des disques, le temps de la vérification dépendra de la taille des disques présents mais ne devrait pas gêner l’utilisation du NAS :
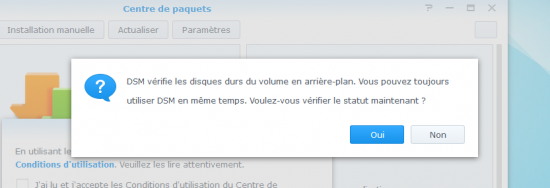
V. Applications DSM et configuration
La configuration basique du NAS se trouvera facilement en allant cliquer directement sur les raccourcis bureau mais aussi via le bouton en haut gauche du Bureau web du DSM on aura alors une suite d’icônes dont celui du panneau de configuration :
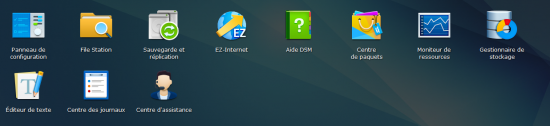
Voici les éléments configurables du Panneau de configuration :
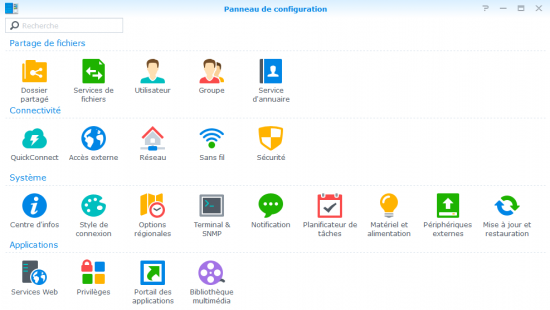
Pendant que nous y sommes, il est judicieux de voir si notre NAS est à jour et de le mettre à jour si besoin, on clique pour cela sur « Mise à jour et restauration » :
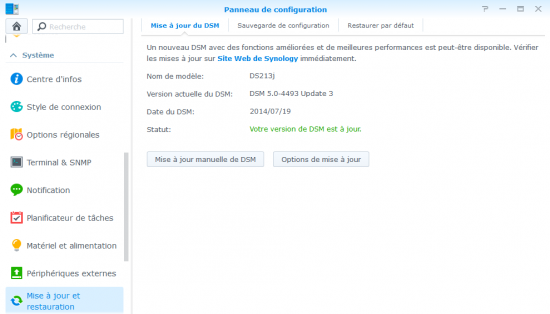
De la même manière, on peut obtenir le centre de paquets qui lui permet d’installer et de gérer les applications optionnelles qu’il est possible de mettre sur notre NAS :
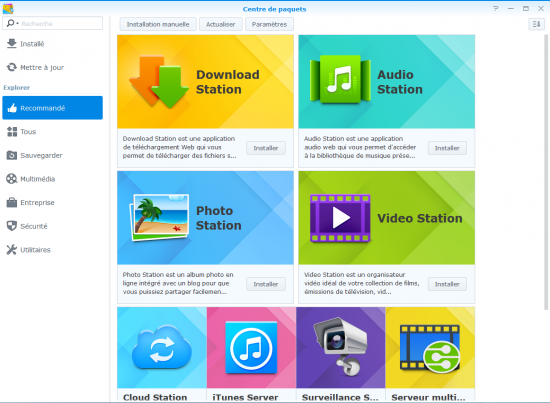
A première vue on voit déjà quelques applications intéressantes :
• Surveillance Station : Cette application permet de gérer des caméras IP et surtout de regarder et enregistrer les vidéos capturées par votre ou vos caméras IP. Cela peut être utile aux particuliers comme aux petites entreprises.
• Cloud Station : Permet la synchronisation des fichiers entre produits Synology, on peut par exemple installer un client DS Cloud sur son mobile pour synchroniser les fichiers présents sur notre Synology avec notre mobile ou notre pc portable.
• Photo Station : Cette application plus dédiée aux particuliers permet de gérer des albums photos directement sur le Synology
On peut aussi se tourner vers des applications plus dédiées aux entreprises, on va pour cela dans l’onglet « Entreprise » du centre de paquet :
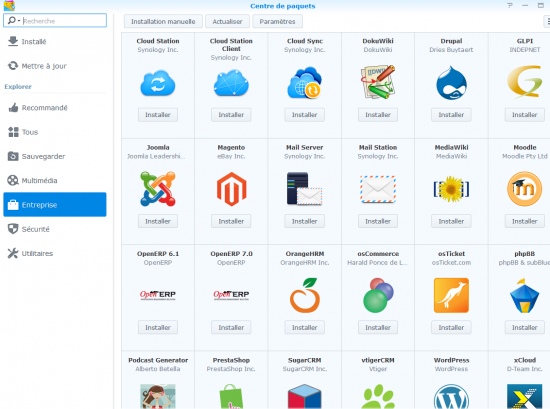
On retrouve alors un panel assez conséquent d’applications comme des CMS/serveurs web (WordPress, Tomcat, Drupal, Joomla, MediaWiki…).
VI. Les performances du DS213j
Un ensemble de moniteurs de journaux nous permet d’avoir une vue détaillée de l’utilisation des ressources, voici par exemple le cadre gestionnaire de stockage qu’il est aussi possible d’avoir en miniature sur le bureau :
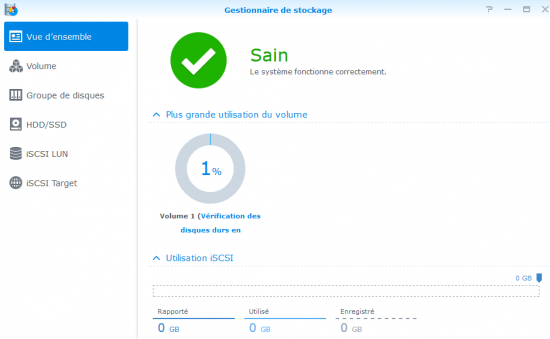
Ainsi que des graphiques sur chacun des composants du NAS :
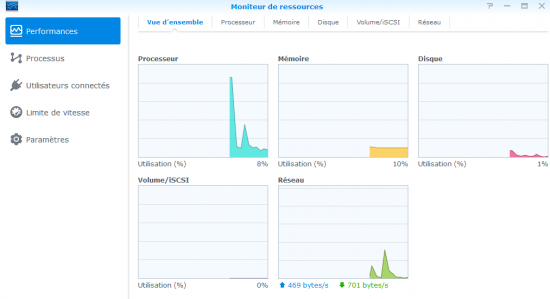
Les performances de ce NAS sont idéales pour la gestion et l’hébergement de fichier, c’est là où les utilisateurs pourront faire leur choix. Pour le situer sur un transfert de fichier, j’ai effectué un test sur un simple RAID JBOD, je souligne que ce n’est pas la configuration idéale pour la performance disque mais plus pour l’optimisation de l’espace. Sinon préférez un RAID 0 (mirroring) qui est aussi supporté sur le DS213j. Sur un fichier de plusieurs gigaoctets (LAN à 100 Mb/s) :
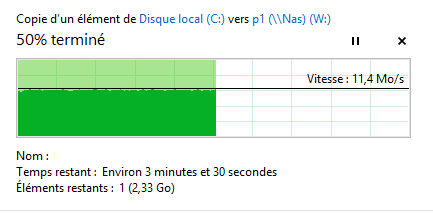 Sur plusieurs fichiers :
Sur plusieurs fichiers :
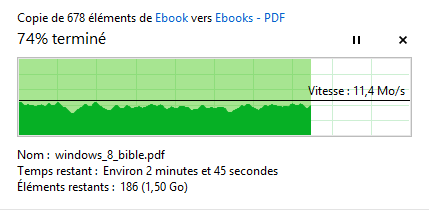
On voit donc bien que le transfert est très stable ce qui est plutôt une bonne chose ! Au niveau de ses caractéristiques globales, je vous propose ce tableau qui vous permettra de le situer par rapport à un produit inférieur et supérieur de Synology :
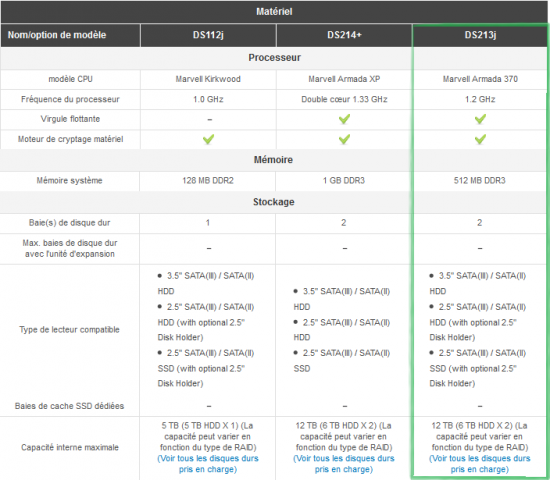
VII. L’avis final
Après avoir utilisé ce NAS pendant plusieurs jours, je dois dire que j’en suis assez satisfait. Parmi les fonctionnalités plus poussées que j’ai utilisé jusque-là et qui ne sont pas détaillées ici, je peux vous citer :
- Planificateur de tâches
- Utilisation de script de sauvegarde (PHP/Shell)
- Fonctionnalités de sécurité avancées comme l’authentification à deux facteurs (SMS/ clé variable/ mail), HTTPS, FTPS, fonctionnalité de pare-feu, paramètres de blocage d’authentification et de détection de brute force …
- Serveur de streaming audio et vidéo dans le LAN
- Serveur de téléchargement (Torrent/HTTP)
Il n’y a pas à dire, je trouve qu’il remplit très bien son rôle. Il faudra toutefois bien identifier vos besoins dans le cas où vous êtes une entreprise avec des utilisations plus avancées potentielles. On profite totalement de la plate-forme DSM et de ses fonctionnalités, on voit bien que la facilité d’accès et d’usage a été la cible des efforts de Synology et c’est le gros point fort de la plupart des produits de cette marque.
J’oubliais ! Au niveau du bruit que produit le NAS : il est assez discret la plupart du temps, on entend jusque quelques vibrations lors des gros traitements sans que cela soit gênant pour autant, on peut d’ailleurs gérer la vitesse du ventilateur et son mode de refroidissement global :
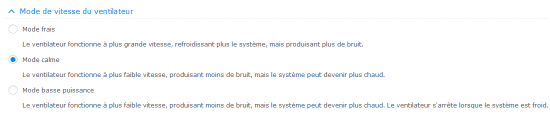
C’est sur cette dernière fonctionnalité que ce test se termine, pour plus d’informations techniques je vous oriente vers la page Synology du DS213j.
D’autres tutoriels plus avancés sur l’utilisation de DSM suivront certainement cette présentation au vue de la grande utilité de celles-ci !

 souligner que Synology produit très bien de petit NAS dédiés aux particuliers mais aussi des NAS plus robustes dédiés aux infrastructures d’entreprise comme les gammes DS2411+ et DS3611xs qui peuvent accueillir jusqu’à 12 disques durs.
souligner que Synology produit très bien de petit NAS dédiés aux particuliers mais aussi des NAS plus robustes dédiés aux infrastructures d’entreprise comme les gammes DS2411+ et DS3611xs qui peuvent accueillir jusqu’à 12 disques durs.