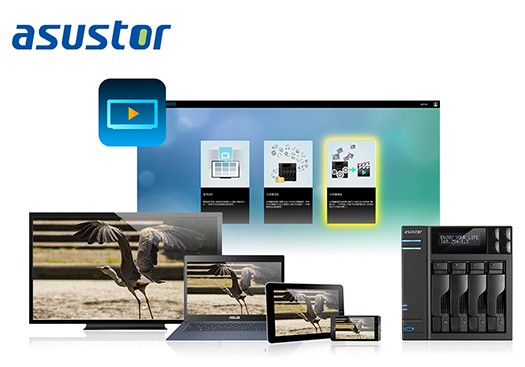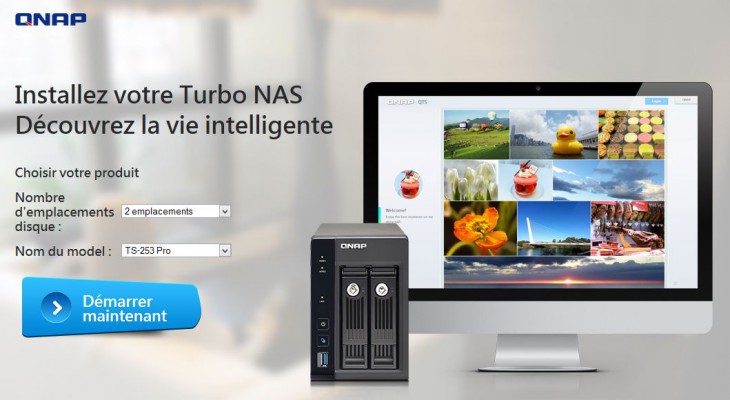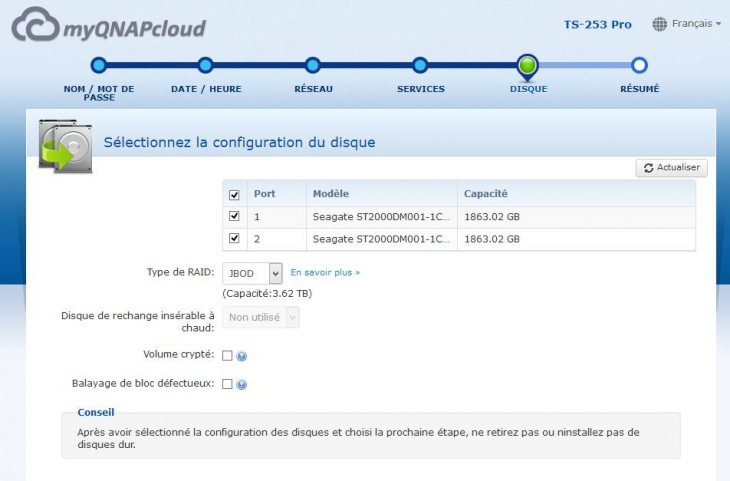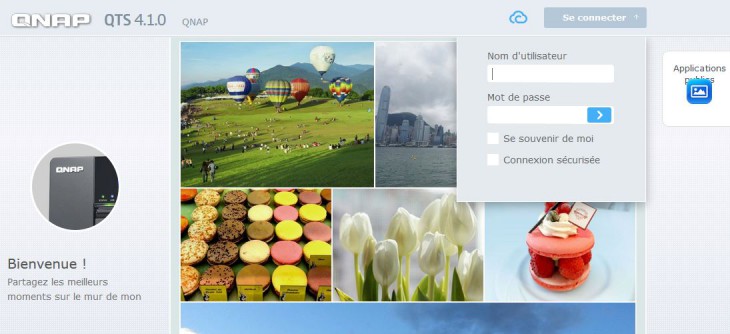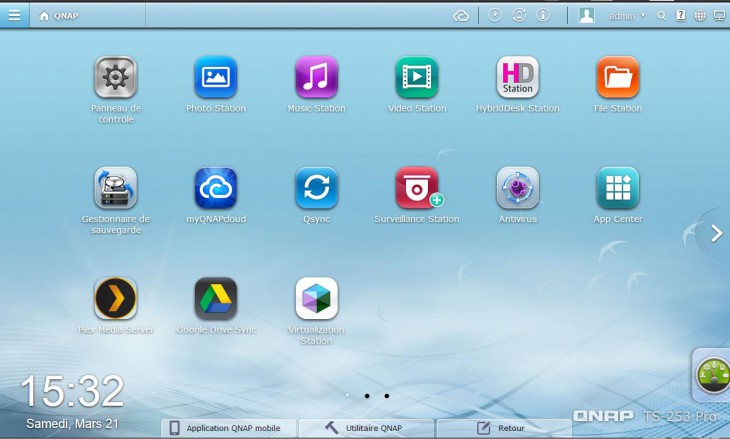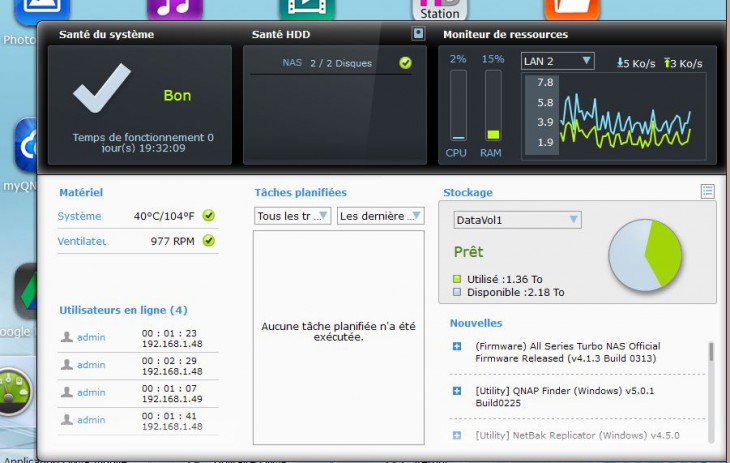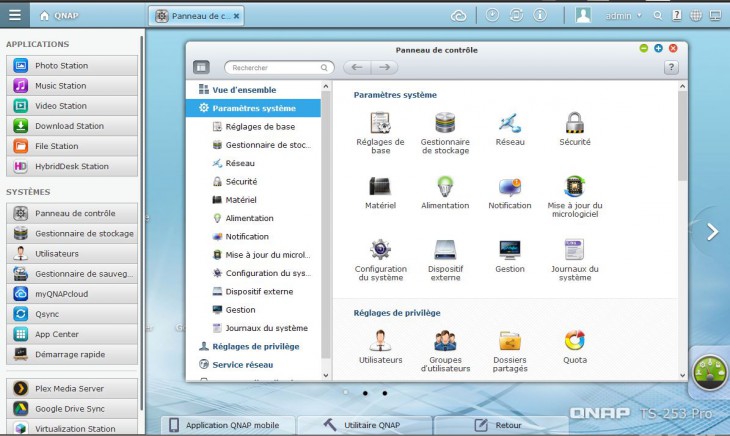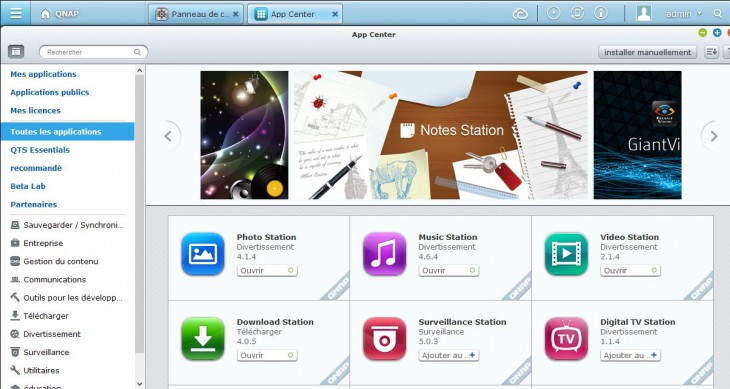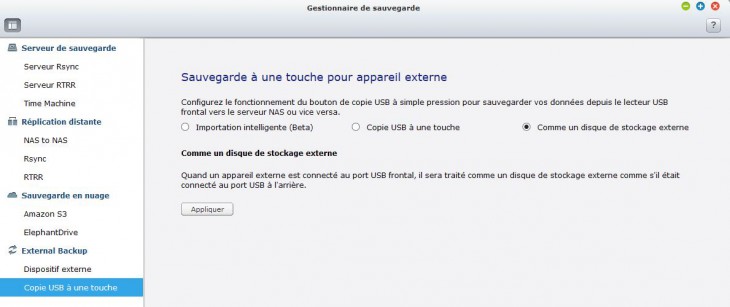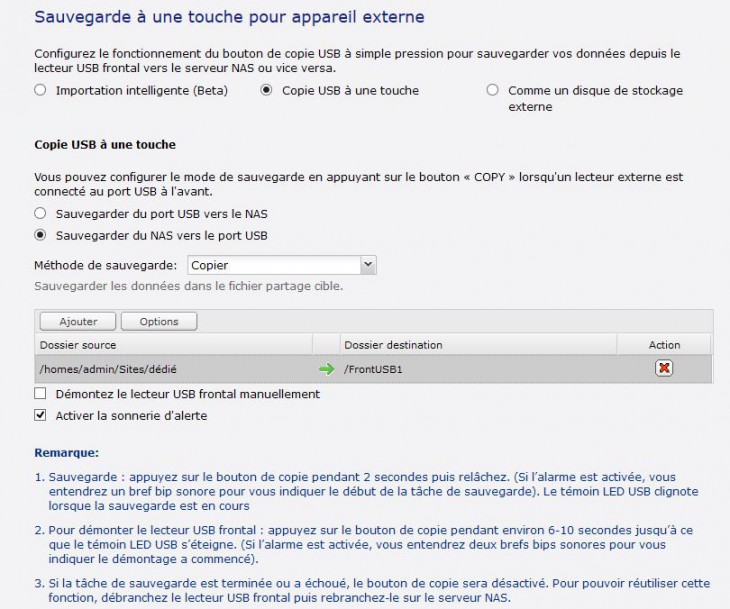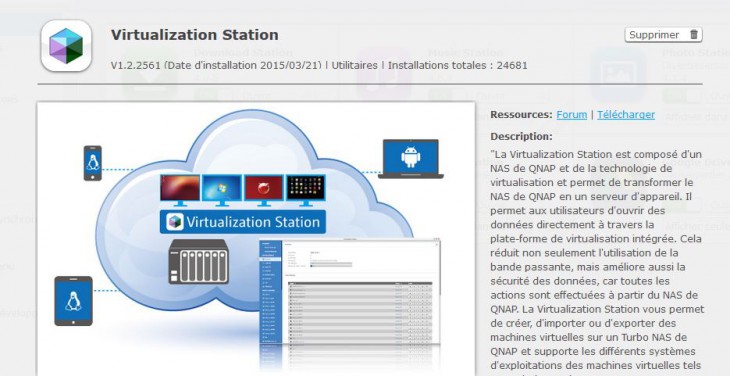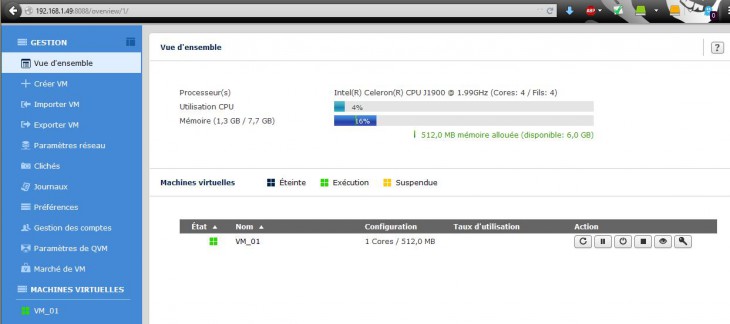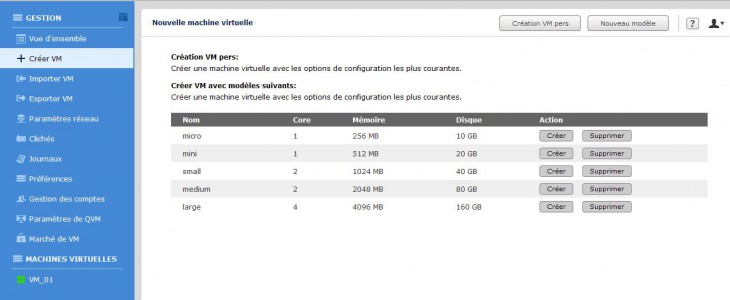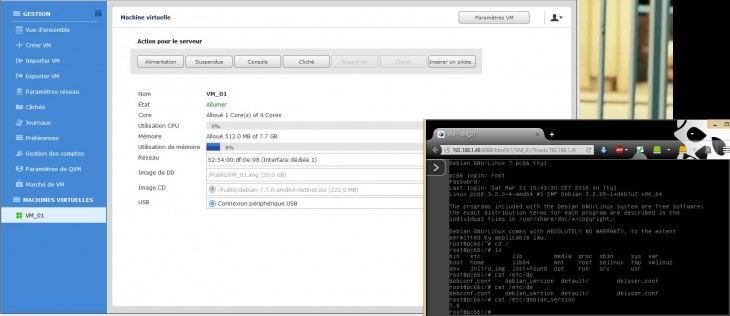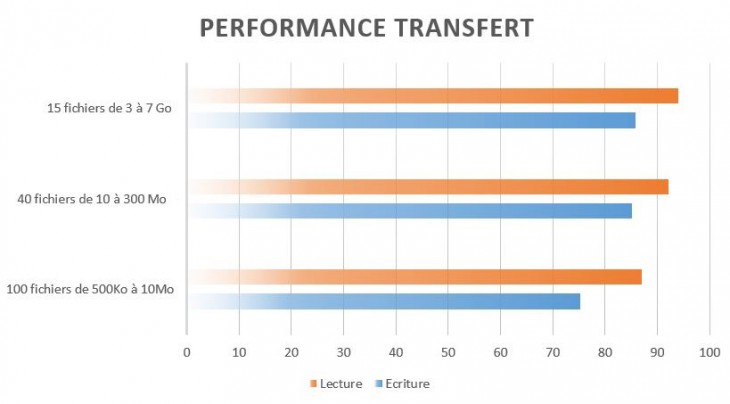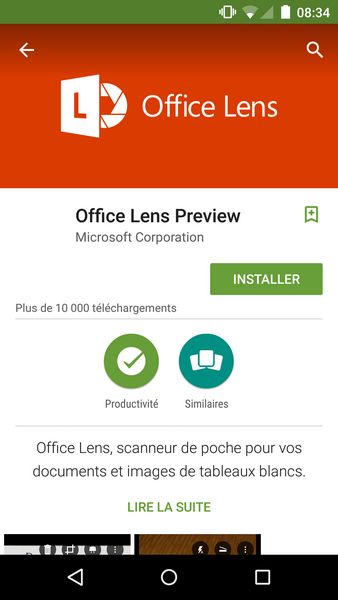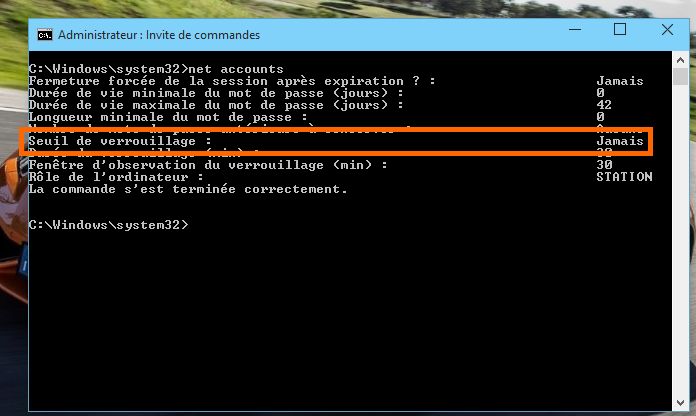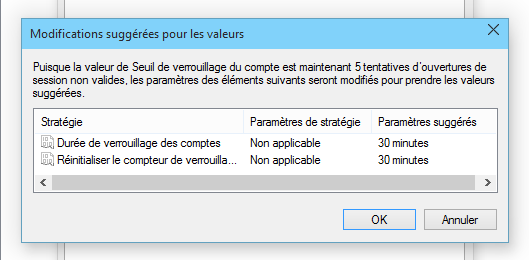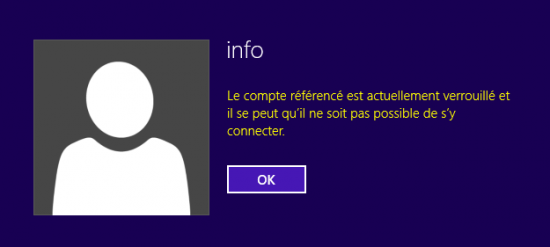I. Présentation TurboNAS QNAP TS 253 Pro
Aujourd’hui nous allons passer à la loupe un TurboNAS de la marque QNAP, le TS-253 Pro. Ce NAS, orienté pour les professionnels au premier abord dispose de nombreuses fonctionnalités et possibilités que nous allons voir ensemble. Commençons par faire le tour des caractéristiques matérielles et des connectiques :
- CPU Intel Celeron 2.0Ghz Quad Core
- 2 baies prévues pour recevoir des disques 3″5 ou 2″5 SATA (HDD ou SSD)
- 2 interfaces réseau Gigabit
- de 2 à 8Go de RAM DDR3L (le modèle testé ici dispose de 8Go de RAM) – 2 slots
- Technologie de Virtualisation (oui oui
 )
)
- Un port HDMI
- 3 ports USB 3 dont un en Façade
Le tout tournant sur un système d’exploitation QTS 4.1.3. Cela promet de belles choses ! Passons à la suite  .
.
II. Déballage et Design
À l’intérieur du carton du TS 253 Pro, nous pourrons avoir le NAS, le câble d’alimentation, deux câbles réseau et une paire de clés :

Le boitier a un aspect à la fois professionnel et sobre :

On peut apercevoir en façade un port USB-3 avec un bouton “backup” dont je vous parlerais un peu plus bas. Également, on observe en façade les deux slots de disques :

J’apprécie tout particulièrement l’effort fait sur la sécurité des disques. Bien que ceux-si soient en façade et non pas derrière un cache à dévisser, ils disposent néanmoins d’un verrou, on a en effet la possibilité de verrouiller l’ouverture des slots avec une paire de clés fournies dans le boitier. On notera alors que cela combiné au port Kensington présent à l’arrière du boitier, on a alors une réelle sécurité physique en place, évitant qu’un visiteur dans une entreprise puisse dérober un des disques ou le NAS entier.
À l’arrière du NAS, on pourra observer deux autres ports USB-3, deux ports Ethernet Gigabit ainsi qu’un port HDMI et Kensington pour attacher le NAS :

Le boitier possède les dimensions suivantes :
- 15 cm de hauteur
- 10,2 cm de largeur
- 21,6 cm de profondeur
Il se fera assez discret aussi bien dans un salon que sur un bureau dans une entreprise.
Pour monter les disques, c’est très simple et rapide. On commence par déverrouiller les deux slots de la baie de disques, on les sort ensuite. Il faut ensuite visser les disques durs sur les slots et les repositionner dans le NAS en finissant bien sûr par les verrouiller.
II. Mise en route
Une fois le NAS en route, il faut commencer par récupérer le QNAP code présent sur le côté du boitier. On se rend ainsi sur l’URL d’installation via Internet pour indiquer le modèle de NAS QNAP que l’on souhaite installer puis y saisir le code en question :
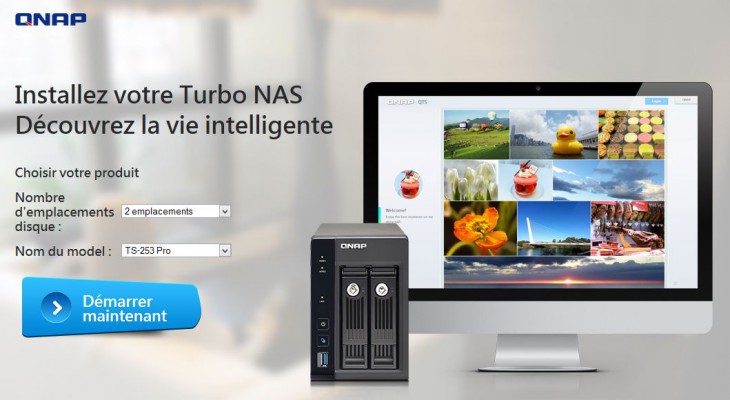
On passera alors par plusieurs étapes de configuration durant laquelle on choisira le type de RAID à mettre en place, les identifiants et le nom du NAS, etc.
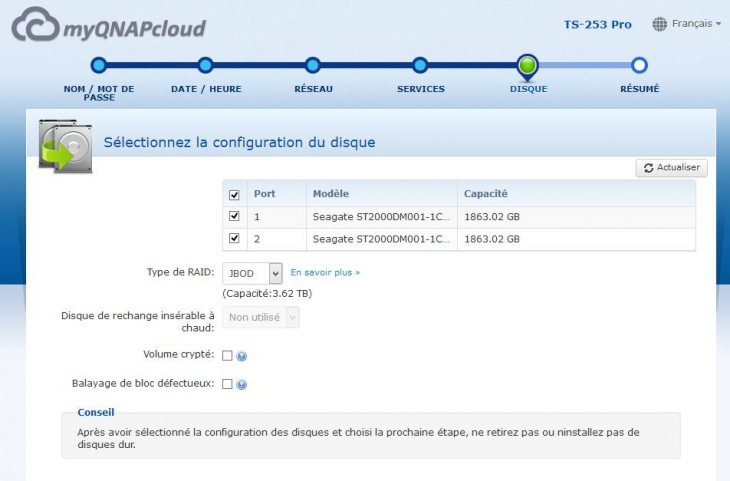
Une fois ces étapes finalisées, le NAS va récupérer ces informations sur la plateforme d’installation pour se configurer. On pourra ensuite se retrouver sur l’interface du NAS après y avoir été redirigé par l’interface MyQNAPCloud :
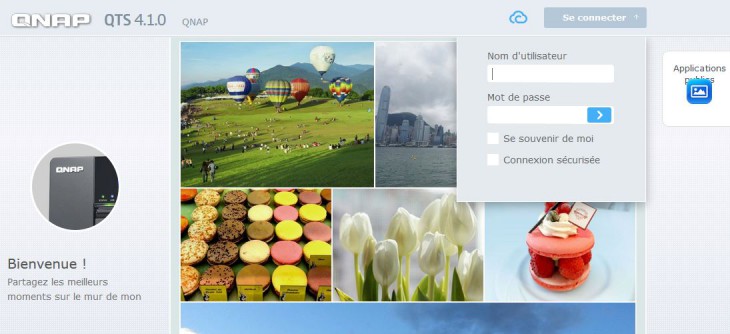
L’installation est assez rapide et simple, le fait de passer par la plateforme MyQNAPCloud évite d’avoir à installer un quelconque client sur la machine d’administration pour trouver l’IP du NAS.
IV. OS et Application
L’interface web est plutôt agréable est très complète, on y retrouve une interface de type bureau avec des raccourcis d’application et une barre de tâche avec un menu. On aura également la disponibilité d’avoir plusieurs panneaux de bureau, comme sur les smartphones et les tablettes :
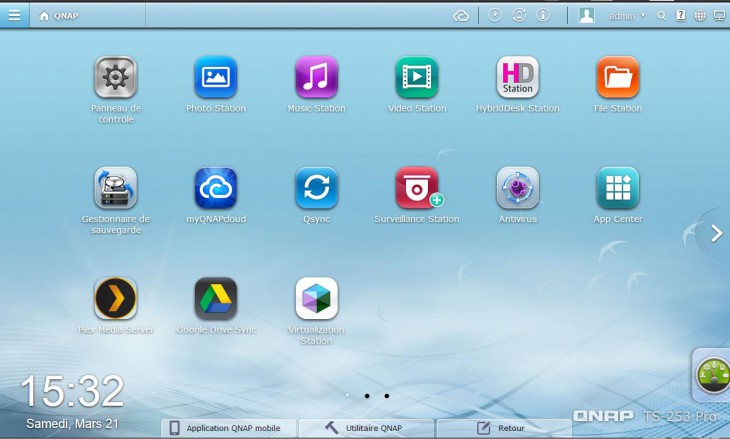
QNAP a souhaité également mettre en avant la gestion distante du NAS, notamment via des périphériques mobiles. C’est pour cela qu’un raccourci vers les applications QNAP mobile a été mis sur le bureau. On notera sur le côté droit la présence d’un raccourci qui permet d’afficher le monitoring du NAS :
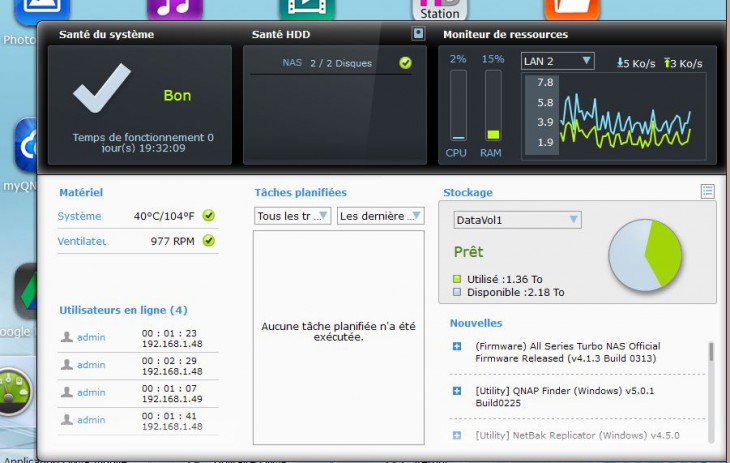
Le menu est accessible via un raccourci présent en haut à gauche et donne accès aux applications installées et aux éléments de configuration :
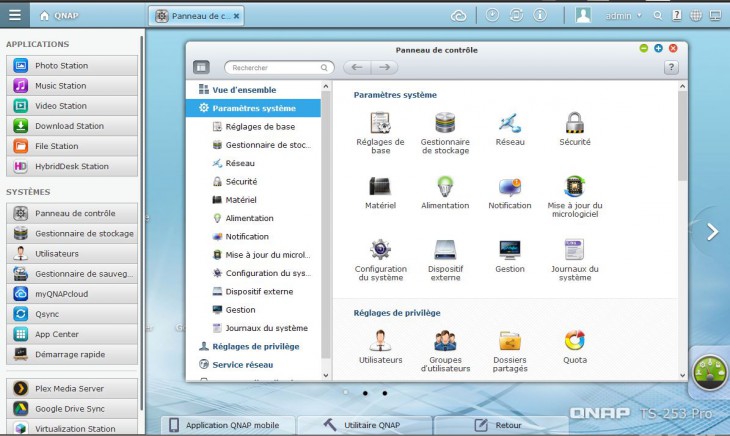
Concernant les applications qu’il est possible d’installer, on peut noter un nombre déjà impressionnant d’applications disponibles ainsi qu’en “Beta”, celles-ci concernant tout type d’utilisation du NAS, que cela passe par le partage de fichiers, l’accès multimédia, le téléchargement, la surveillance, … :
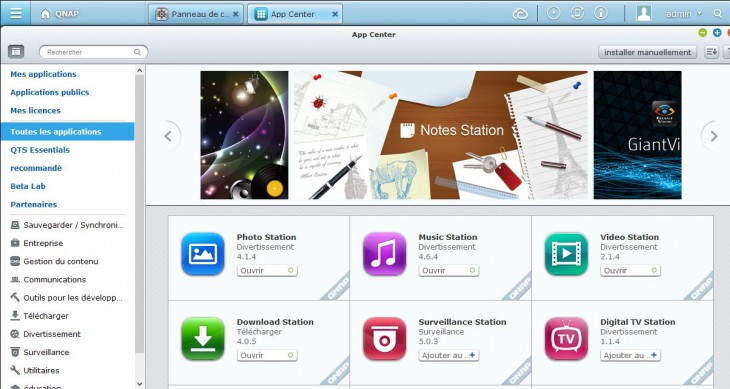
La diversité des applications disponibles en fait un outil très polyvalent, il peut se placer dans un salon familial pour qu’il soit utilisé avec Plex, XMBC, Chrome et l’accès YouTube. C’est ce que j’ai personnellement testé dans un premier temps et je dois dire que cela est assez agréable, l’accès à ces interfaces notamment via l’HDMI et le remote control XMBC depuis Android est une vraie merveille !
Il peut aussi très bien se positionner dans un contexte d’entreprise avec la présence d’applications pour développeur, d’application basée sur les serveurs web comme GLPI, OwnCloud, etc. On trouvera également des possibilités avancées en terme de synchronisation, que ce soit par l’intermédiaire d’applications comme DropBox ou Drive, mais également via l’OS natif qui permet de mettre en place différents systèmes de sauvegarde, depuis et vers des plateformes externes. Je reviens donc sur la présence du bouton Backup présent en backup, celui-ci permet donc, après avoir branché un périphérique USB sur le port USB3 présent en façade, d’effectuer des actions rapides et préconfigurées de sauvegarde, dans un sens comme dans l’autre. On pourra trouver le paramétrage dans le “Panneau de contrôle” puis dans “Serveur d’application” et “Gestionnaire de sauvegarde” :
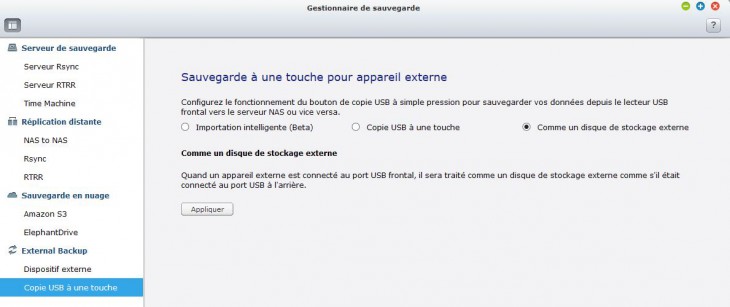
Ici, on peut donc indiquer comment se comporteront le port USB 3 en façade et le bouton “Backup”. Pour configurer un backup automatique de certains dossiers du NAS vers le périphérique USB (par exemple un disque dur externe servant de backup géographiquement externe), il faut sélectionner “Copie USB à une touche” puis cocher “Sauvegarder du NAS vers le port USB” et ajuster quelques paramètres comme les différents dossiers sources, etc :
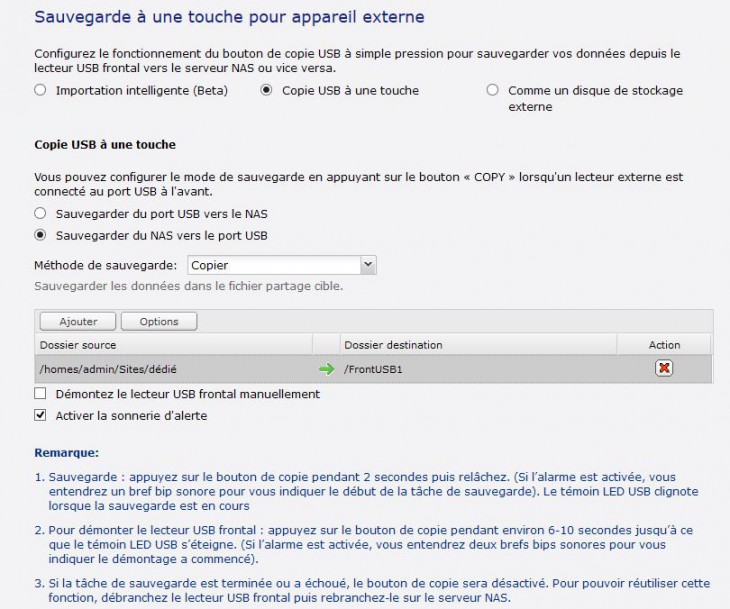
À noter que l’on peut également effectuer l’opération inverse, c’est-à-dire mettre un périphérique USB pour que les données soient sauvegardées dans le sens USB -> NAS.
V. Virtualisation
Parmi les nombreuses applications, on en trouve quelques-unes particulièrement intéressantes relatives à la virtualisation :
Technologie VMware ready : stockage pour hyperviseurs
VMmare ready signifie que l’on peut utiliser le NAS comme un espace de stockage pour les données de l’hyperviseur VMware comme Workstation ou ESX. Cela est particulièrement pratique dans certains contextes où le stockage peut être déporté.
Virtualisation Station : quand le NAS devient hyperviseur
Parmi ces nombreuses technos, la présence de l’une d’entre elles m’a particulièrement étonné : Virtualization Station. Le NAS prévoit en effet le fait de devenir un véritable Hyperviseur via l’application “Virtualization Station”, cela permet s’affranchir des solutions payantes de type VMware :
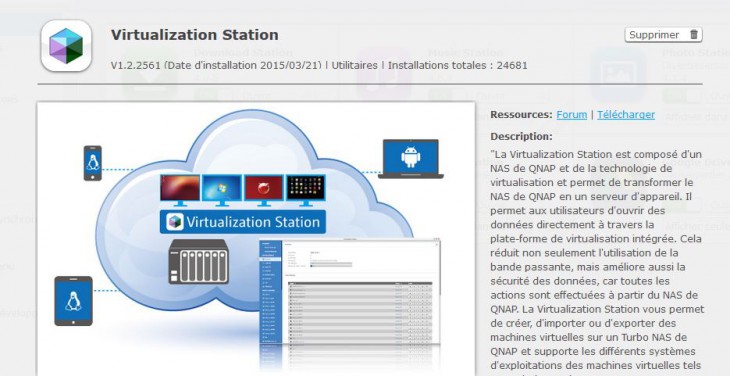
Une fois cette application installée, on est alors en présence d’un hyperviseur, que l’on peut gérer via une interface web :
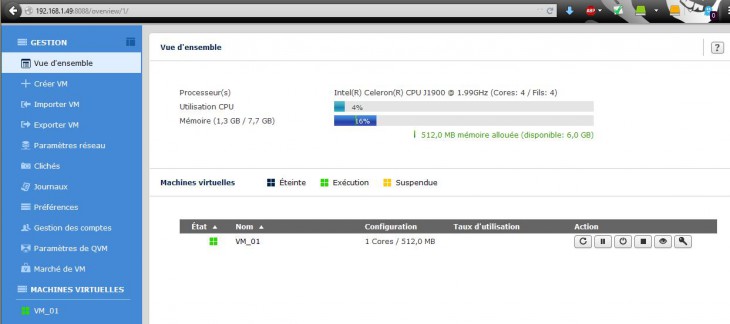
Comme vous pouvez le voir, on accède déjà à pas mal des fonctions dont doit disposer un hyperviseur, on peut créer des VM depuis des templates, créer nos propres modèles, prendre des snapshosts, gérer les paramètres réseau…
À noter que l’utilisation de cette fonctionnalité requiert une interface réseau dédiée, on voit alors mieux l’intérêt de la double interface réseau du TurboNAS TS-253 Pro. Voici l’interface de création d’une VM, on dispose de différents modèles :
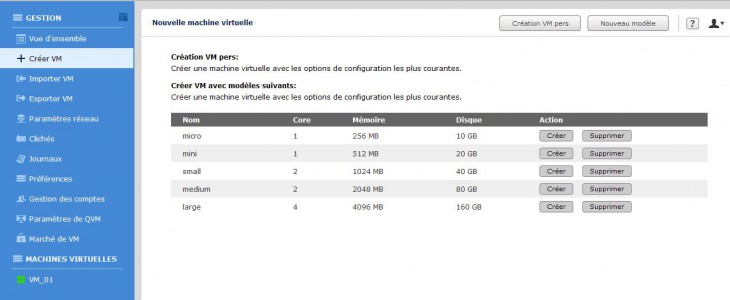
Une fois nos VM créées, on peut gérer leur état et leur configuration, et également accès à leur console, ici un exemple avec un VM Linux :
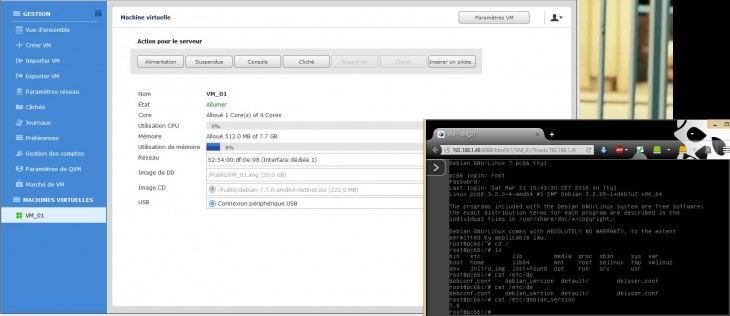
Je trouve cette fonctionnalité très intéressante dans bien des cas. Par exemple les PME, qui n’ont pas toujours, ou les moyens, ou l’intérêt à acheter un serveur en plus de leur NAS, on retrouve alors ici la possibilité de faire deux ou trois VM pas trop gourmandes pour étendre encore plus les possibilités de ce NAS. Sans affirmer que cela est une première sur les NAS, car je ne les connais pas tous, on peut déjà dire qu’il s’agit d’une fonctionnalité assez rare sur les NAS de cette taille.
Attention : La Virtualization Station et la compatibilité avec VMware (VMware Ready) sont belle et bien disponibles sur ce NAS mais sont deux fonctionnalités distinctes permettant de faire de la virtualisation.
VI. Performances
Je finis ce test par un petit détour concernant les performances de lecture/écriture sur ce NAS. Ce test a été effectué avec 2 disques durs en RAID 1. À noter que je n’ai pas utilisé le Link Aggregation, qui est une fonctionnalité disponible sur ce NAS. Parmi les tests effectués :
- Uploads de 100 fichiers de petite taille (500Ko à 10 Mo)
- Uploads de 40 fichiers de taille moyenne (10 à 300 Mo)
- Uploads de 15 fichiers de grande taille (3 à 7 Go)
Voici les performances observées :
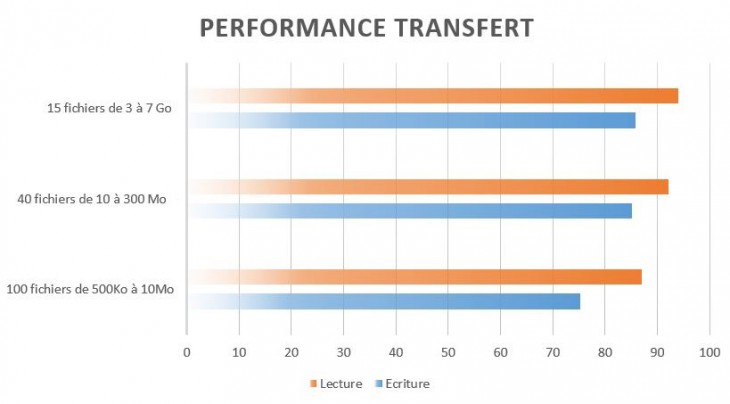
performances écriture/lecture du QNAP TS 253 Pro
On observe donc des performances très intéressantes qui dépassent sans rougir les 100MO/s, les moyennes sont en effet élevées.
VII. Conclusion
Si je devais résumer ce NAS en un mot, ce serait la polyvalence. En effet, le TS-253 Pro peut être utilisé dans tous les contextes et satisfaire les entreprises à la recherche d’un NAS puissant et fonctionnel, les particuliers cherchant un outil multimédia et les “bidouilleurs” qui souhaitent un peu des deux pour travailler et se divertir. Je donne sans hésiter à ce NAS le IT-Connect Gold Awards.
QNAP a réalisé un très bon NAS et l’on voit bien ici l’expérience de la marque, je note que le test est loin d’être complet tant les fonctionnalités sont nombreuses, je prends pour exemple la compatibilité DLNA, les outils de surveillances et de gestion avancée du stockage ainsi que la présence de la technologie Citrix Ready dont je n’ai pas parlé ici.
Dans la gamme des NAS 2 bais, le TurboNAS TS-253 Pro est très bien positionné, vous pourrez le trouver aux alentours de 395€ pour le modèle 2Go de RAM et aux alentours de 539€ pour un modèle 8Go de RAM.
Si vous avez des questions sur le produit, n’hésitez pas à laisser un commentaire ou venir échanger dans notre forum, je répondrais du mieux que je peux.
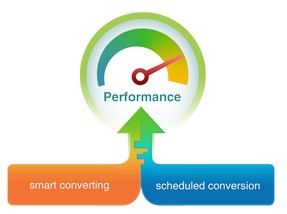 LooksGood tiendra compte des ressources disponibles sur le système avant de commencer une opération de conversion. Pour aller plus loin, il est possible d’indiquer des périodes de temps pendant lesquelles vous autorisez le système à effectuer des tâches de conversion.
LooksGood tiendra compte des ressources disponibles sur le système avant de commencer une opération de conversion. Pour aller plus loin, il est possible d’indiquer des périodes de temps pendant lesquelles vous autorisez le système à effectuer des tâches de conversion.