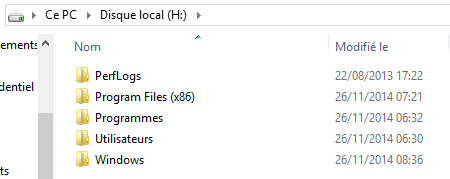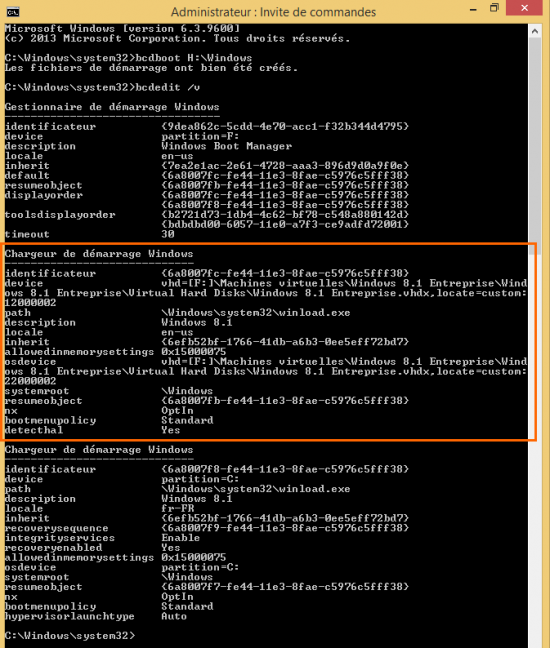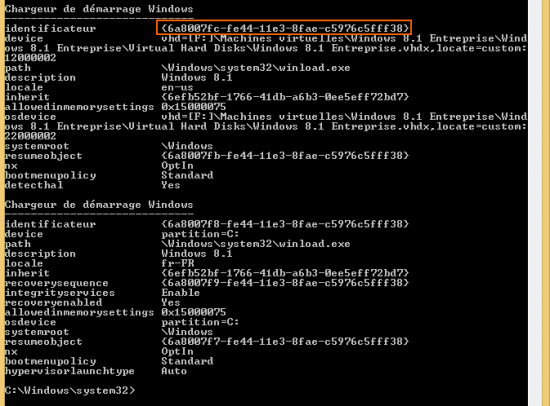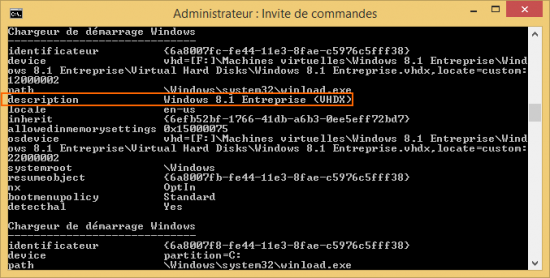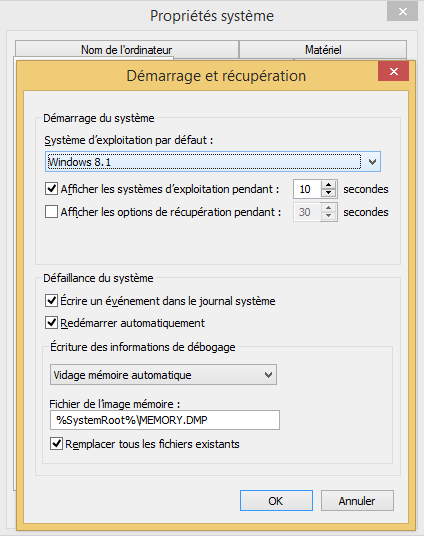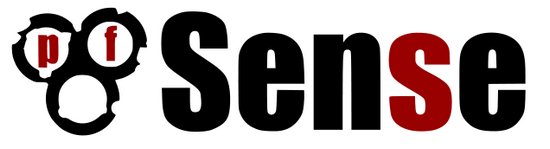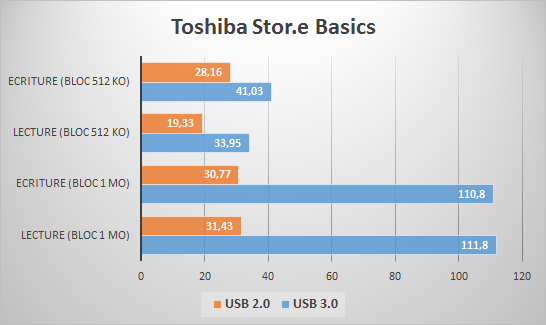Windows 8.1 : Booter sur un disque dur VHDX/VHD Hyper-V
mardi 3 février 2015 à 10:30I. Présentation
Depuis Windows 7, il est possible de démarrer (booter) sur un disque dur virtuel VHD. Cette pratique s’est fait une réputation et est toujours utilisable sur Windows 8 et Windows 8.1.
Imaginez que votre disque dur où votre système d’exploitation est installé est plein, comment faire pour installer un second système d’exploitation ? C’est là l’intérêt de démarrer sur un disque dur virtuel, puisqu’il sera stocké sur votre système actuel, comme tout fichier standard (comme un disque dur virtuel de machine virtuelle classique) et vous pourrez démarrer dessus.
Grâce à ce mécanisme, on peut très bien tantôt utiliser une machine virtuelle via Hyper-V, mais aussi en cas de besoin ou pour profiter pleinement des ressources de la machine physique, démarrer directement sur le VHD/VHDX pour que la machine virtuelle devienne une pseudo-machine physique.
Récemment, j’ai eu la nécessité de booter sur un disque dur virtuel au format VHDX (disque dur virtuel de nouvelle génération, successeur du format VHD). Pas n’importe quel fichier VHDX, un fichier VHDX correspondant au disque dur virtuel d’une machine virtuelle présente dans mon Hyper-V. Cela signifie que le système d’exploitation est déjà installé et opérationnel.
Dans ce tutoriel, nous partons du principe que le disque VHDX existe déjà puisque je souhaite démarrer sur une machine virtuelle Hyper-V existante. Sachez qu’il est possible de créer un fichier VHD par le gestionnaire des disques Windows, et ensuite il faudra l’attacher au système. J’exerce depuis Windows 8.1.
Pour ceux qui souhaitent provisionner à l’avance une installation de Windows sur un disque VHD/VHDX, vous pouvez consulter mon tutoriel sur Convert-WindowsImage.
II. bcdedit : Ajout d’une ligne de démarrage
Il est nécessaire d’ajouter une ligne de démarrage au Boot Loader de la machine, pour que, lors du démarrage on est le choix entre les deux systèmes d’exploitation.
De ce fait, il faut monter dans le système hôte le fichier VHDX dans un lecteur virtuel. Il suffit pour cela de double cliquer dessus.
Pour une machine virtuelle Hyper-V, on trouve le disque dur virtuel au chemin suivant :
\Dossier-stockage-VM\Nom-VM\Virtual Hard Disks
Vous obtiendrez un résultat semblable au mien une fois le disque dur virtuel monté dans votre système :
Ouvrez une invite de commande en tant qu’administrateur, et saisissez la commande suivante (en adaptant la lettre de lecteur à celle attribuée à votre disque virtuel) :
bcdboot H:\Windows
Le message “Les fichiers de démarrage ont bien été créés” doit apparaître. Pour vérifier cela on peut visualiser le magasin BCD :
bcdedit /v
Vous pourrez visualiser une nouvelle entrée, qui est facilement identifiable, car la ligne “device” commence par “vhd=” suivi du chemin vers votre fichier VHDX. Comme ceci :
Suite à cette opération, le système d’exploitation ajouté sera utilisé comme boot manager par défaut. Vous pouvez dès à présent démarrer sur votre VHD/VHDX, mais continuer à suivre ce tutoriel si vous souhaitez renommer le nom de la nouvelle entrée.
III. bcdedit : Renommer une entrée du menu
Pour bien différencier les différentes entrées de votre menu de démarrage, il est intéressant de les renommer. Pour cela et toujours dans l’invite de commandes, exécutez à nouveau la commande “bcdedit /v” (sauf si vous avez toujours le résultat précédent à l’écran).
Repérez l’identificateur correspondant à l’entrée du VHDX dans le magasin BCD. Sélectionnez et copiez cet identificateur.
Utilisez la commande suivante :
bcdedit /set {votre-id} description "votre description"
A la suite de cette opération, l’entrée sera renommée dans le menu de démarrage. Si vous le souhaitez, vous pouvez vérifier cela en recommençant la commande “bcdedit /v“.
Vous pouvez désormais profiter de votre dual boot ! Si vous souhaitez modifier graphiquement le magasin BCD, sachez qu’il existe le logiciel EasyBCD.
Sinon, dans Windows l’édition de quelques paramètres est déjà disponible. Pour accéder à ces paramètres : Système, Paramètres système avancés, Paramètres de la section Démarrage et récupération.
Vous pourrez alors définir un choix par défaut et indiquer la durée du décompte pour automatiquement démarrer sur l’entrée définie par défaut.
En cas de mauvaise manipulation, ni l’auteur de cet article ni le site IT-Connect ne pourront être tenus responsables. Cependant, nous sommes à votre disposition sur le forum pour vous venir en aide en cas de difficulté.