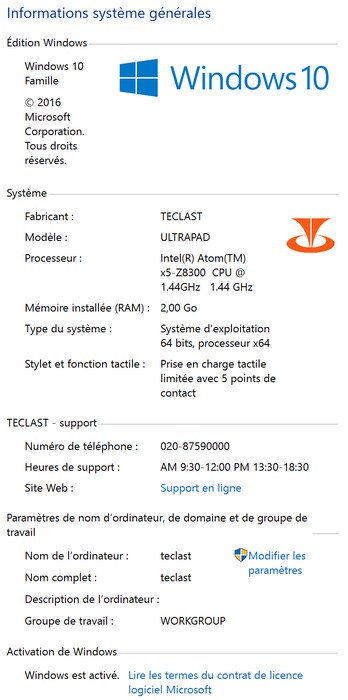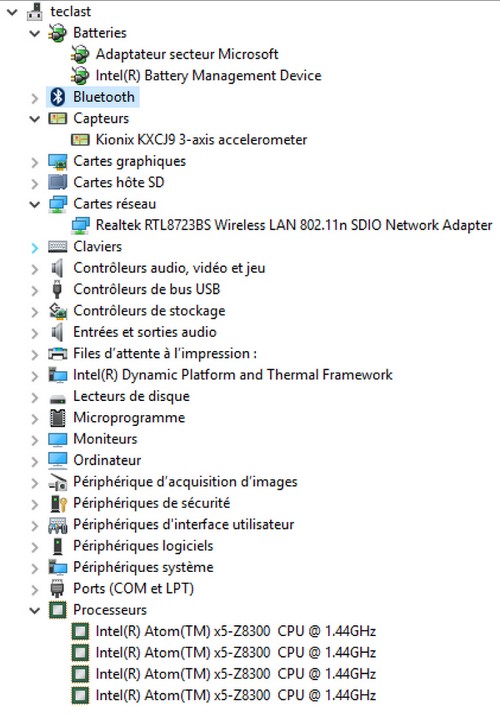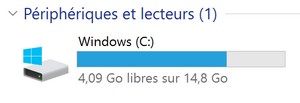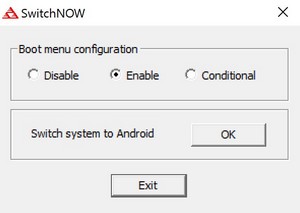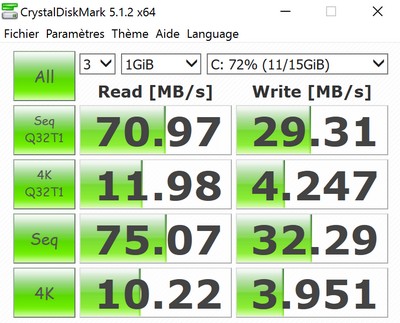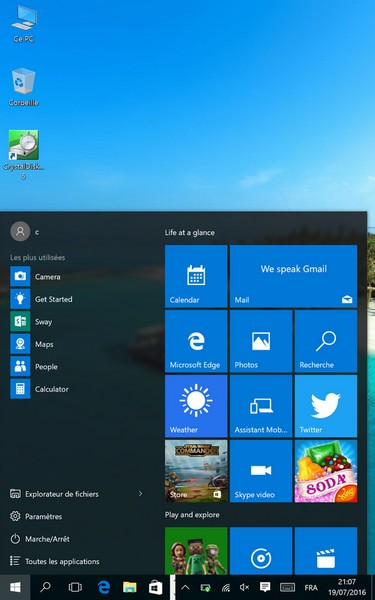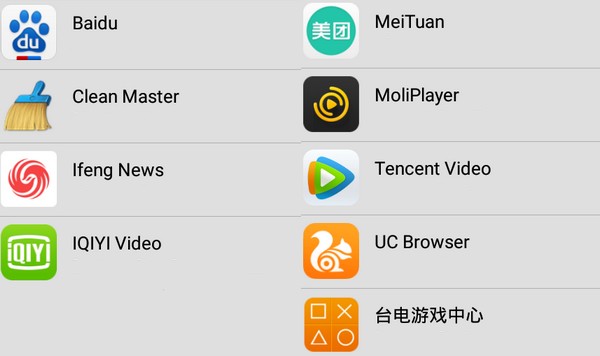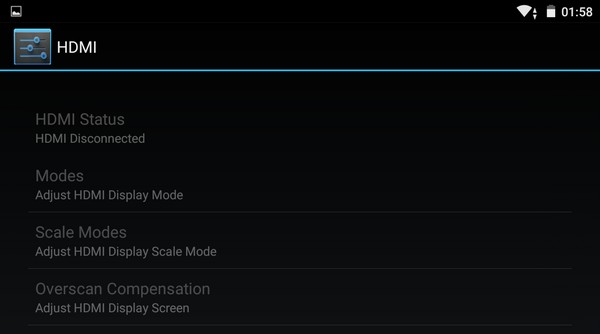I. Présentation
Il s’agit du premier test d’une tablette sur IT-Connect, alors j’espère qu’il vous plaira, concernant la tablette en elle-même il s’agit d’une Teclast X80 Power. Certes ce n’est pas du Samsung, du Lenovo ou de l’Apple, mais ces tablettes mystérieuses issues du marché chinois proposent des spécifications intéressantes, à un prix généralement agressif, alors à quoi s’attendre avec ce modèle ? Bonne ou mauvaise surprise, la réponse à la fin de ce test.
 Voici les caractéristiques de la tablette :
Voici les caractéristiques de la tablette :
– Écran : 8 pouces, IPS, résolution de 1920 x 1200
– Processeur : Intel Cherry Trail X5 Z8300, Quad Core, 1.84 GHz
– RAM : 2 Go
– GPU : Intel HD Graphic (Génération 8)
– OS : Windows 10 Home et Android 5.1
– Stockage : 32 Go interne, extensible par microSD
– Caméras : 0,2 mégapixel à l’avant, 2 mégapixels à l’arrière
– Connectivité réseau : Bluetooth 4.0, WiFi 802.11b/g/n
– Connectique : microSD, microUSB, microHDMI, prise Jack
– Batterie : 3800 mAh
– Poids : 320 grammes
Il est à noter que cette tablette existe seulement en version 32 Go, l’extension du stockage devra s’effectuer par microSD.
II. Package et design
La tablette est fournie avec un câble USB, un chargeur ainsi qu’un adaptateur électrique correspondant à la norme du pays de l’acheteur, ce qui est bien puisque ce n’est pas toujours le cas lors de l’importation d’un produit. Il est à noter que la tablette est bien protégée dans une boite en polystyrène, et c’est Banggood qui s’occupe de l’emballage de ce produit, car il estime que la protection de l’emballage d’origine est insuffisante.
Passons désormais à la bête de 8 pouces :

Comme j’ai pris l’habitude de le faire, une galerie photo du produit que je vous propose de regarder et ensuite on va parler du produit en lui-même :
Cette tablette unibody et relativement slim dispose d’une coque arrière en plastique, avec des coins arrondis, dont la couleur donne un aspect granuleux, sans pour autant que ce le soit au touché. La façade est entièrement vitrée, avec un logo Windows en dessous de l’écran, et la caméra frontale placée au centre au-dessus de l’écran quant à elle.
Note : Le bouton tactile en forme de logo Windows n’est pas là seulement pour faire joli, il sert d’accès rapide à l’accueil, en l’occurrence le menu Démarrer sous Windows 10.
La tablette se prend bien en main, mais ce n’est pas étonnant puisque c’est le format qui veut ça, finalement la tablette donne une bonne impression quand on regarde son aspect. Quand on regarde de près, on peut voir que les finitions ne sont pas – toujours – parfaites, mais étant donné le prix du produit se sera facilement pardonnable.
III. Systèmes d’exploitation, au pluriel
Cette tablette embarque 2 systèmes d’exploitation, Windows 10 Home d’un côté, Android 5.1 de l’autre. Le tout pour proposer à l’utilisateur une expérience plus variée et encore plus de possibilités. Je découpe donc cette partie en deux :
Le premier point, important, c’est que Windows 10 est livré en édition familiale avec cette tablette, ce qui est compréhensible, car la licence est moins onéreuse et Teclast ne vise pas forcément les entreprises avec ce produit.
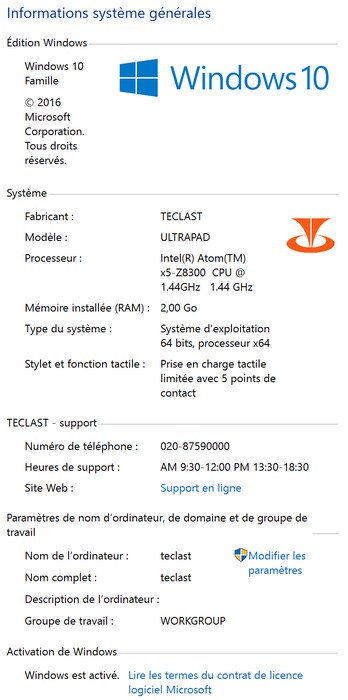
Je suis agréablement surpris de voir que l’installation de Windows 10 fournie n’est pas surchargée par des logiciels inutiles comme on peut le voir sur de nombreux PC préinstallés. Par contre, l’installation de Windows 10 est déjà finalisée alors on ne peut pas configurer les options de confidentialité, la langue, le nom du compte, etc… au premier démarrage, il faudra réaliser ceci manuellement par la suite.
Au niveau des périphériques, l’installation des pilotes est bien réalisée également puisqu’il n’y a pas de pilotes manquants :
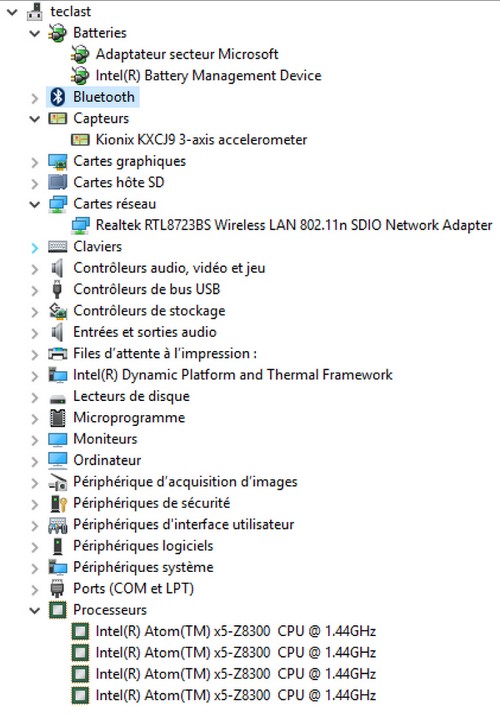
Le point négatif, c’est l’espace disponible sur la partition système de Windows 10 : 3,60 Go sur 14,8 Go de la partition. Eh oui, une tablette de 32 Go pour deux OS ça pique un peu… Heureusement le slot microSD est là…
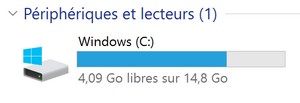
Teclast a tout de même intégré un outil pour gérer le Dual-boot, notamment pour l’activer ou le désactiver, ainsi que pour passer directement à Android lors du prochain redémarrage :
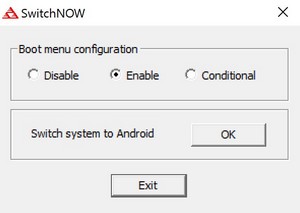
L’avantage que la tablette propose Windows 10, c’est qu’on peut utiliser CrystalDiskMark pour le benchmark 
Les performances sont correctes, bien que l’on pourrait s’attendre à mieux sur de la mémoire flash… On est sur une moyenne à 70 Mo/s en lecture et 30 Mo/s en écriture.
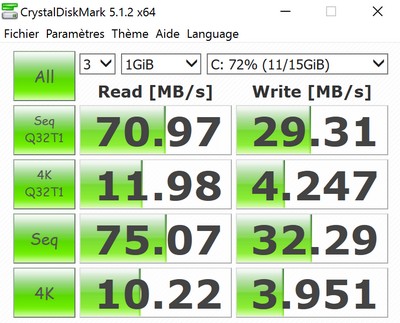
Globalement, la tablette réagit bien, le tactile aussi, après il faut un temps d’adaptation pour comprendre comment fonctionne les commandes tactiles sous Windows 10, mais l’on appréciera également le mode tablette de cet OS qui permet vraiment de simplifier l’utilisation de Windows et de rendre l’interface plus adaptée au tactile. Après en quelques touchés on peut switcher d’un mode à l’autre. Le seul point négatif que j’ai remarqué, c’est que la connexion Wi-Fi a tendance à « couper » de temps en temps, bien que le routeur Wi-Fi soit stable et le signal très bon.
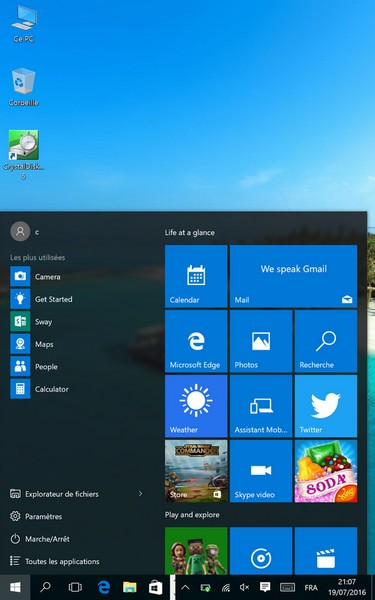
Contrairement à Windows 10 qui est la dernière version de Windows, Android 5.1 n’est pas la dernière version d’Android, ce qui malheureusement est déjà un train de retard pour la tablette, mais bon ce n’est pas comme si la fragmentation des OS était un problème chez Android… Hum hum.
Contrairement à Windows, ici on retrouve diverses applications un peu exotique : Tencent Video, MeiTuan, Ifeng News, MoliPlayer, Baidu, IQIYI Video… La plupart sont en chinois. Pour le reste, les applications Android de base sont là et Android est préconfiguré en anglais. Pour finir sur les applications, Teclast intègre « TeclastOTA » pour rechercher les mises à jour disponibles pour la tablette.
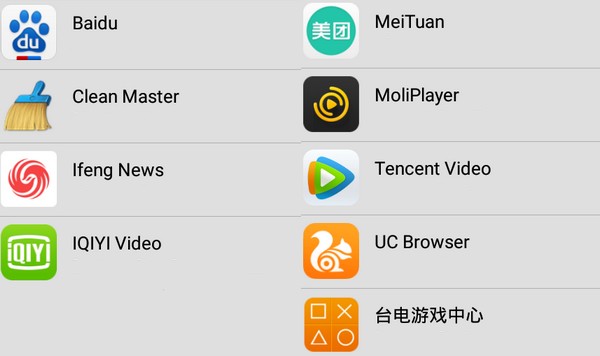
Du côté des options, un menu pour gérer l’affichage HDMI est intégré notamment pour ajuster l’image lorsque l’on connecte une source vidéo externe à la tablette :
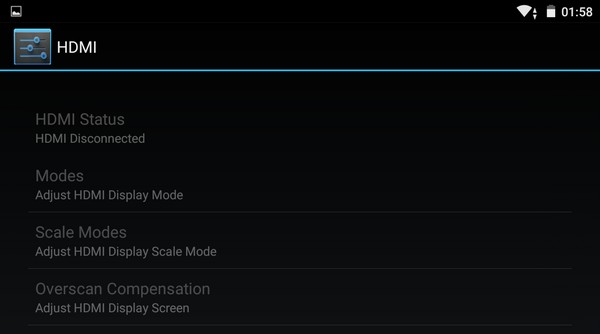
Au niveau d’Android, vous aurez plus d’espace libre que sous Windows 10, puisqu’ici nous avons 8,18 Go de disponibles.
Le dual boot est proposé à chaque démarrage puisqu’un écran s’affiche avec deux icônes, l’un représentant Android, l’autre Windows, il suffit alors de faire son choix pour démarrer le système d’exploitation souhaité.
IV. Multimédia
- Connexion de périphériques USB : Que ce soit pour la connexion d’une clé USB avec microUSB (comme le propose SanDisk) ou un disque dur externe avec un câble adéquat, la tablette supporte l’alimentation d’un disque externe 2,5″, ce qui n’est pas toujours le cas sur les tablettes. Un bon point pour offrir des possibilités d’extensions de stockage supplémentaires et notamment pour la lecture de fichiers multimédia.
- Lecture d’une vidéo Full HD sur YouTube : La lecture est fluide et l’image est de qualité, la tablette gère bien la lecture d’un flux vidéo en 1080p.
- Jeux : La tablette supporte bien le jeu également, en plus son écran est Full HD donc ceci permet d’en profiter pleinement, la puce graphique est suffisante pour faire tourner la majorité des jeux Android. Après côté Windows, il faudra se contenter du Windows Store ou de jeux light compte tenu de l’espace disque disponible.
V. Autonomie
Un mot sur l’autonomie que je n’avais pas encore abordée, elle sera moindre sur Windows 10 que sur Android : comptez entre 3h-3h30 de batterie avec Windows 10 et une luminosité réglée à la moitié, pour Android on atteint 4 heures d’autonomie avec la luminosité au maximum. Certes tout dépendra aussi de ce que vous faites avec la tablette, c’est dans tous les cas une autonomie relativement faible, mais qui correspond à cette gamme de produits aux alentours de 100€. Pour recharger la batterie, comptez entre 2 heures et 4 heures selon si la tablette est éteinte ou allumée pendant la recharge.
VI. Conclusion
Après plusieurs heures passées entre mes mains, il est temps de conclure sur cette tablette Teclast qui m’a globalement donné une bonne impression, bien qu’elle ait ses défauts. Mais peut-on demander à un produit à 100€ d’être irréprochable ? Je ne pense pas.
Disponible au prix de 115,99$ sur le site Banggood, vous pouvez même bénéficier d’une réduction de 17$ avec le code « b3d2f0 » (indiqué dans la description sur la fiche produit). Ce qui vous permet d’avoir une bonne tablette polyvalente pour moins de 100 euros.
Pour la fiche produit sur Banggood : Teclast X80 Power
La liste des points positifs et négatifs ci-dessous repose sur mon expérience et mon avis à propos de cette tablette Teclast X80 Power.
Points positifs :
- Le design, l’aspect général de la tablette Teclast
- Le dual-OS bien géré et les possibilités offertes par ces deux systèmes d’exploitation
- La connexion micro-HDMI réactive et qui supporte les définitions Full HD pour diffuser
- L’audio est plutôt bon, avec les deux speakers positionnés sur la partie inférieure de la tablette et la possibilité de connecter des haut-parleurs externes via la prise Jack.
- Une réactivité suffisante pour faire du multimédia (lecture de flux vidéo, jeux, diffusion via la prise HDMI, etc.)
Points négatifs :
- Un bruit « bzzzz » très faible (mais audible quand le silence règne), dans le haut de l’écran de manière permanente.
- Caméra de faible qualité, c’est bien pour faire un Skype avec une bonne luminosité (seulement), pour les photos vous oubliez
- Autonomie faible, mais en adéquation avec la gamme de produits
- L’espace de stockage disponible sur Windows 10, une mémoire interne de 64 Go aurait été appréciable bien qu’il soit possible d’ajouter une microSD, un demi-point négatif.
- Aucune garantie mentionnée (?)

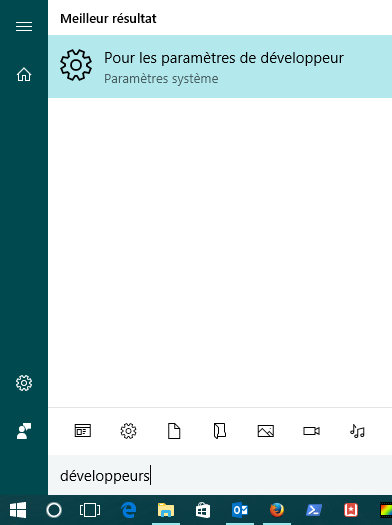
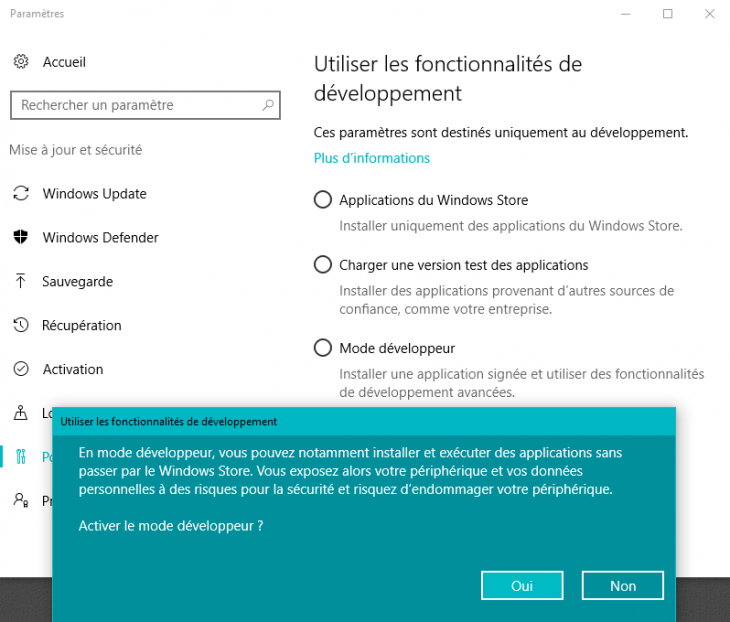
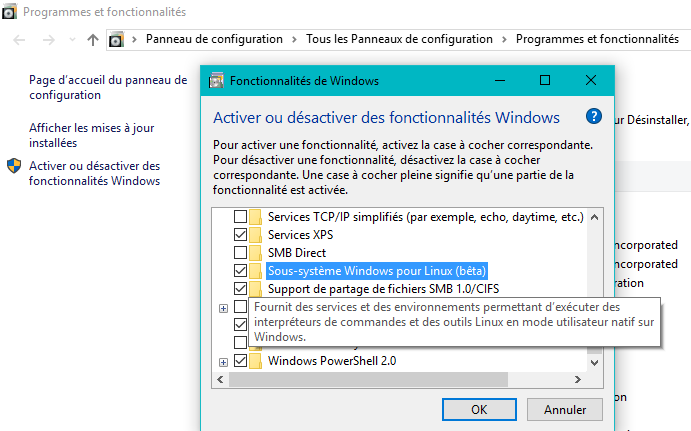

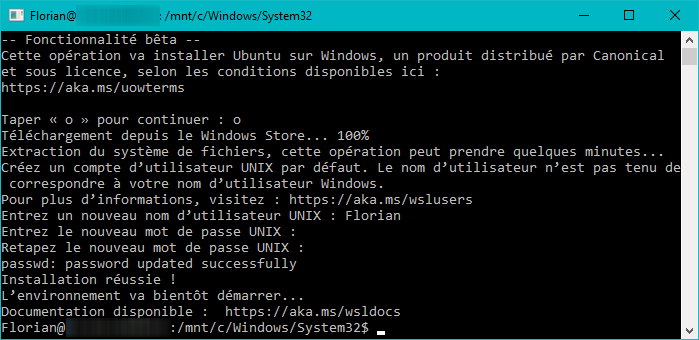
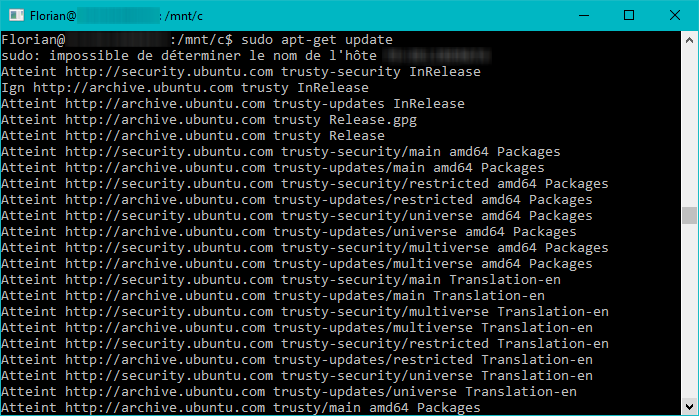
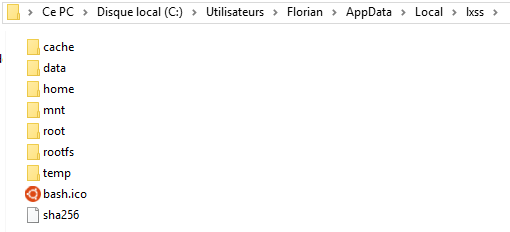



 Let’s Encrypt va nous permettre d’obtenir un certificat X.509 pour le protocole TLS, de manière gratuite et automatisée, car le processus est transparent de notre côté (création, validation, signature, etc.).
Let’s Encrypt va nous permettre d’obtenir un certificat X.509 pour le protocole TLS, de manière gratuite et automatisée, car le processus est transparent de notre côté (création, validation, signature, etc.).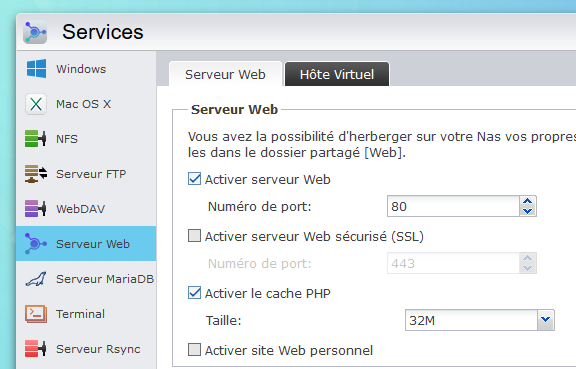

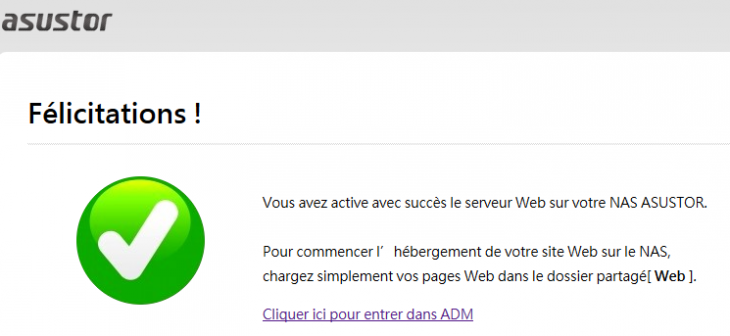

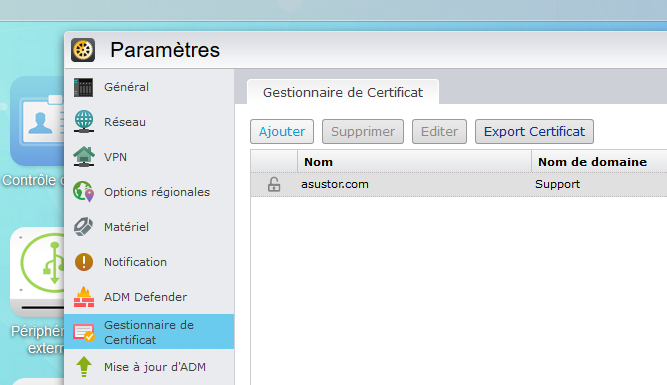
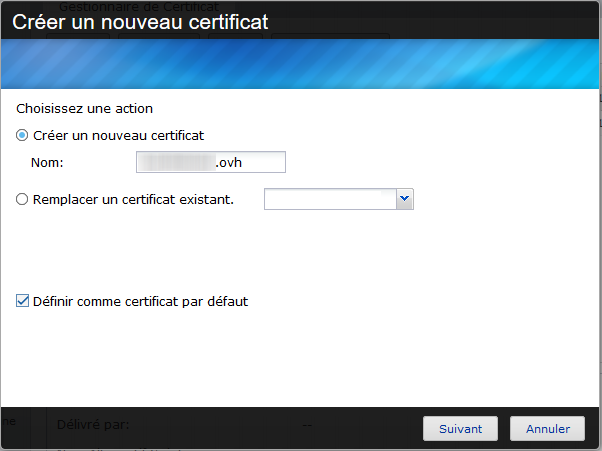
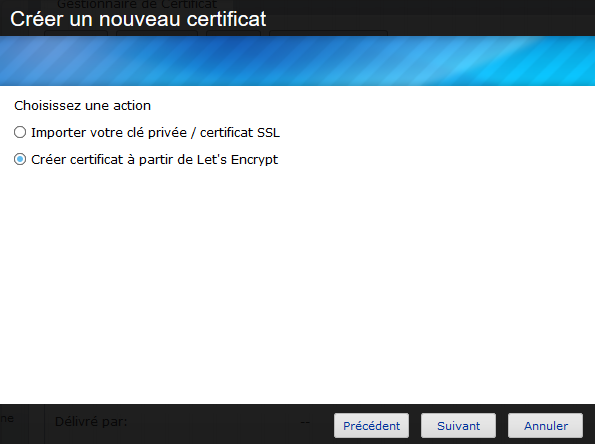
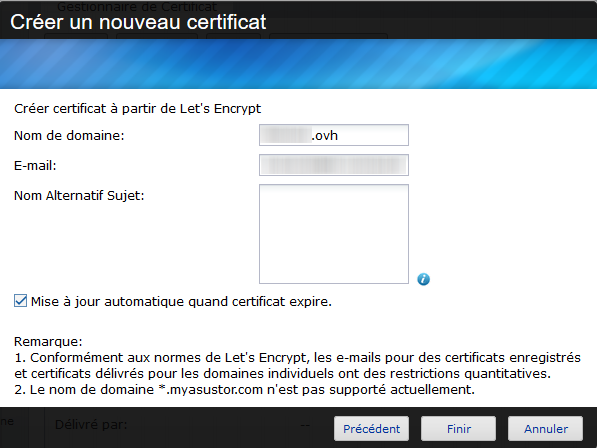
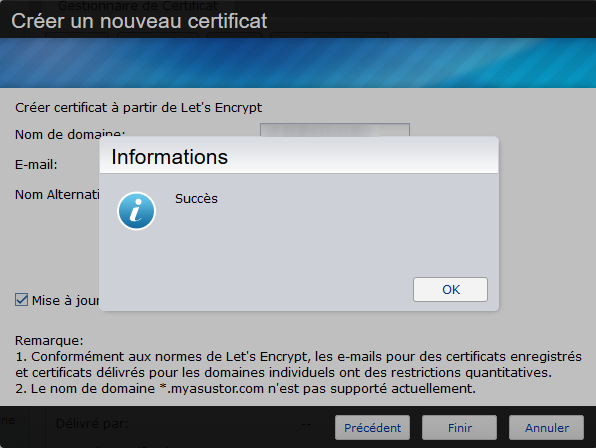
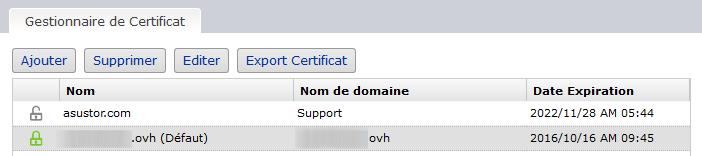
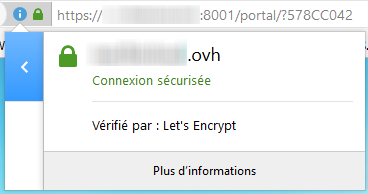

 Voici les caractéristiques de la tablette :
Voici les caractéristiques de la tablette :