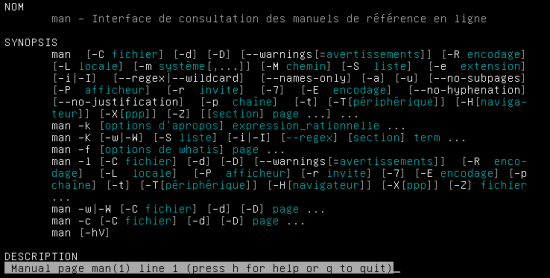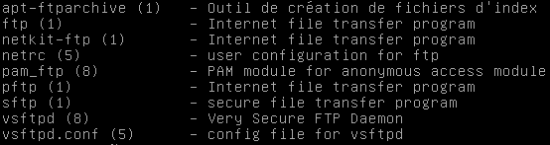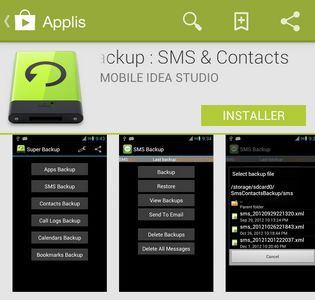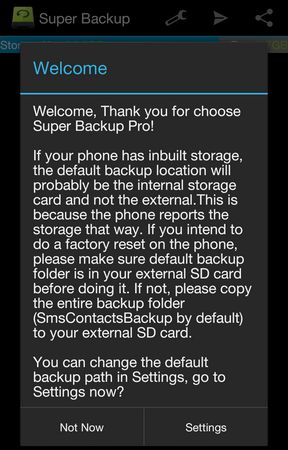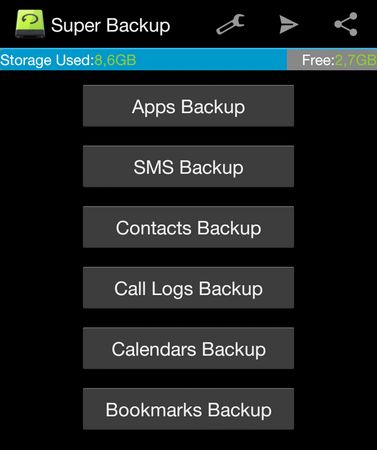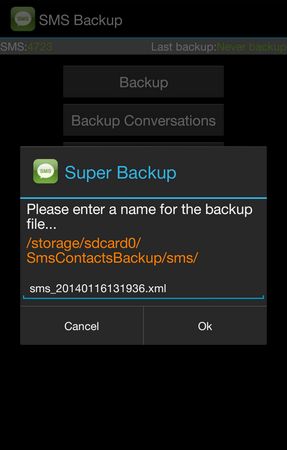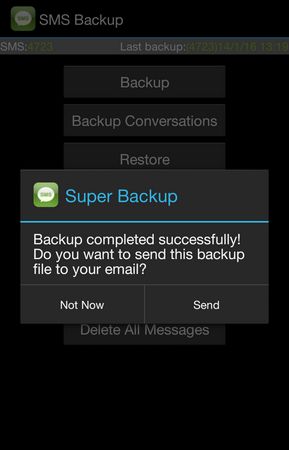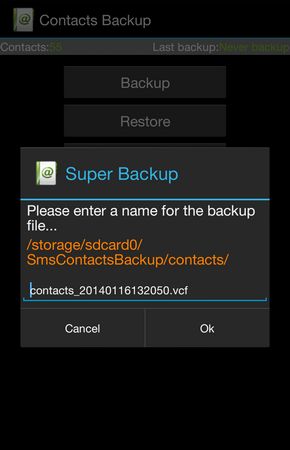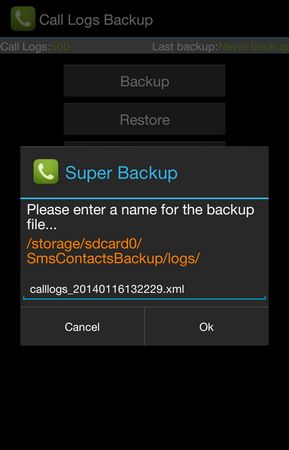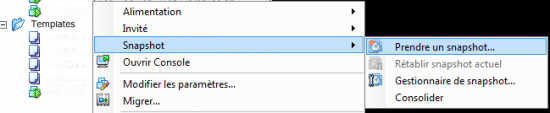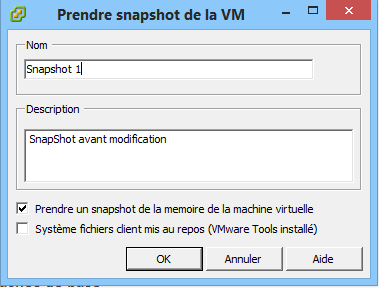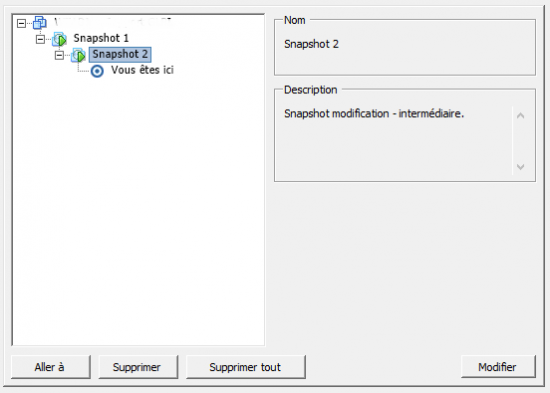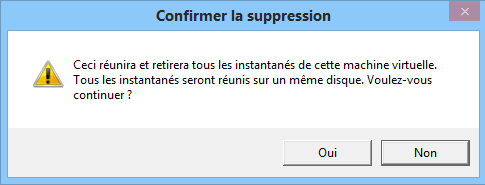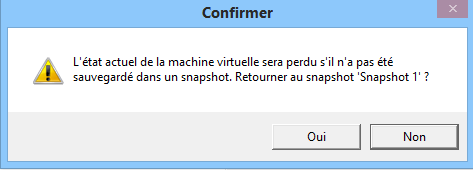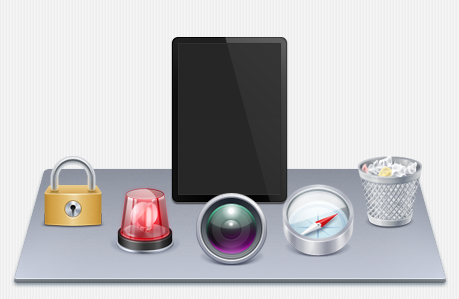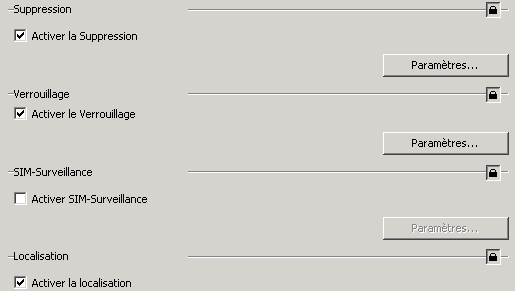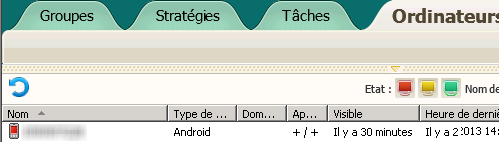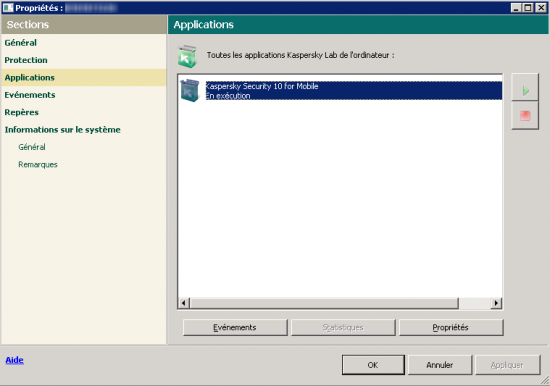I. Présentation
Par simple sécurité, pour disposer d'une copie en cas de crash ou pour préparer une réinstallation complète de son appareil, il peut être nécessaire de sauvegarder ses contacts et ses SMS situés sur votre appareil Android. Pour cela, il existe plusieurs applications, plusieurs solutions… Pour ma part, je décide de vous présenter l'application “Super Backup” qui est simple et fonctionne vraiment bien !
Pour ce tutoriel, j'opère depuis un Galaxy S3 sous Android 4.1.2.
Avant de commencer le tutoriel, téléchargez et installez Super Backup, disponible gratuitement sur le Play Store de Google.
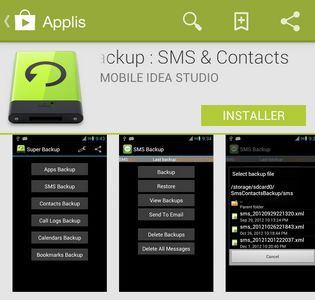
II. Premier démarrage
Ouvrez l'application Super Backup, un message Welcome apparaît. En fait, l'application vous invite à stocker les sauvegardes sur la carte SD “externe” de votre appareil si vous en avez une d'insérée. Cela permettra de sécuriser les sauvegardes effectuées puisque sinon elles seront stockées sur la mémoire principale (là où est installé Android). Si vous souhaitez changer le chemin, cliquez sur “Settings” sinon “Not Now“.
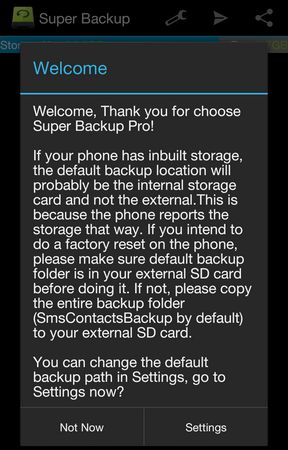
Vous arrivez alors sur la page d'accueil de l'application, et, vous pouvez voir les différents éléments que vous pouvez sauvegarder : Applications, SMS, contacts, journal des appels, calendrier, et marques-pages.
Dans ce tutoriel, nous verrons trois d'entre-eux : SMS, contacts et journal des appels. Sachez que la procédure est identique peu importe que ce que vous souhaitez sauvegarder (et ça c'est bien !).
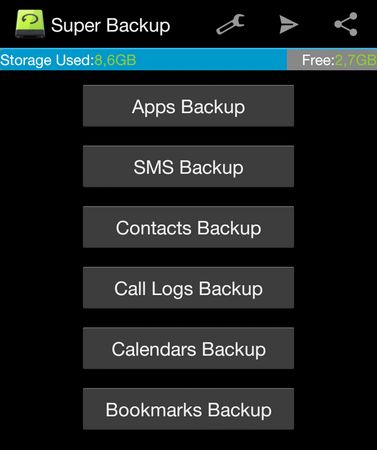
III. Sauvegarde des SMS
Commençons par le backup des SMS, appuyez sur “SMS Backup” et ensuite sur “Backup“. Si vous appuyez plutôt sur “Backup Conversations” vous pourrez sélectionner uniquement certaines conversations à sauvegarder, sinon, l'ensemble de vos SMS seront sauvegardés.
L'application vous demande d'indiquer un nom pour la sauvegarde. Par défaut, le nom d'une sauvegarde est formé sous la forme :
<type-élément><année><mois><jour><heure><minute><seconde>
Il est à noter que la sauvegarde sera stockée dans l'emplacement de sauvegarde définit dans les paramètres de l'application. Appuyez sur “OK” pour lancer la sauvegarde.
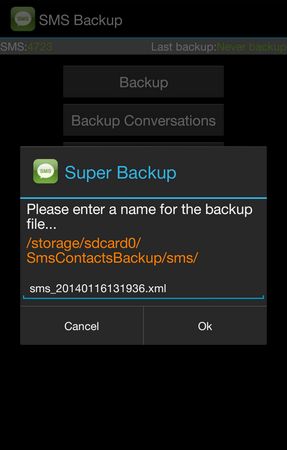
Une fois la sauvegarde réussie, l'application vous demande si vous souhaitez envoyer le fichier de sauvegarde par e-mail. Si vous le souhaitez, appuyez sur “Send” sinon appuyez sur “Not now“.
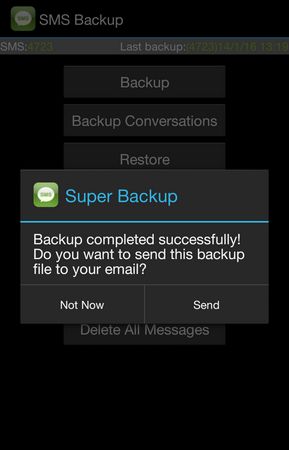
IV. Sauvegarde des contacts
Concernant la sauvegarde des contacts de votre appareil, appuyez sur “Contacts Backup” sur la page d'accueil. Ensuite, appuyez sur “Backup“, donnez un nom à la sauvegarde (facultatif) et appuyez sur “OK” pour exécuter l'opération.
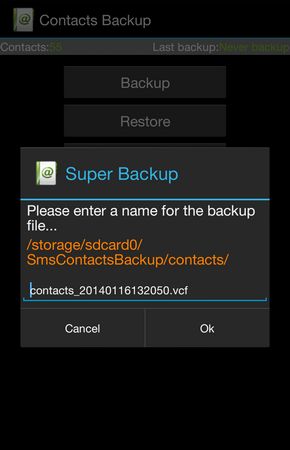
V. Sauvegarde du journal des appels
Là encore, c'est toujours la même manipulation, choisissez “Call Logs Backup” cette fois-ci, appuyez sur “Backup” et validez.
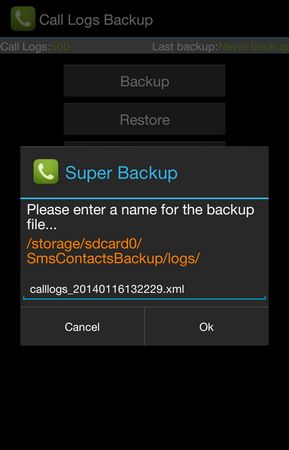
VI. La restauration de données
Pour restaurer une sauvegarde, déjà, il faut qu'elle soit stockée sur votre appareil (mémoire interne ou carte SD). Ensuite, accédez au type d'élément concerné (SMS, contacts, calendrier, etc.) puis appuyez sur “Restore“.
Là, vous devrez indiquer le chemin vers votre fichier de sauvegarde. Par défaut, l'application regarde dans le répertoire de sauvegarde de l'application si des sauvegardes sont présentes.
Une fois le fichier source choisit, validez pour restaurer les données.