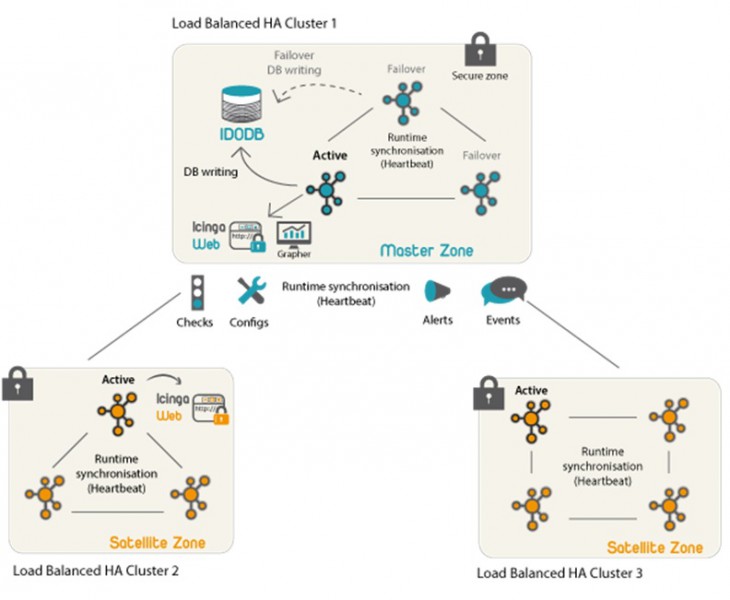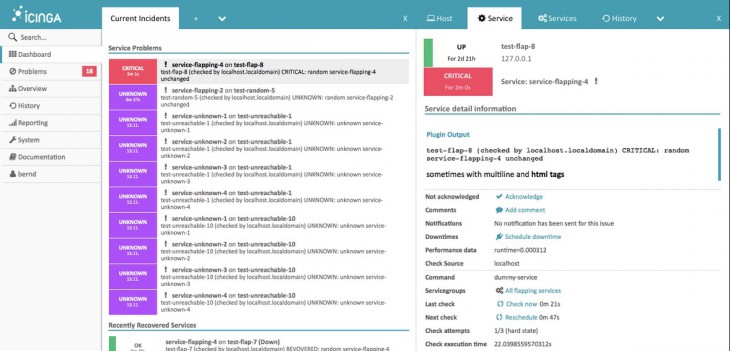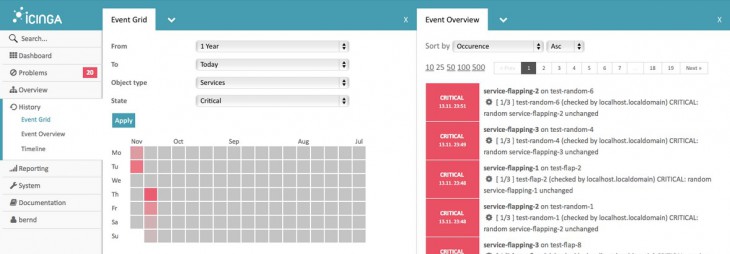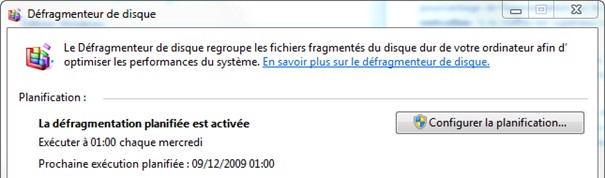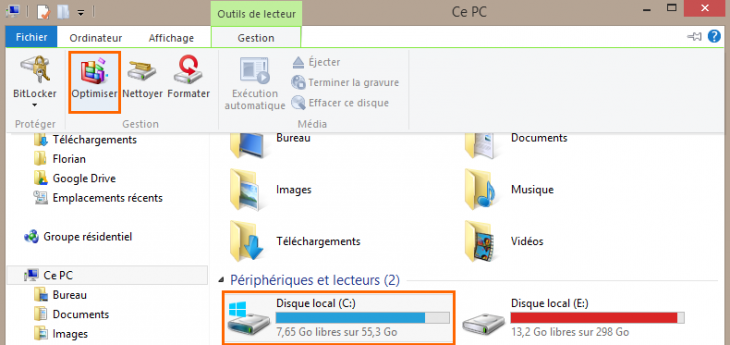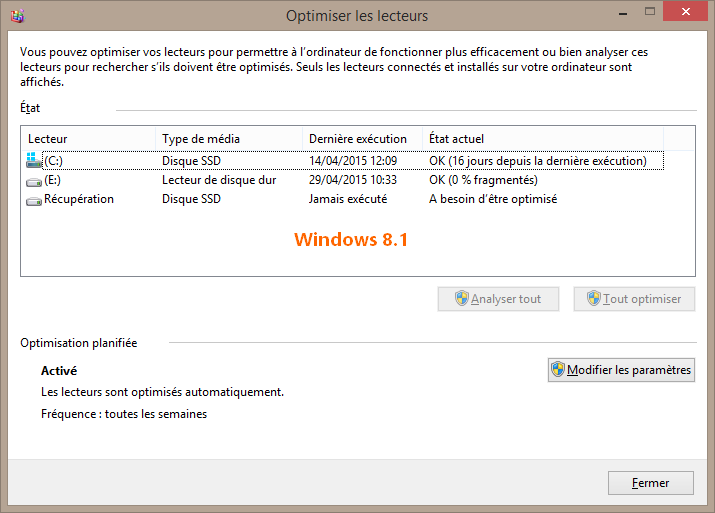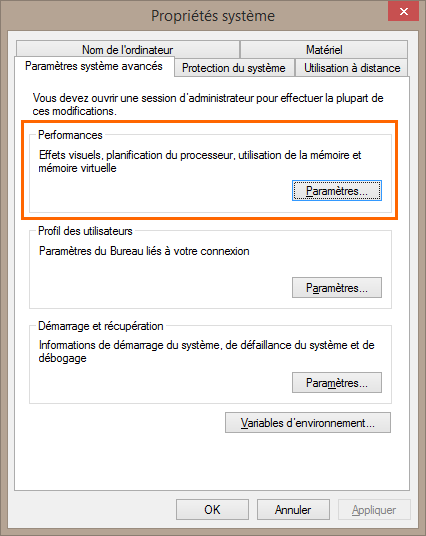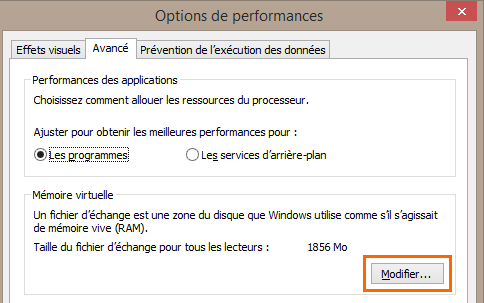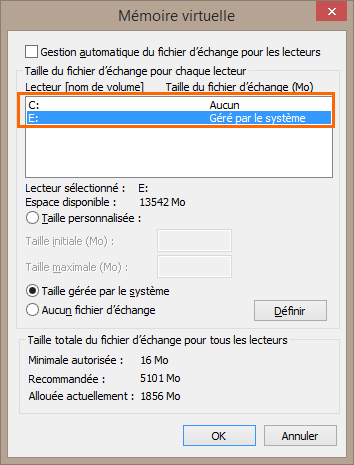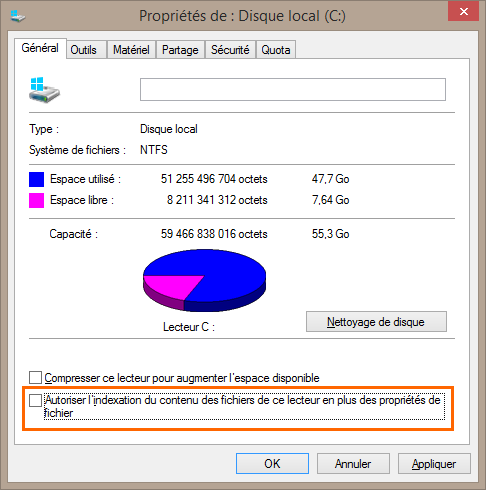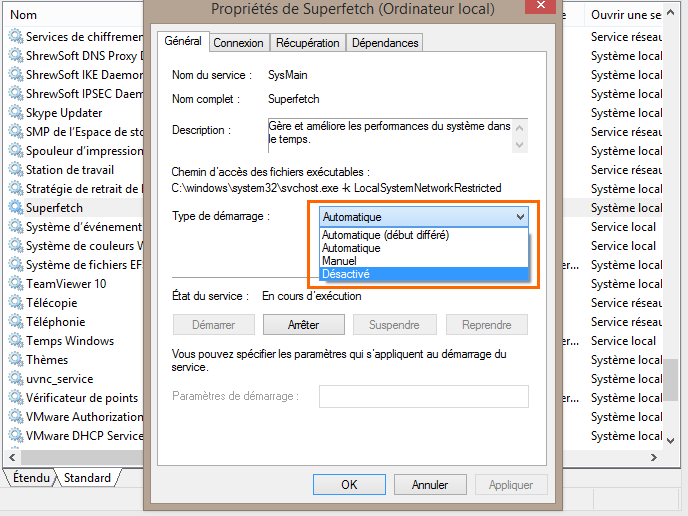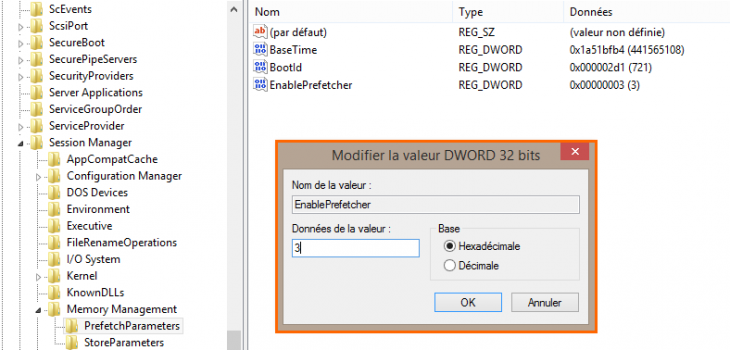I. Présentation
Les disques SSD sont de plus en plus présents au sein de nos machines, mais comme ils sont différents des disques durs classiques, il est important d’adopter un comportement adéquat par rapport à ces nouveaux périphériques.
C’est pourquoi ce tutoriel vise à détailler les points essentiels à comprendre et respecter pour prolonger la durée de vie d’un disque SSD, avec de petites optimisations.
Ce tutoriel va se diviser en plusieurs parties afin de détailler chaque point d’optimisation. Dans certains cas, il est possible que je fasse référence à un autre tutoriel déjà présent sur notre site.
Pour ma part, je me trouve sous Windows 8.1, ce tutoriel peut être suivit sur d’autres versions mais les menus risques de changer légèrement. Je tiens à préciser que je ne suis pas responsable des manipulations que vous effectuerez pour optimiser votre SSD, mais ces conseils sont normalement applicables sans risque.
II. Activer TRIM sur le SSD
La fonction TRIM permet d’optimiser votre SSD par l’exécution de commande de nettoyage. Pour en apprendre plus à ce propos, je vous invite à lire mon article dédié à TRIM.
Tutoriel : TRIM sur votre SSD
Après avoir suivi mon tutoriel sur TRIM, vous pouvez poursuivre.
III. Désactiver la défragmentation
Sur un disque dur, les données sont placées à des endroits différents et pas toujours très proche, ce qui oblige la tête de lecture du disque à effectuer des mouvements répétés. Pour répondre à cette problématique et réduire les temps de réponse (et par la même occasion préserver son disque dur), on effectue une défragmentation afin de limiter l’éparpillement des données et les « regrouper ».
Sur un disque SSD, ça n’a aucun effet positif puisqu’il ne s’agit pas d’un disque mécanique… Il n’y a pas de tête de lecture… L’effet est même négatif puisque ce processus génère des lectures et écritures inutiles, ce qui nuit à la durée de vie du SSD.
Il y a en fait deux cas de figure différents : l’avant Windows 8 et l’après Windows 8. En effet, Windows 7 ne sait pas faire la différence entre un disque SSD et un disque dur classique alors il effectuera une défragmentation sur tous les lecteurs. A l’inverse, depuis Windows 8, Windows est capable de déterminer le type du disque et donc de savoir s’il faut le défragmenter ou pas. En effet, sous Windows 8 on parle d’optimisation de manière générale et non de défragmentation puisque Windows adaptera l’optimisation selon le type du disque.
Finalement, il n’y a que sur les systèmes plus anciens que Windows 8 qu’il est nécessaire de désactiver la défragmentation, autrement dit de nos jours majoritairement Windows 7.
– Procédure pour Windows 7 : Ouvrez le menu Démarrer et tapez « defrag » afin d’ouvrir le « Défragmenteur de disque ». Au sein de la fenêtre qui s’ouvre, cliquez sur « Configurer la planification » et décochez simplement la case sur l’exécution planifiée et confirmez.
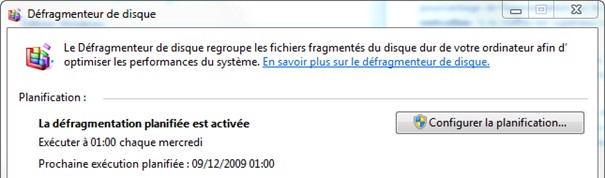
– Procédure pour Windows 8 : Afin de planifier les optimisations sous Windows 8, ouvrez l’explorateur de fichiers et sélectionnez un de vos lecteurs. Cliquez ensuite sur l’onglet « Gestion » et sur « Optimiser ».
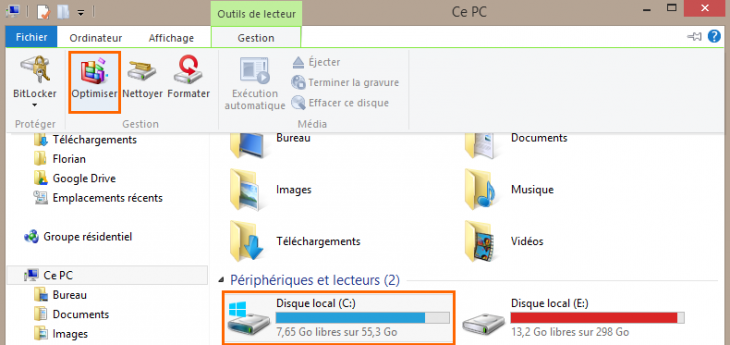
Vous remarquerez la présence de la colonne « Type de média » qui indique s’il s’agit d’un SSD ou d’un disque dur. Pour modifier la planification, cliquez sur « Modifier les paramètres », pour ma part j’effectue l’optimisation une fois par semaine.
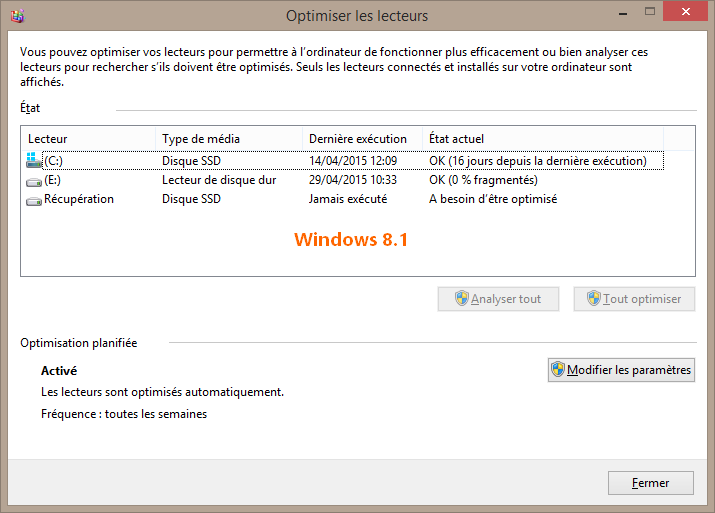
IV. Déplacer le fichier de pagination de Windows
Ce fichier de pagination (SWAP), appelé également fichier d’échange, fait référence au fichier « pagefil.sys » présent par défaut dans Windows. C’est en quelque sorte une mémoire virtuelle (RAM) de secours pour votre ordinateur, utilisée notamment dans le cas où ce dernier manque de mémoire physique.
Ce fichier génère des cycles d’écritures sur le SSD, il est alors intéressant de le déplacer sur un autre disque également. Pour cela voici comment procéder.
Accédez au panneau de configuration et choisissez « Système », puis sur la gauche cliquez sur « Paramètres système avancés ». Dans la section « Performances » cliquez sur « Paramètres ».
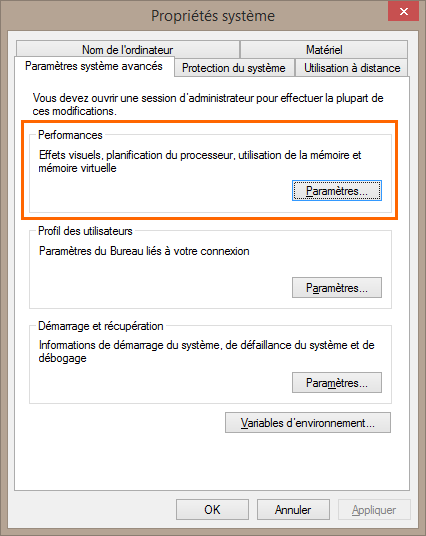
Dans la fenêtre « Options de performances », cliquez sur le bouton « Modifier » qui se situe dans l’onglet « Avancé ».
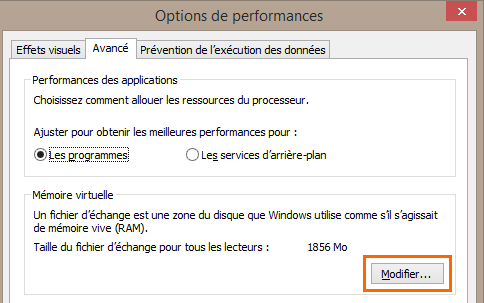
Pour déplacer le fichier d’échange sur un autre lecteur, par exemple de C vers E, C étant sur un disque SSD, E sur un disque physique. On commence par sélectionner le lecteur C (décochez l’option de gestion automatique si elle est active), cliquez sur « Aucun fichier d’échange » en dessous et surtout cliquez sur « Définir ». On recommence la même opération pour le lecteur E sauf qu’à la place on sélectionne « Taille gérée par le système » afin de laisser de l’autonomie à Windows pour gérer le fichier d’échange. Validez tout.
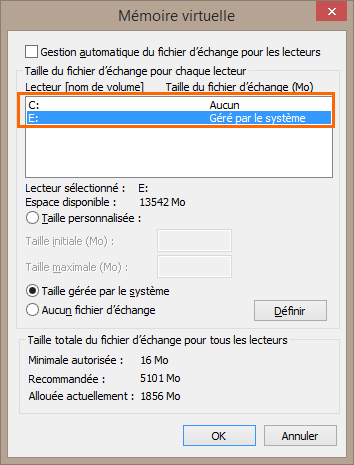
Le fichier d’échange pagefil.sys est désormais déplacé sur un autre volume !
Bien entendu, le fichier d’échange sera moins performant sur le disque dur que sur le disque SSD, mais c’est pour le bien de votre disque alors à vous de choisir.
V. Désactiver l’indexation des fichiers
L’indexation des fichiers vise à réduire le temps de chargement lorsque l’on effectue une recherche sur sa machine, grâce à la construction d’un index réalisé par le service d’indexation intégré à Windows.
Etant donné que les disques SSD sont performants et proposent des temps d’accès très intéressant, il n’est pas nécessaire d’opter pour l’activation du service d’indexation. D’autant plus, des actions d’écritures sont réalisées pendant le processus d’indexation (chaque nouveau fichier est indexé).
Note : Le client de messagerie Outlook s’appuie sur le service d’indexation Windows pour les mails, de ce fait la fonction « Rechercher » perdra en rapidité si votre fichier de données est stocké sur le SSD.
Pour désactiver l’indexation sur le lecteur C correspondant au SSD, ouvrez l’explorateur de fichiers et effectuez un clic droit « Propriétés » sur ce lecteur.
Dans l’onglet « Général » décochez l’option « Autoriser l’indexation du contenu des fichiers de ce lecteur en plus des propriétés de fichier ».
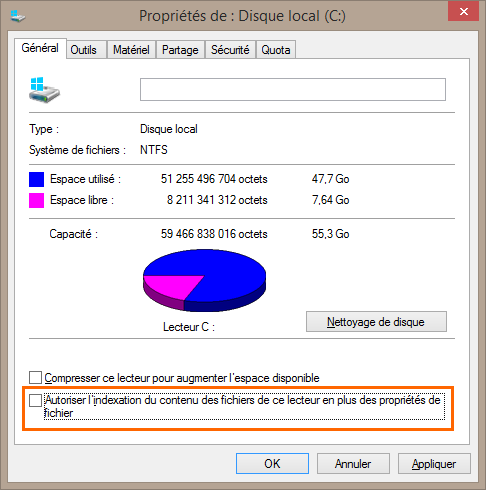
Lorsque vous validerez, choisissez « Appliquer les modifications à C:\, aux sous-dossiers et aux fichiers » pour désactiver l’indexation sur l’ensemble des données du lecteur C.
Voilà, le tour est joué !
VI. Déplacer vos données sur un autre disque
Les cellules d’un SSD ont une durée de vie qui dépend directement de l’activité du disque, et donc des actions que l’on entreprend dessus, qui déclencheront des lectures et écritures. Pour limiter cela, il est conseillé de stocker sur le disque SSD uniquement le système et les logiciels.
Autrement dit, vos données personnelles (Musiques, Images, Documents, etc.) doivent être stockées sur un autre disque, voir même sur un disque dur externe (probable sur un PC portable). Stocker les données sur un disque dur externe n’a rien de fou, surtout depuis l’arrivée de l’USB 3.0 qui permet de ne pas être bridé au niveau du taux de transfert (le disque dur saturera avant le port USB 3.0…).
Vous pouvez décider manuellement de copier vos données sur un autre lecteur, si vous avez pour habitude d’utiliser les répertoires par défaut dans Windows, comme « Images », « Documents », « Musiques » ou « Téléchargements », sachez que l’on peut les déplacer automatiquement vers un autre lecteur.
Ainsi ces différents répertoires resteront accessibles dans Windows tout en étant stocké sur un autre lecteur. Pour la procédure, suivez mon tutoriel sur le sujet et réalisé sous Windows 7, mais la procédure reste inchangée pour Windows 8.
Déplacer ses documents sur une autre partition
VII. Désactiver la mise en veille prolongée
Avec un disque SSD, les performances sont nettement améliorées, on a donc tendance à éteindre sa machine plus souvent puisqu’elle démarrera rapidement… De ce fait, la fonctionnalité de mise en veille prolongée (hibernation) perd de son intérêt.
Elle s’appuie sur le fichier « hiberfil.sys » qui pèse plusieurs Go, une raison de plus pour désactiver cette fonctionnalité (cela n’empêche pas la mise en veille « normale » du PC).
Suivez le tutoriel de Mickaël à ce sujet pour désactiver la fonctionnalité (valable aussi bien pour Windows 7 que Windows 8).
Désactiver la veille prolongée
VIII. Désactiver Superfetch et Prefetch
L’organisation des fichiers pour optimiser le démarrage et le préchargement des applications les plus utilisées, voilà les deux tâches assurées par Superfetch et Prefetch. Concrètement, cela permet d’améliorer les performances et c’est particulièrement utile avec un disque dur mécanique, avec un SSD l’intérêt est là aussi, moindre.
Ça ne coûte rien de les laisser actifs… Sauf que ces deux services effectuent régulièrement des écritures sur le disque, l’intérêt est donc là.
A. Désactiver Superfetch
Accédez au panneau de configuration, et sous « Outils d’administration » ouvrez la console « Services ». Accédez aux propriétés du service nommé « Superfetch » et comme « Type de démarrage » choisissez « Désactivé » et validez.
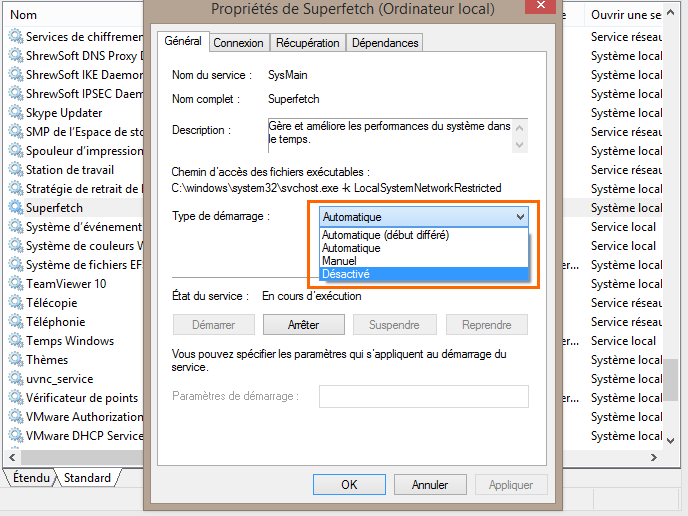
Passons maintenant au cas de Prefetch qui est un peu différent.
B. Désactiver Prefetch
Le Prefect quant à lui se désactive par l’intermédiaire du registre. Ouvrez l’éditeur de registre en tant qu’administrateur (ou via regedit). Parcourez l’arborescence du registre comme ceci :
HKEY_LOCAL_MACHINE, SYSTEM, CurrentControlSet, Control, Session Manager, MemoryManagement, PrefetchParameters
Sous « PrefetchParameters » vous trouverez un paramètre nommé « EnablePrefetcher » qui par défaut à la valeur « 3 » ce qui signifie qu’il est actif pour améliorer le démarrage rapide du système et le préchargement des applications.
Indiquez comme valeur « 0 » pour désactiver le Prefetcher et validez.
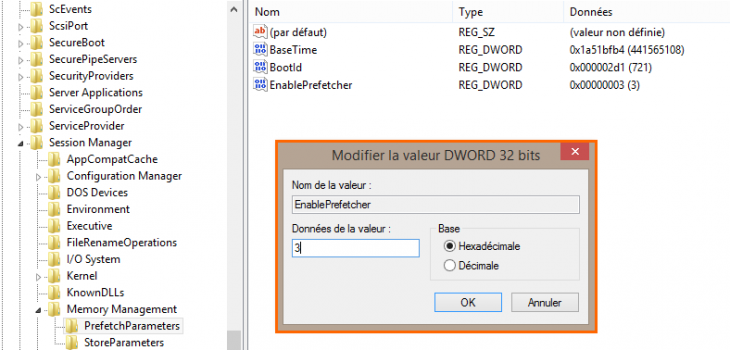
Ce tutoriel est désormais terminé, j’espère que ces conseils vous seront utiles ! Si vous avez connaissances d’autres optimisations intéressantes qui permettent de prolonger la durée de vie d’un disque SSD, n’hésitez pas à les partager.
 Sur les 499 556 mots de passe hachés qui ont fait l’objet de ces tests, 51% ont pu être piraté en moins de 24 heures et 88% sous deux semaines.
Sur les 499 556 mots de passe hachés qui ont fait l’objet de ces tests, 51% ont pu être piraté en moins de 24 heures et 88% sous deux semaines.