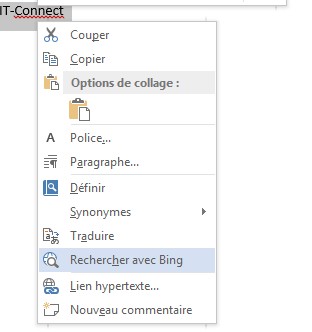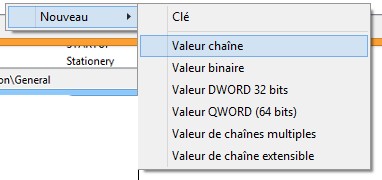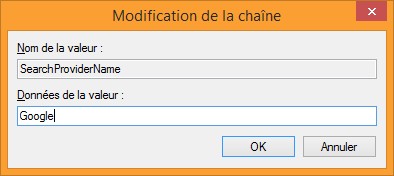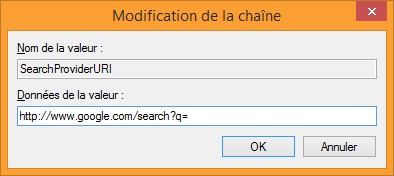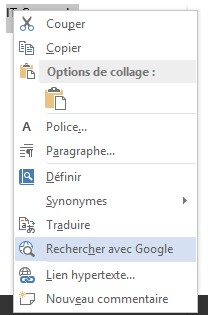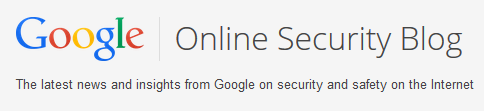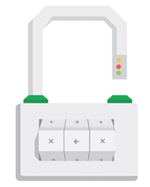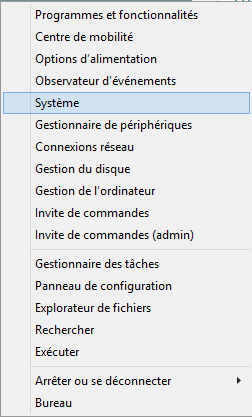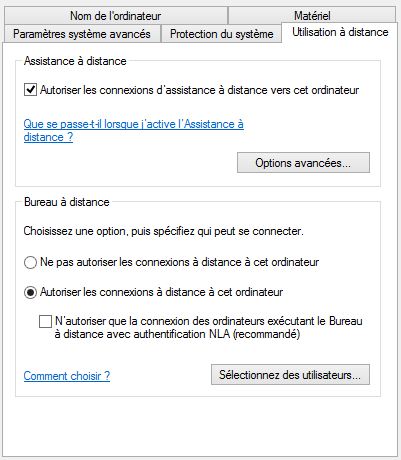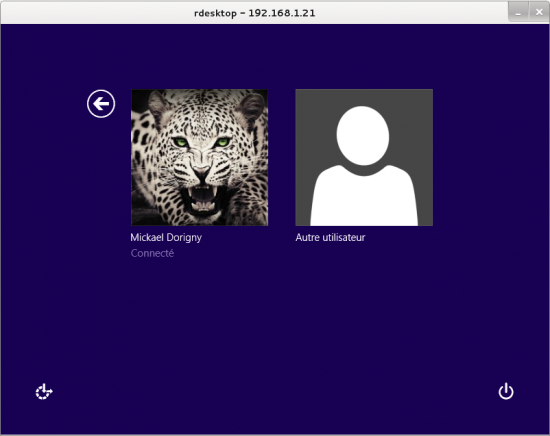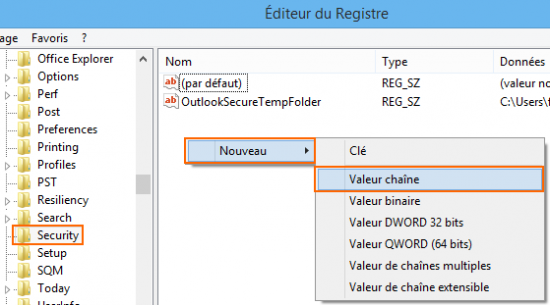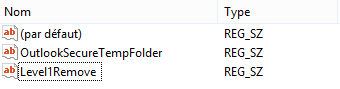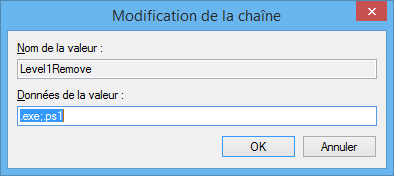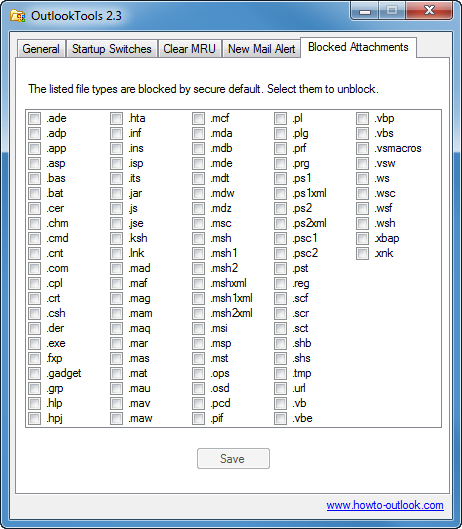Office 2013 : Modifier le moteur de recherche
lundi 11 août 2014 à 09:30I. Présentation
Sous Office 2013, lorsque l’on effectue une sélection et que l’on effectue un clic droit il est possible d’effectuer l’action “Rechercher avec Bing“. Si vous désirez changer de moteur de recherche, notamment pour choisir plutôt Google comme ça a pu être mon cas, suivez ce tutoriel.
Pour ma part, je me trouve sous Windows 8.1 Update 1 avec Microsoft Office 2013 SP1 totalement à jour. Je remplace le moteur Bing par Google.
II. Procédure
Commencez par ouvrir l’éditeur de registre Windows (regedit), et, parcourez l’arborescence comme ceci :
HKEY_CURRENT_USER\Software\Microsoft\Office\15.0\Common\General
Note : Ce changement affectera uniquement l’utilisateur en cours étant donné qu’il s’agit d’une clé sous la ruche HKEY_CURRENT_USER.
Une fois arrivé sur la clé “General“, créez une nouvelle valeur de type chaîne en effectuant un clic droit puis “Nouveau” et “Valeur chaîne“.
Nommez cette valeur “SearchProviderName” et attribuez-lui la valeur “Google” (ou autre chose… cette valeur apparaîtra dans le menu contextuel d’Office à la place du mot Bing). Cliquez sur “OK” pour valider.
Recommencez l’opération en créant une valeur nommée “SearchProviderURI” et indiquez la valeur suivante :
http://www.google.com/search?q=
Ce que vous souhaitez rechercher sur Google viendra automatiquement compléter l’URL au niveau du paramètre “q=” comme une requête classique.
Vous devez obtenir le résultat suivant :
![]() Si vous ouvrez Word, que vous effectuez une sélection puis un clic droit, il est désormais possible d’effectuer une recherche directement sur Google !
Si vous ouvrez Word, que vous effectuez une sélection puis un clic droit, il est désormais possible d’effectuer une recherche directement sur Google !