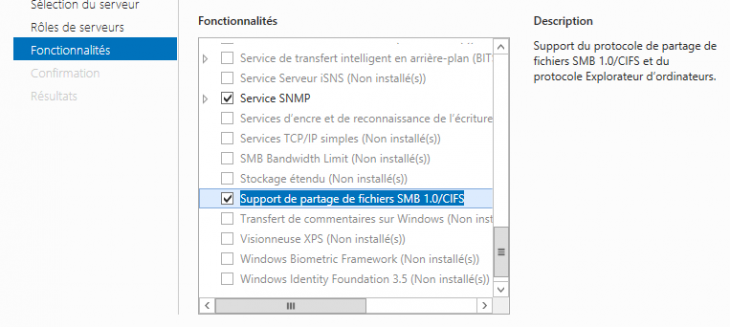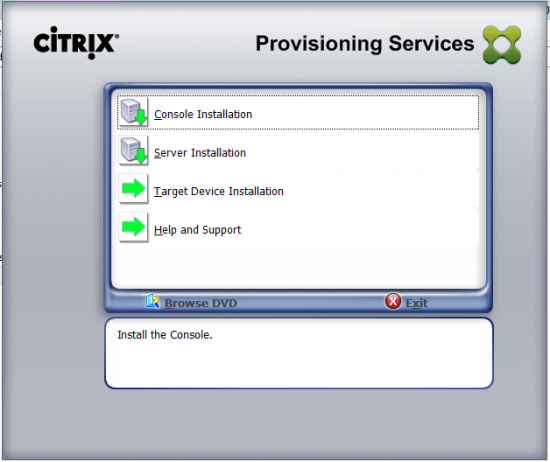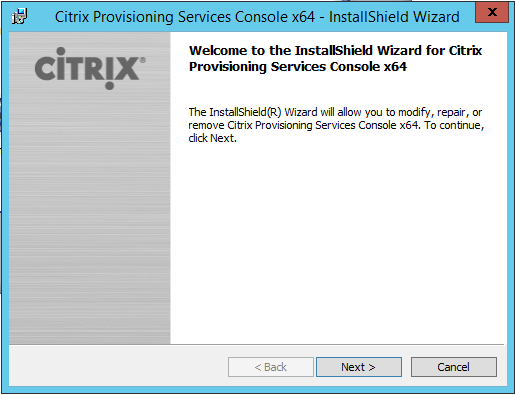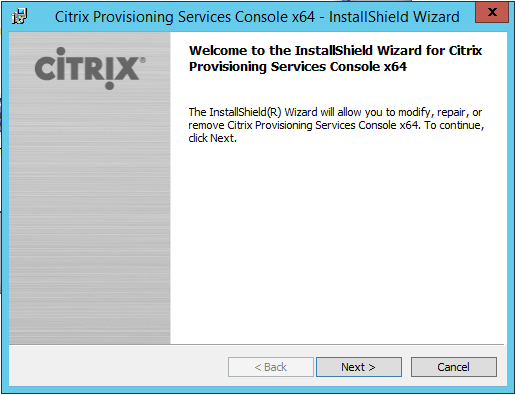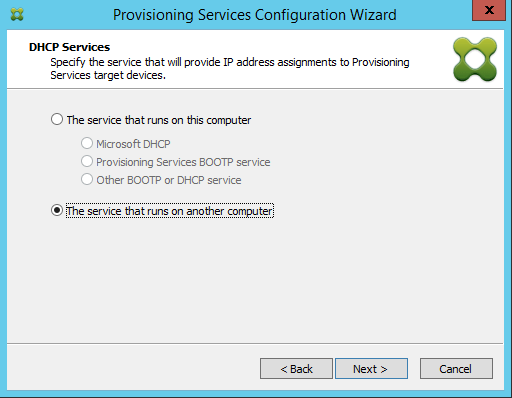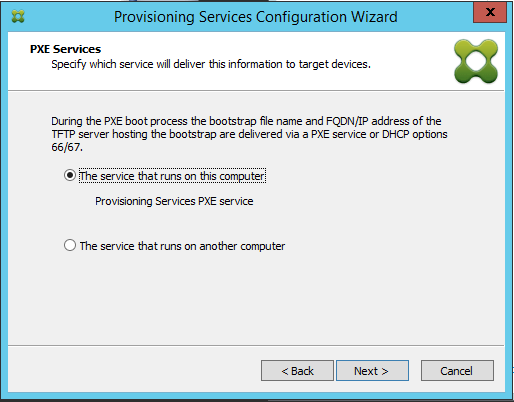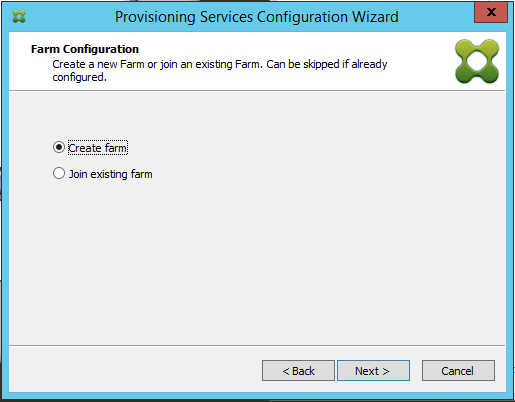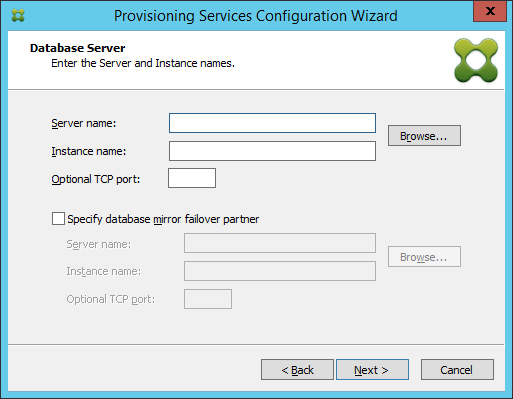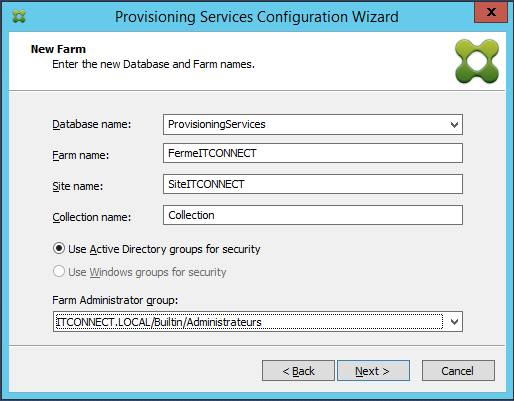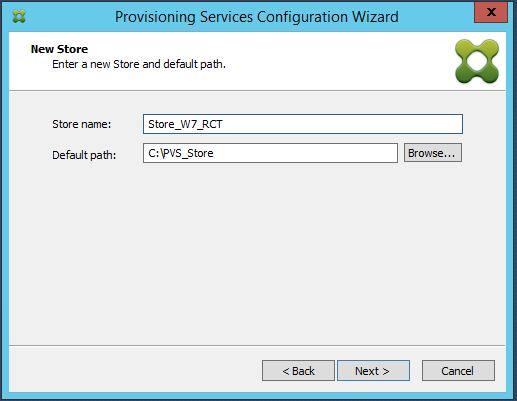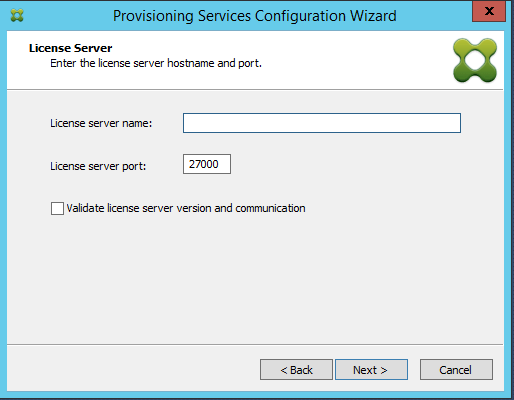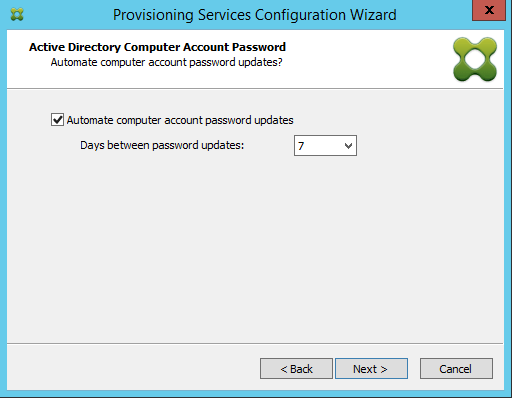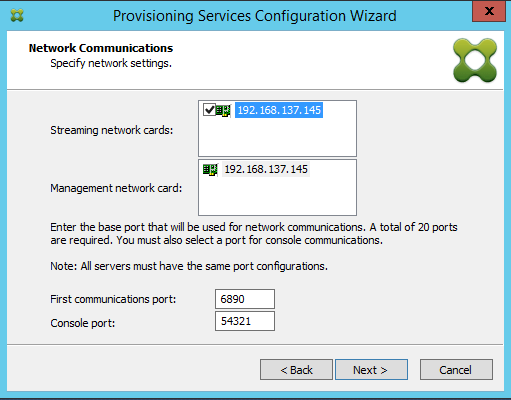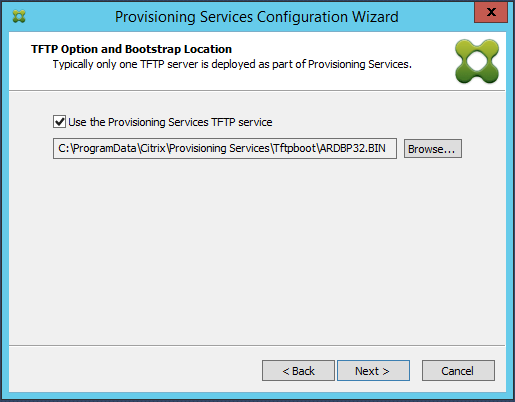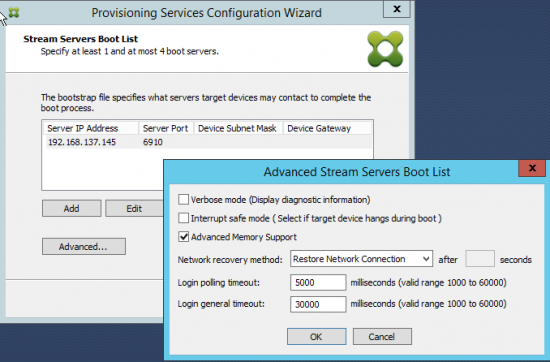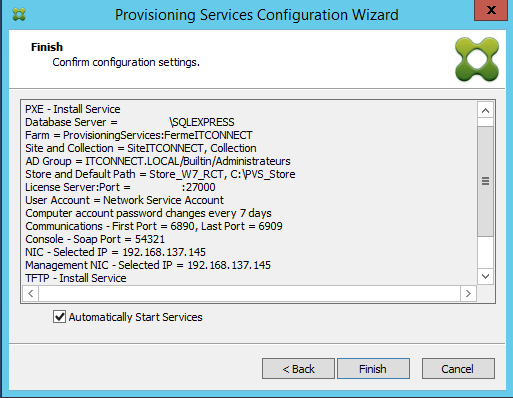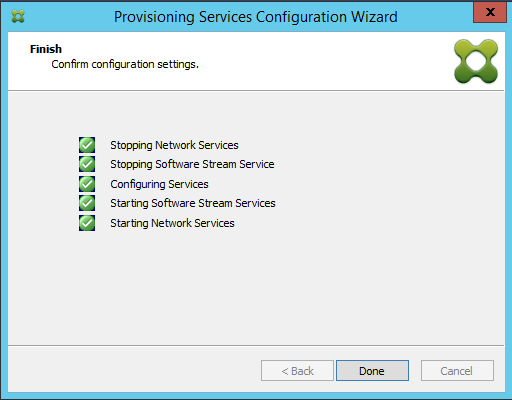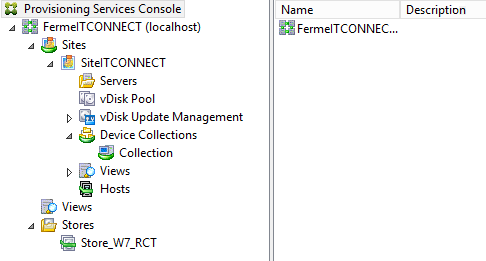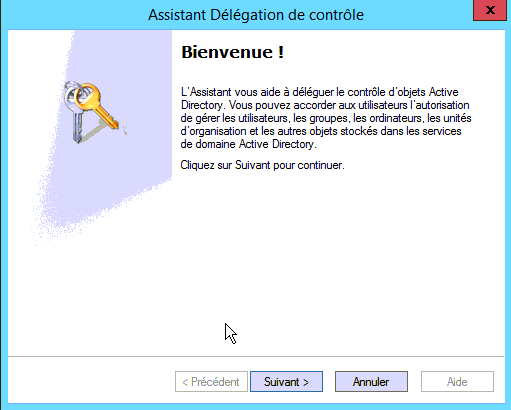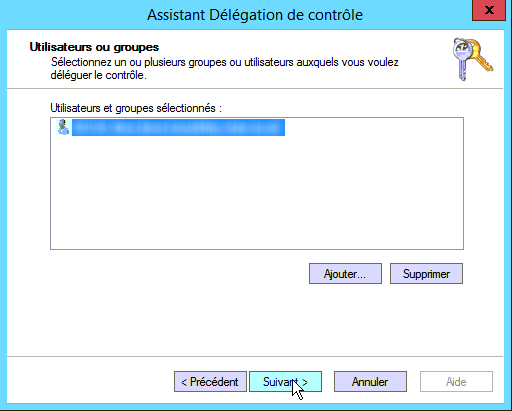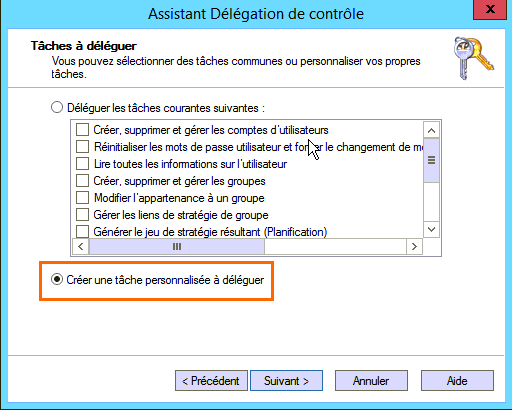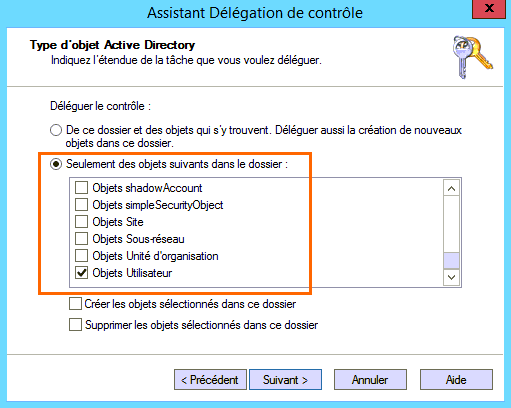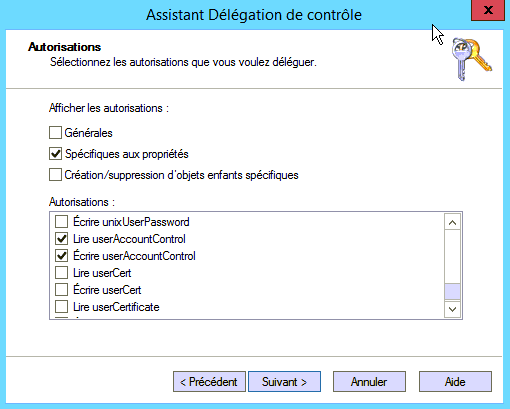Test du boitier Lian-Li K6S
mardi 20 septembre 2016 à 10:00I. Présentation
Lors du dernier CeBiT, Lian-Li a annoncé la série Ebonsteel qui a pour vocation de remplacer les anciens Lancool en acier. Vous aurez donc compris que cette nouvelle gamme va s’orienter sur des boitiers en acier comparé à l’aluminium des boitiers plus haut de gammes de Lian-Li.
Ici nous présenterons la version « silencieuse » du PC-K6 car il sera décliné en version K6S et K6. Voici a quoi il ressemble : (Version « S » à gauche)
La version PC-K6S aura une porte en façade qui cachera les deux baies 5.25 et les parois sont recouvertes de matériaux isolants. Un port USB 2.0 supplémentaire sera présent pour cette version.
Le bundle reste raisonnable il n’y a rien de superflu, on y retrouve toujours une notice en français, des colliers pour les câbles et bien sur toute la visserie nécessaire au montage.
Les spécifications du boitier :
– Modèle : PC-K6S
– Couleur : Noir
– Châssis : Acier
– Dimensions : 220 x 495 x 515mm
– Poids : 8.4 Kg
– Slot d’extension : 7
– I/O Ports : Audio et USB 3.0 x 2
– Baies internes : 7 x 3.5 ou 7 X 2.5
– Carte mère : ATX / Micro-ATX
– Ventilateurs Avant : 2 x 120 mm
– Ventilateur Arrière : 1 x 120 mm
– Ventilateur Dessus : 2 x 120 mm (Option)
C’est donc parti pour le test du boitier Lian-Li K6S
II. L’aspect extérieur
D’extérieur ce boitier ne paie pas forcement de mine, nous sommes face à quelque chose de sobre et relativement simple. La plus grande partie du boitier est en acier sauf la partie avant, qui est en plastique.
On remarquera la porte de devant qui est ouverte sur les côtés afin de permettre l’arrivée du flux d’air aux deux ventilateurs en façade. D’ailleurs, en ouvrant cette porte qui est aimantée on peut apercevoir les deux emplacements 5.2 afin d’y ajouter un lecteur DVD par exemple et, on peut voir que l’intérieur de celle-ci est recouvert de mousse isolante afin de réduire le bruit de la ventilation.
Sur le haut du boitier on y découvre un cache qui permet l’accès aux 2 ports USB 2.0 et 2 ports USB 3.0, ainsi que les sorties audio.
On peut aussi voir que l’ensemble du boitier est équipé de filtre anti poussière, aussi bien en façade pour les ventilateurs, sur le haut du boitier si vous installer un système de watercooling, ou pour l’alimentation sous le boitier. L’ensemble de ces filtres anti poussière est retirable une fois le boitier fermé, ce qui ne posera aucun souci pour les nettoyer de manière régulière.
III. L’aspect intérieur
Ce boitier se voulant silencieux, on retrouve sur les deux parois du boitier de la mousse isolante ainsi que sur le haut du boitier dans le cas où vous ne souhaiteriez pas y mettre de ventilateurs ou de radiateur de Watercooling.
On constate aussi que Lian-Li permet une séparation du flux d’air entre l’alimentation et le reste du boiler, ce qui permet d’éviter d’aspirer l’air chaud de la carte graphique qui est situé juste au-dessus. C’est donc aussi pour cela que l’alimentation s’installera à l’inverse afin d’aspirer de l’air frais de sous le boitier. De plus, afin de limiter les vibrations liées à celle-ci l’emplacement de l’alimentation possède des carrés en caoutchouc.
On voit les deux plaques sur les hauts recouverts de mousse isolantes afin de réduire le bruit et de garder le flux d’air interne si on ne monte pas de ventilateurs.
On voit aussi qu’il y a beaucoup d’emplacement pour disque dur : jusqu’à 7 – Mais petite déception il faudra sortir le tournevis pour installer les disques durs.
Pour le câble management cela ne devrait pas être trop compliqué, dû au fait qu’il y a assez de place sur l’arrière pour tout faire passer.
IV. Installation
Au vu de l’ensemble de la place disponible il ne devrait pas y avoir de problème pour installer ma configuration habituelle. On commence par la carte mère qui s’installe très facilement au vu de la placedisponible, et grâce à la découpe de la place aucuns soucis pour y mettre la backpath du Corsair GTX h100. Ce qui permettra l’installation de celui-ci sans encombre l’espace étant suffisant, dans ce boitier relativement aéré.
La hauteur est relativement confortable et devrait permettre l’installation de nombreux ventilateurs, si vous ne souhaitez pas installer de Watercooling.
Pour l’installation de la carte graphique et de la carte son, il suffit de retirer les caches PCI, de placer les cartes et de les visser pour stabiliser le tout.
En ce qui concerne les disques durs il faut sortir le tournevis pour les installer. Effectivement, il faut visser l’ensemble des disques durs, chaque disque dur possède 4 rondelles en caoutchouc pour encore une fois réduire les vibrations.
L’installation de l’alimentation s’effectue sans problème et le passage de câble est bien prévu afin que l’ensemble passe par l’arrière du boitier.
Lian-Li a changé ses habitudes, car avec ce modèle le constructeur ne fournit pas de convertisseur USB 3.0 à USB 2.0 pour ceux qui aurait encore une ancienne carte mère.
Mes impressions…
Ce qui m’a étonné lorsque que j’ai allumé le PC, c’est le bruit presque inexistant. Effectivement l’ensemble des isolants et caoutchoucs mit en place par Lian-Li remplit parfaitement leurs rôles. De ce fait, le seul bruit qu’on entendra est un léger bruit « d’air » qui s’échappe du boitier.
Au vu des températures, je dirais que le flux d’air est très bon vu que j’ai gagné presque 4 degrés comparé à mon ancien boitier, ce qui s’explique aussi facilement à cause de la séparation de l’alimentation.
V. Conclusion
Le constructeur Lian-Li s’attaque à un secteur qui n’est pas forcément le sien habituellement, du moins ce n’est pas sur ce type de boitier qu’on le retrouve habituellement. Nous sommes là sur un boitier qui vise l’entrée de gamme et qui attaque ce secteur avec brio.
Au niveau tarif Lian-Li a fait un sacré effort pour nous proposer la version silence de ce boitier a 114,90€ et la version classique à 99€. Nous sommes donc face à des tarifs qui sont au niveau des concurrents mais avec tout le savoir-faire et l’expérience de Lian Li. Vous pourrez le retrouver sur Amazon :
Je n’ai pas trouvé de gros point négatif à ce boitier, à part peut-être le poids mais ce qui est normal pour un boitier en acier mais globalement j’en suis plus que satisfait. C’est même un boitier que je recommanderais sans hésitation pour deux choses : Sa conception et la qualité des finitions.
 Pour la note à attribuer à ce boitier j’ai quelque peu hésité… Quand on parle de Lian-Li on s’attend à un boitier d’exception, au design Original ou innovant mais qui se traduit aussi au niveau du prix. Ici on a un boitier qui n’a pas de défaut majeur, qui fait plus que correctement son travail et qui a un prix abordable. C’est pour cela que j’ai décidé d’attribuer un Award Gold au nom de la rédaction d’IT-Connect, simplement, parce que lui attribuer celui d’argent ne correspondrait à la qualité et a l’ensemble du travail effectué sur ce boitier.
Pour la note à attribuer à ce boitier j’ai quelque peu hésité… Quand on parle de Lian-Li on s’attend à un boitier d’exception, au design Original ou innovant mais qui se traduit aussi au niveau du prix. Ici on a un boitier qui n’a pas de défaut majeur, qui fait plus que correctement son travail et qui a un prix abordable. C’est pour cela que j’ai décidé d’attribuer un Award Gold au nom de la rédaction d’IT-Connect, simplement, parce que lui attribuer celui d’argent ne correspondrait à la qualité et a l’ensemble du travail effectué sur ce boitier.
Enfin, je remercie Lian-Li pour nous avoir permis de tester un nouveau boitier. Voici nos précédents tests Lian-Li :