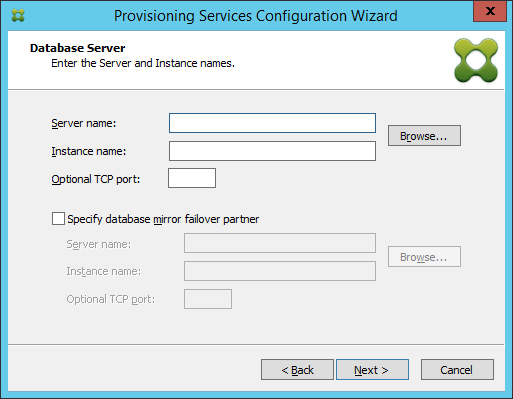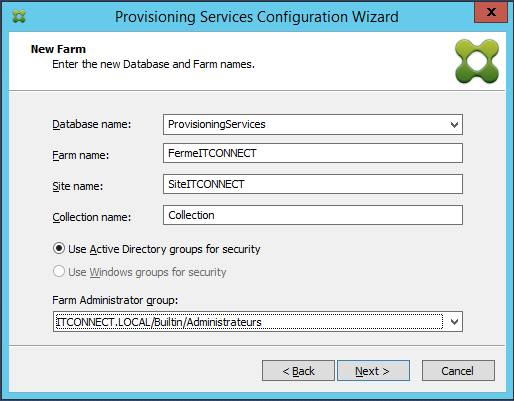Citrix – Installation, configuration de PVS
lundi 19 septembre 2016 à 10:37I. Présentation
J’ai déjà eu l’occasion de vous parler de PVS (pour un tutoriel sur le versionning avec PVS et un tutoriel pour capturer un Disk avec BDM), Provsioning Services, sans vous d’écrire l’installation de ce dernier. Et bien aujourd’hui c’est chose faite 
II. Installation et Configuration
Après avoir téléchargé et monté l’ISO ProvisioningServices.ISO (à télécharger sur le site Citrix), exécuter l’EXE Autorun :
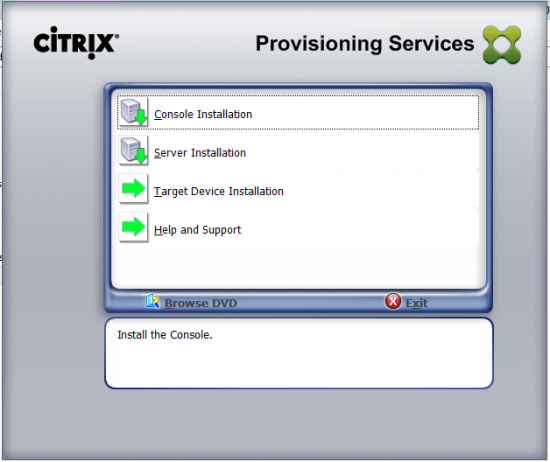
Nous allons commencer par installer la console en cliquant sur « Console Installation » et suivre les étapes de l’assistant d’installation :
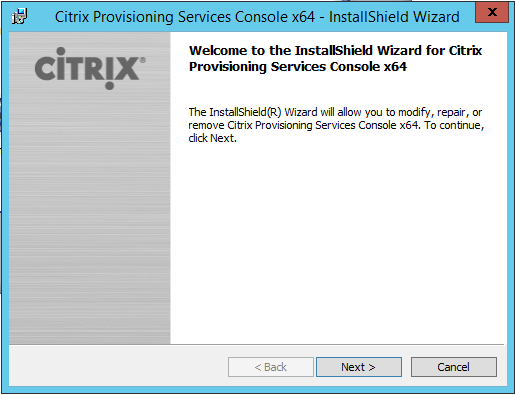
Je ne vais pas détailler cette étape car il n’y a aucun élément de configuration à ajouter 
Une fois l’installation de la console réalisée, nous allons faire la même chose pour installer le rôle PVS en cliquant sur « Server Installation« .
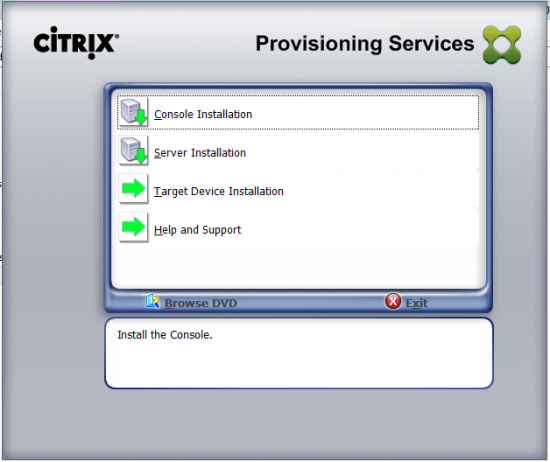
Cette étape se compose en 2 parties. La première consiste à installer PVS, aucune action n’est nécessaire. Je ne détaillerai donc pas cette phase. Et une seconde partie qui comprend la configuration de PVS que je vais cette fois-ci détailler :
Pour commencer cliquer sur « Next » :
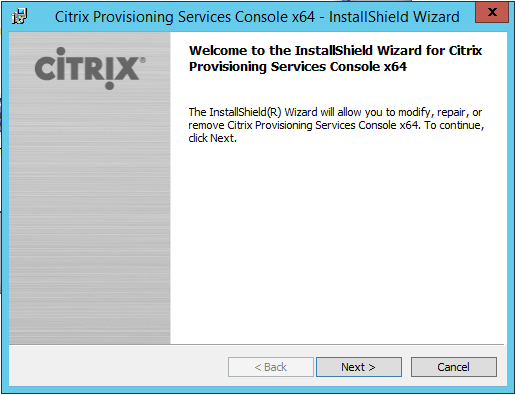
Sélectionner l’option appropriée à votre environnement. Pour ma part le service DHCP est installé sur un autre serveur de mon lab :
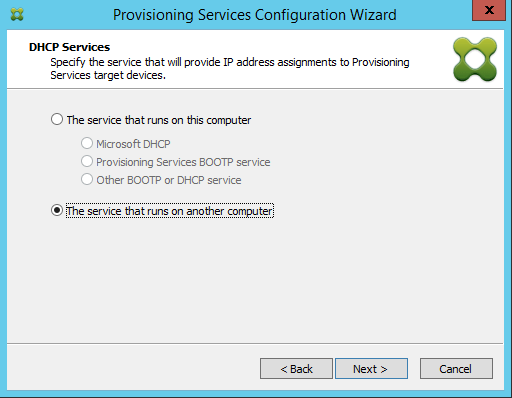
Ici, il faut choisir sur quel serveur sera hébergé le service PXE (ce service permet de démarrer un ordinateur depuis une carte réseau). Dans ce Lab, nous allons utiliser celui de PVS. Il faudra penser à modifier les options 66 et 67 du serveur DHCP (l’option 66 correspond à l’IP du serveur TFTP et l’option 67 au fichier d’amorçage du serveur TFTP) :
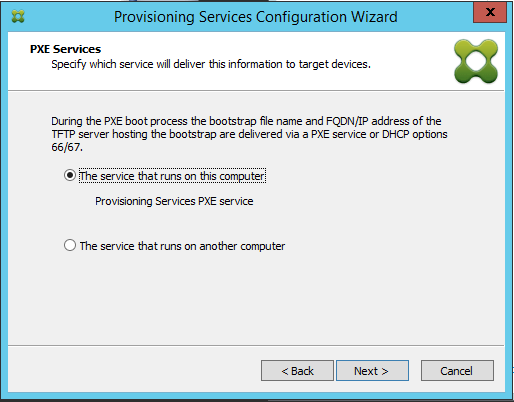
C’est notre premier serveur PVS, nous allons donc créer une nouvelle ferme :
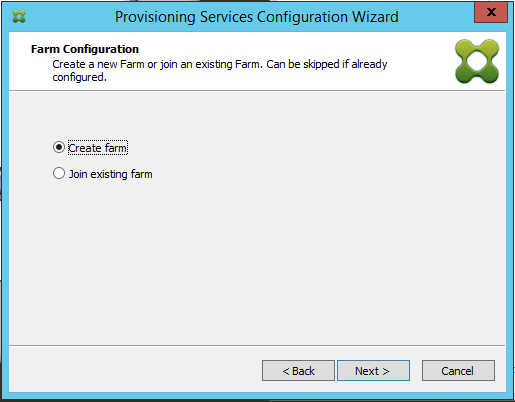
A ce stade, il faut renseigner le serveur où est hébergé le service SQL ainsi que le nom de l’instance créée lors de son installation :
Sur cette fenêtre c’est à vous de choisir les noms que vous voulez donner à la ferme, au site et à la première collection, ainsi que le groupe d’utilisateurs qui aura accès à l’administration de PVS :
A présent il faut créer un espace dédié au stockage des VHDs :
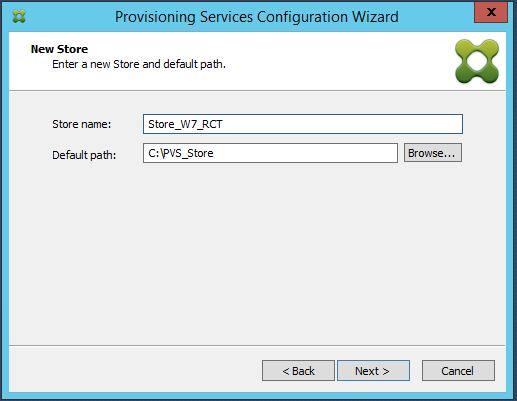
Indiquer le nom du serveur de licence, pour ma part j’ai installé ce rôle sur le même serveur :
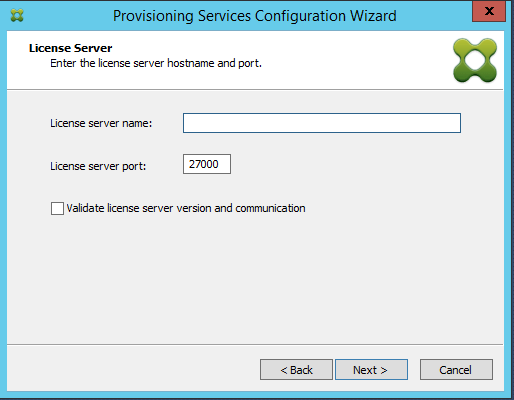
Choisir le nombre de jour avant mise à jour du mot de passe du compte ordinateur :
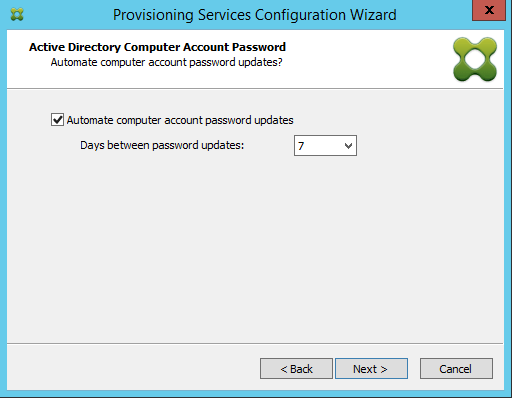
Sélectionner la ou les cartes réseaux sur lesquelles PVS doit écouter pour streamer l’image :
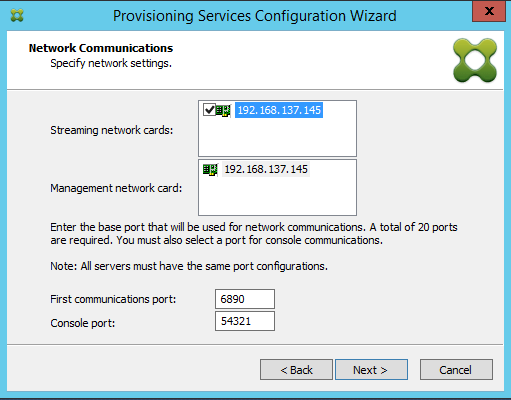
Cocher la case afin d’utiliser le service TFTP de PVS :
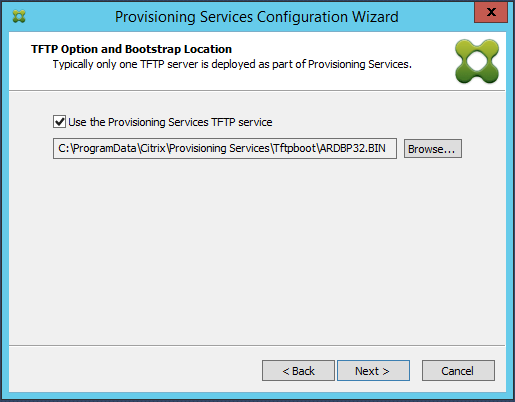
Cette étape permet d’utiliser un fichier bootstrap au démarrage d’une machine si vous voulez remplacer le boot PXE (cette technique est plus rapide  ). Ce fichier contient le nom du serveur à contacter au démarrage :
). Ce fichier contient le nom du serveur à contacter au démarrage :
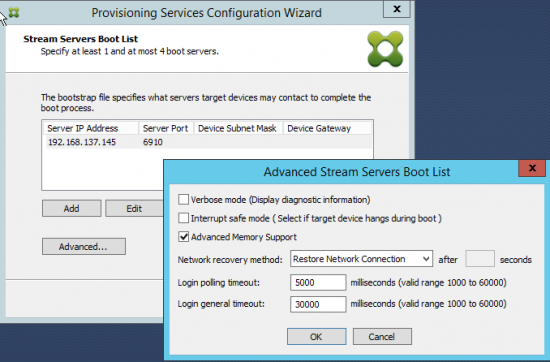
Fenêtre récapitulative de la configuration du serveur PVS, cliquer sur « Finish » pour débuter l’installation :
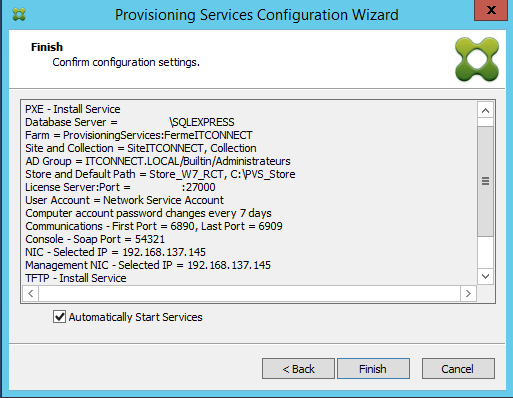
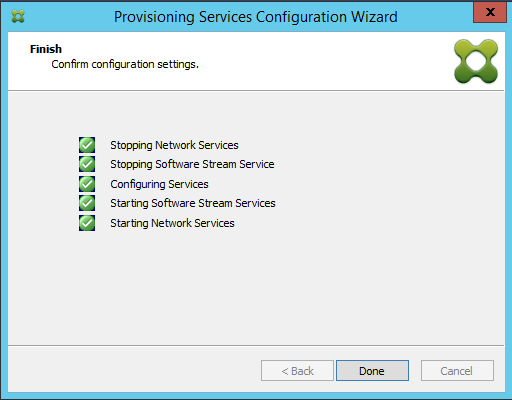
III. Conclusion
Le serveur est à présent configuré :
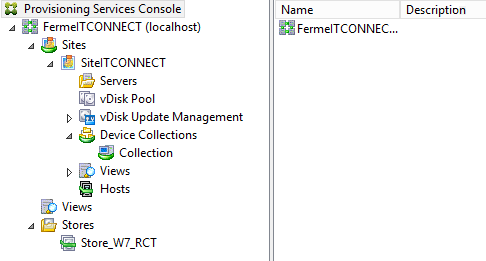
Vous voilà prêt à faire vos captures grâce à l’article suivant : capture avec BDM et de jouer avec le versioning à l’aide de cet article : Versioning avec PVS.