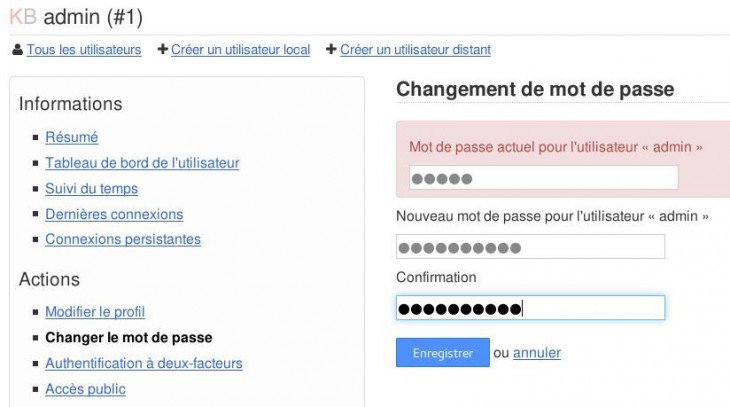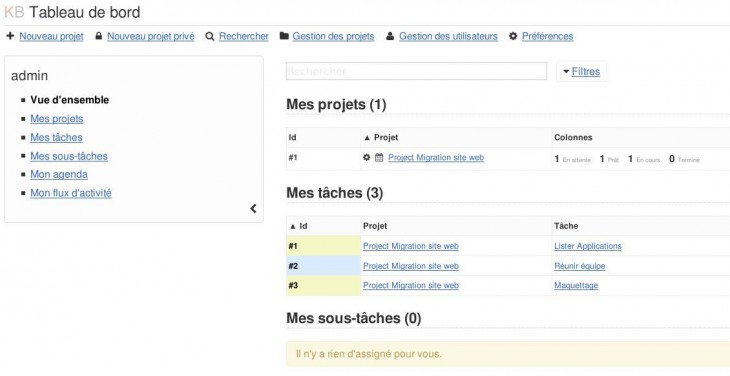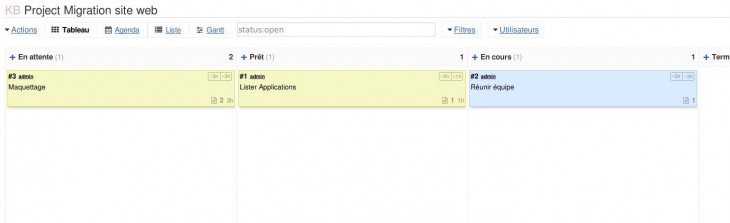I. Présentation
Ca y est, depuis le 29 juillet 2015, le très attendu Windows 10  est officiellement disponible en version finale. Je vous propose donc de faire un petit tour d’horizon du sujet au travers d’un article, certes un peu long mais plein d’illustrations
est officiellement disponible en version finale. Je vous propose donc de faire un petit tour d’horizon du sujet au travers d’un article, certes un peu long mais plein d’illustrations 
Ne vous attendez pas à un scoop dans cet article. Il s’agit d’une simple présentation d’installation de Windows 10, dans une machine virtuelle, sous Virtualbox 5.0. Le but étant d’initialiser un premier contact avec Windows 10, à partir d’un poste Windows 7 sp1 ou +, sans procéder à la mise à jour de votre système existant.
Pour faire court, la gamme de cette nouvelle mouture Windows est déclinée selon les versions traditionnelles, Famille, Professionnel ou PRO, et Entreprise, ainsi que de nouvelles déclinaisons telles que “Education” pour le corps enseignant et les étudiants, sans compter les variantes pour ARM, Smartphones ou encore “ioT” pour les objets connectés et l’informatique embarquée.
La première bonne nouvelle, c’est que les images de Windows 10 sont disponibles pour tout le monde. En effet, Microsoft a finalement opté pour une politique de mise à jour gratuite vers Windows 10 pour les détenteurs d’une édition de Windows 7 ou 8 (hors entreprise). Cette offre est à priori valable durant un an.
La seconde annonce, pour le moins surprenante, c’est que Windows 10 est la dernière version majeure du système d’exploitation de Microsoft. Autrement dit, il n’y aura donc pas (selon les dires de la firme), de Windows 11, 12… donc pas de nouvelle licence à acquitter pour les futures évolutions. (Est-ce que cette gratuité nous cache quelque chose, l’avenir nous le dira… A suivre  )
)
Concrètement, pour installer Windows 10, vous disposez de 2 techniques possibles.
A. Mise à jour de votre système existant via Windows Update
Si vous vous êtes inscrit au programme de réservation de Windows 10, le programme résident, nommé “GWX.exe” vous tiendra au courant de la disponibilité.
.
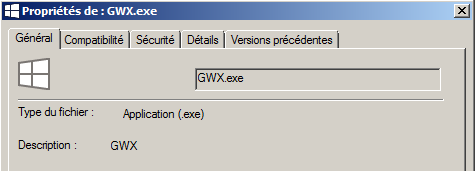
GWX : Le programme d’inscription et de notification
Et vous préviendra une fois que la mise à jour sera prête à être téléchargée.
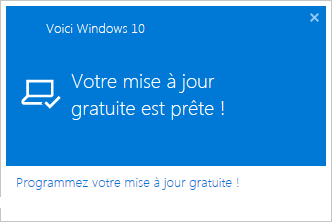
Notification automatique (pour être aux taquets  )
)
Si vous cliquez sur le lien proposé, le téléchargement démarre immédiatement ou un rappel sera programmé dans une tache planifiée.
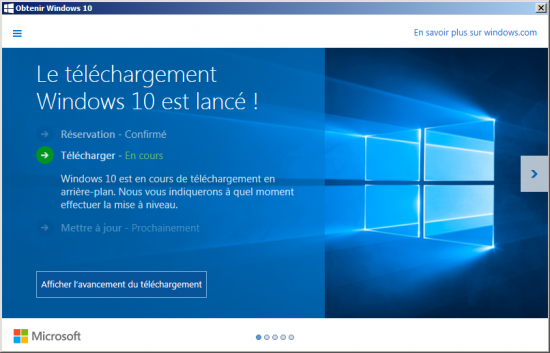
Windows 10 : Téléchargement en cours
Toutefois, il est possible que vous n’ayez toujours pas reçu de notification de disponibilité. Ceci est lié au fait que Microsoft diffuse cette mise à jour via Windows Update, et ce sur plusieurs mois… ou à un souci de configuration de Windows Update cf http://lecrabeinfo.net/resoudre-echec-erreur-probleme-installation-mise-a-jour-windows-10-sur-windows-update.html
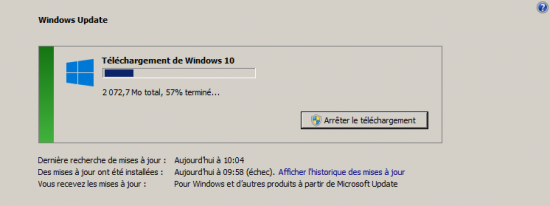
Etat d’avancement au niveau du panneau Windows Update
Puis une fois le téléchargement effectué, vous serez invité à mettre à jour votre système immédiatement ou reporter cette opération.
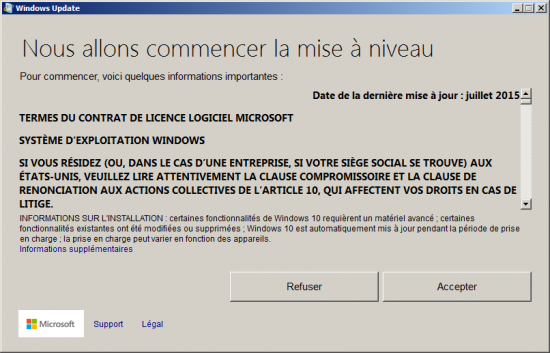
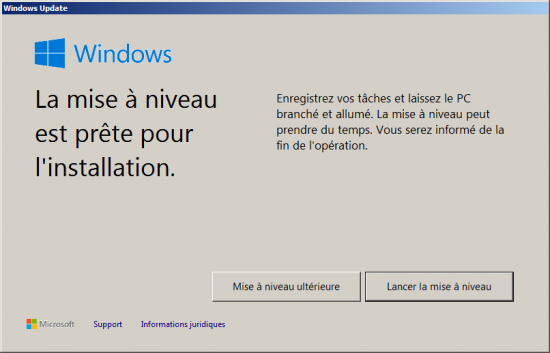
Vous pouvez choisir la “Mise à niveau ultérieure“. Dans ce cas, une nouvelle échéance vous sera proposée, et le rappel sera stocké dans une tache planifiée.
B. Installation à partir d’un média (cf “Media Creation Tool”)
Si vous ne souhaitez pas attendre, ou dans le cas où la mise à jour ne serait pas encore téléchargée, je vous propose d’opter pour cette seconde technique très simple pour faire vos premiers pas avec cette nouvelle mouture de Windows.
De plus, contrairement à la première, cette technique d’installation via un média, vous permet d’installer un système “propre” dans une autre partition, voire une nouvelle machine virtuelle ou physique 
II. Créer un média d’installation
A. Utilisez l’outil Media Creation Tool
En premier lieu, vous devez télécharger l’outil “officiel” de Microsoft : “Media Creation Tool”
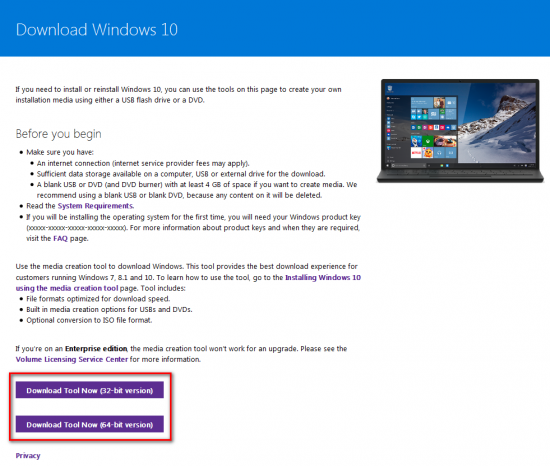
Media Creation Tool – Page de téléchargement de l’outil 32 ou 64 bits
Voici les liens de téléchargement direct :
Choisissez votre version de l’outil, selon vos préférences. Cela est sans conséquence sur l’architecture de l’image qui sera générée.
Démarrez l’exécutable “MediaCreationTool.exe” et acceptez l’élévation de privilège éventuelle.
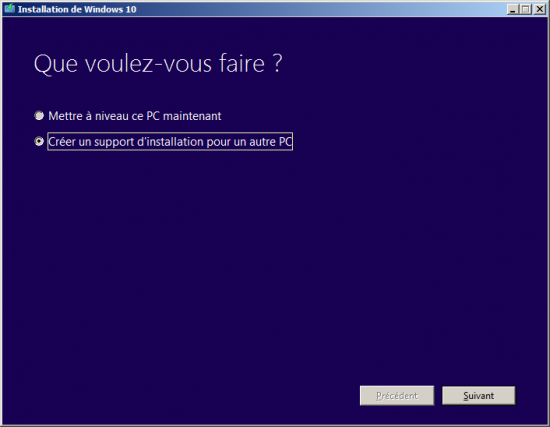
Cochez la seconde option puis cliquez sur “Suivant”
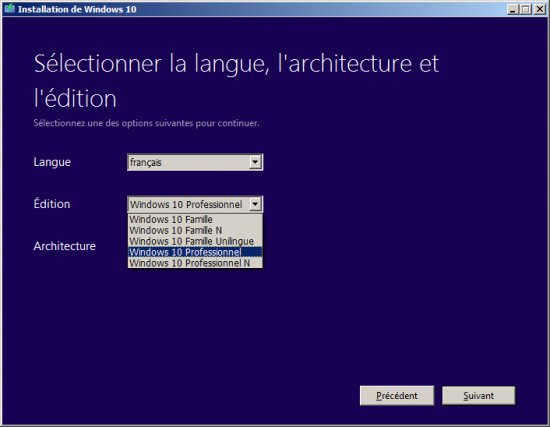
Sélectionnez la langue, puis l’édition ainsi que l’architecture 32, 64 bits ou les deux. Cliquez sur “Suivant”
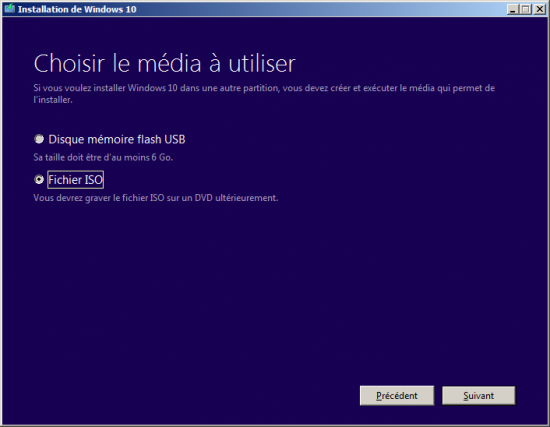
Cochez l’option de votre choix en fonction du type d’installation désirée, à partir d’une clé USB ou d’un DVD (ou une machine virtuelle). Cliquez sur “Suivant”
Selon l’option choisie vous serez invité à choisir un média de type USB dans le 1er cas ou sinon, un emplacement qui recevra le fichier .ISO. Cliquez ensuite sur “Suivant” pour que le téléchargement commence….
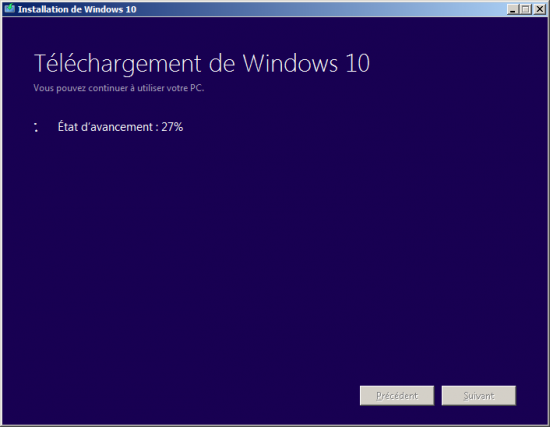
Vous n’avez plus qu’à patienter…
En fait ce programme télécharge provisoirement le sources dans le dossier caché : “$Windows.~WS\Sources“.
Note : Vous pouvez constater la présence de fichiers “.esd” (installx86.esd ou installx64.esd), qui correspondent en fait aux versions encodées des fichiers d’images .WIM.
A la fin du téléchargement, si vous avez opté pour la seconde option, le programme procédera à la création du média. Aucune action n’est requise.
Une fois le processus terminé, il ne vous restera plus qu’à graver le fichier .ISO et/ou cliquer sur le bouton “Terminer”
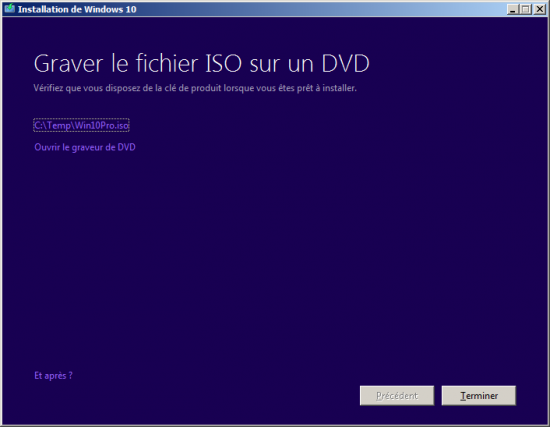
Vous pouvez aussi utiliser l’ISO (mentionné dans cet écran) dans une machine virtuelle.
Je profite de l’occasion, pour vous encourager à tester la nouvelle mouture de Virtualbox v5.0, disponible ici http://download.virtualbox.org/virtualbox/5.0.0/ pour Linux ou Windows.
Note : A l’instar de son prédécesseur Windows 8, l’édition PRO de Windows 10 propose également l’hyperviseur intégré “Hyper-V”, à activer simplement au niveau des options “Programmes et fonctionnalités”. Il va sans dire qu’il faut tester cette capacité sur une machine physique et d’éviter d’installer un système de virtualisation concurrent afin d’éviter les mauvaises surprises.
B. Installation de Virtualbox 5.0.0
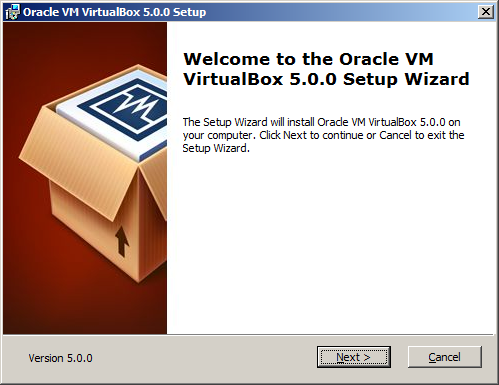
Cliquez sur “Next”
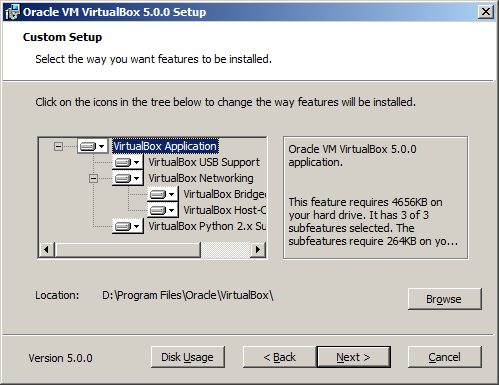
Si vous n’avez pas d’objection, conservez les choix par défaut, puis cliquez sur “Next”
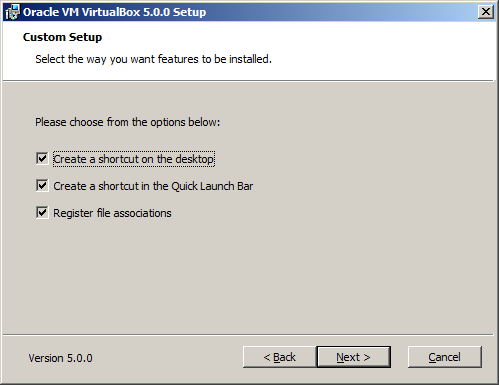
Là encore, sauf avis contraire, cliquez sur “Next“.
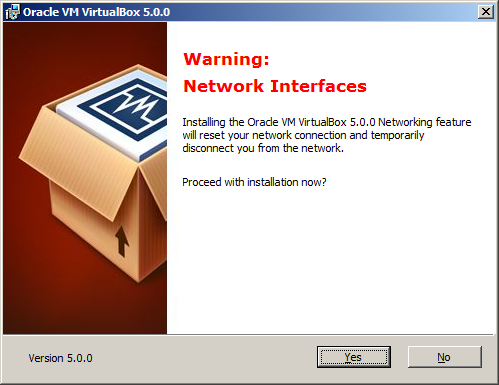
Cliquez sur “Yes” si vous êtes prêt à démarrer l’installation.
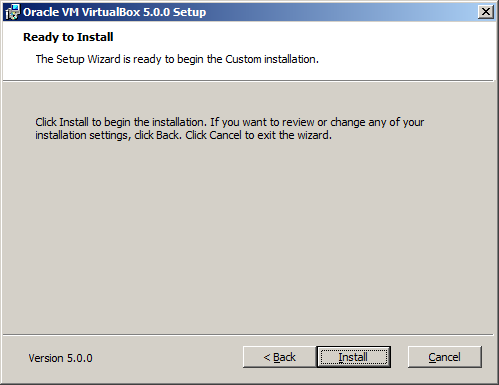
Cliquez sur “Install”
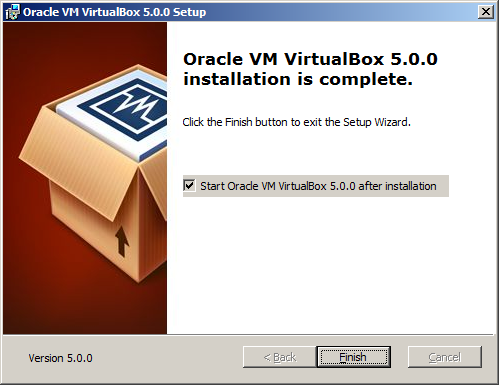
Une fois la procédure achevée, cliquez sur “Finish”
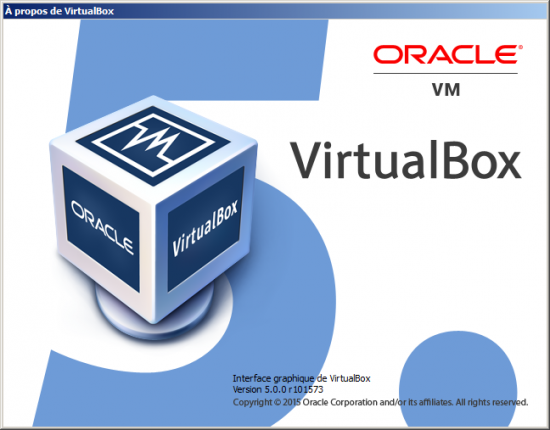
On peut constater quelques imperfections de traduction (Certains menus et termes restés en anglais dans la version française) – mais dans l’ensemble le produit est stable et très agréable à l’usage. Bref, que vous ne juriez que par Linux ou que vous ayez vendu votre âme à Microsoft, Virtualbox est un produit complet et simple à mettre en œuvre, idéal pour vos ateliers et autres bacs à sable techniques 
III. Création de la machine virtuelle
A. Prérequis Windows 10
A l’occasion, voici les prérequis que Microsoft recommande pour une configuration minimale de Windows 10
| Architecture |
32 bits |
64bits |
| Processeur |
1 GHz |
1 GHz |
| Mémoire vive |
1 Go |
2 Go |
| Espace disque |
16 Go |
20 Go |
| Carte vidéo |
DirectX 9 ou + avec pilote compatible WDDM 1.0 |
| Résolution écran |
800 x 600 (! dixit Microsoft) |
|
En résumé, pratiquement les mêmes recommandations que les versions précédentes.
Concernant la migration des systèmes existants, voici les préconisations:
| Editions existantes |
Nouvelle édition Windows 10 |
| Windows 7 Starter |
Windows 10 Famille (Home) |
| Windows 7 Familiale Basic |
| Windows 7 Familiale Premium |
| Windows 8.1 |
| Windows 7 Professionnel |
Windows 10 Pro |
| Windows 7 Intégrale (Ultimate) |
| Windows 8.1 Pro |
| Windows Phone 8.1 |
Windows 10 Mobile |
B. Déclaration de la VM Windows 10
Commencez par créer une nouvelle machine virtuelle en sélectionnant le système adéquat.
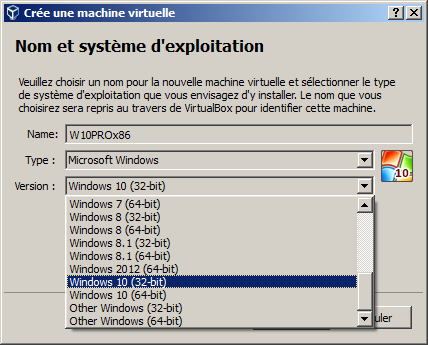
Affectez un peu de mémoire (1024Mo pour 32 bits, 2048 pour 64 bits)
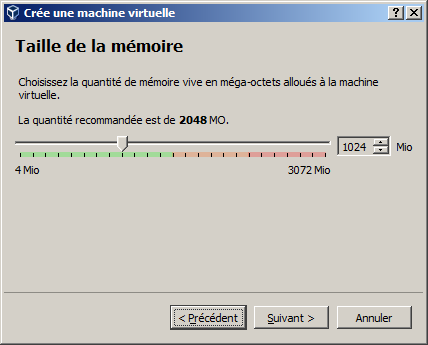
Créez un nouveau disque virtuel.
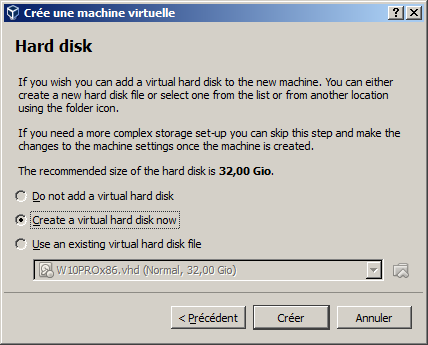
Vous pouvez choisir le format de disque virtuel (VDI par défaut). Personnellement, je préfère opter pour le format VHD, peut-être moins performant mais tellement plus simple à manipuler sous Windows (hors ligne).
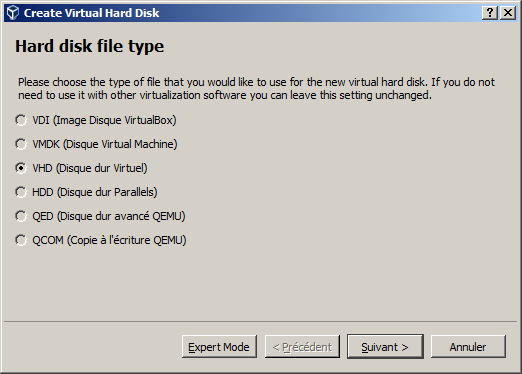
Choisissez le type d’allocation d’espace physique. Si vous avez de la place, soit une trentaine de giga disponibles n’hésitez pas à choisir “Taille fixe“.
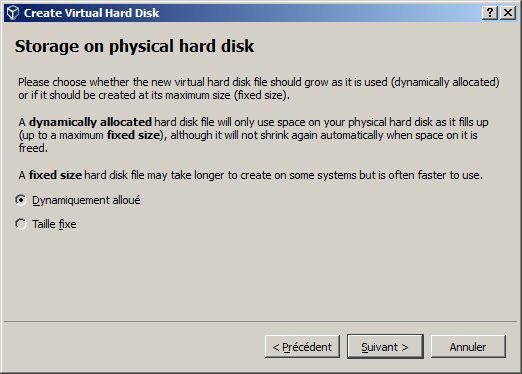
Entrez le nom et l’emplacement du fichier de disque virtuel et utilisez le curseur, ou le champ prévu à cet effet afin de stipuler la taille maximale. 20 Go peuvent largement suffire…
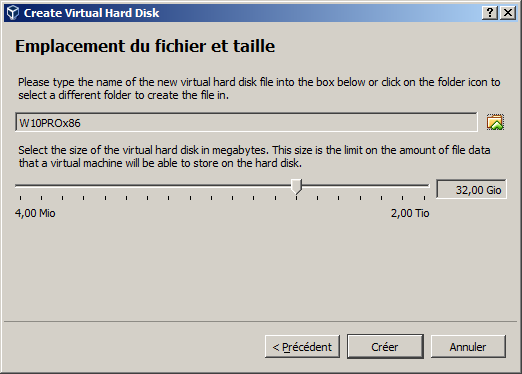
De retour dans la fenêtre de Virtualbox, sélectionnez cette nouvelle machine virtuelle, puis cliquez sur le lien “Stockage”
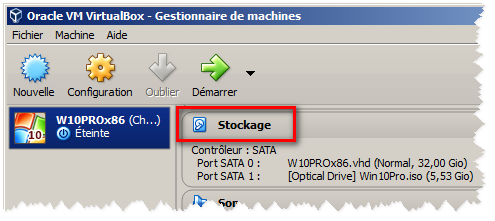
Sélectionnez ensuite le CD/DVD (Vide) dans l’arborescence de stockage puis cliquez sur l’icône CD située à droite.
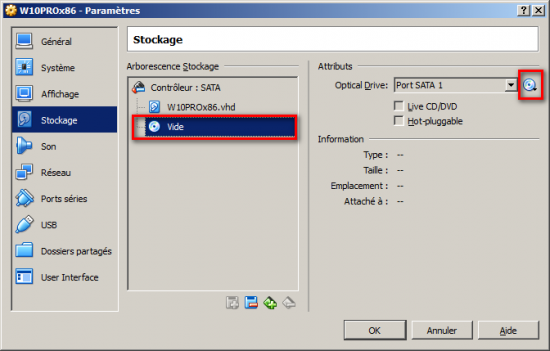
Puis le menu “Choose Virtual Optical Disk File …” et sélectionnez le fichier .ISO précédemment constitué, “C:\Temp\Win10PRO.iso” dans mon exemple. Cliquez sur “OK” pour valider le changement.
Cliquez sur le bouton “Démarrer” (Fleche verte) et c’est parti !…
IV. Installation de Windows 10 Pro
Pour ma part, j’avais opté pour l’édition Windows Professionnel en version 32 et 64 bits, d’où le choix au démarrage sur le média.
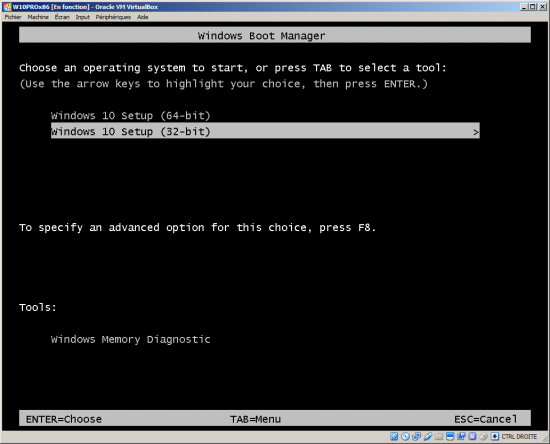
Après avoir valider le choix de l’architecture, on arrive sur les écrans “désormais traditionnels” du choix des préférences régionales puis celui d’installation (et/ou de réparation)
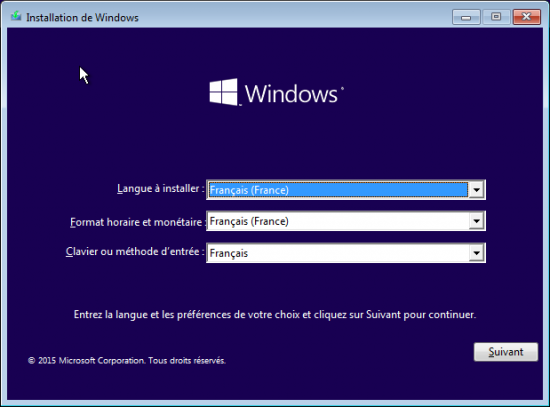
Installation Windows 10 : Préférences régionales d’installation
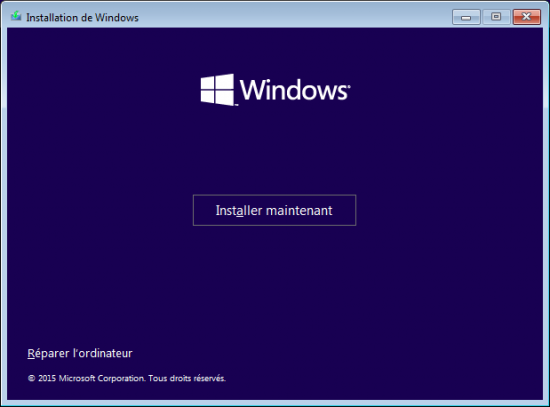
Installation Windows 10 : Ecran d’accueil (Installation / Réparation)
Avant de poursuivre, on en profite pour vérifier la version et l’architecture, via une invite WinPE, soit [Maj] + [F10] (Vous vous rappelez ?)
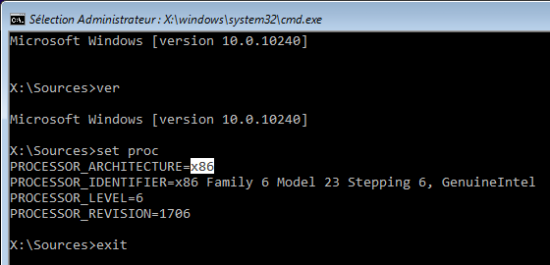
Contrôle de la version et de architecture via une invite WinPE
En tapant respectivement les commandes “ver” puis “set proc“, on constate qu’il s’agit bien de la dernière version “10.0.10240” en 32 bits (x86) – Quittez cette invite de commande via “Exit” puis cliquez sur le bouton “Installer maintenant”
A l’instar de ces prédécesseurs, Windows 10 vous demande une clé d’activation.
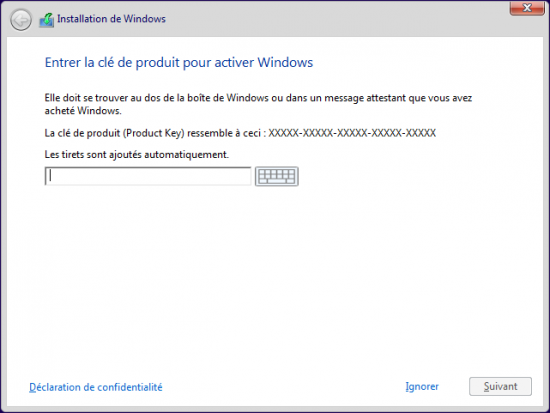
Cliquez sur “Ignorer” (Nous reviendrons plus tard sur cette information)
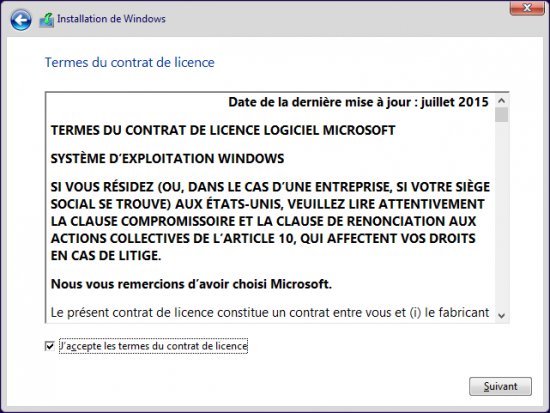
Cochez l’accord de licence puis cliquez sur “Suivant”
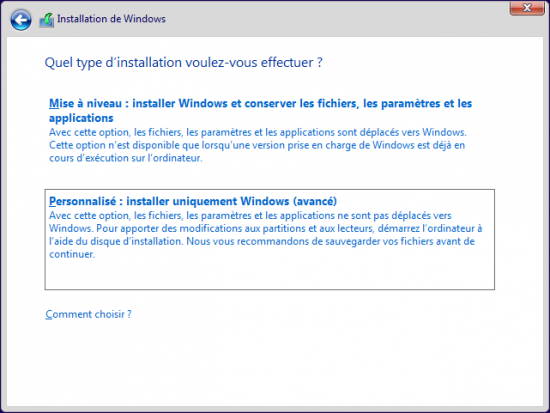
Du fait qu’il s’agit d’une nouvelle instance, cliquez sur l’option “Personnalisé : Installer uniquement Windows (avancé)”
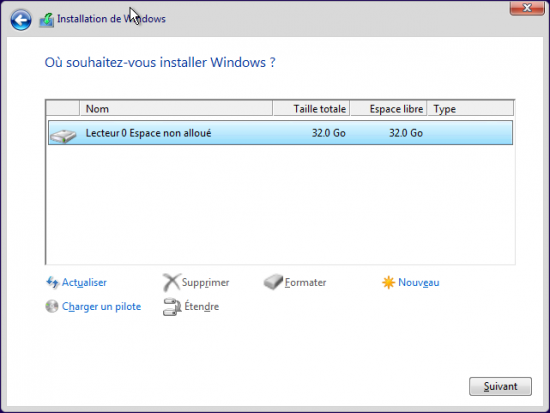
Si vous n’avez pas de besoin particulier en termes de partition, cliquez sur “Suivant”
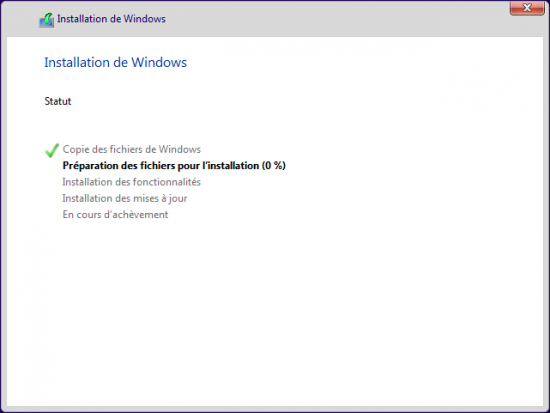
Vous pouvez constater que le processus d’installation de Windows 10 est pratiquement identique à celui de ces prédécesseurs (La similitude est à s’y méprendre).
Une fois l’installation terminée, le processus vous demande de nouveau la clé produit. Cette fois, impossible d’y déroger, il faut impérativement une clé valide afin que le bouton “Suivant” soit effectif 
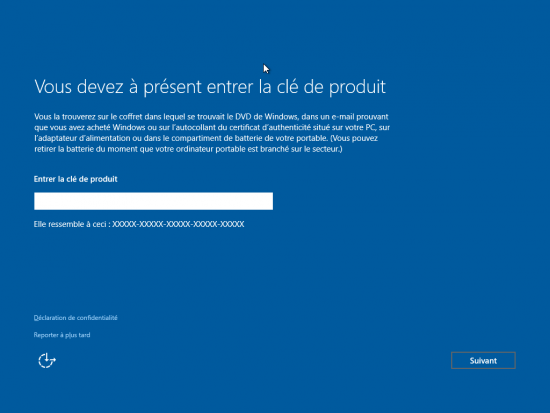
Si vous n’en n’avez pas et/ou que votre but est simplement d’évaluer le produit, ne vous précipitez pas sur des techniques douteuses. Rendez-vous simplement sur le site officiel de Microsoft qui met à disposition ses clés KMS : https://technet.microsoft.com/en-us/jj612867.aspx
| Windows 10 Professional |
W269N-WFGWX-YVC9B-4J6C9-T83GX |
| Windows 10 Professional N |
MH37W-N47XK-V7XM9-C7227-GCQG9 |
| Windows 10 Enterprise |
NPPR9-FWDCX-D2C8J-H872K-2YT43 |
| Windows 10 Enterprise N |
DPH2V-TTNVB-4X9Q3-TJR4H-KHJW4 |
| Windows 10 Education |
NW6C2-QMPVW-D7KKK-3GKT6-VCFB2 |
| Windows 10 Education N |
2WH4N-8QGBV-H22JP-CT43Q-MDWWJ |
| Windows 10 Enterprise 2015 LTSB |
WNMTR-4C88C-JK8YV-HQ7T2-76DF9 |
| Windows 10 Enterprise 2015 LTSB N |
2F77B-TNFGY-69QQF-B8YKP-D69TJ |
A. Première utilisation
Après avoir saisi la clé correspondante à l’édition installée, la première dans mon cas, cliquez sur le bouton “Suivant“. Après vérification de la validité de la clé, l’écran suivant devrait apparaitre.
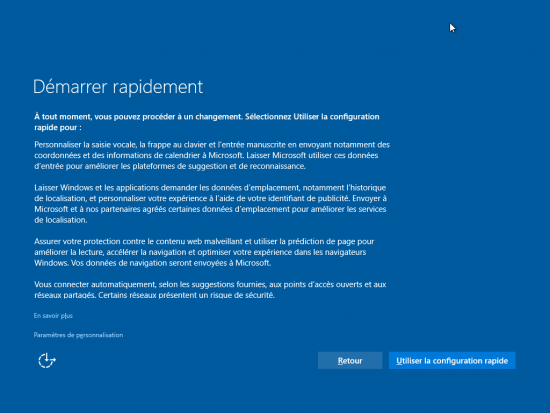
Cliquez sur le bouton “Utiliser la configuration rapide”
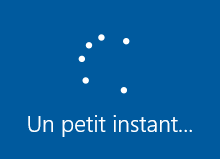
Après “un petit instant” qui peut paraitre relativement long, l’écran suivant apparait:
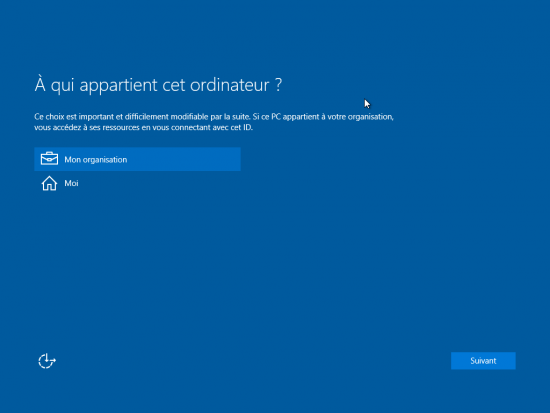
Avec le concept des “packages de mise en service” que j’aborderais dans un futur article, c’est LA NOUVEAUTE de Windows 10. Ce choix pratiquement irréversible, va déterminer l’usage futur de cet ordinateur.
- “Mon organisation” – Utilisation en tant que poste de travail au sein d’une entreprise.
- “Moi” – Utilisation personnelle dans un cadre domestique
– Usage personnel :
Si vous choisissez cette option, vous serez invité à renseigner quelques informations personnelles et éventuellement utiliser votre compte Microsoft (facultatif) et/ou créer un compte d’utilisateur local comme à l’accoutumé.
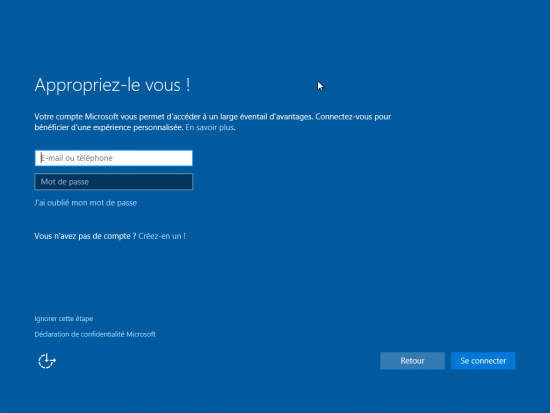
– Usage professionnel (Active Directory)
Si vous choisissez cette option, vous serez invité à joindre soit :
- le domaine de Microsoft dans le Cloud (Azure AD) – Nécessite une inscription préalable à cette infrastructure.
- le domaine de votre entreprise
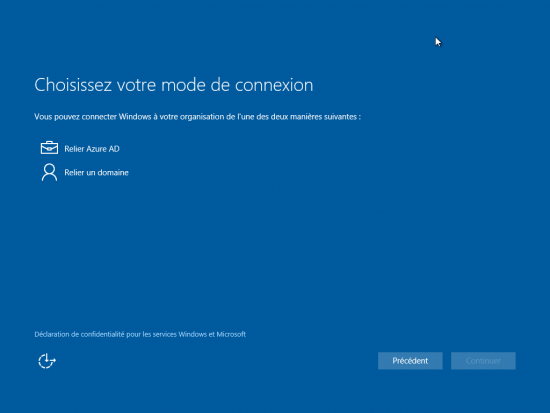
Cliquez sur “Continuer” pour achever la procédure.

Bien, on attend donc 
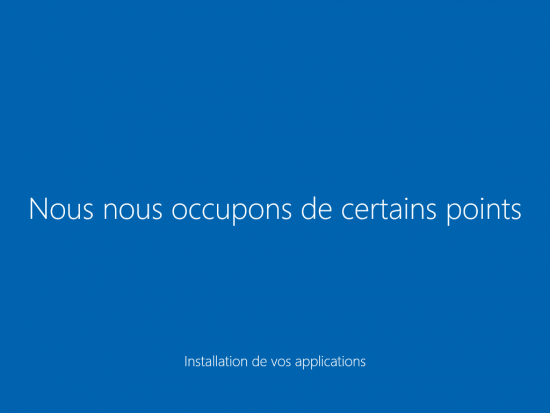
C’est presque bientôt fini 

Là, c’est sûr, on tient le bon bout 


Au besoin, le système redémarre une ou plusieurs fois.
Nous y voilà, enfin presque… Si vous êtes bien sur votre réseau local et pas en train de l’installer en dévorant un hamburger chez MacDo, alors cliquez sur “Oui”.
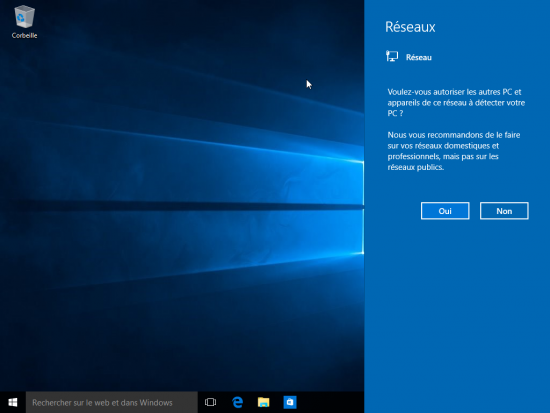
Jetons un œil à la licence, via une invite de commande en mode Administrateur, puis “slmgr -dlv”
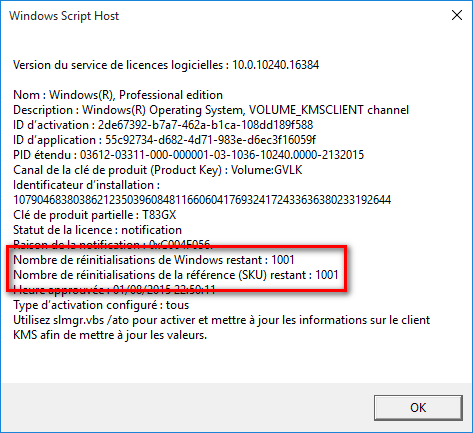
Bien,on peut constater que Windows n’est pas activé en raison de la clé que nous avons installée, mais cela ne devrait pas trop nous gêner avant un certain temps du fait que l’on dispose de plus de 1000 cartouches de réarmement ! Sans aucune information sur la durée de la période de notification (30 jours je suppose ?).
Notez qu’à propos de l’outil “slmgr”, celui-ci a été agrémenté de nouveaux commutateurs depuis Windows 8, particulièrement au sujet de l’activation par jeton ou via Active Directory. Pour plus d’information sur les options de Slmgr.vbs pour l’activation en volume https://technet.microsoft.com/fr-fr/library/dn502540.aspx
B. Installer les pilotes complémentaires d’invité Virtualbox
Cette opération reste facultative mais conseillée si vous souhaitez bénéficier d’une meilleure intégration et de meilleures performances dans votre VM.
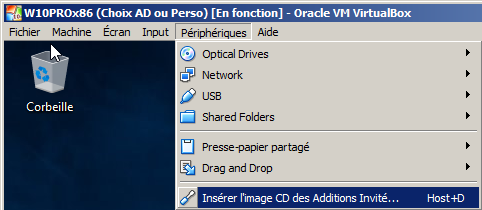
Au niveau du menu de la machine virtuelle, sélectionnez le choix “Périphériques … Insérer l’image CD des Additions Invité…“. La fenêtre suivante devrait apparaitre dans la VM. (Utilisez l’explorateur Windows dans le cas contraire)
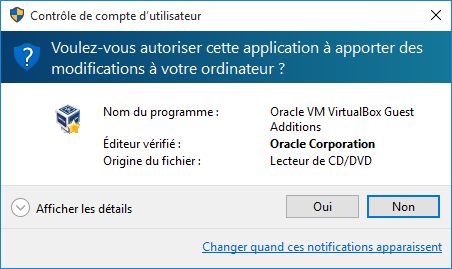
Acceptez l’élévation de privilège de l’UAC. (Toujours fidèle au poste  )
)

Cliquez sur le bouton “Suivant”
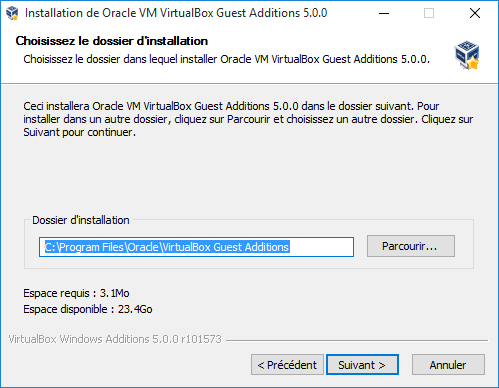
Acceptez le chemin proposé puis cliquez sur le bouton “Suivant”
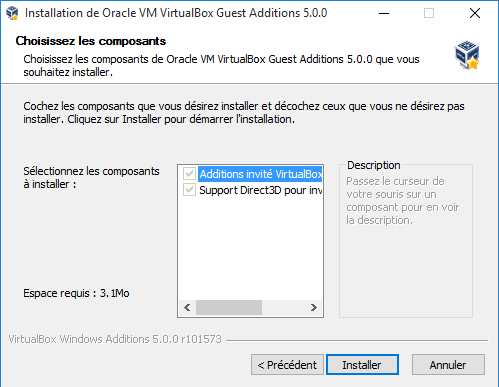
Cliquez sur le bouton “Installer”
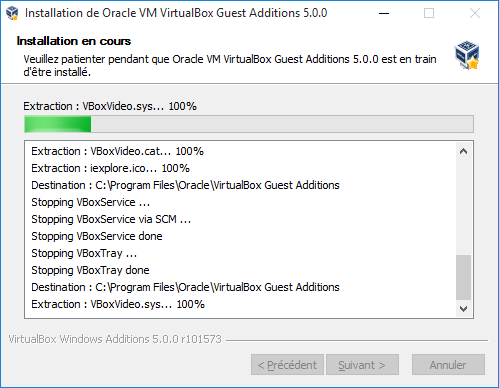
L’installation des pilotes et services est en cours puis vous demande une confirmation.
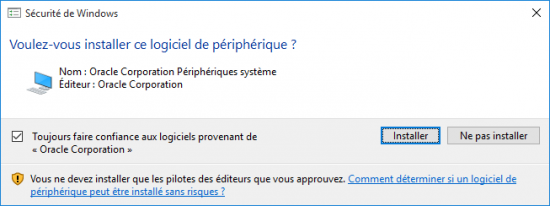
Cochez éventuellement la case de confiance puis Cliquez sur le bouton “Installer“.
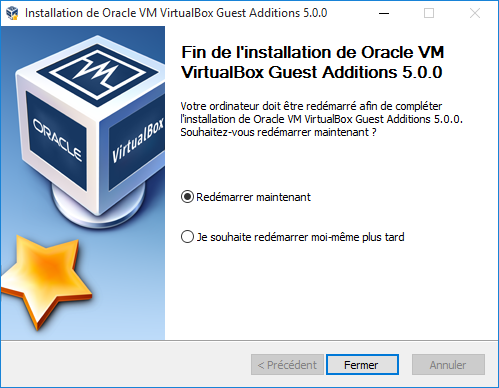
A moins que vous ayez d’autres choses à faire, cliquez sur “Fermer” afin de redémarrez l’ordinateur virtuel comme demandé.
A vous de jouer avec Windows 10 !
Bien à vous
Christophe

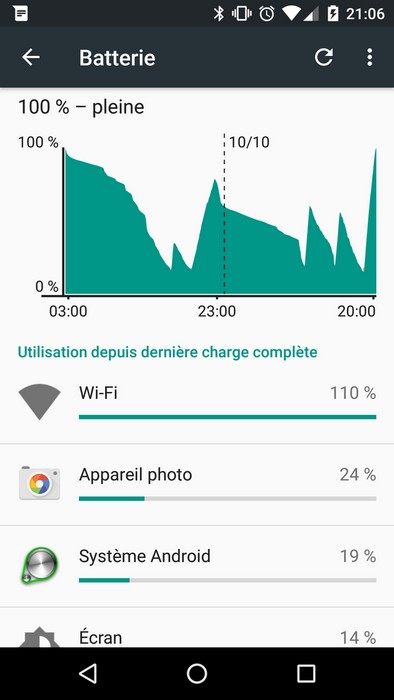
 est officiellement disponible en version finale. Je vous propose donc de faire un petit tour d’horizon du sujet au travers d’un article, certes un peu long mais plein d’illustrations
est officiellement disponible en version finale. Je vous propose donc de faire un petit tour d’horizon du sujet au travers d’un article, certes un peu long mais plein d’illustrations  )
)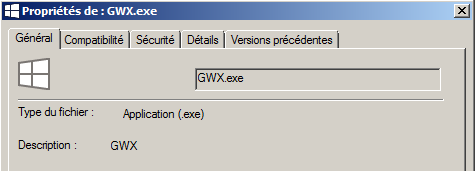
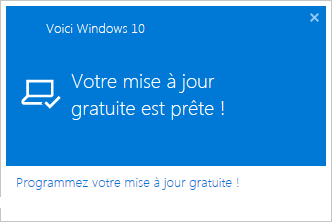
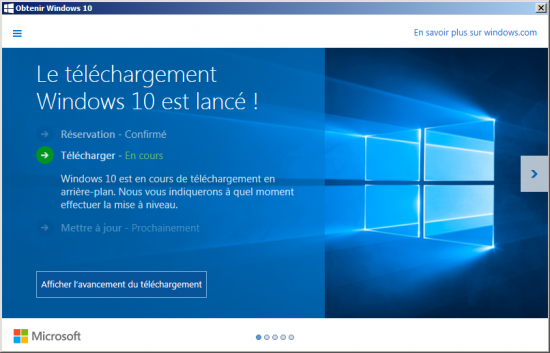
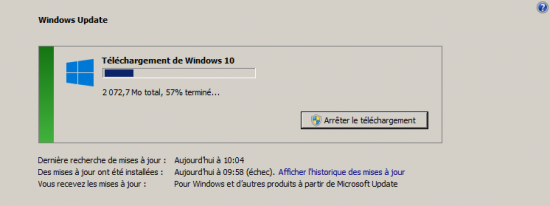
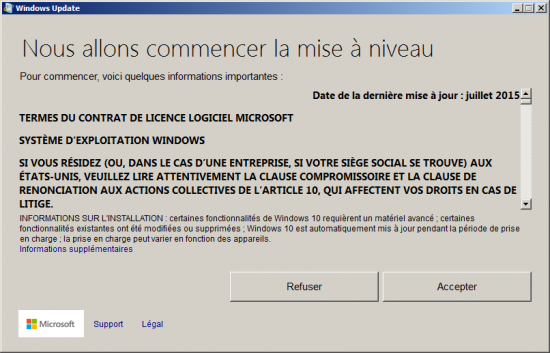
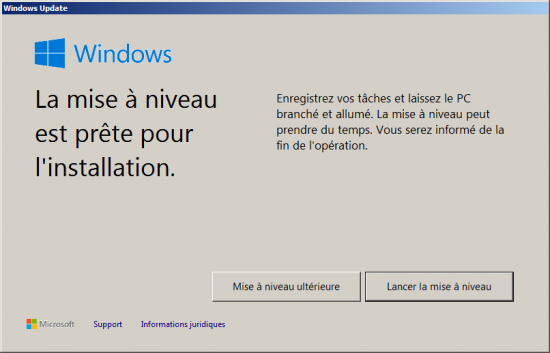
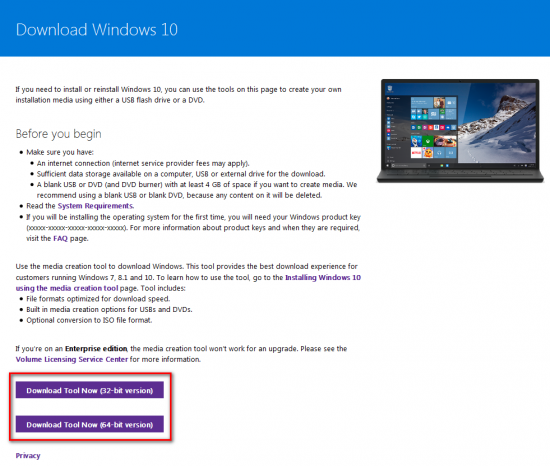
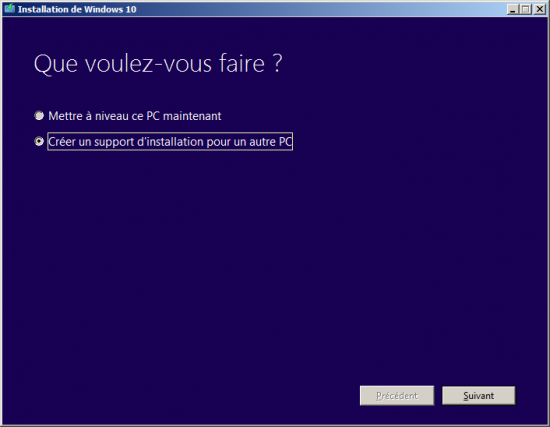
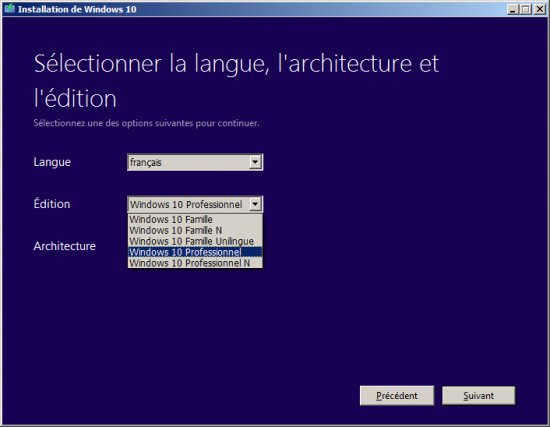
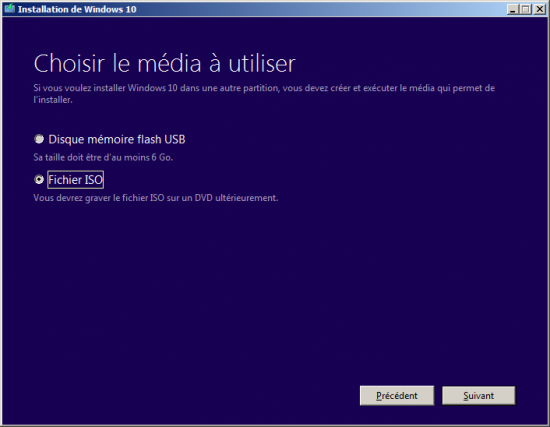
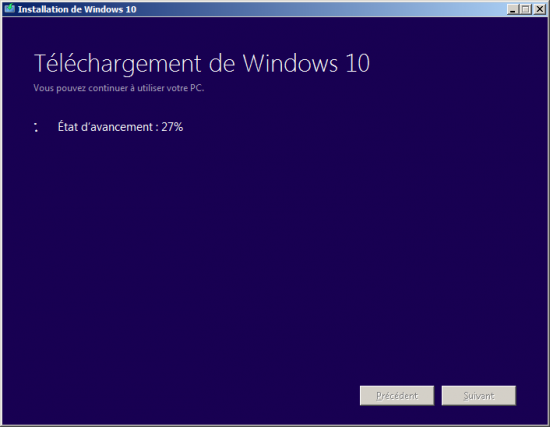
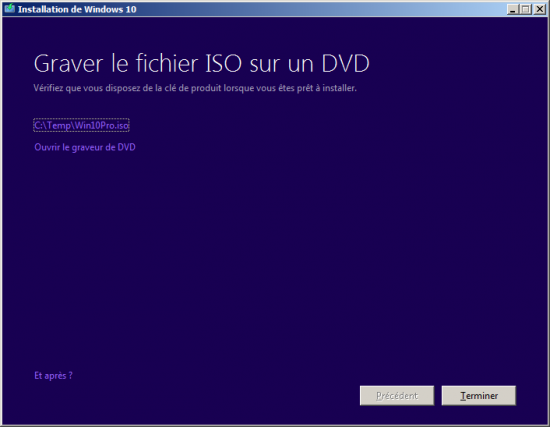
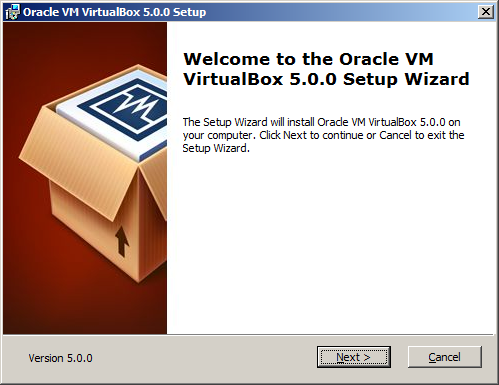
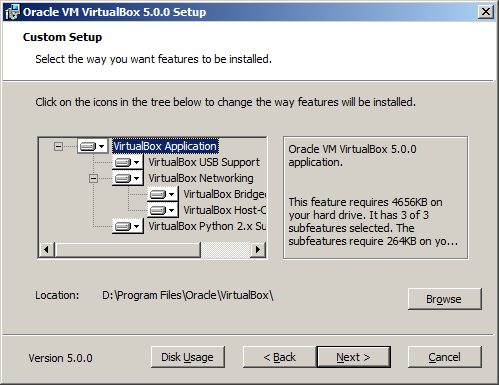
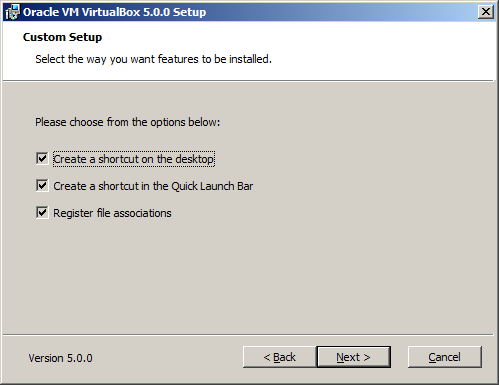
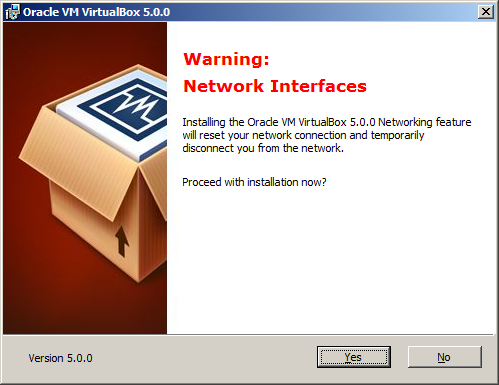
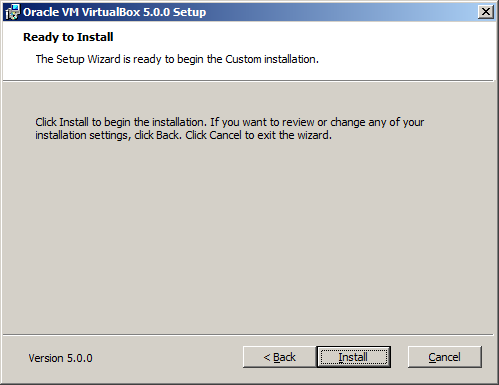
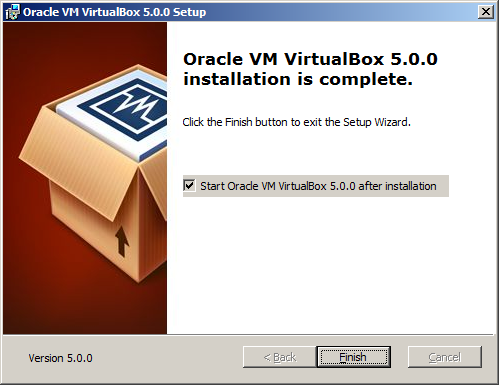
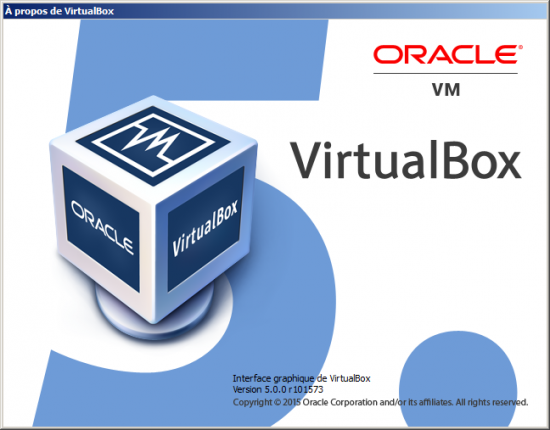
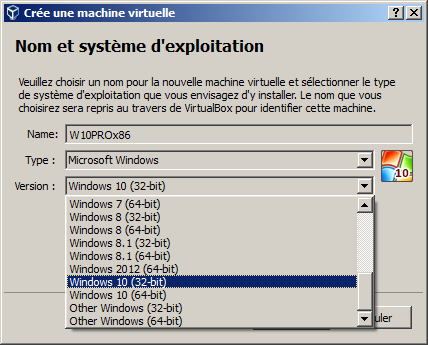
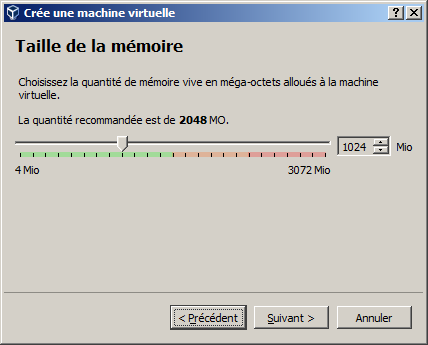
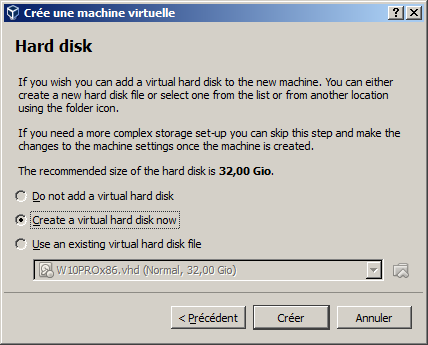
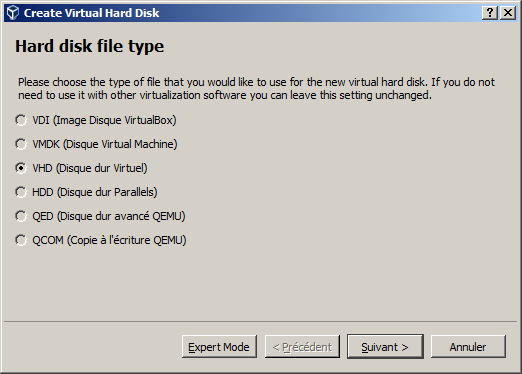
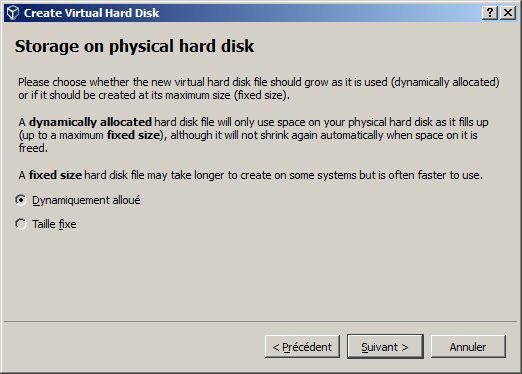
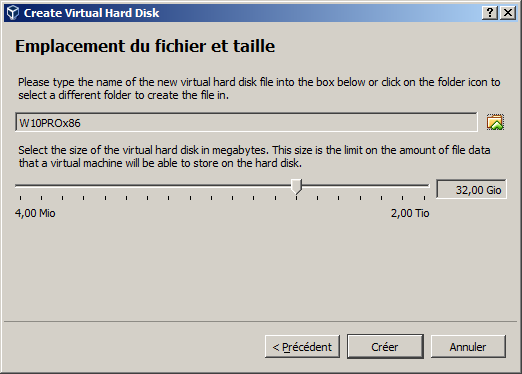
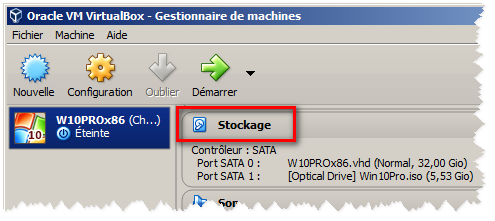
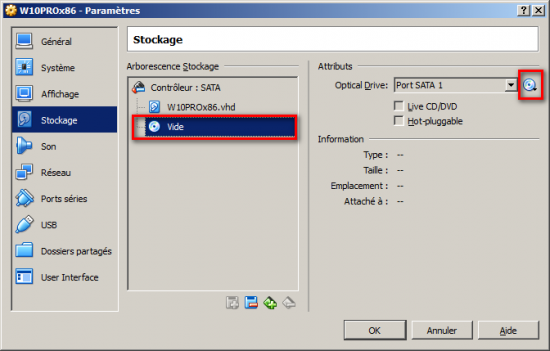
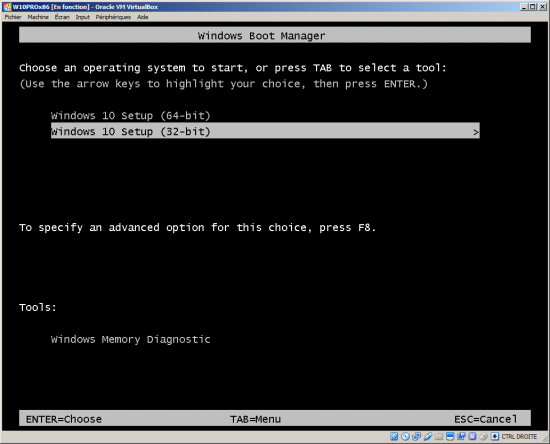
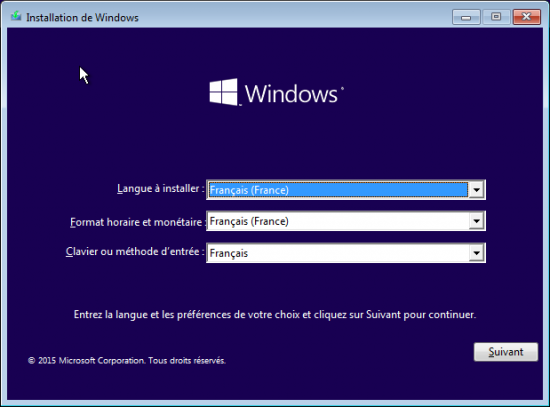
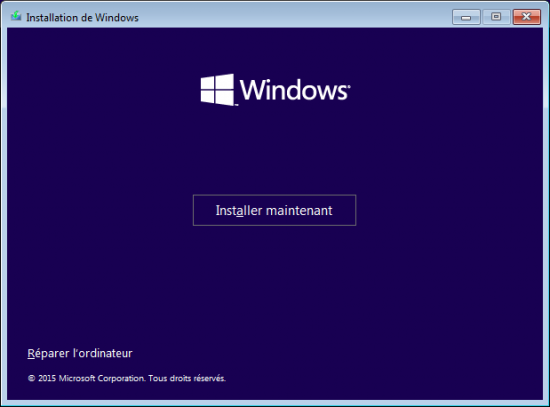
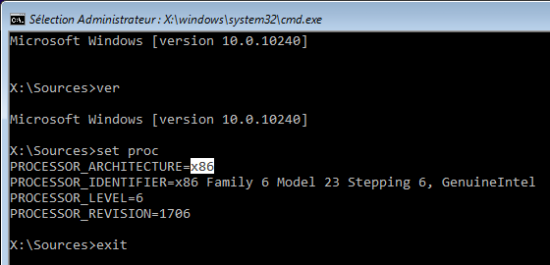
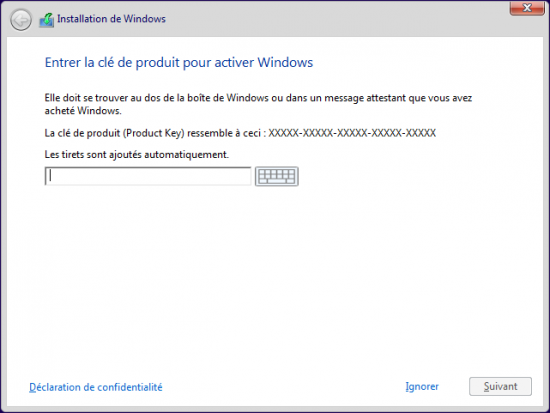
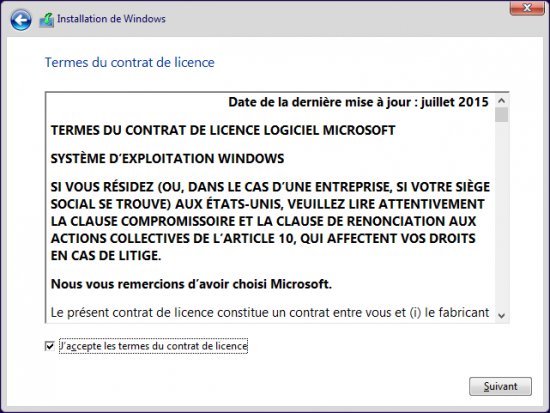
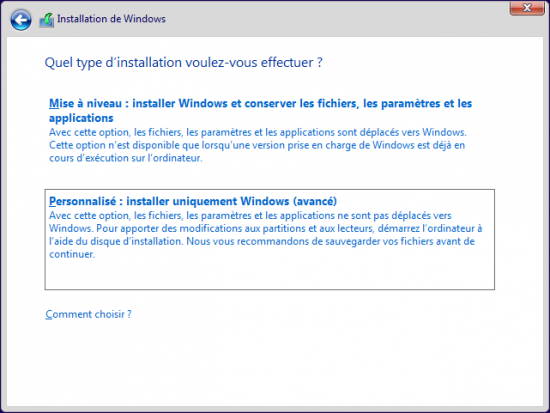
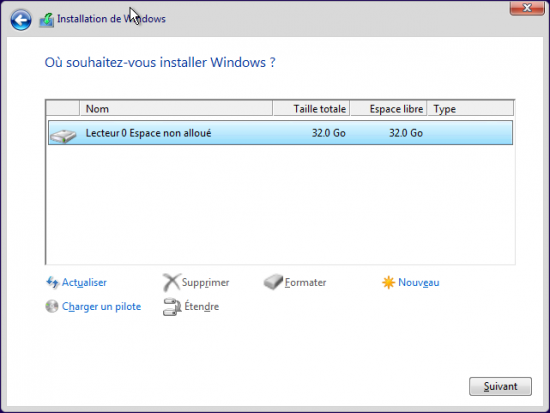
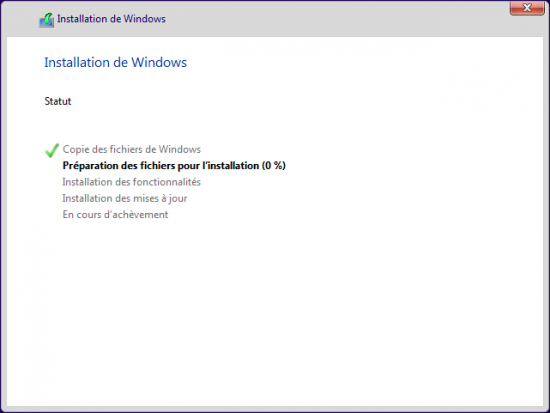

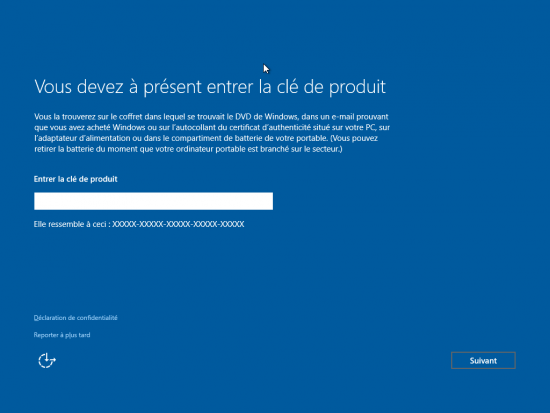
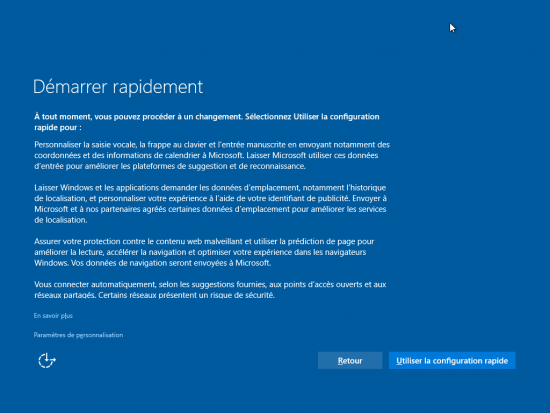
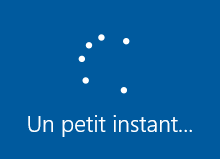
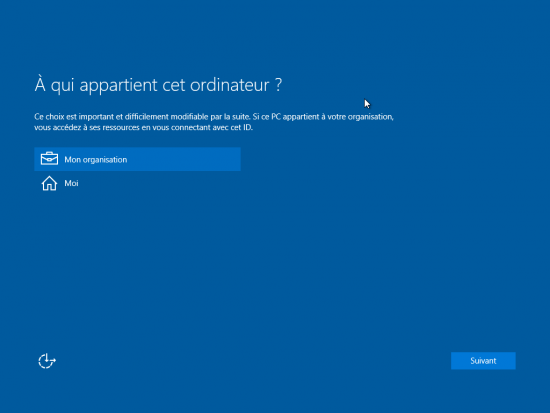
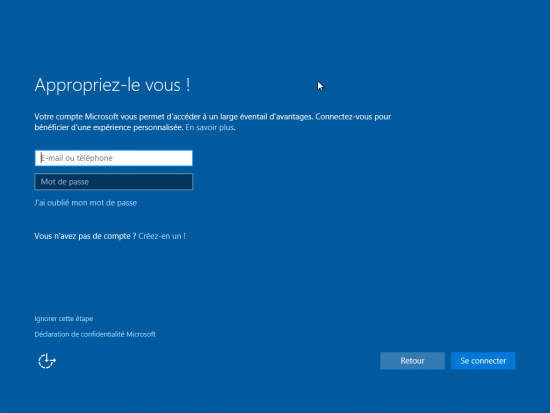
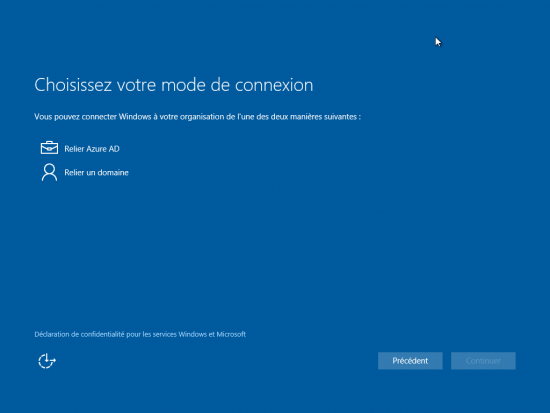

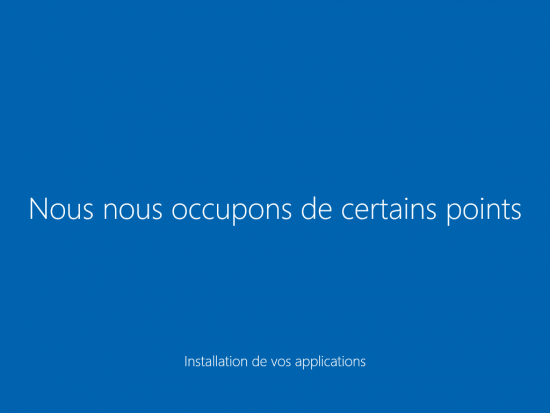


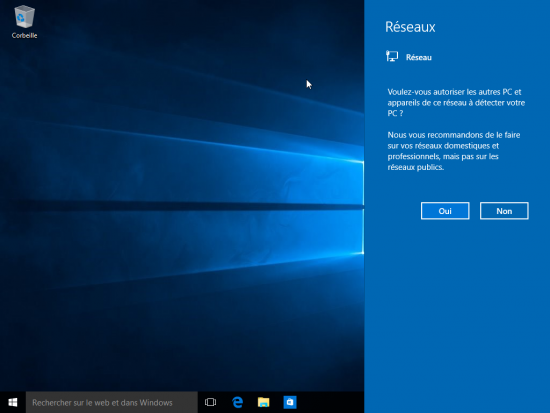
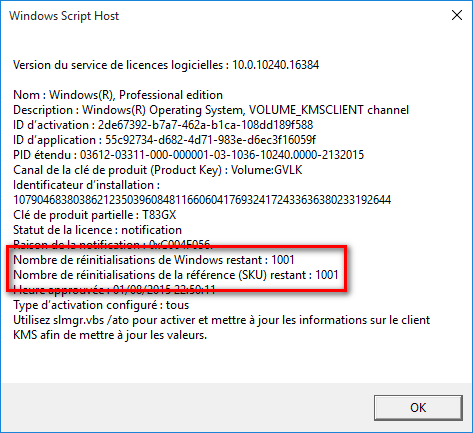
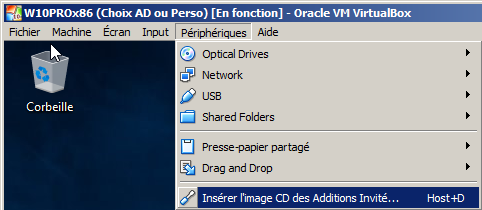
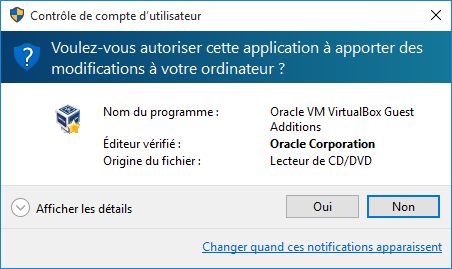

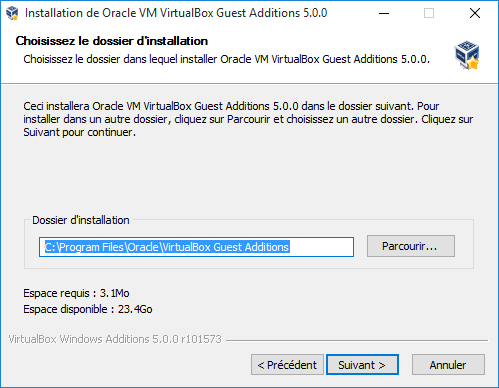
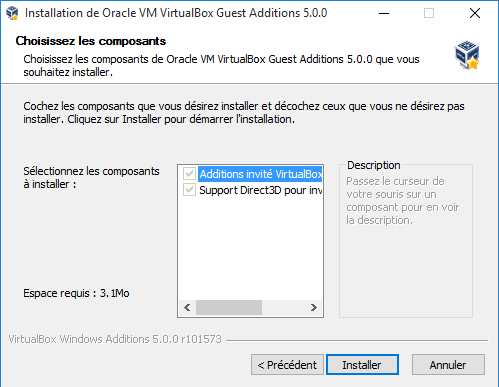
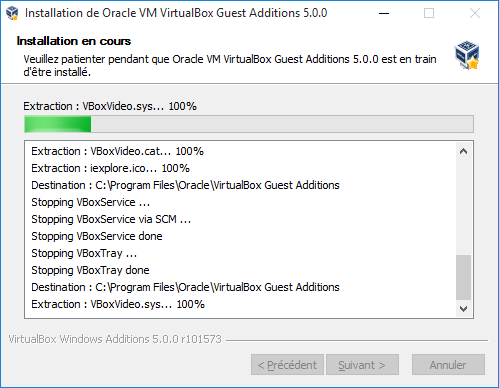
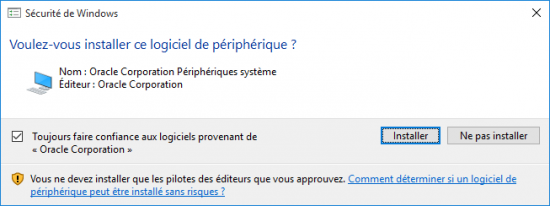
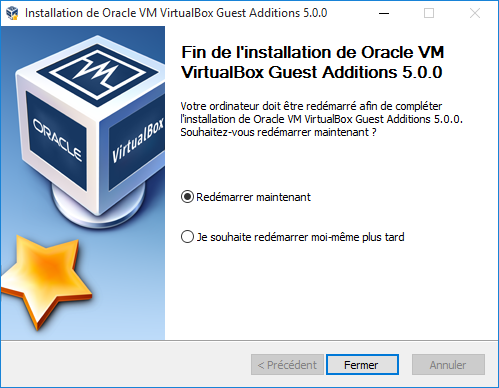

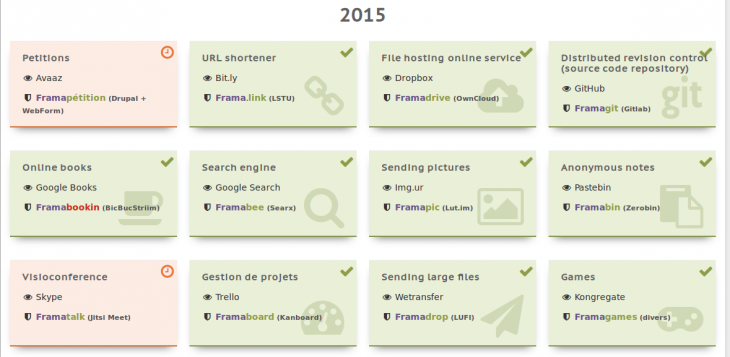
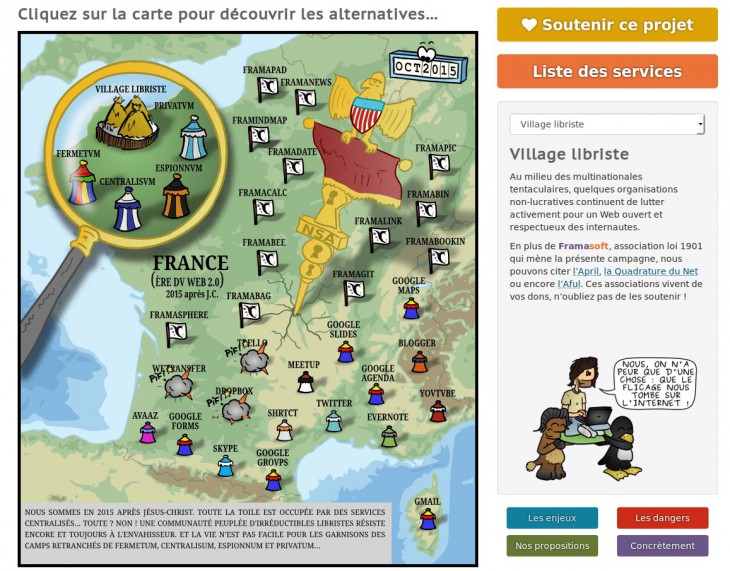
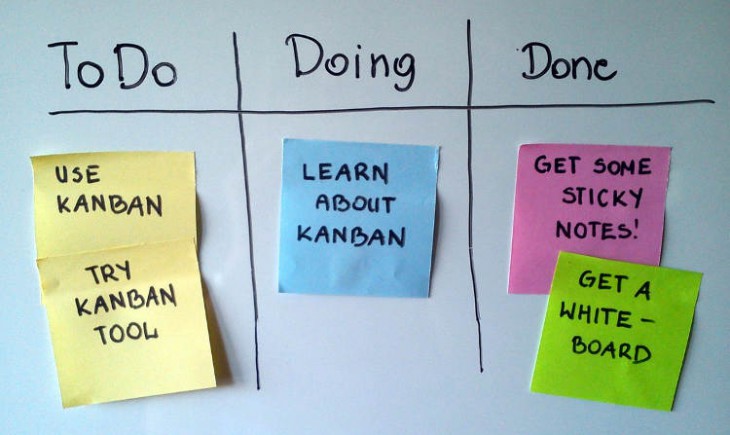
 ), on utilisera donc la commande “chown” pour modifier le propriétaire et groupe du dossier :
), on utilisera donc la commande “chown” pour modifier le propriétaire et groupe du dossier :