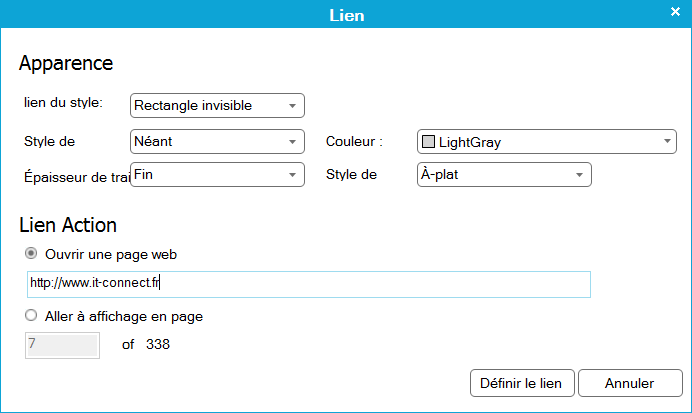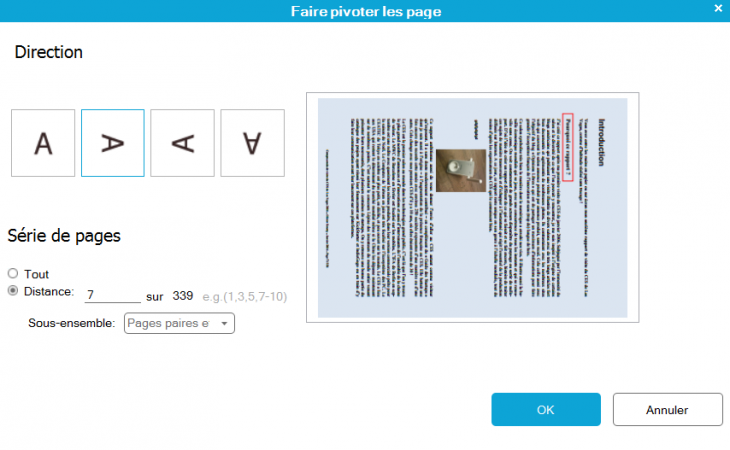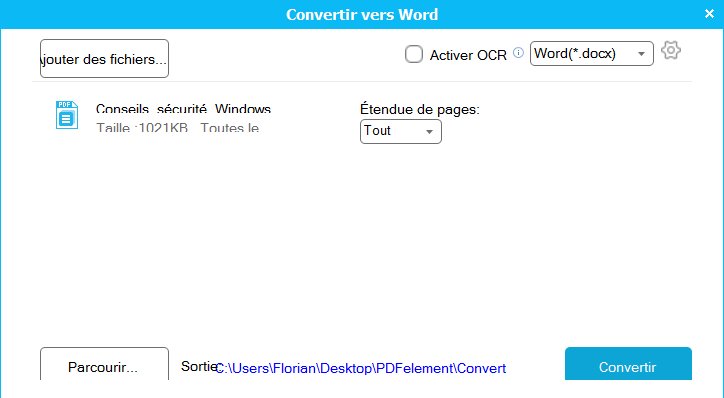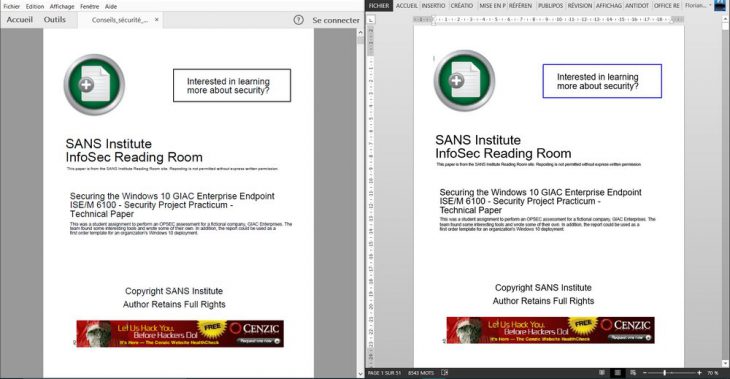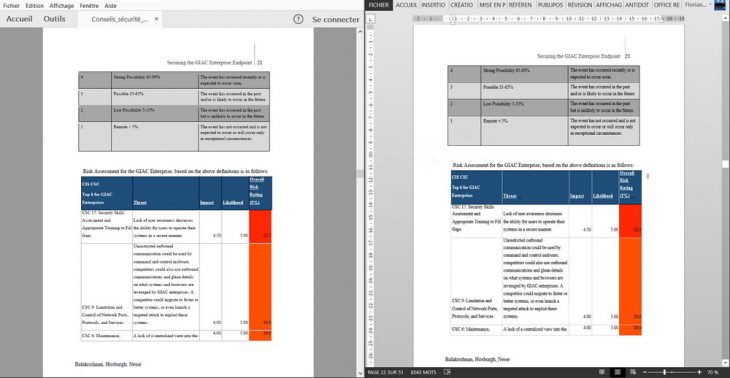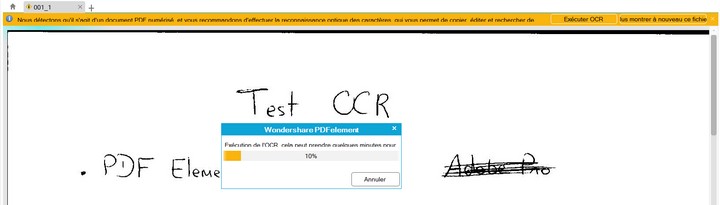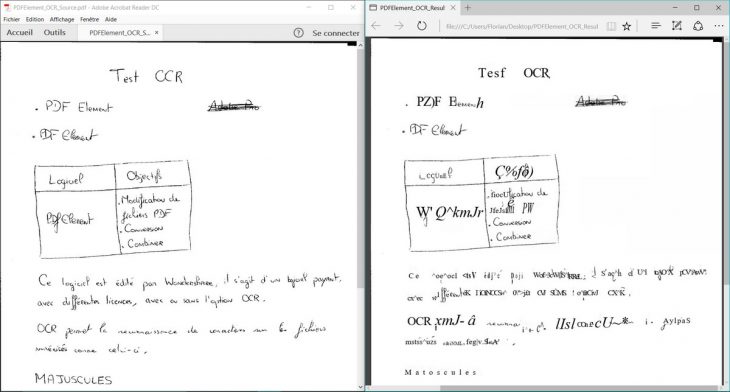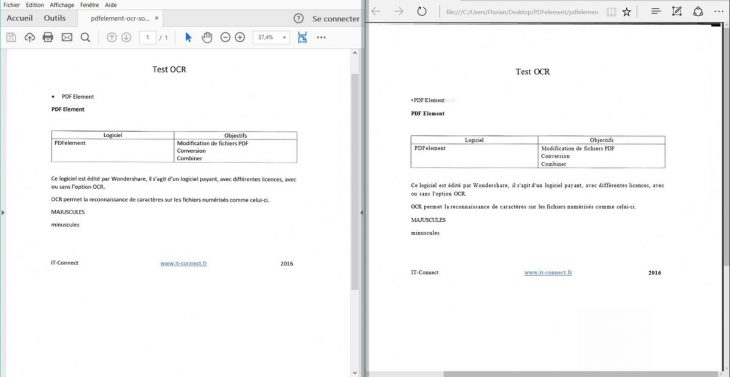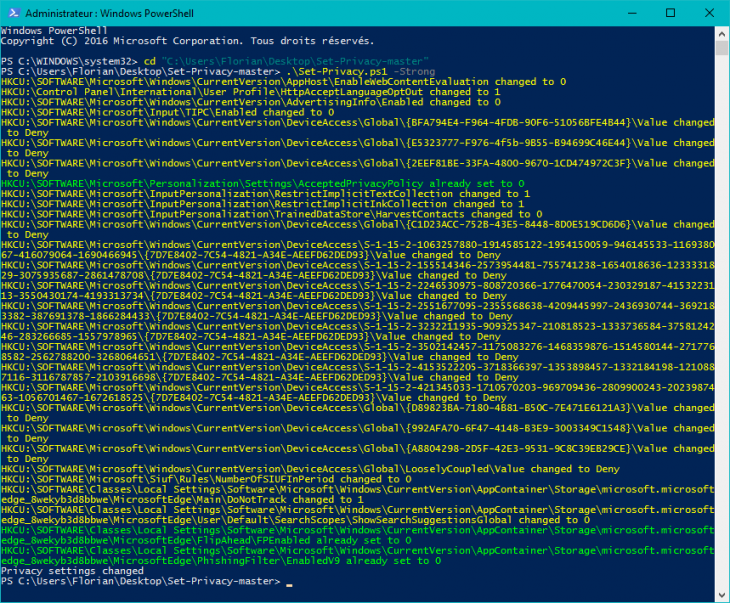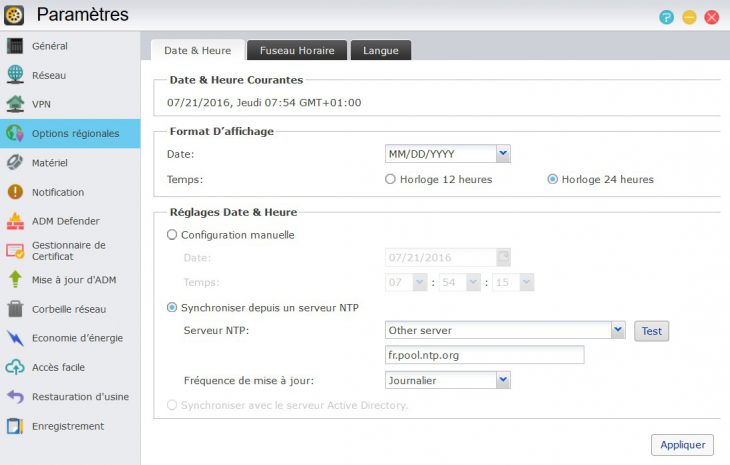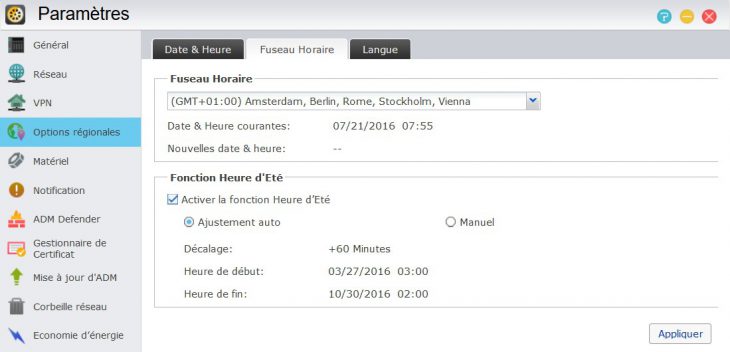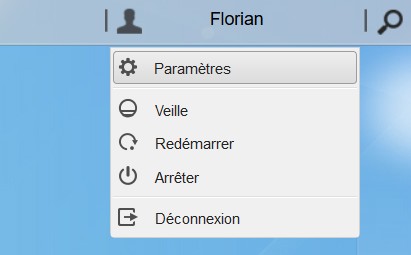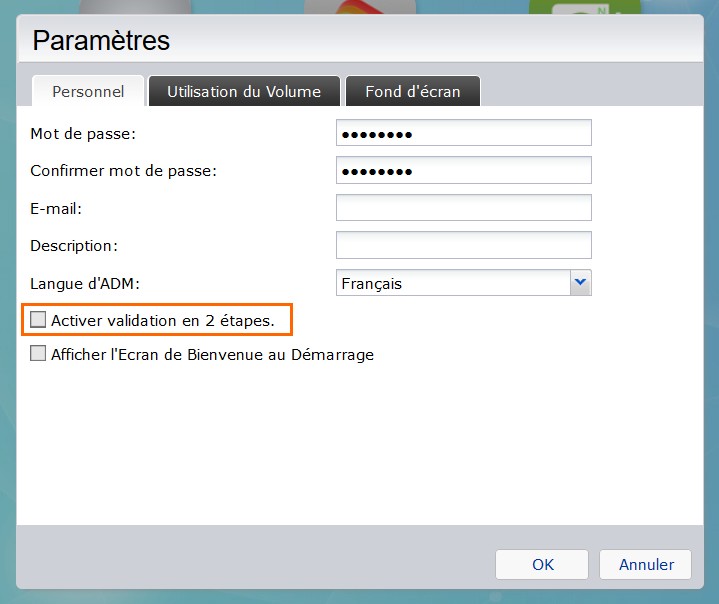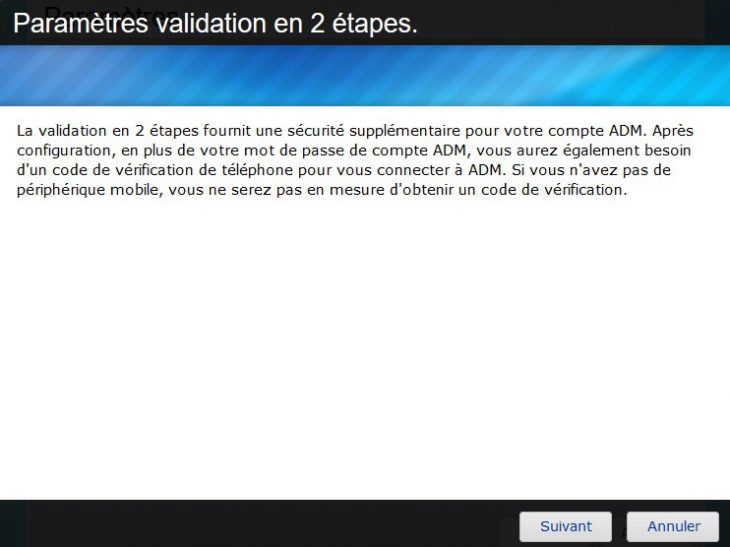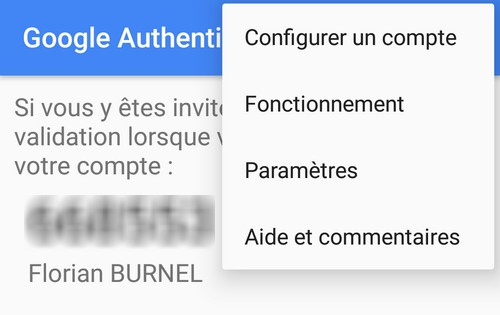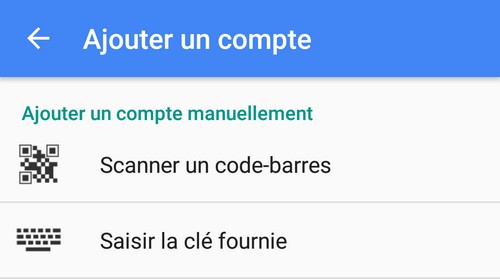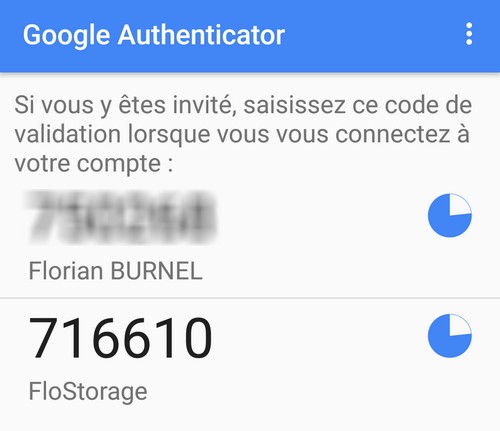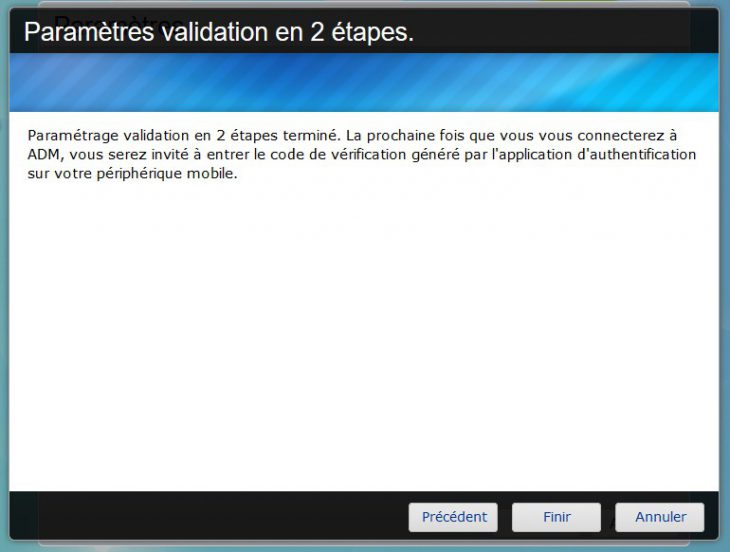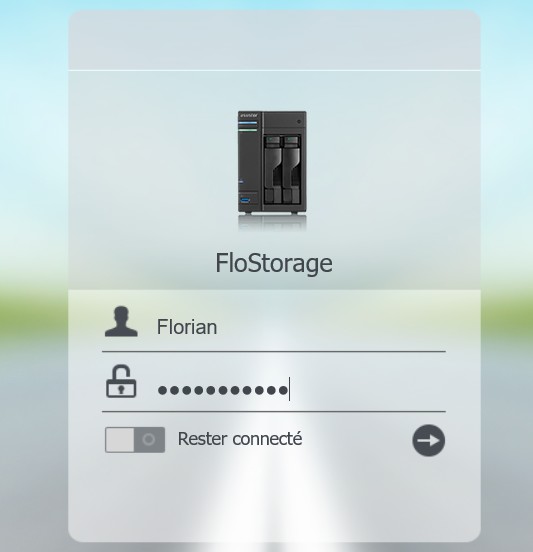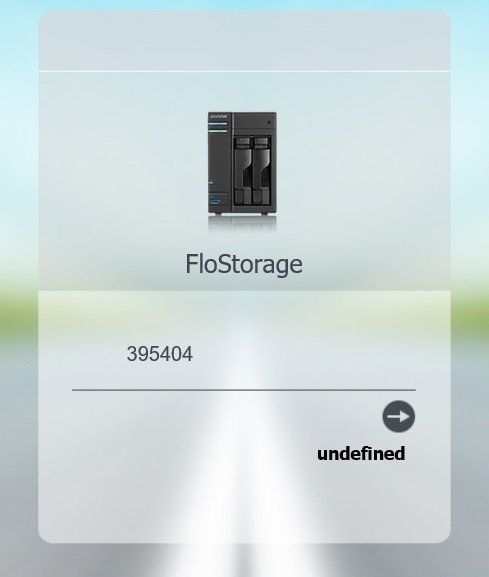Asustor : Gérer vos photos avec PhotoGallery 2 et AiFoto 2
lundi 22 août 2016 à 09:24I. Présentation
PhotoGallery 2 est une application gratuite et disponible sur les NAS Asustor qui permet de gérer ses albums photos directement depuis une interface web dédiée, accessible sur le NAS. AiFoto 2 est l’application pour mobile qui permet également la consultation des photos et albums, ainsi que la gestion de ces derniers.
Dans ce tutoriel, nous allons voir comment utiliser et configurer PhotoGallery 2 et AiFoto 2, je précise qu’il s’agit bien de la deuxième version de l’application, toujours en phase de développement, puisque la première version est toujours disponible en parallèle.
II. L’application PhotoGallery
Elle permet aux utilisateurs d’organiser de manière interactive leurs photos avec la création d’albums, la gestion des privilèges sur chaque album ou encore la possibilité d’ajouter des tags aux photos. Différentes fonctions qui seront utiles à la maison pour organiser ses photos mais aussi pour la publication des photos en interne dans votre entreprise, elles seront alors plus agréable à consulter et à retrouver que si elles se trouvent simplement sur un serveur de fichiers.
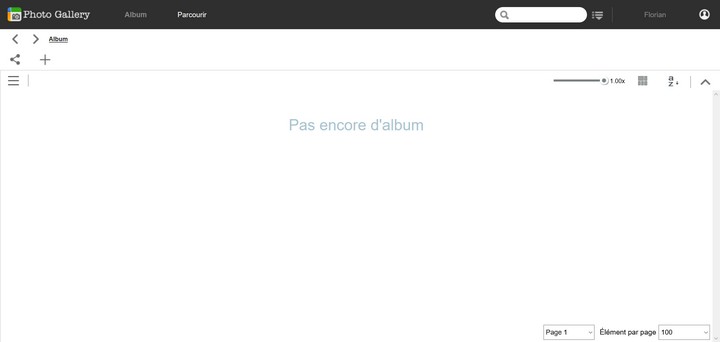
Voici les fonctions clés :
– Gestion des privilèges pour accéder aux albums (privé, public ou mot de passe) avec la gestion des droits pour les utilisateurs
– Tag pour les photos
– Couverture des albums personnalisables
– Commenter les photos
– Partager les photos et albums sur les réseaux sociaux
– Description des photos et conservation des données EXIF
– Recherche avancée (ex : rechercher les photos prises entre deux dates)
– Différents types d’affichage des photos
– Mode diaporama
III. L’application AiFoto 2
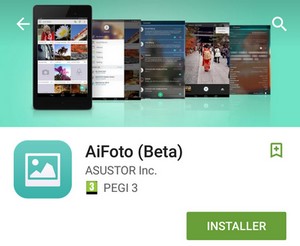 Après avoir installé l’application sur le NAS, je me suis jeté sur mon smartphone pour installer l’application AiFoto pour Android, je voulais voir quelles étaient les options proposées à partir d’un appareil mobile.
Après avoir installé l’application sur le NAS, je me suis jeté sur mon smartphone pour installer l’application AiFoto pour Android, je voulais voir quelles étaient les options proposées à partir d’un appareil mobile.
Et après quelques minutes d’utilisation, j’ai pu me rendre que l’application est vraiment riche car on peut tout faire à partir de cette application : gérer les albums et notamment en créer, envoyer des photos dans ses albums ce qui est agréable si comme moi vous prenez beaucoup de photos avec votre smartphone, ou encore tout simplement visualiser les photos des albums.
Par ailleurs, AiFoto peut-être configuré de façon à envoyer directement vos nouvelles photos sur le NAS, avec une synchronisation entre votre appareil local et votre NAS, ce qui permet à la fois d’alimenter vos albums sur le NAS et de sauvegarder vos photos, en tout transparence. Ce qui est bien c’est que l’on peut dire que la synchronisation doit s’effectuer uniquement en WiFi, voire même uniquement lorsque l’on se connecte sur un réseau WiFi spécifique, c’est un paramétrage très fin.
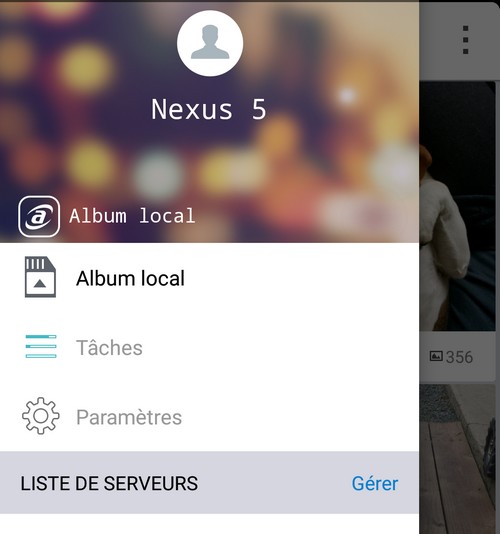
La connexion devra être effectuée avec votre NAS, et comme dans d’autres applications Asustor sur Android, comme AiMaster, vous pouvez ajouter le NAS par son IP, son Cloud ID ou par la découverte réseau. Il y a une ergonomie semblable au fil des versions au sein des différentes applications Asustor – c’est appréciable.
Note : L’application AiFoto peut-être utilisée également pour gérer les albums stockés en local sur votre smartphone, dans le but de remplacer l’application native à Android (plus particulièrement à votre smartphone) dédiée à cela.
Dès lors que la connexion est établie, on peut aussi bien accéder aux albums du NAS que ceux en local.
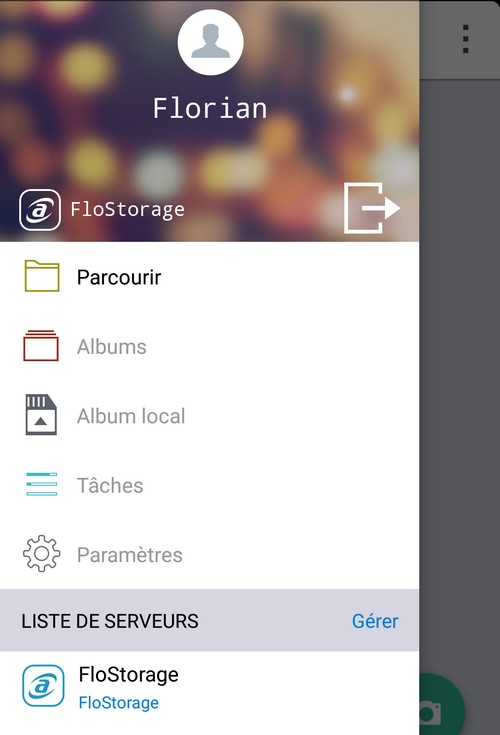
IV. Créer un premier album avec AiFoto 2
Pour créer mon premier album, je suis resté sur l’application mobile pour la tester jusqu’au bout et me mettre vraiment en condition d’utilisation, pour quelqu’un qui voudrais effectuer une gestion totale depuis son mobile.
Dans la section albums de votre NAS, depuis l’application AiFoto, il y a un bouton d’action en haut à droite, qui permet différentes actions notamment la création d’un album par l’intermédiaire du bouton « Créer album« . Sinon, vous pouvez aussi réaliser les actions que je vous montre sur la copie d’écran ci-dessous.
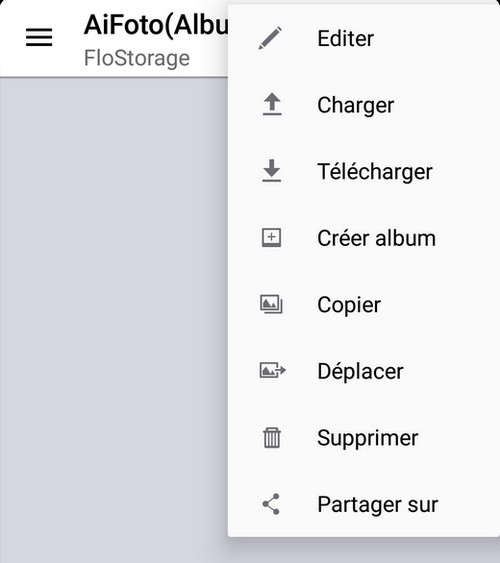
On nomme l’album et on peut éventuellement indiquer la description, ensuite pour les permissions, plusieurs choix sont possibles :
- Privé : Aucun accès sauf en étant connecté avec un compte utilisateur sur l’application, à condition qu’il dispose des droits
- Mot de passe : Vous pouvez partager votre album par un lien à qui vous souhaitez et un mot de passe devra être saisit pour déverrouiller l’accès à votre album
- Public : Votre album est accessible par tout le monde, à condition d’avoir le lien d’accès à l’album
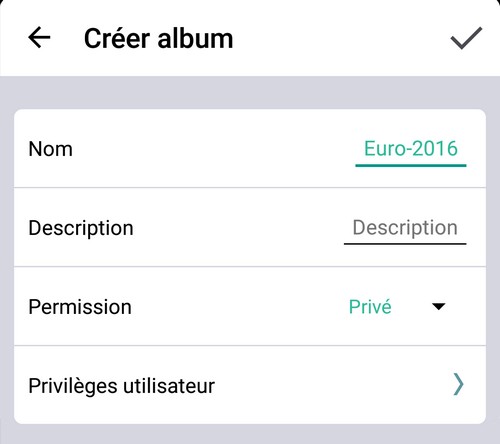
Dans le menu des actions, vous pouvez ensuite choisir « Charger » pour envoyer des photos stockées sur votre téléphone, directement sur votre NAS au sein d’un album. Dans l’application, au sein du menu latéral il y a une section « Tâches » qui vous permet de suivre l’évolution des tâches de téléchargement et d’envoi de photos, comme ceci :
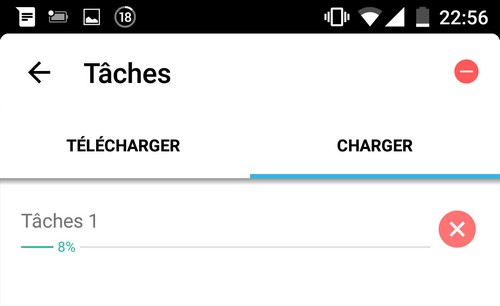
Votre album va alors apparaître dans la liste avec comme vignette, l’une de vos photos au sein de cet album, vous pourrez éventuellement définir une autre photo en vignette (couverture).
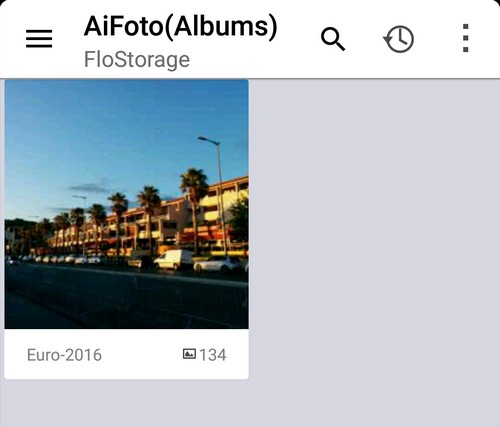
V. Aller plus loin avec AiFoto 2
L’application mobile peut faire plus que simplement la gestion des albums, il y a différentes options dont voici la description :
- Chargement instantané de Pellicule : Synchroniser automatiquement vos photos au sein d’un album stocké sur votre NAS
- Sauvegarder Toutes les Photos/Vidéos : Déclencher une sauvegarde immédiate de toutes les photos et vidéos de son smartphone à destination d’un album au sein du NAS.
- Notification Taille de Téléchargement : Recevoir une notification lorsque AiFoto aura atteint un quota de données envoyées, en Mo. Un bon moyen d’éviter d’exploser votre forfait data.
- Options d’envoi des éléments (Charger uniquement en WiFi, quand charger, verrouillage par code d’accès) : Ces options vous permettent de décider à quel moment vos données doivent être envoyées sur votre NAS, ce qui permettra d’obliger par exemple une connexion WiFi pour initier l’envoie de données. On peut aussi décider d’envoyer les photos lorsque le smartphone recharge seulement, admettons qu’on le recharge la nuit, la synchronisation de vos photos s’effectuera la nuit, ce qui peut-être un bon moyen de synchroniser ses données sans pénaliser l’autonomie de son smartphone.
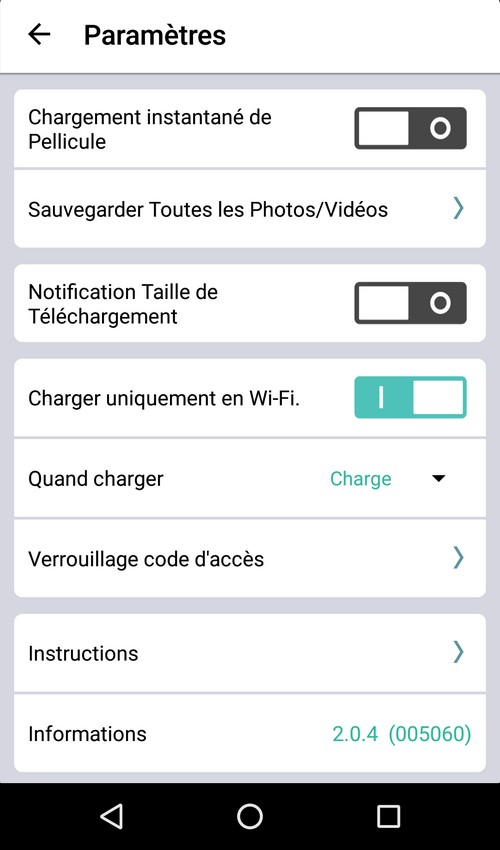
Vous pouvez aussi partager le contenu à partir de l’application AiFoto, par exemple par SMS, où un lien est généré avec un ID comme ceci :
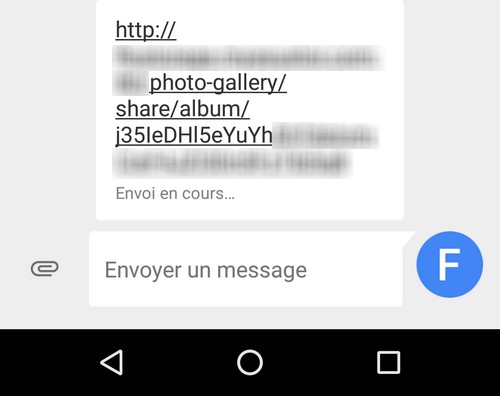
Par ailleurs, lorsque l’on regarde un album voici ci-dessous à quoi ressemble l’affichage, avec la possibilité d’une navigation rapide par les vignettes dans la partie inférieure de l’écran, et la possibilité de commenter une photo simplement.
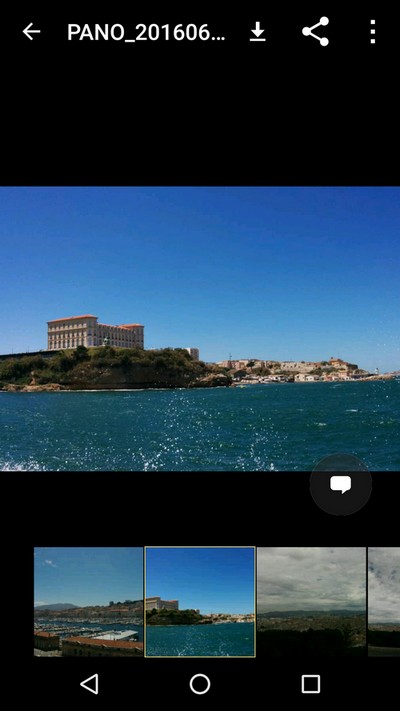
Une adresse e-mail, et le texte, et le tour est joué :
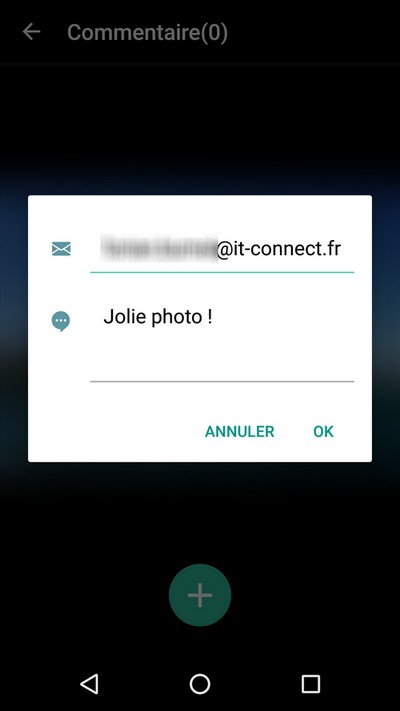
VI. La navigation via PhotoGallery 2
Retour sur PhotoGallery 2, où directement depuis l’interface PhotoGallery accessible depuis un navigateur, vous pouvez naviguer dans vos albums, et visualiser vos photos sous cette forme :
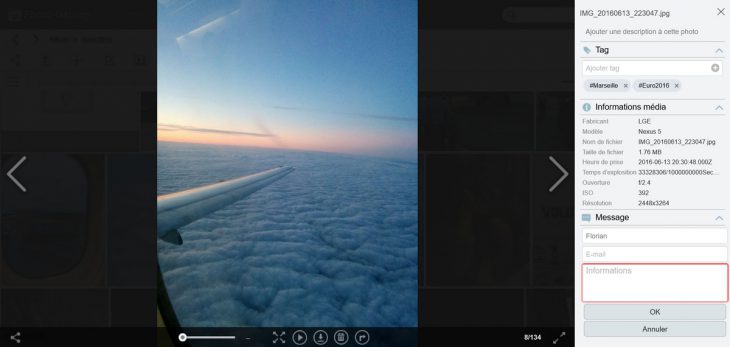
Note : Il est possible de zoomer sur une photo jusqu’à 500%
La vue ci-dessus affiche sur la droite les données relatives à la prise de vue, mais aussi les tags liés et la partie commentaire. Il est possible de masquer cette barre latérale, tout comme il est possible de passer en mode diaporama, avec une option qui permet de gérer le temps entre chaque photo pendant la lecture.
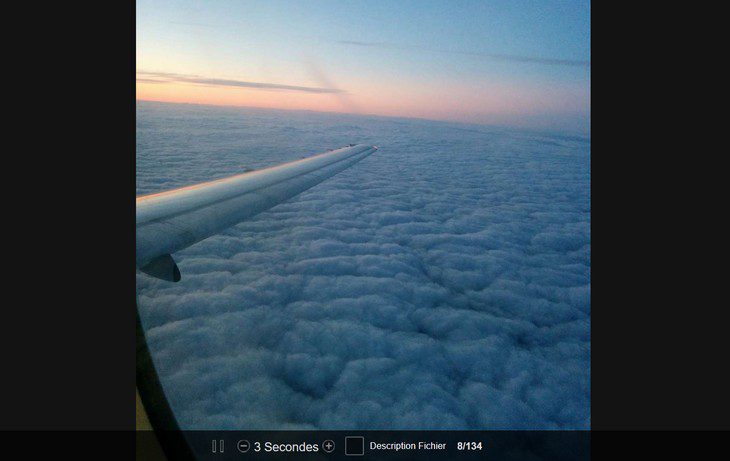
Je ne vais pas m’attarder sur la navigation puisque c’est simple et intuitif, comme vous pouvez le constater. Néanmoins, j’aimerais tout de même voir parler des deux modes disponibles pour la navigation au sein de vos photos :
- Mode « Parcourir »
Ce mode permet une navigation orientée « explorateur de fichiers » puisque l’on visualise l’arborescence sur la gauche directement au niveau dossier. Sur la droite cette arborescence s’affiche sous forme de vignettes, pour ensuite naviguer dans vos albums de cette manière et accéder aux différentes fonctions comme le mode diaporama.
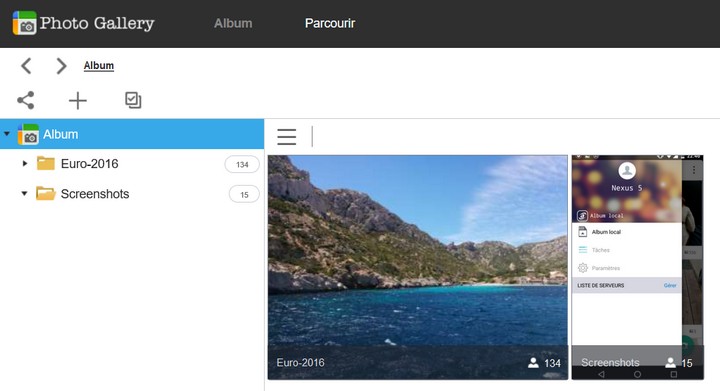
- Mode « Album »
Ce mode permet de naviguer dans vos albums en ayant directement une vue d’ensemble qui affiche l’ensemble de vos albums, il reste plus qu’à faire votre choix et à regarder vos photos ! On notera que sur la gauche on visualise une liste d’albums directement, contrairement au mode parcourir où l’on voit l’arborescence de dossiers.
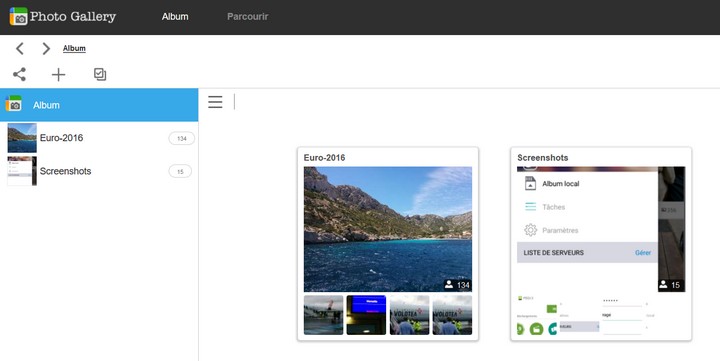
A tout moment, vous trouverez la présence d’un bouton de partage (sur AiFoto 2 également) afin de partager vos albums et photos avec vos proches.
Note : AiFoto 2 permettra de partager également vos photos directement sur Instagram ou WhatsApp, et d’autres
Que ce soit par e-mail ou par différents réseaux sociaux, ça s’effectue très simple et accessible d’un simple lien généré :
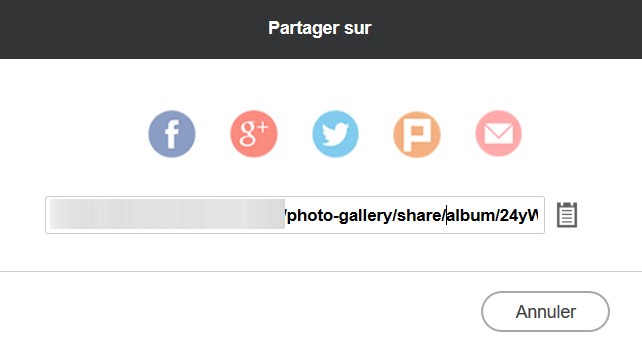
VII. Personnaliser la qualité des photos pour la visualisation
Le paramétrage de PhotoGallery 2 contient quelques options, notamment pour optimiser l’affichage, que ce soit des informations à afficher mais aussi de la qualité des photos pour la visualisation.
La qualité normale est configurée par défaut, ce qui permet d’avoir un bon rendu et de la fluidité pour charger les photos, après tout dépend de la vitesse de la connexion. Si l’on se trouve hors de chez soi et que la connexion est de mauvaise qualité, ce sera plus efficace que si l’on passait en mode haute qualité.
La modification de cette option n’impacte pas la réelle qualité du fichier source, c’est uniquement un traitement pour l’affichage.
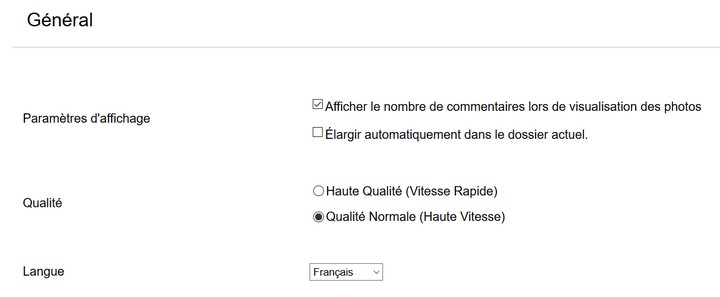
VIII. La recherche intelligente
La fonctionnalité de recherche intégrée est vraiment puissante, puisque de nombreux critères peuvent être pris en compte pour effectuer la recherche, avec un filtre affiné. Alors quand vous aurez énormément d’album, ce sera une fonctionnalité incontournable à mon sens.
On peut rechercher des photos selon une période, sachant que cette période peut-être la date à laquelle vous avez mis en ligne la photo sur PhotoGallery ou la date à laquelle la photo a été prise (à partir des données EXIF du fichier).
Par ailleurs, on peut rechercher avec les mots clés, ou alors des tags si vous renseignez un tag dans vos photos et albums, on peut aussi rechercher uniquement au sein d’une sélection d’albums. Voyez par vous même les différents choix :
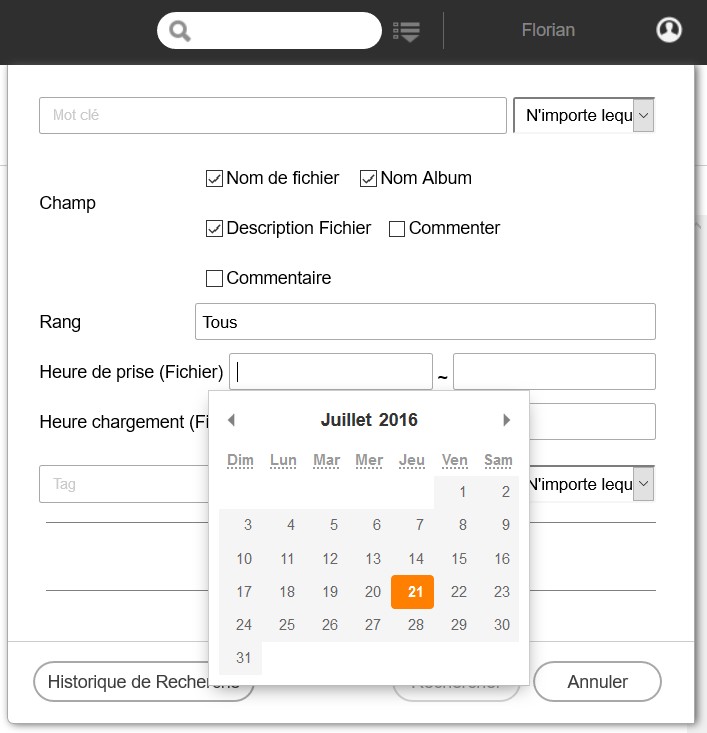
Le fait d’avoir une fonctionnalité de recherche dite « intelligente » apporte vraiment un plus à cette application.
IX. La gestion des privilèges via PhotoGallery 2
Sur l’interface de PhotoGallery 2 on retrouve bien entendu la gestion des droits comme sur l’app AiFoto 2. Je ne vais donc pas me répéter sur les différents types de privilège que l’on peut attribuer à un album. Par contre, je vais tout de même détailler le mode « Privé » et la gestion des droits proposés.
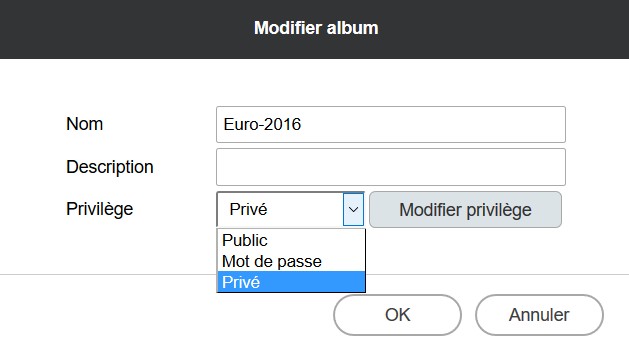
Pour chaque utilisateur de votre NAS, vous pouvez attribuer des droits sur chaque album :
- Parcourir : Consultation de l’album sans pouvoir effectuer de modifications
- Charger : Autoriser l’utilisateur à déposer des photos dans cet album
- Gérer : Permettre à l’utilisateur de gérer cet album, vous lui donnez la main sur le paramétrage de cet album ! Une façon de faire de la délégation

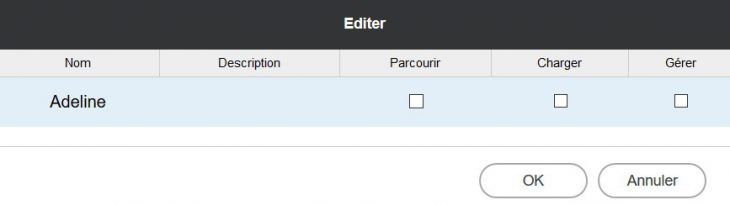
Il suffira ensuite de valider, et le tour est joué !
X. Conclusion
Ce tutoriel est terminé, j’espère qu’il vous permettra une bonne prise en main de PhotoGallery 2 et AiFoto 2 , deux applications qui fonctionnent ensemble et qui forment une paire complète pour gérer vos albums photos de façon numérique. Il y a un bon nombre de fonctionnalités intéressantes, c’est vraiment complet et ça correspond à de nombreux cas d’utilisation.
La solution de gestion des photos proposée par Asustor sur ses NAS méritait d’être présentée au travers d’un tutoriel, d’où cet article pour passer en revue ces deux apps.
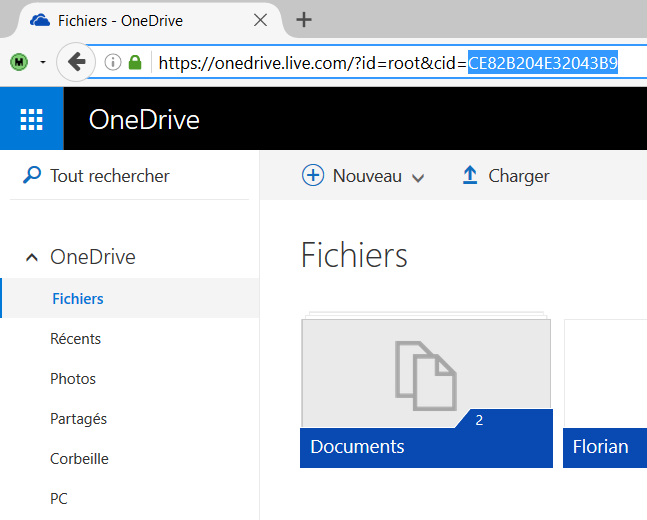
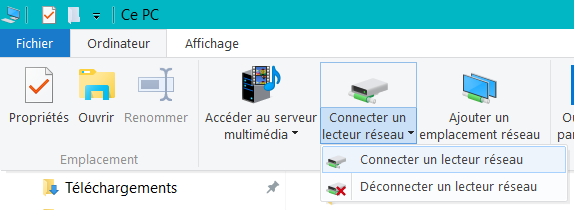
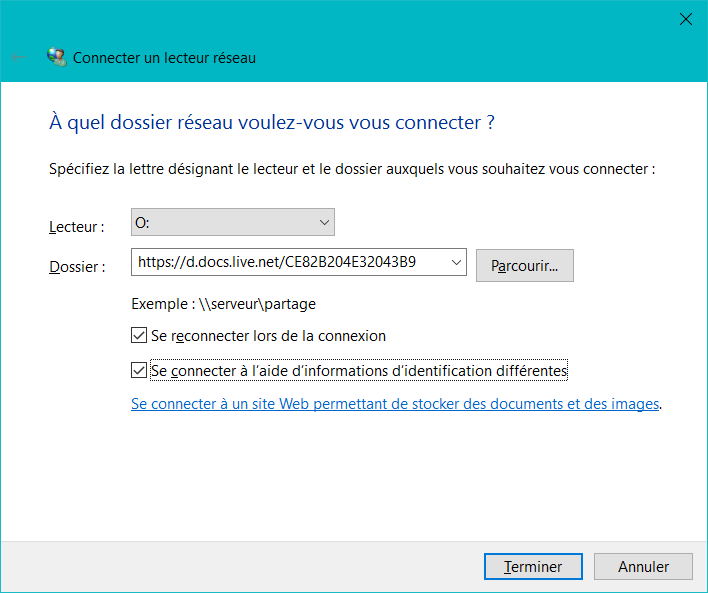
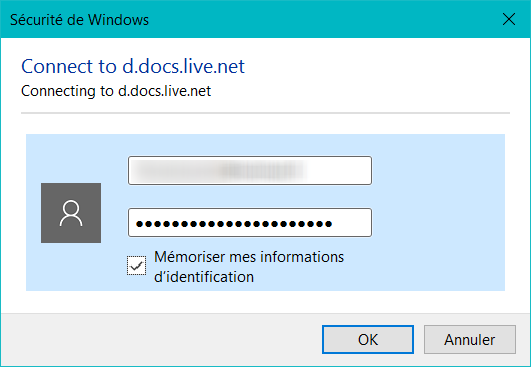
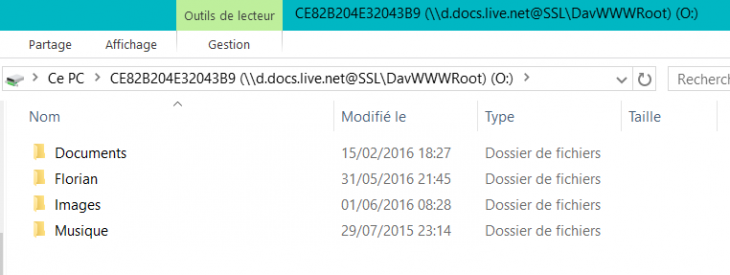
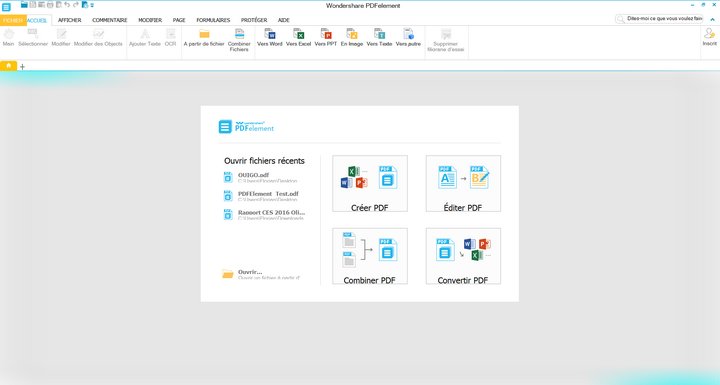
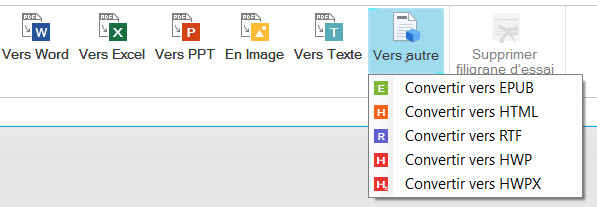
 Pour la licence commerciale, le prix est différent de la licence personnelle pour la même chose : 139,95€ pour 1 PC et 179,95€ pour la version avec OCR.
Pour la licence commerciale, le prix est différent de la licence personnelle pour la même chose : 139,95€ pour 1 PC et 179,95€ pour la version avec OCR.