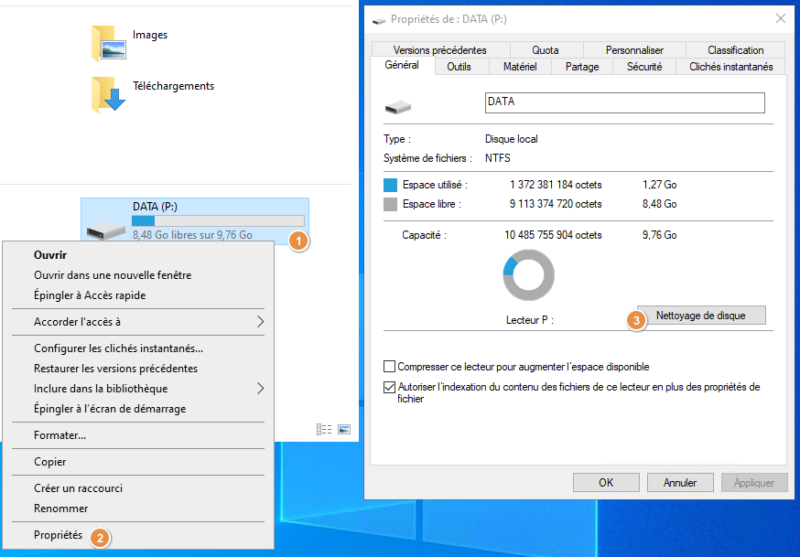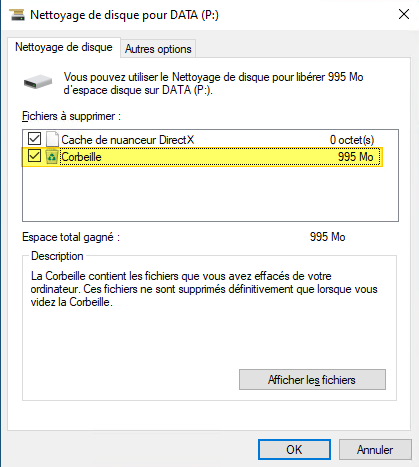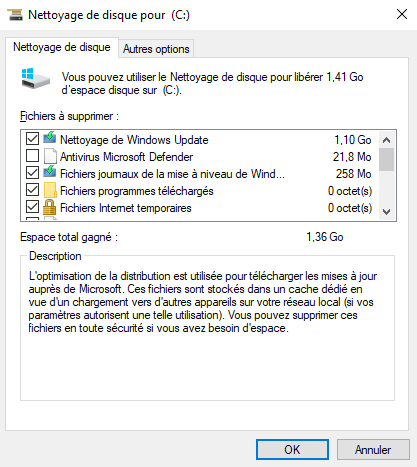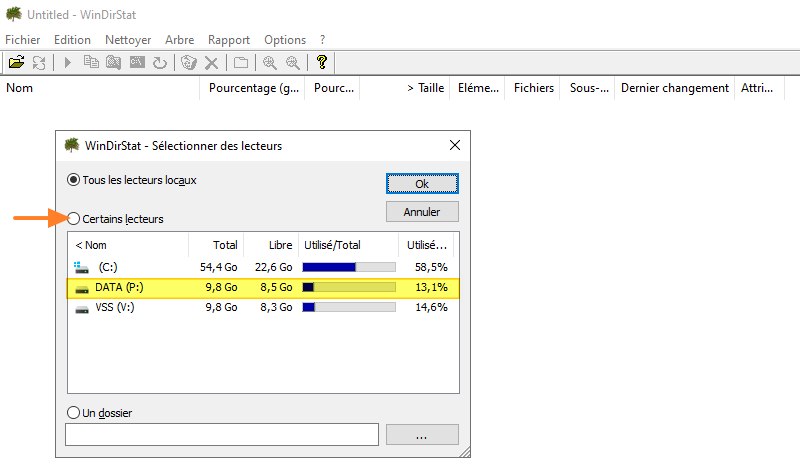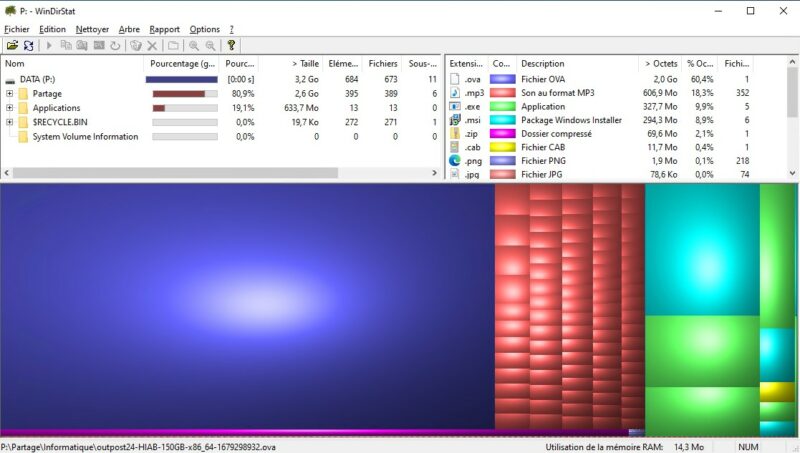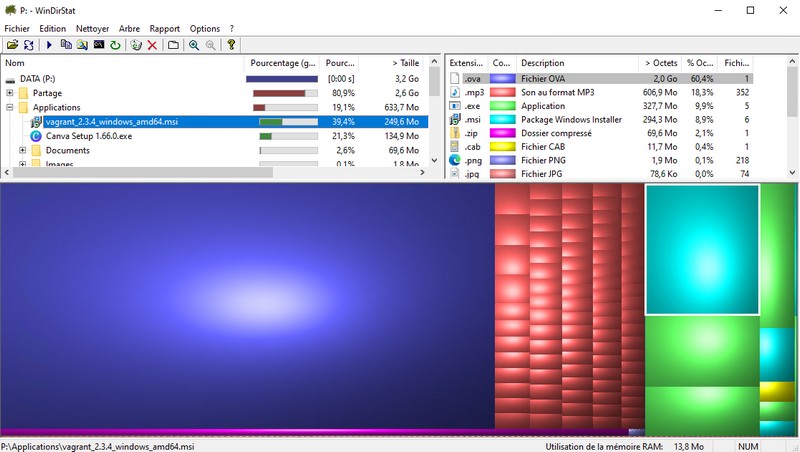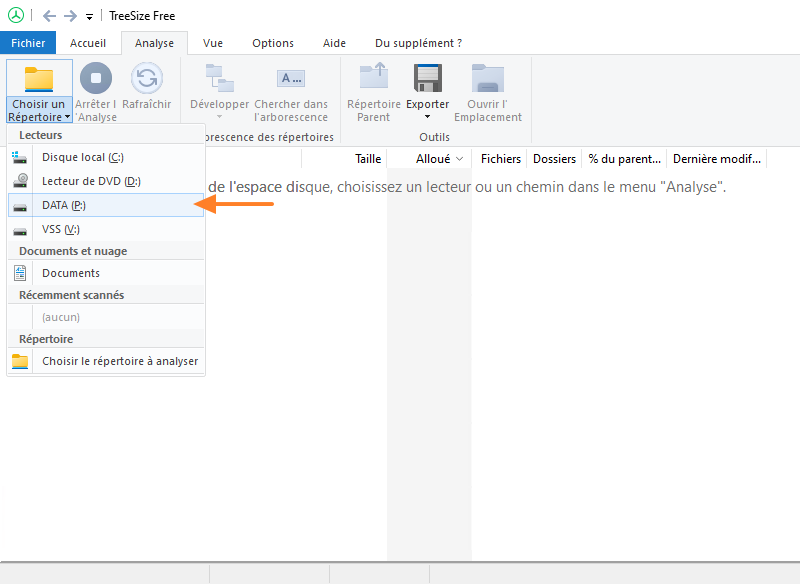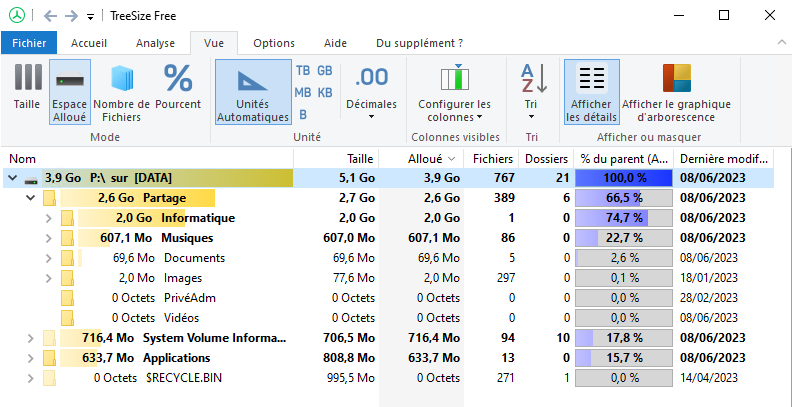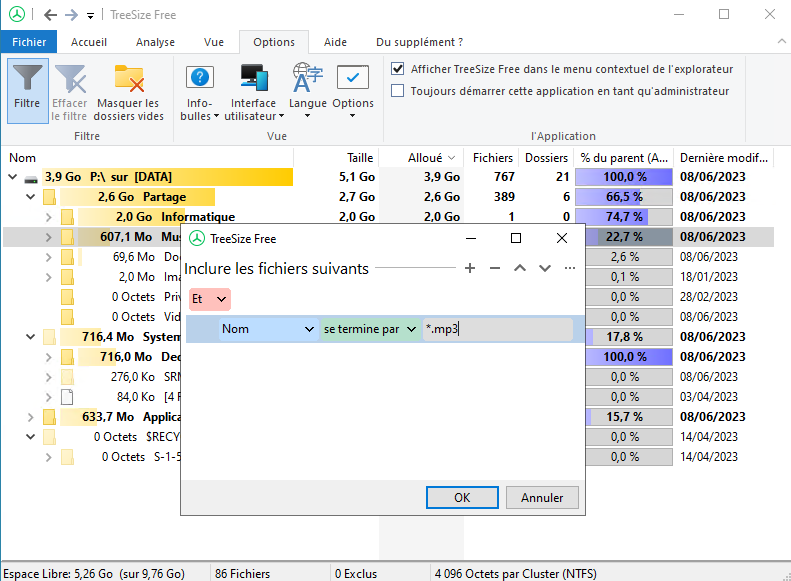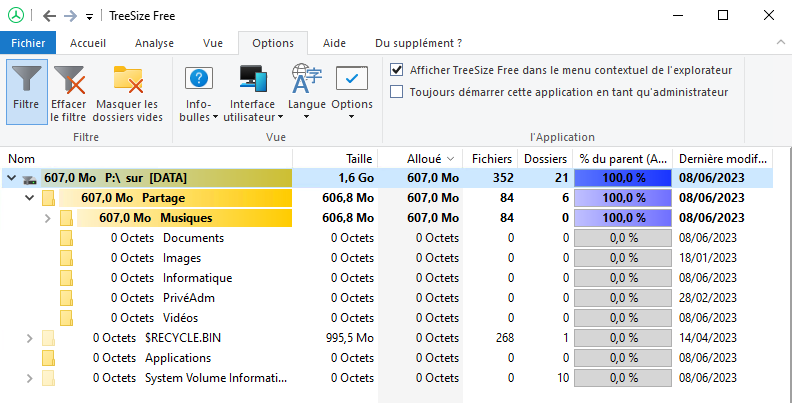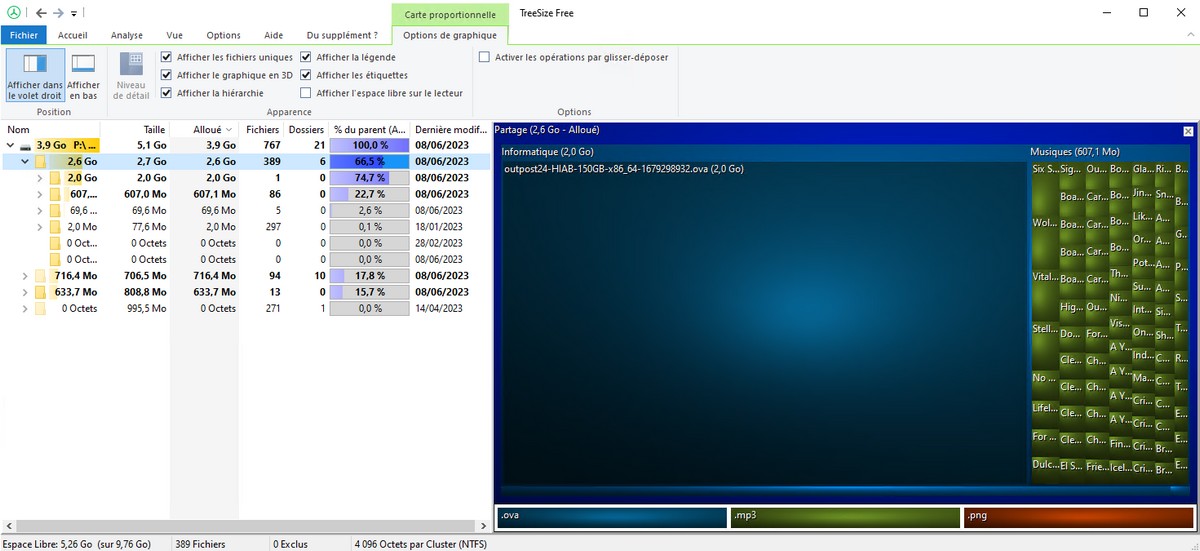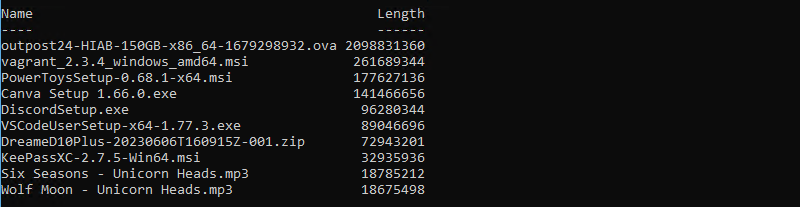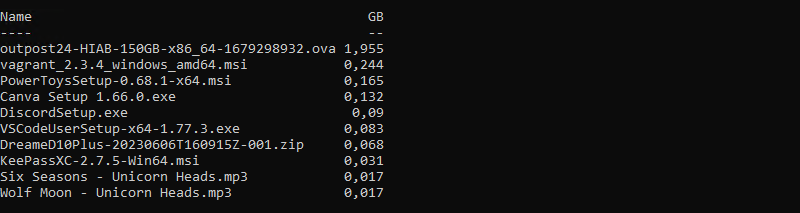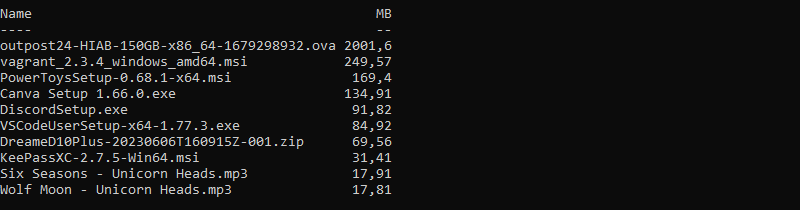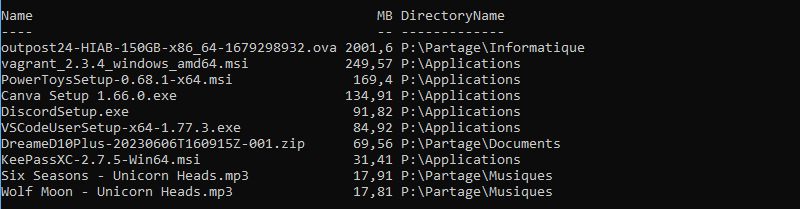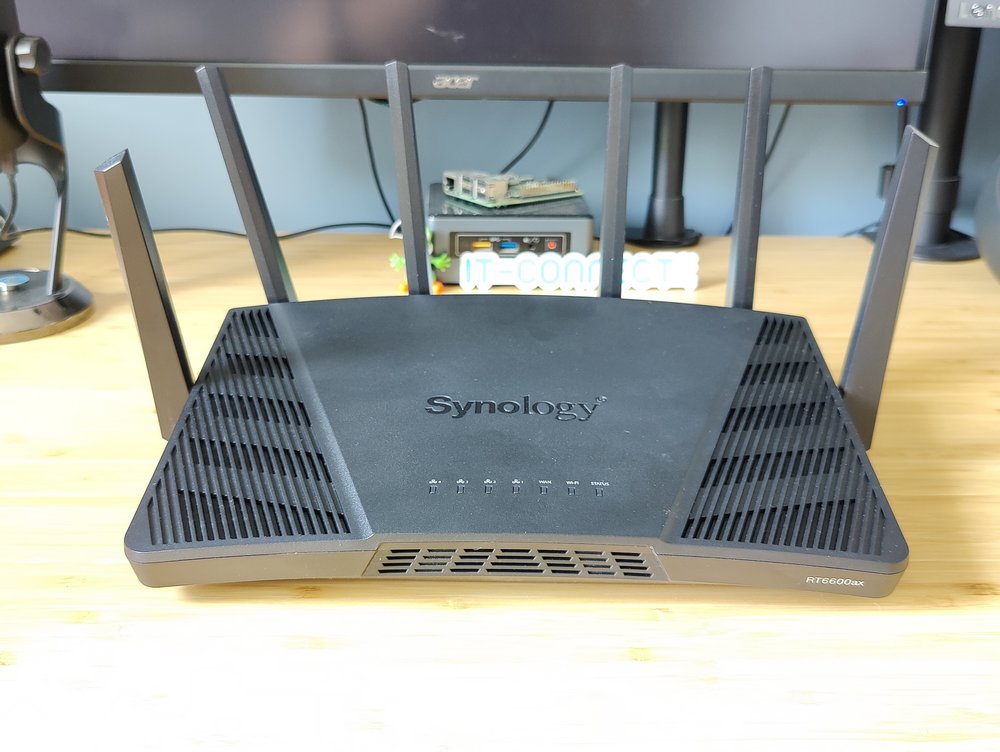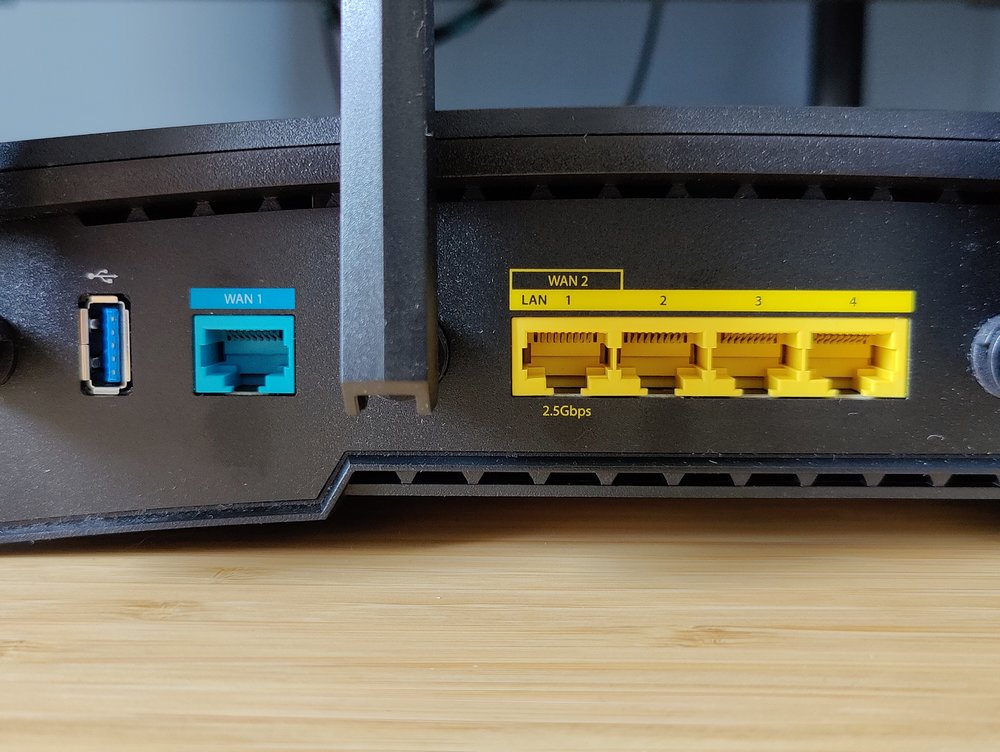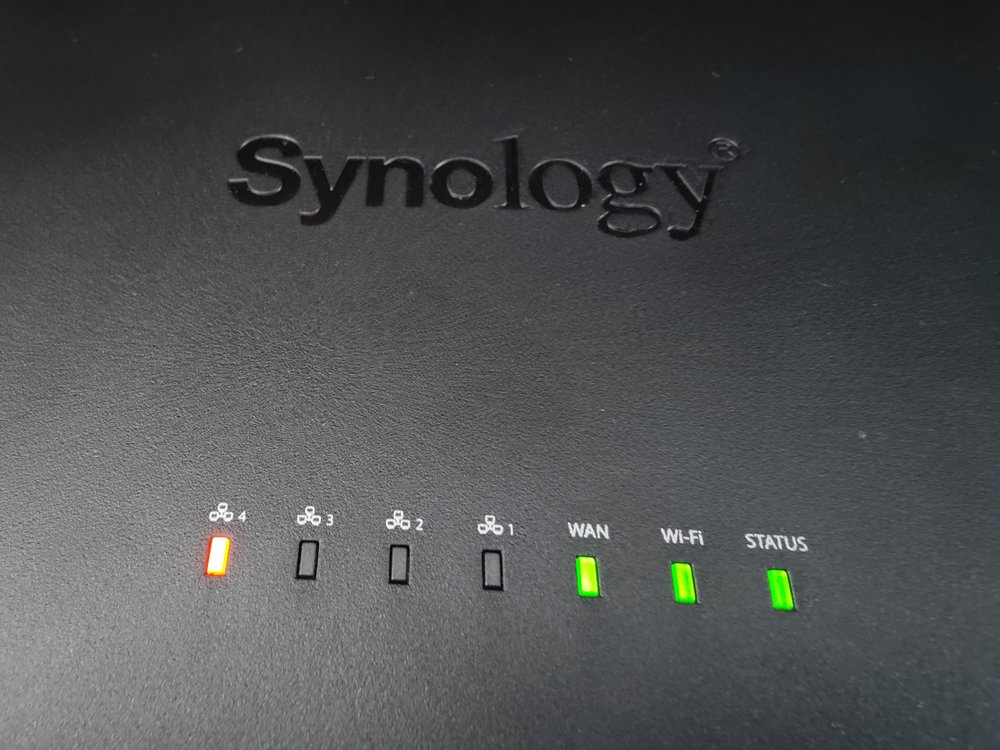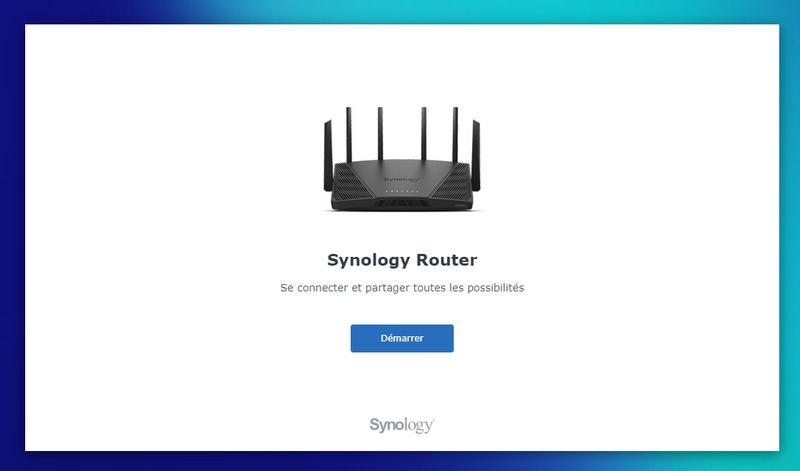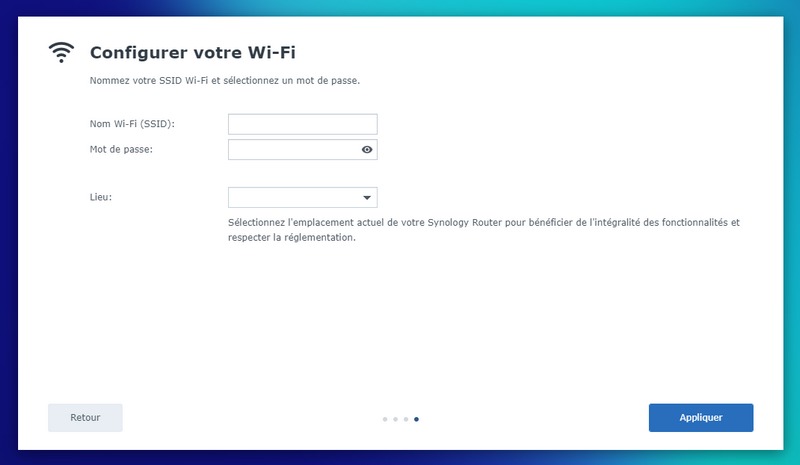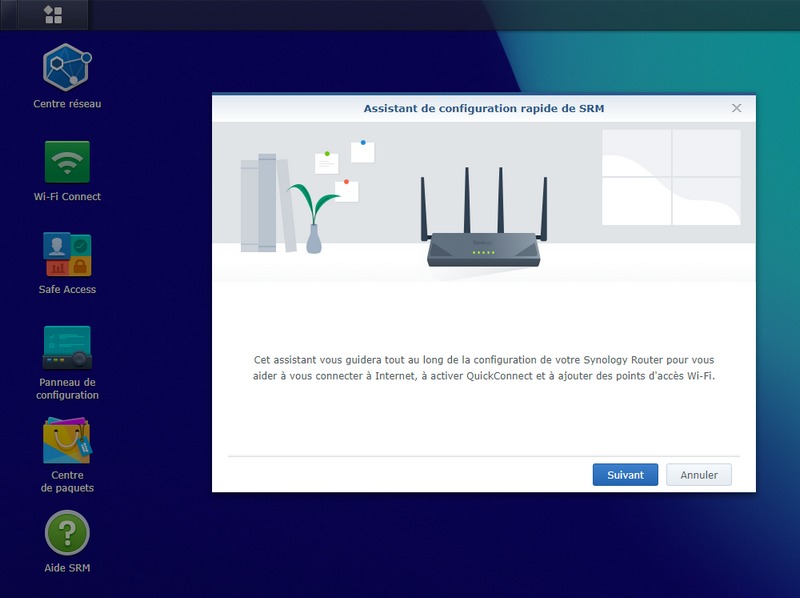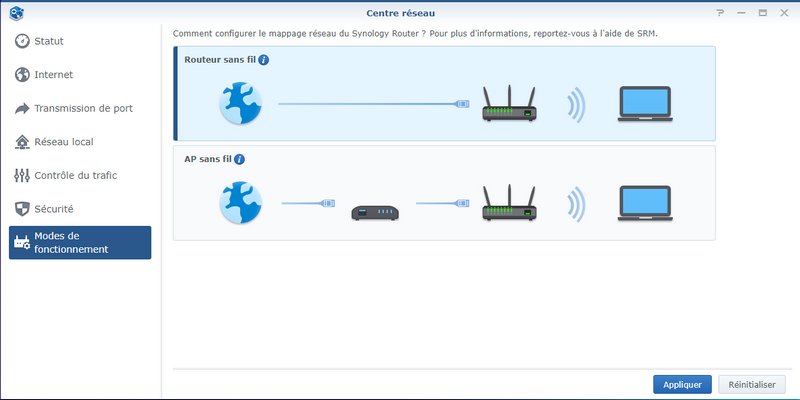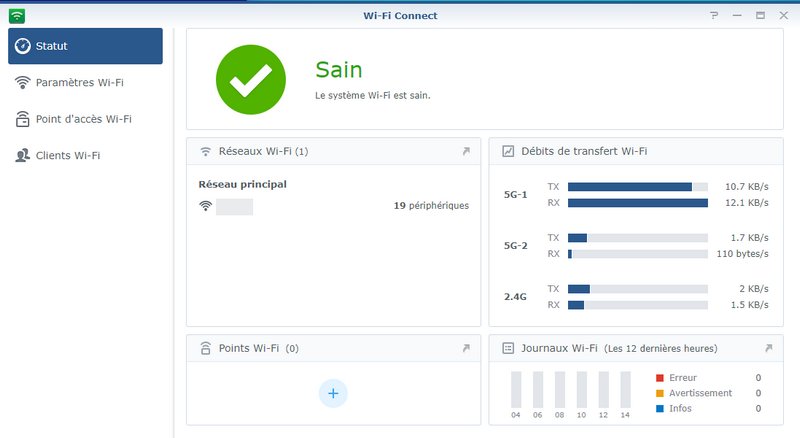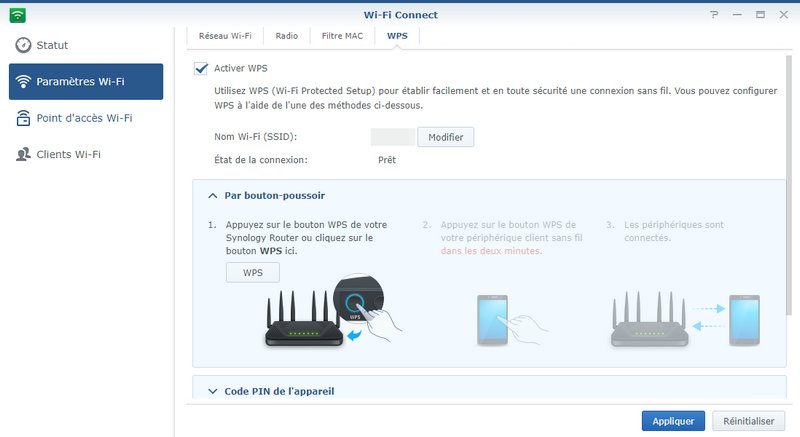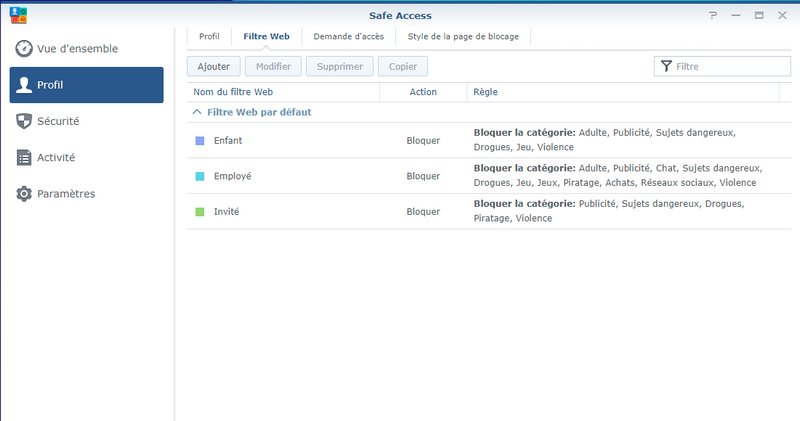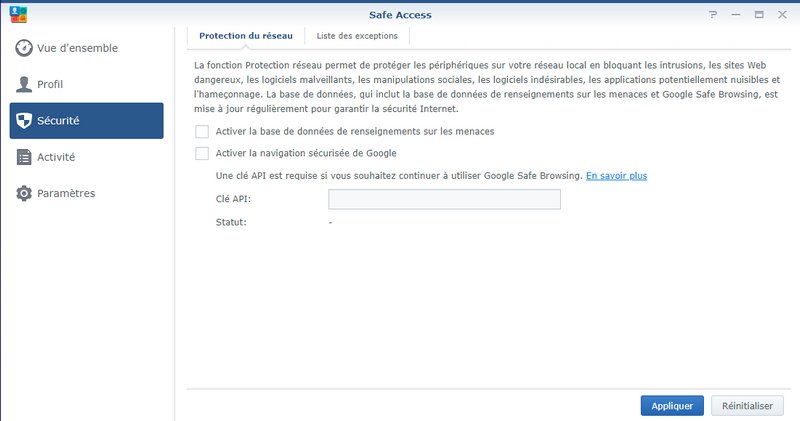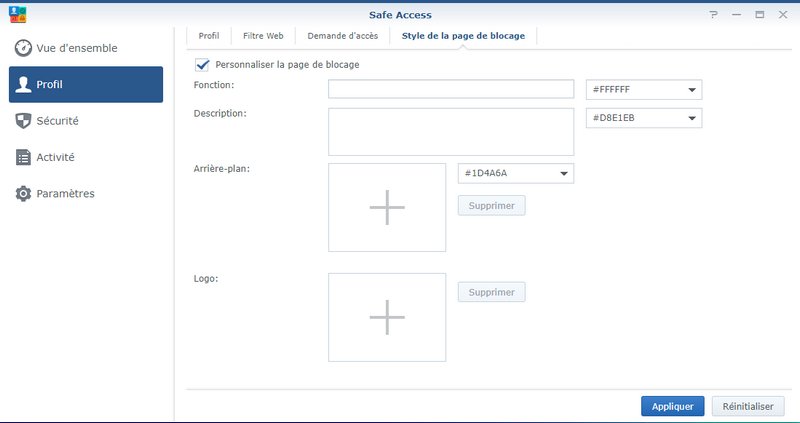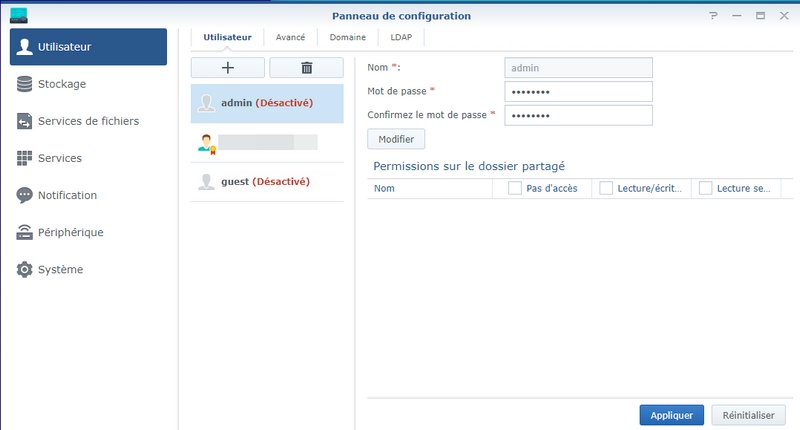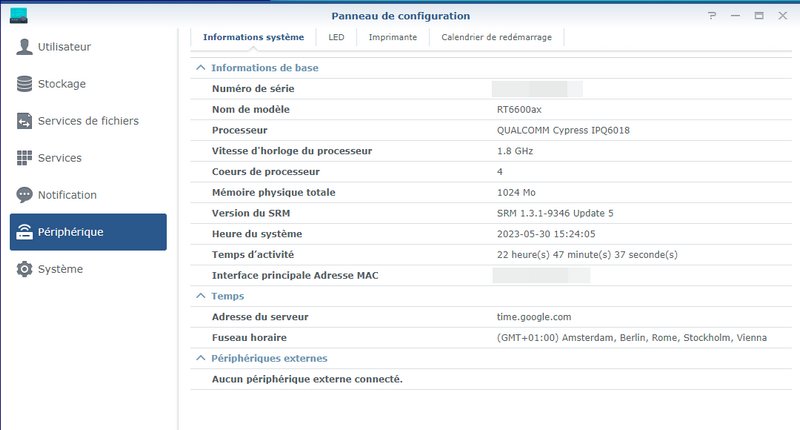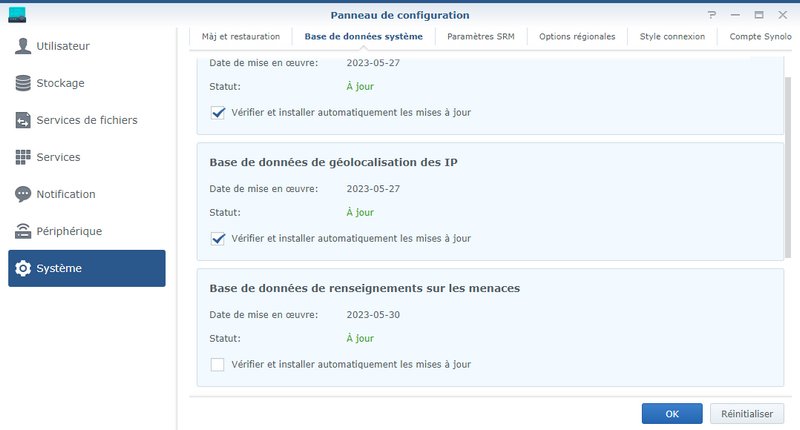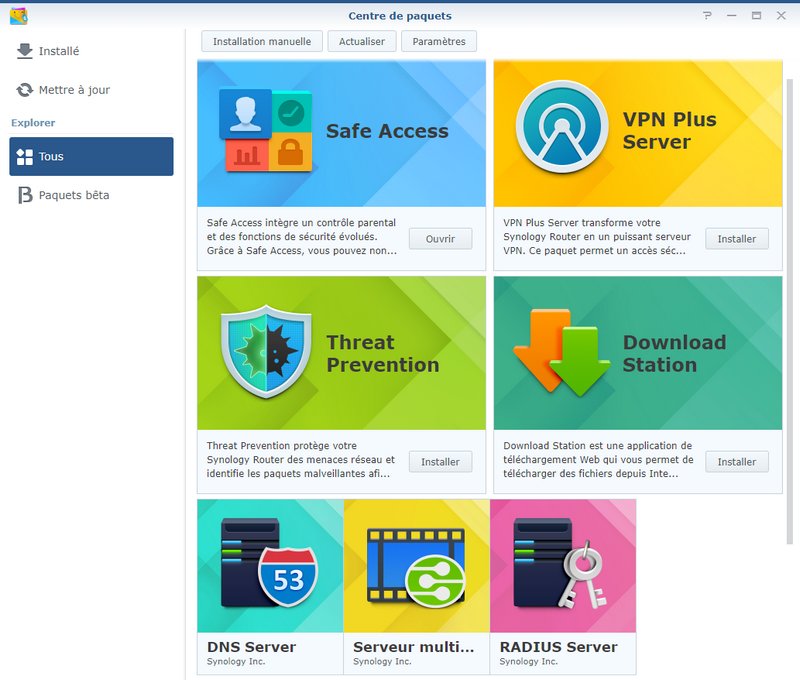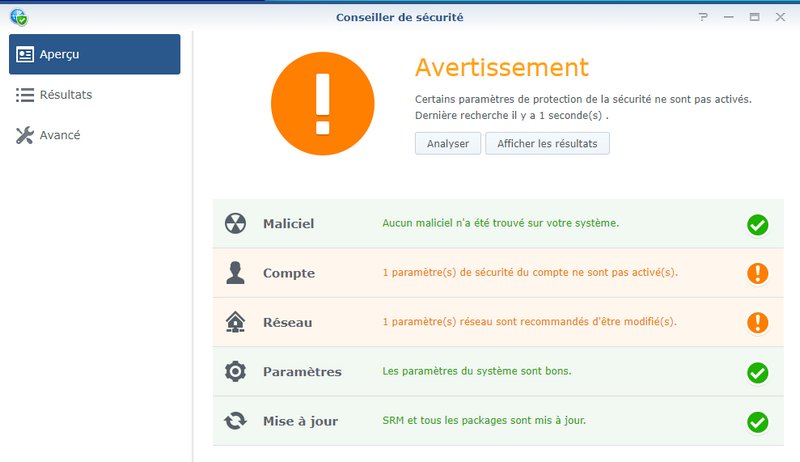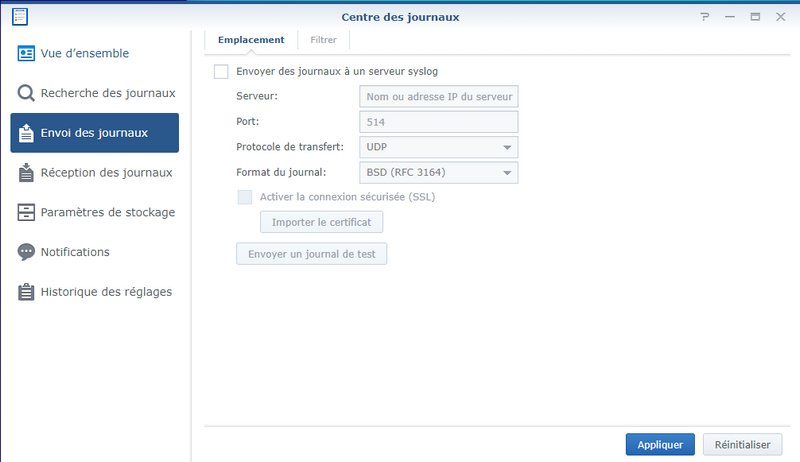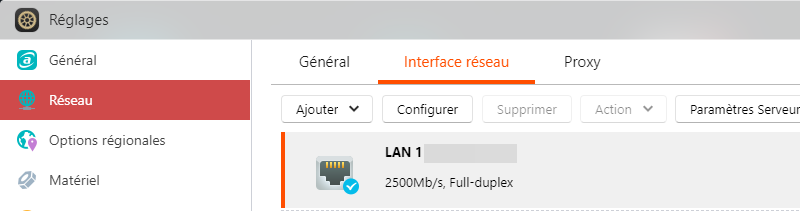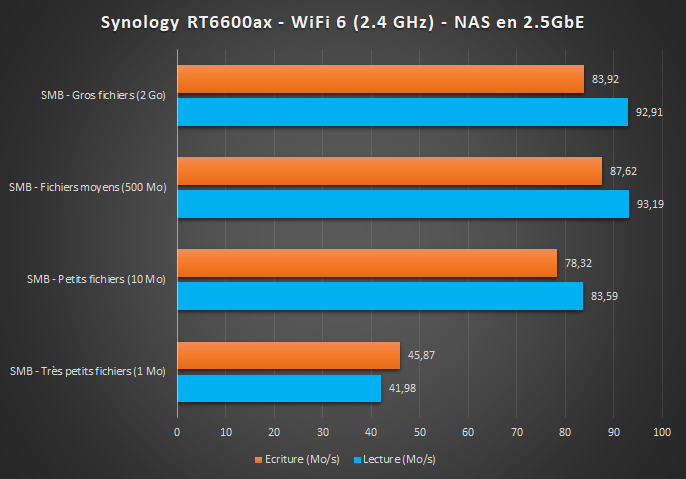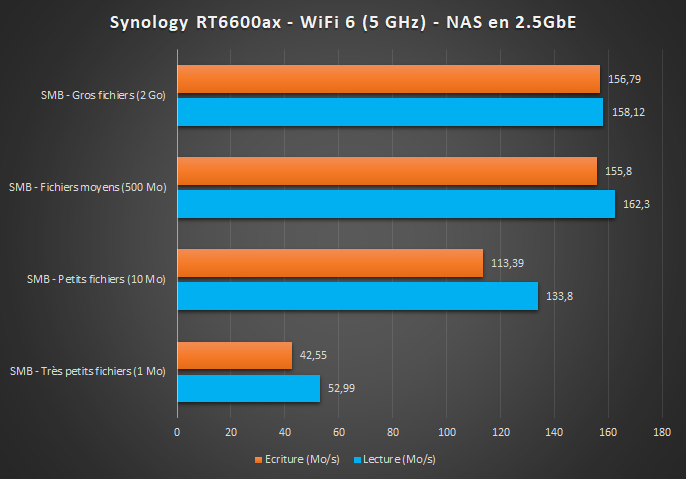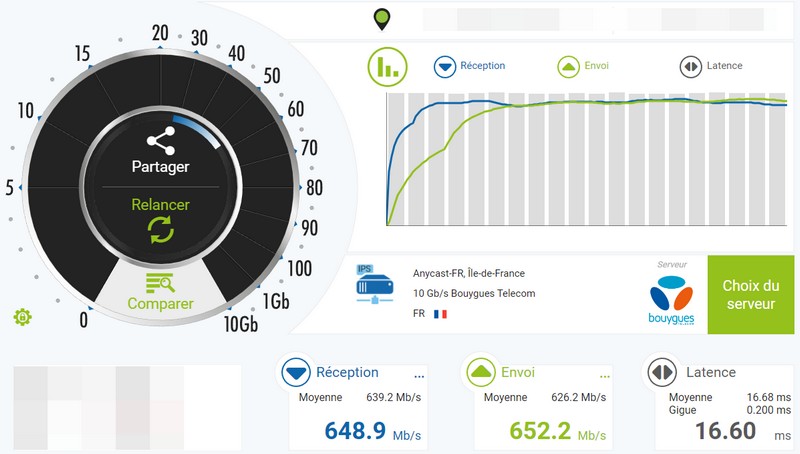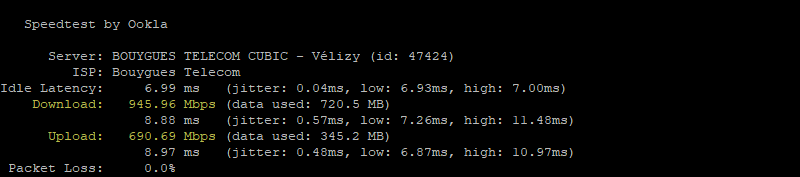I. Présentation
Disponible sur le marché depuis un an, le routeur Synology RT6600ax reste un modèle phare de chez Synology, même si depuis le fabricant a sorti le modèle WRX560. Il s'agit d'un routeur Wi-Fi 6 triple bandes qui intègre plusieurs ports Ethernet, dont un port RJ45 en 2,5 Gbit/s, qui supporte la gestion de deux connexions Internet (multi-WAN) et qui tourne sur le système d'exploitation SRM 1.3.
Pour ceux qui l'ignorent, Synology, le leader du marché du NAS, propose aussi d'autres types de produits à son catalogue tels que des routeurs Wi-Fi, des caméras et des services Cloud. Cet article où je vais vous présenter le routeur RT6600ax et vous donner mon avis en est la preuve.
Avant de passer à la suite, voici les caractéristiques principales du routeur Wi-Fi :
- Technologie WiFi 6 (802.11ax) triple bande
- Type d'antennes :
- 4x4 MIMO (5GHz) - Dipolaire omnidirectionnelle à gain élevé
- 2x2 MIMO (2,4 GHz / 5 GHz) - Dipolaire omnidirectionnelle à gain élevé
- 5 ports Ethernet RJ45
- 1 port USB 3.2 Gen 1
- Processeur : 4 cœurs @ 1,8 GHz
- RAM : 1 Go
- Système SRM 1.3
- Poids : 1,6 kg
- Garantie : 2 ans
II. Package et design
La boite cartonnée est sobre, mais elle donne tout de même un aperçu du produit et de ses principales caractéristiques. À l'intérieur, le routeur Wi-Fi est bien protégé et bien calé dans un carton moulé à ses formes. L'appareil n'est pas seul dans la boite puisqu'il y a un guide d'installation rapide, un câble Ethernet ainsi qu'une alimentation secteur. L'essentiel est là.



Le boitier de ce routeur est entièrement noir et en plastique, ce qui est habituel avec ce type de produit. Le marquage Synology est présent sur le dessus et on peut constater qu'il y a de nombreuses aérations sur le boitier : sur le dessus, en dessous, sur les côtés, et à l'avant. Difficile de dire que le boitier ne respire pas : au point de se dire que c'est peut être un peu trop vis-à-vis de la poussière qui pourrait en profiter... Par ailleurs, le boitier en lui-même aspire la confiance et il est de bonne qualité.
Ce routeur Wi-Fi est équipé de 6 antennes imposantes, ce qui plaira à certains utilisateurs et peut être moins à d'autres personnes à la recherche d'un appareil discret. Personnellement, j'attire votre attention sur la taille de ce routeur (avec les antennes en place) : 175 mm x 320 mm x 200 mm, ce qui en fait un boitier assez imposant.

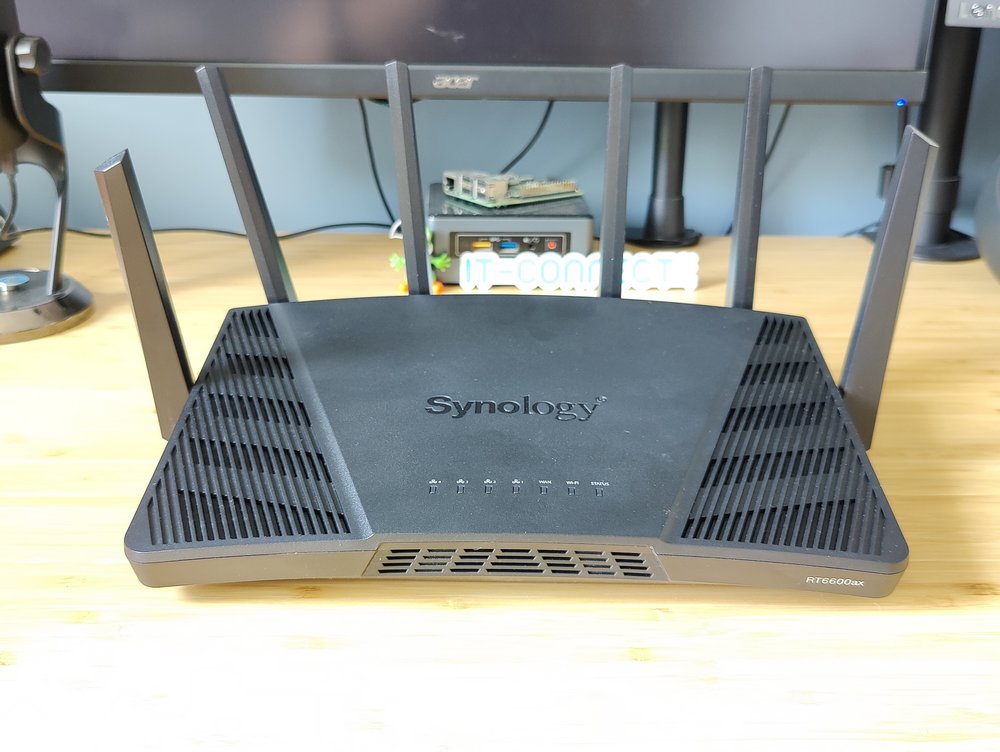


Faisons le point sur les interfaces réseau Ethernet RJ45.
Sur la gauche, il y a un port bleu estampillé "WAN 1" et qui sera utile pour connecter sa connexion Internet (que ce soit de la fibre, de l'ADSL, etc.). Ce port bénéficie d'un débit en 1 Gbit/s. Puis, à droite, il y a 4 ports jaunes que l'on peut utiliser de différentes façons. Le port numéro 1, qui est le seul du boitier à bénéficier d'un débit en 2,5 Gbit/s, peut être utilisé pour du LAN ou pour le WAN, tandis que les ports 2 à 4 sont dédiés au LAN.
Autrement dit, le routeur Synology gère le multi-WAN : vous pouvez avoir deux connexions Internet et le routeur pourra basculer sur la connexion de secours en cas de panne du premier lien, mais on peut aussi fonctionner en mode équilibrage de charge. En complément, le routeur est compatible avec un mode "Réseau mobile" qui permet de profiter d'Internet grâce au partage de connexion depuis un smartphone connecté au routeur en USB (la liste des smartphones compatibles est accessible ici).
Pour le reste de la connectique, des boutons et des LEDs.
Le routeur intègre un port USB qui peut servir à connecter un smartphone ou un espace de stockage externe pour partager des données via le routeur (par exemple : un disque dur USB). Par ailleurs, et toujours à l'arrière du boitier, il y a un bouton pour allumer ou éteindre l'appareil, ce qui est utile pour le redémarrer sans toucher à la prise électrique, ainsi qu'un bouton reset. Enfin, sur le côté droit, il y a deux boutons : le premier pour le WPS et le second pour gérer l'état du Wi-Fi.
Sur le dessus de l'appareil, il y a plusieurs LEDs pour indiquer l'état global du routeur Synology, du Wi-Fi, ainsi que de la connexion Internet (WAN). Cette première série de LEDs est accompagnée par d'autres LEDs puisqu'il y en a une par interface réseau. On peut gérer l'état des LEDs dans les paramètres du système, soit pour en désactiver certaines totalement, soit pour effectuer une gestion par calendrier.
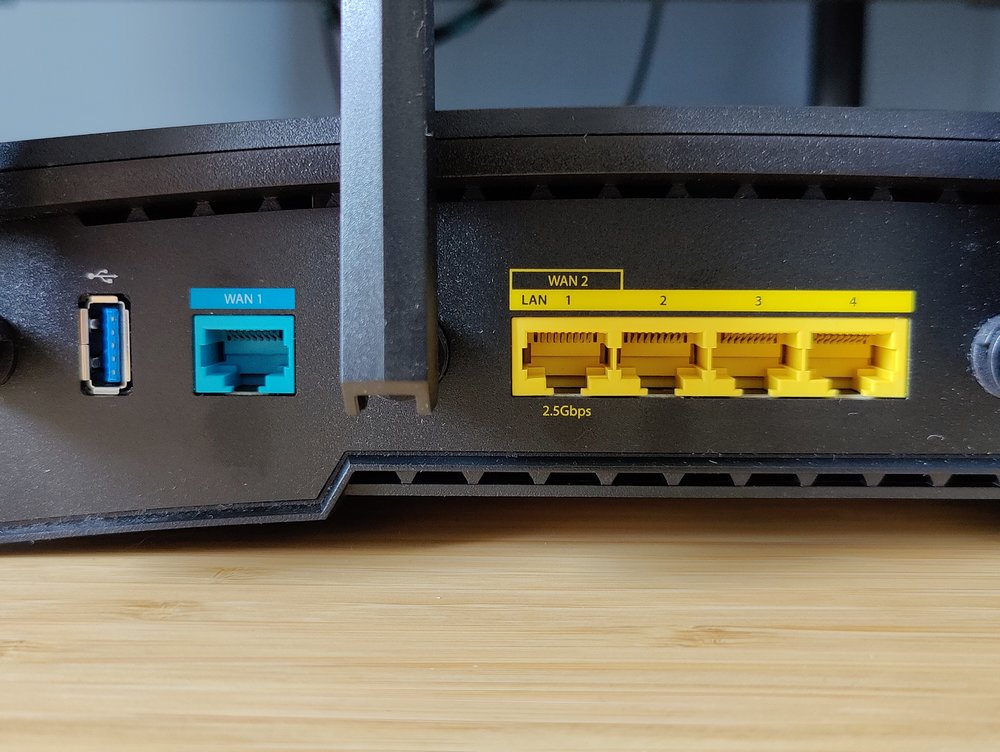


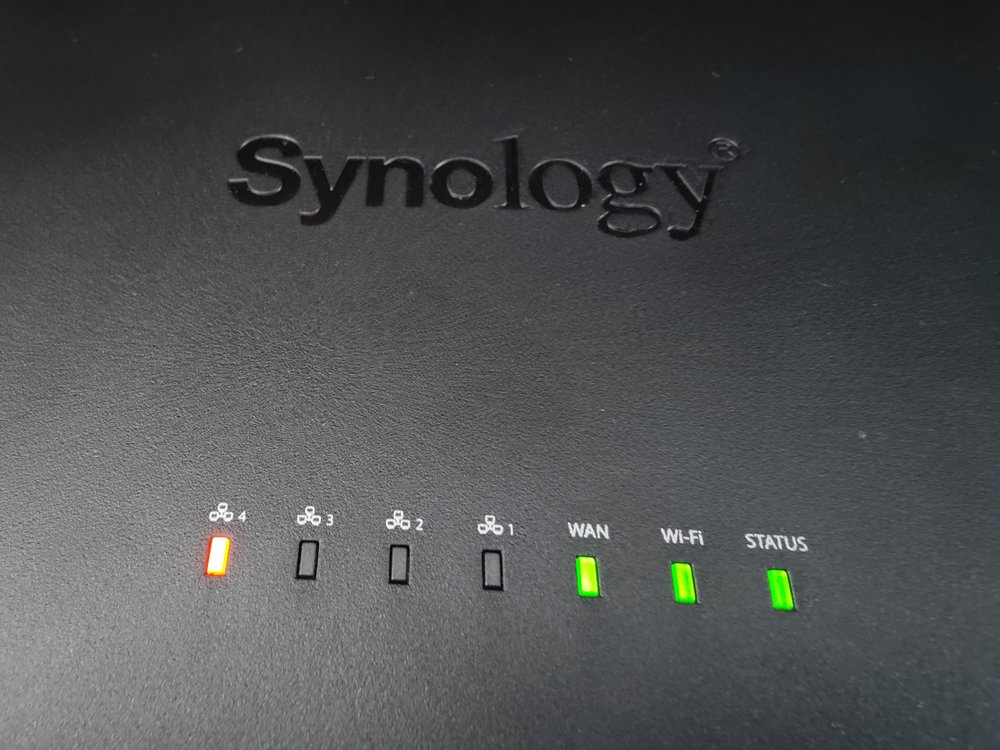
La découverte du matériel étant faite, passons à son utilisation.
III. Mise en route du routeur
La mise en route du routeur Synology est un processus relativement simple et rapide. Après avoir connecté le routeur au secteur et au réseau informatique, il devient joignable grâce au réseau Wi-Fi qu'il diffuse par défaut. La première étape consiste à se connecter à se réseau Wi-Fi "Synology_XXXX", ce qui aura pour effet d'ouvrir automatiquement une page web à destination de "router.synology.com" où vous pourrez effectuer la configuration initiale du boitier.
Par configuration initiale, j'entends : accepter le contrat de licence, créer un compte Administrateur du routeur et créer un réseau Wi-Fi personnalisé. Il suffit de se laisser guider par l'assistant.
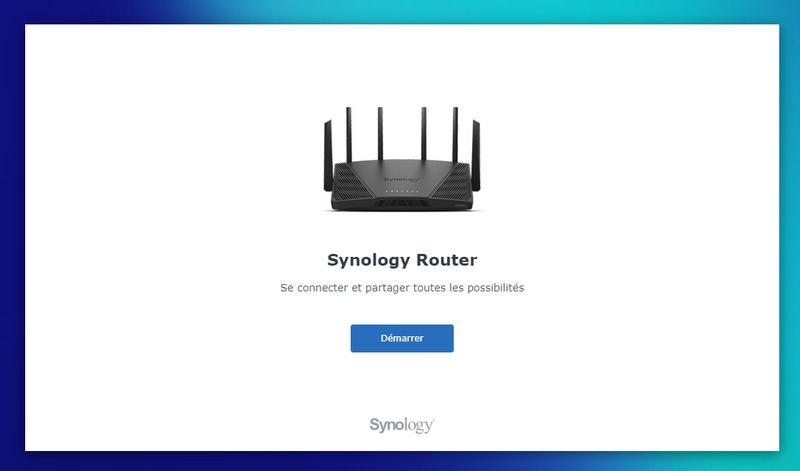


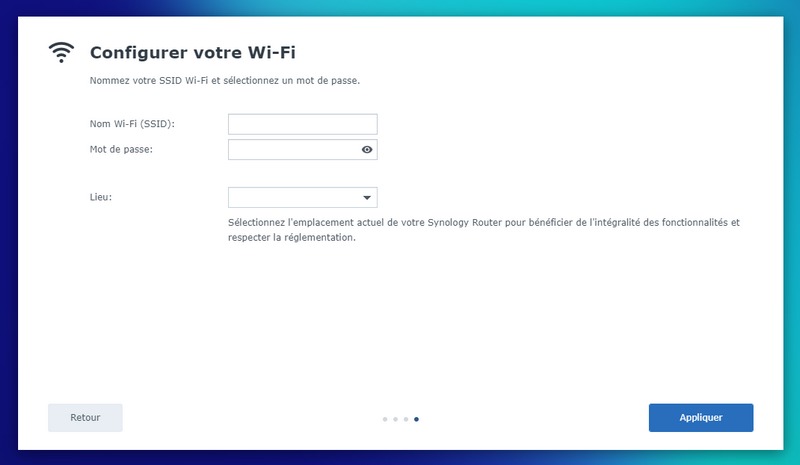
Une fois cette opération effectuée, nous voilà sur la page de connexion du routeur ! Après s'être authentifié avec le compte créé précédemment, c'est le bureau virtuel qui s'affiche avec un assistant de configuration rapide. L'interface du système SRM reprend les mêmes codes graphiques que l'interface de DSM, le système pour NAS. Si l'on connait l'univers Synology, on est rapidement à l'aise avec l'interface de SRM puisqu'elle semble familière.

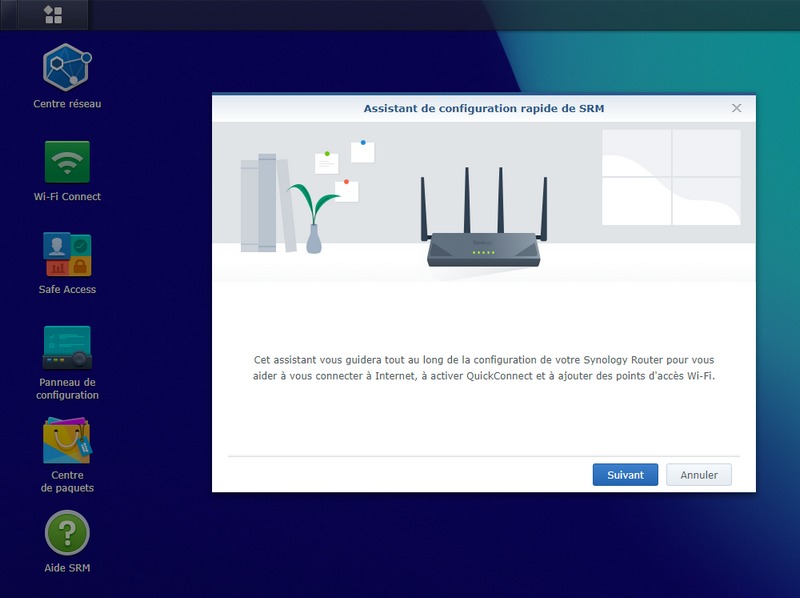
IV. Découverte du système SRM 1.3
À présent, nous allons passer en revue les différentes sections de l'interface SRM 1.3 ! Cela vous permettra d'avoir une idée des fonctionnalités de ce routeur.
Commençons par le "Centre réseau". Il sera votre centre de contrôle pour configurer les interfaces réseau de votre routeur, mais aussi pour configurer la connexion à Internet. Au début, on peut être amené à passer un certain temps dans cette section pour finaliser la configuration initiale. Par la suite, on peut être amené à revenir dans cette section pour configurer les règles de NAT et de pare-feu. En complément, voici une liste non exhaustive de ce que l'on trouve ici :
- État de la connexion Internet (débit montant et descendant)
- Paramètres du FAI pour Internet (VLAN, options DHCP, IPTV, VoIP, etc.)
- Configurer QuickConnect et DDNS pour l'accès à distance à l'interface du routeur
- Créer, modifier ou supprimer un réseau existant, avec la possibilité d'avoir un serveur DHCP sur chaque réseau (personnalisable, réservation DHCP)
- Définir le mode de fonctionnement, soit en mode routeur sans-fil, soit en mode point d'accès classique (utile pour conserver votre box opérateur)
- Configurer le contrôle du trafic pour limiter ou prioriser certains appareils
- Bannir un appareil connecté à votre réseau
- Etc.
Je vous laisse découvrir certaines options en image ci-dessous.
Il est à noter que le DoH est pris en charge pour la résolution de noms, ce qui permet de chiffrer les requêtes DNS dans du trafic HTTPS. SRM propose deux fournisseurs : Cloudflare et Google.


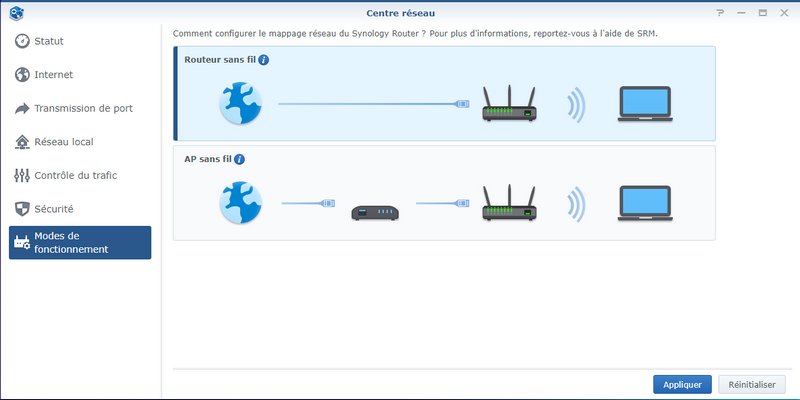



La section "Wi-Fi Connect", comme vous pouvez l'imaginer sert à créer et administrer les différents réseaux Wi-Fi diffusés par votre routeur Synology. Pour chaque réseau Wi-Fi créé, il y a un réseau local créé (on peut créer un réseau filaire sans pour autant diffuser de Wi-Fi), on peut configurer diverses options :
- Nom du réseau (SSID)
- Type de clé de sécurité : WPA2-Personnel à WPA3-Enterprise
- Nombre de clients au maximum (en adéquation avec la plage DHCP)
- Planification du Wi-Fi pour activer le réseau seulement certain jour ou sur certaines plages horaires
- Filtrage par adresses MAC pour l'accès à ce réseau
- Fonctionnalités avancées : AMPDU, U-APSD, isolement du PA, MU-MIMO, OFDMA, DTIM
Par ailleurs, on a la main pour ajuster la configuration des bandes de fréquences et activer ou désactiver le WPS. Dans le cas où votre installation est équipée de plusieurs points d'accès Synology, ils peuvent être ajoutés via la section "Point d'accès Wi-Fi" et le routeur permettra d'avoir une vue d'ensemble.
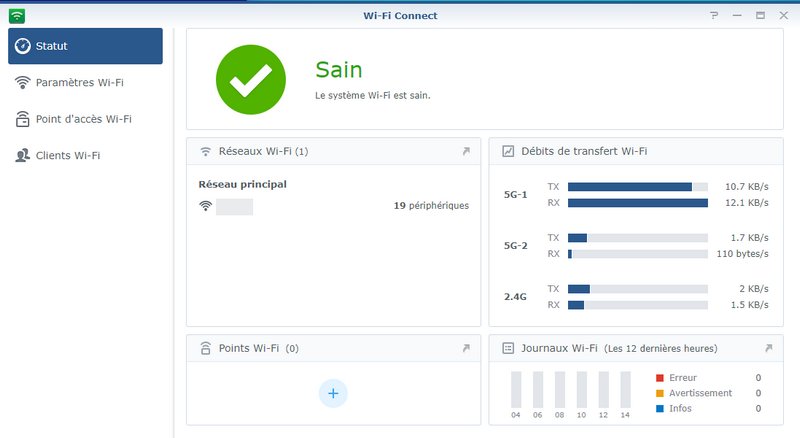

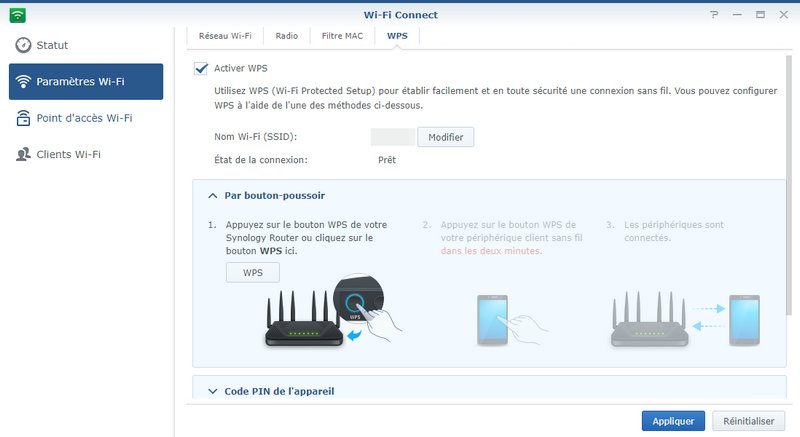
L'application "Safe Access" est la seule application préinstallée par défaut sur le routeur Wi-Fi. Elle est là pour vous donner plus de contrôle sur les périphériques connectés à votre réseau : de la simple supervision en affichant le temps passé en ligne pour chaque appareil, à la sécurité en ligne puisque l'on peut créer des profils (par utilisateur ou par réseau) et ajouter du filtrage web par catégorie. Par ailleurs, on peut activer l'option "Navigation sécurisée de Google" pour activer Google Safe Browsing et bloquer les sites malveillants (ceci implique de créer une clé d'API sur l'interface de Google).


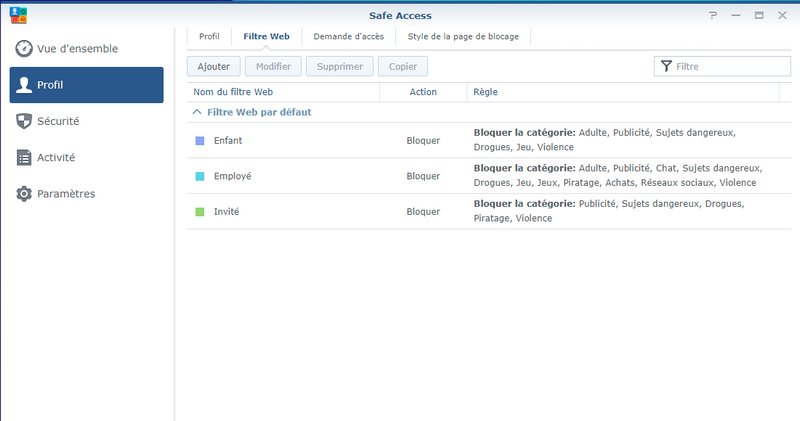
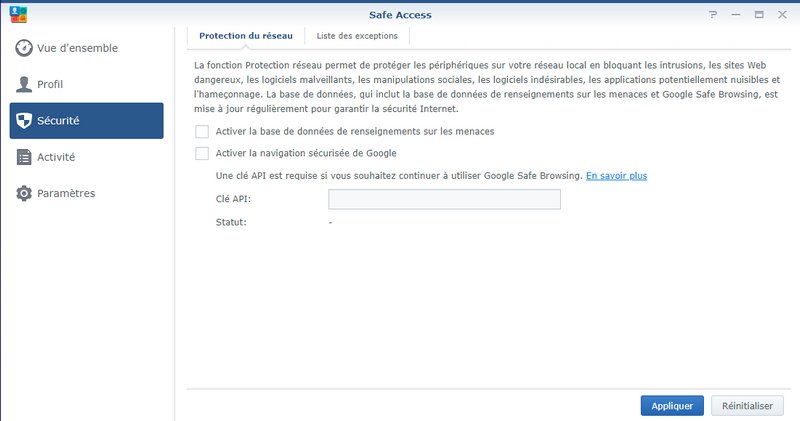
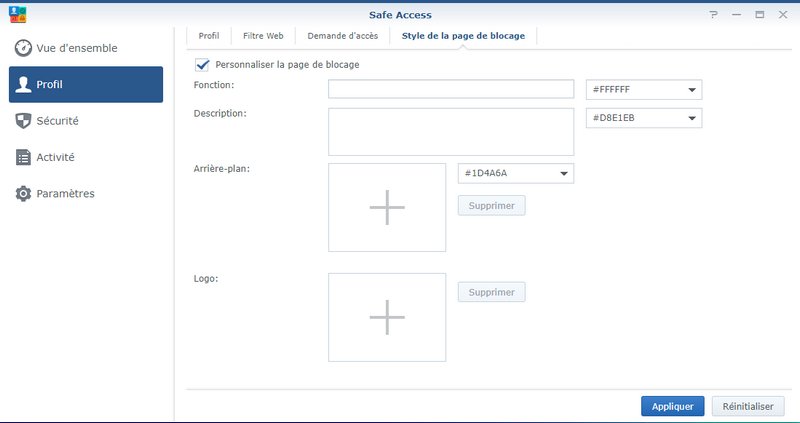
Le "Panneau de configuration" permet de créer des comptes utilisateurs, ce qui sera surtout utile si vous désirez partager des données au travers du routeur. Dans ce cas, vous avez la possibilité de créer un nouveau dossier partagé à condition d'avoir connecté un périphérique de stockage en USB. Sans stockage externe, le partage de données n'est pas possible. Cette même section du système permet de voir l'état de l'appareil, de configurer les notifications (e-mail, push, SMS), ou encore d'ajouter une nouvelle imprimante à partager via le routeur.
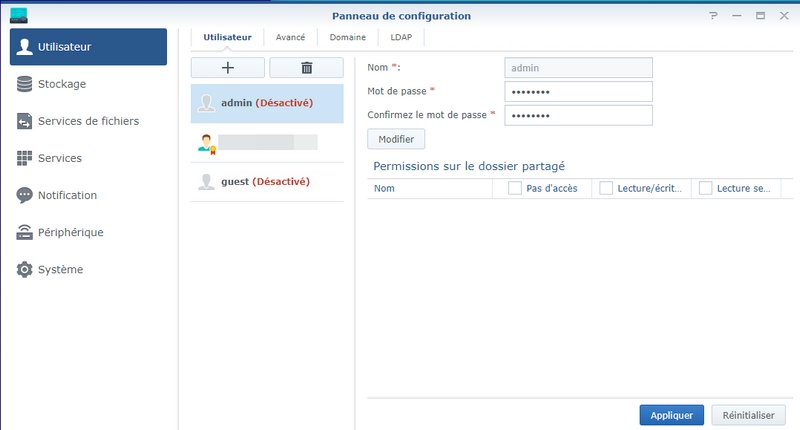
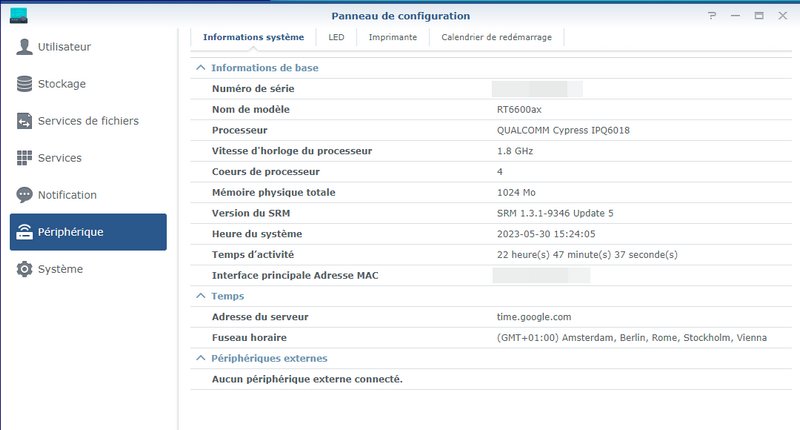
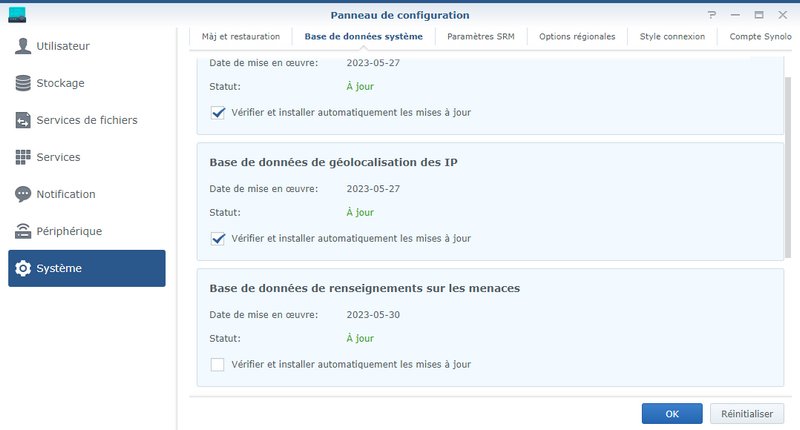

Le centre de paquets sert à ajouter des fonctions supplémentaires grâce à l'installation d'applications, comme on peut le faire sur un NAS Synology. Encore un point commun entre les deux systèmes. La liste des applications est plus réduite, mais il y a deux paquets qui ont attiré mon attention :
- VPN Plus Server : mise en place d'un serveur VPN, pour faire du VPN site-à-site ou client-à-site (paquet plus évolué que la version pour NAS)
- Threat Prevention : analyse des flux réseau pour détecter et rejeter les paquets malveillants, détecter les menaces, proposer des statistiques, etc. Ce paquet nécessite d'avoir une clé USB de connectée au routeur pour le stockage des données. Ce type de fonction est gourmande et risque d'impacter les performances du routeur.
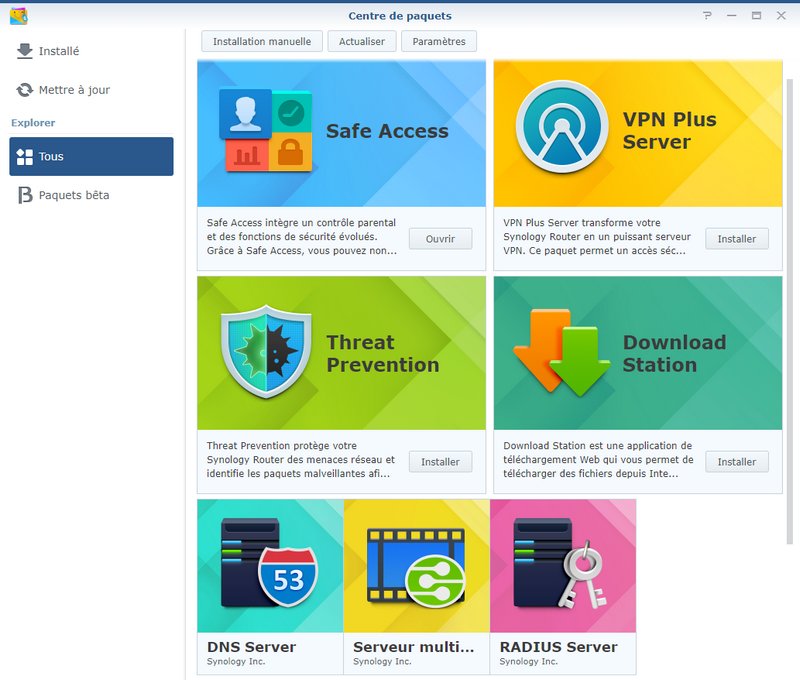
Comme sur le système DSM destiné aux NAS, le système SRM permet l'activation de l'authentification à deux facteurs pour se connecter à l'interface du routeur. Ainsi, vous pouvez utiliser l'application Synology Secure Signin, Microsoft Authenticator, Google Authenticator, etc... C'est appréciable d'avoir le MFA sur un routeur. Par ailleurs, on a le droit au Conseiller de sécurité pour obtenir des conseils sur la sécurisation de son routeur, quelques outils réseau (ping, traceroute, wake on LAN) et aux journaux complets du routeur avec la possibilité de les envoyer vers un serveur Syslog externe.
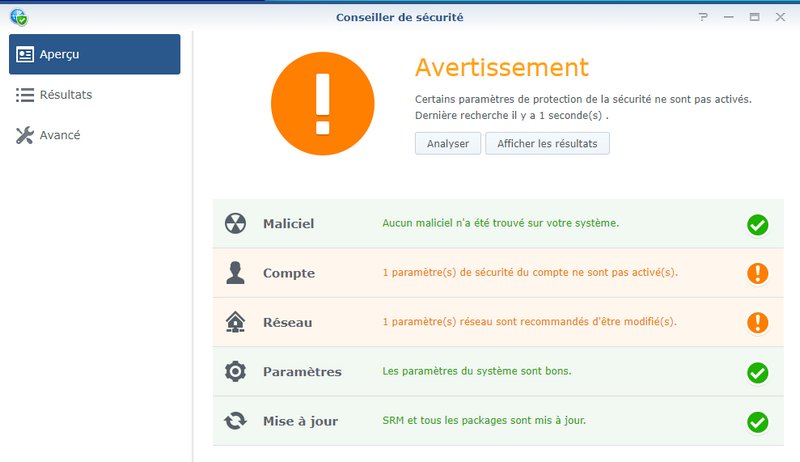


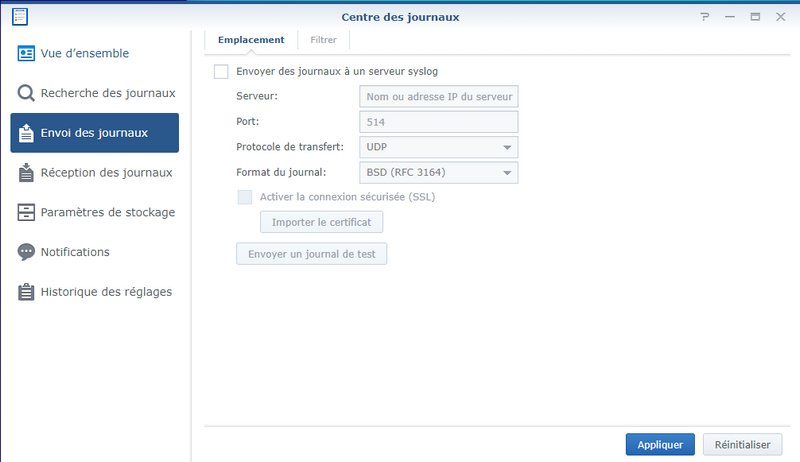
Voilà, nous devons de faire un tour d'horizon du système SRM 1.3 ! Il est clair que ce système très complet est un atout indéniable pour ce routeur Synology ! Comme avec ses NAS, Synology propose un système très intéressant pour ses routeurs, et celui-ci profite de la dernière version de SRM. Résultat, on peut le configurer finement alors en tant que pro de l'informatique, on apprécie forcément quand on peut jouer avec plein de paramètres.
V. Performances
Il est temps de parler des performances ! Ceci va se traduire par quelques tests de débit pour voir comment réagit le routeur Synology qui travaille en Wi-Fi 6 triple bandes. Pour réaliser ces tests, j'utilise :
- Un routeur Synology RT6600ax, bien entendu
- Un ordinateur fixe avec une carte Wi-Fi 6 (avec antenne externe) situé à environ 7 mètres du routeur, et dans une autre pièce - Connecté en 2.4 GHz
- Un ordinateur portable avec une carte Wi-Fi 6 situé à environ 1 mètre du routeur - Connecté en 5 GHz
- Un NAS ASUSTOR Lockerstor 4 Gen2 (AS6704T) équipé d'une interface réseau 2,5 Gbit/s en natif et un espace de stockage en RAID-5
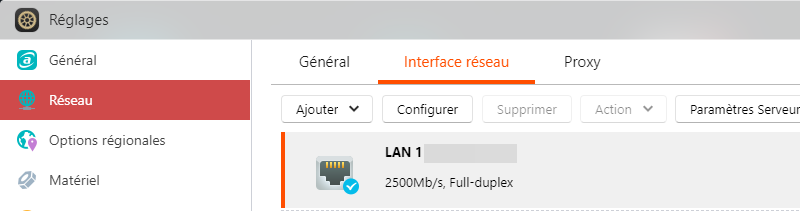
Pour mesurer le débit, des transferts de fichiers entre le PC et le NAS via le protocole SMB sont effectués, aussi bien en lecture qu'en écriture.
Ce qui donne les résultats suivants sur le test éloigné en 2.4 GHz :
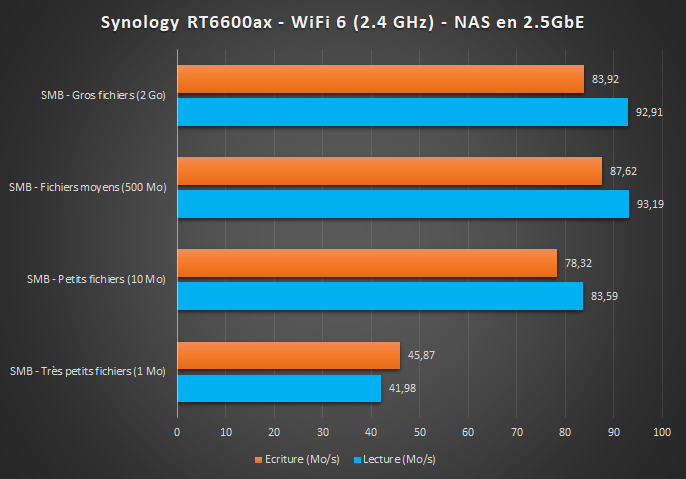
Et les résultats suivants en 5 GHz :
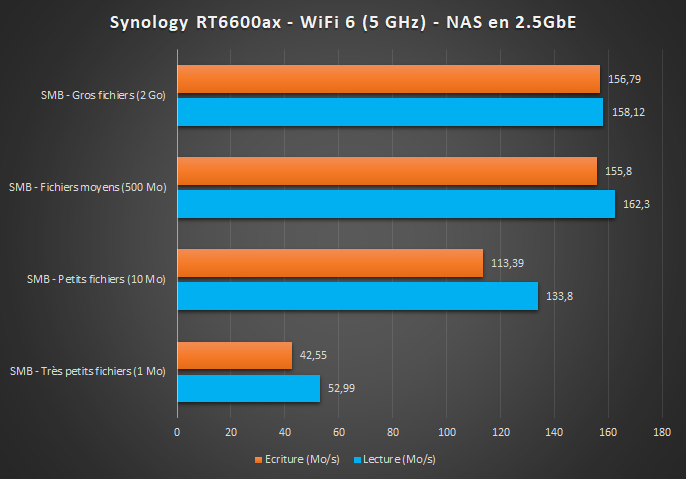
Ci-dessous, un test de débit vers Internet effectué depuis le même ordinateur fixe (connecté en 2.4 GHz) et à partir du site nperf.com. Toujours en sans-fil, avec des résultats cohérents vis-à-vis du benchmark ci-dessus : 648.9 Mb/s donne 81 Mo/s.
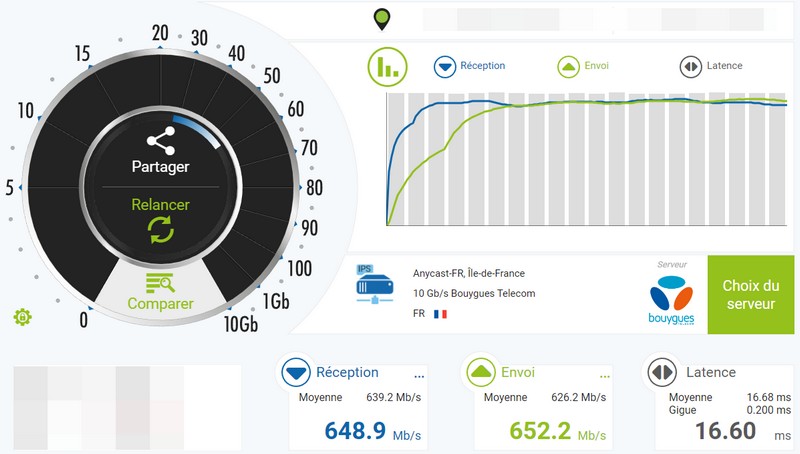
En complément, voici un test de débit vers Internet effectué depuis le NAS directement, ce qui signifie qu'on utilise uniquement le réseau filaire. On peut voir que l'on a un meilleur score en filaire, ce qui n'est pas une surprise.
- Réception : 945.96 Mb/s
- Envoi : 690.69 Mb/s
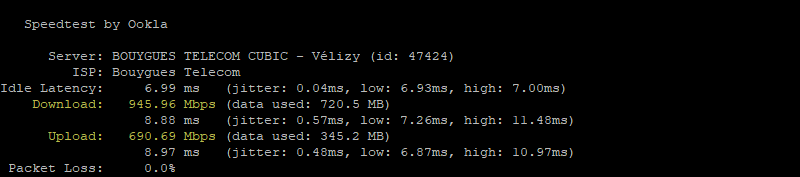
Pour information, j'ai relancé les tests de débit ci-dessus à plusieurs reprises, et à chaque fois, les résultats sont sensiblement les mêmes. Ce qui montre que le routeur est stable.
Des résultats très bons aussi bien en Wi-Fi qu'en filaire qui permettent d'exploiter de manière satisfaisante la connexion fibre optique et l'interface réseau 2.5 Gbit/s du NAS. Sinon, les débits sur la bande de fréquence 5 GHz seraient inférieurs (avec un NAS connecté en 1 Gbit/s, par exemple).
VI. Conclusion
Au quotidien, dans une habitation de 100 m² avec une vingtaine d'appareils connectés, le routeur remplit très bien son rôle : assurer une connexion Internet stable et de qualité, ainsi qu'un bon débit pour le transfert de données entre les machines et le NAS. Synology a fait du bon travail, ce routeur est performant et il tourne sur un système d'exploitation très complet qui va plaire à coup sûr aux habitués des NAS de la marque.
Par contre, et c'est le problème des routeurs Wi-Fi seul de manière globale, ce routeur pourra être en difficulté lorsque l'on s'en éloigne trop en comparaison des systèmes Wi-Fi Mesh qui sont de plus en plus fréquents chez les particuliers. Toutefois, bien qu'il soit vendu seul, le routeur RT6600ax peut intégrer un réseau Wi-Fi Mesh : s'il est installé en tant que routeur Wi-Fi principal, on peut l'accompagner par d'autres produits de chez Synology pour compléter son installation et améliorer la portée du Wi-Fi (RT6600ax, WRX560, RT2600ac, MR2200ac).
En ce qui concerne le tarif, on trouve le Synology RT6600ax sur plusieurs sites d'e-commerce à un prix compris entre 349.00 € TTC et 379.94 € TTC. Peut-être un peu cher, de quelques dizaines d'euros, mais le prix reste correct.
Une question sur ce routeur ? N'hésitez pas à poster un commentaire !
The post Test Synology RT6600ax : un routeur Wi-Fi 6 équipé du système SRM 1.3 first appeared on IT-Connect.