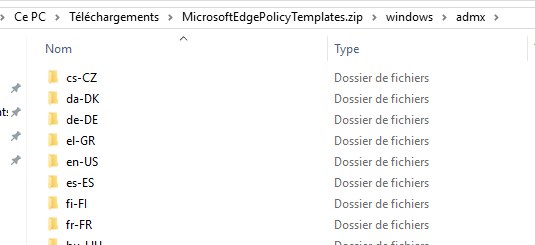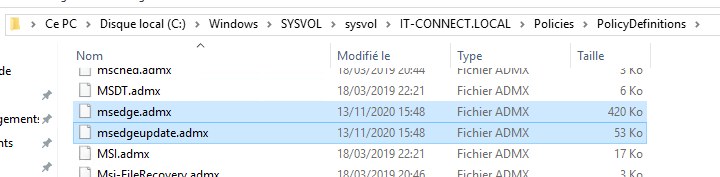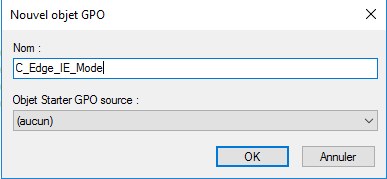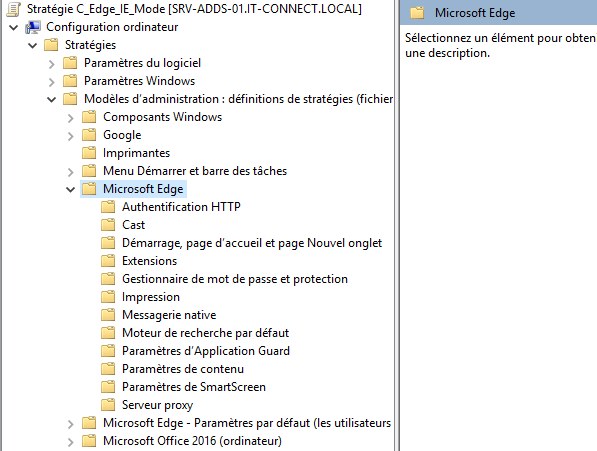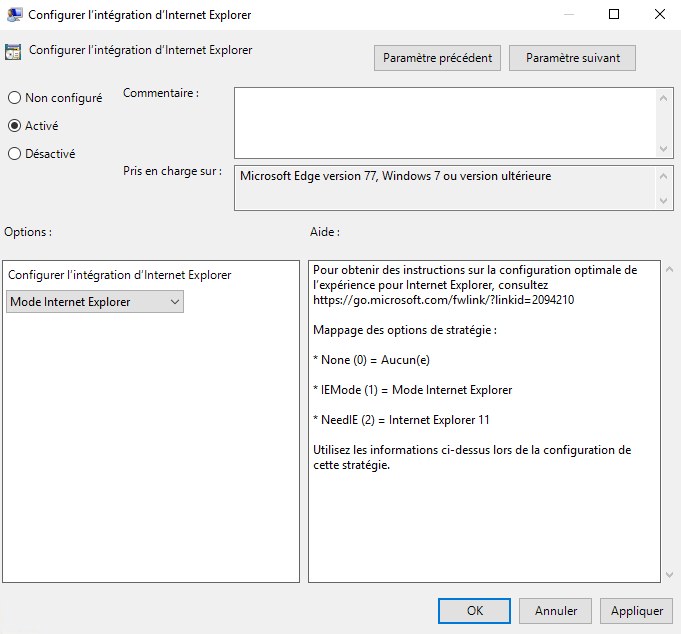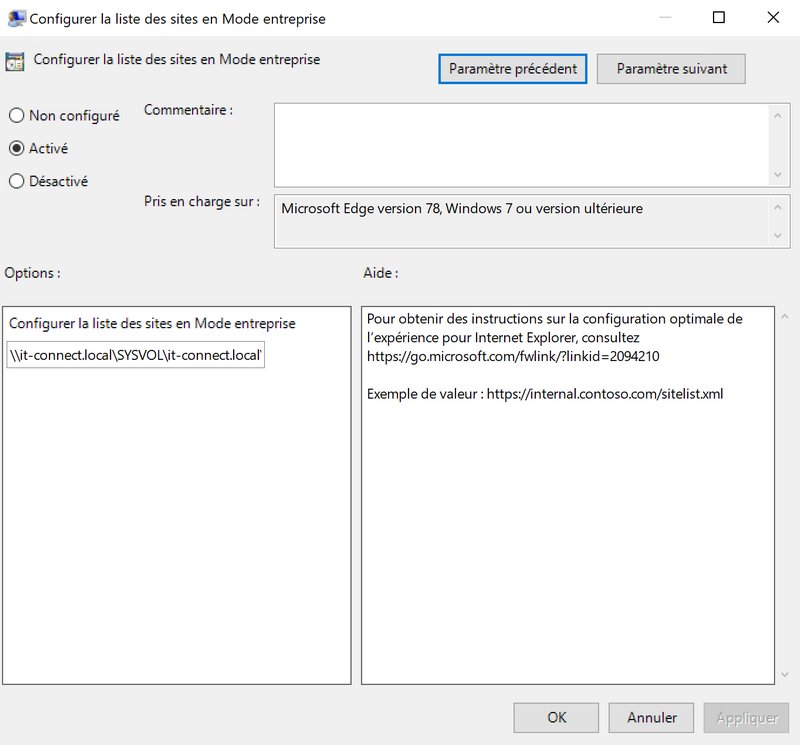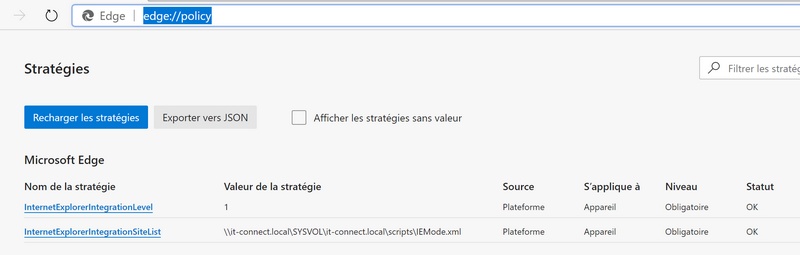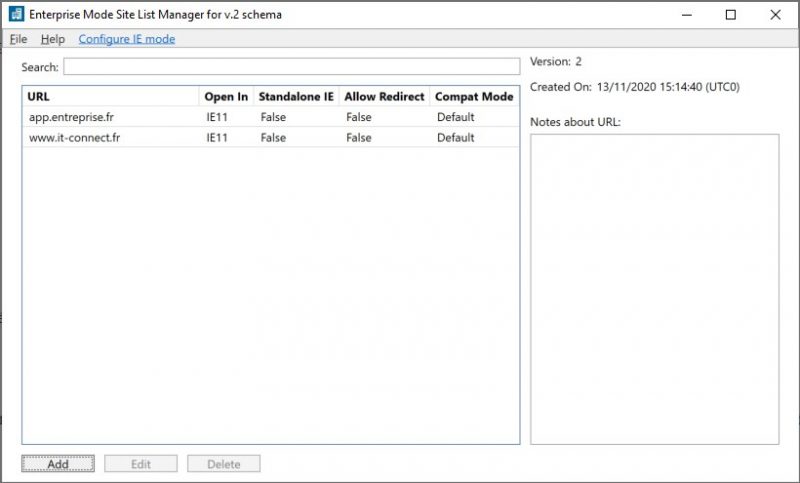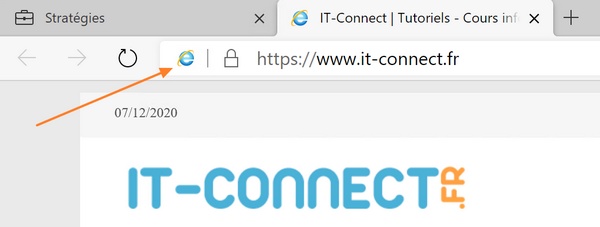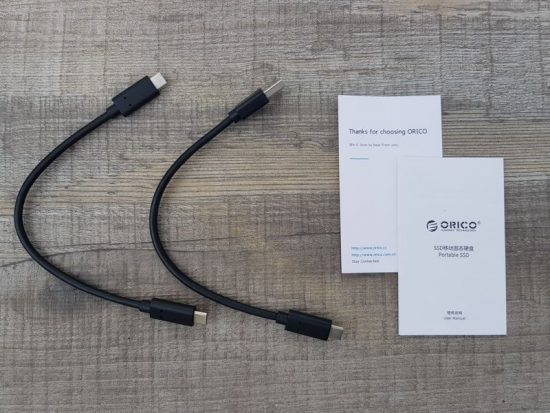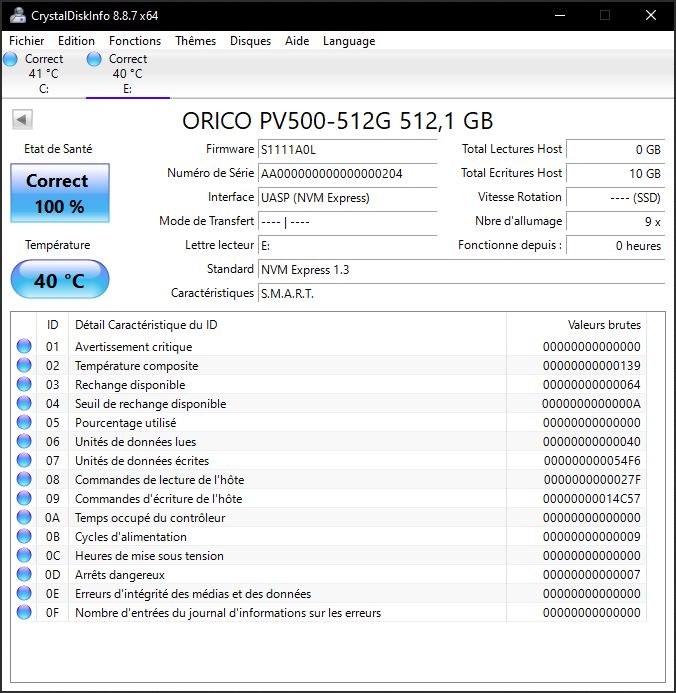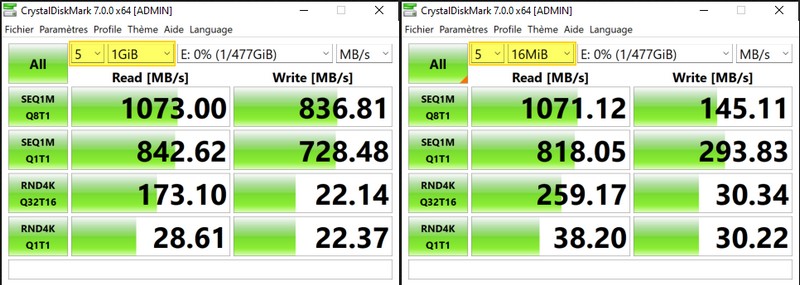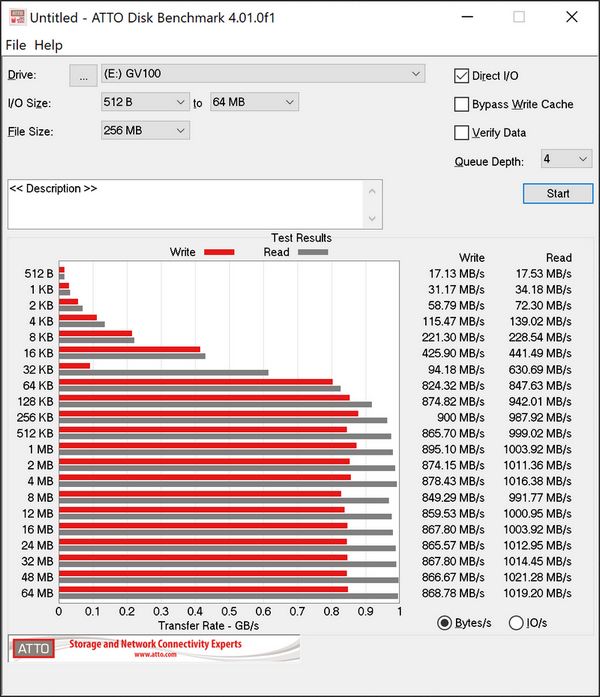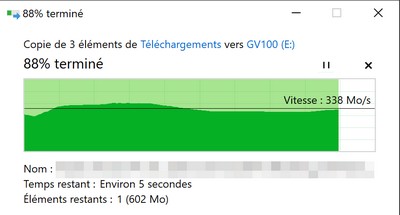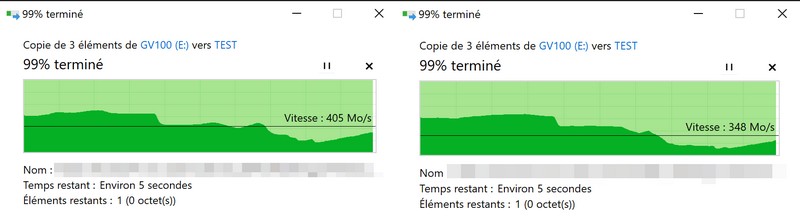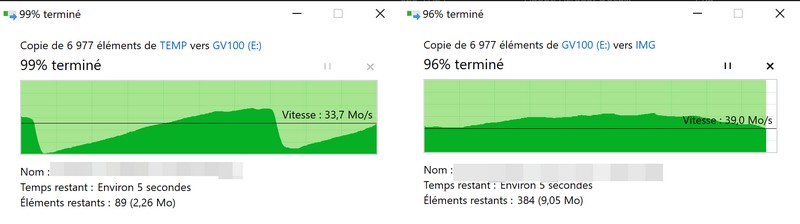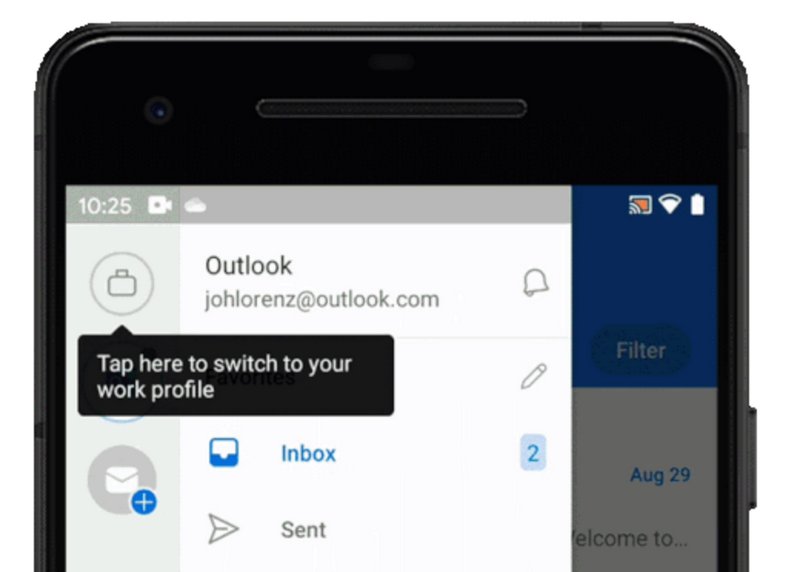Installer Hyper-V sur Windows 10 et créer sa première VM
mardi 8 décembre 2020 à 09:00I. Présentation
Pour vous donner l'opportunité d'essayer dans un environnement de test ce que l'on vous propose dans nos tutoriels, je vais vous expliquer comment installer Hyper-V sur Windows 10 afin de créer des machines virtuelles. Nous verrons également les prérequis et au sein de la vidéo, je vous expliquerai les bases d'Hyper-V et nous allons créer notre première machine virtuelle sous Windows 10.
Pour rappel, Hyper-V est l'hyperviseur de Microsoft, que l'on peut installer sur Windows Server mais également sur Windows 10, et son prédécesseur Windows 8/8.1. Il s'agit d'une solution gratuite sur Windows 10 et une alternative à d'autres solutions gratuite sur le marché destinées aux postes de travail comme VMware Workstation Player ou VirtualBox.
Prêt ? Alors c'est parti... 😉
II. Prérequis
Avant de commencer l'installation, il me semble important de vous rappeler les prérequis pour pouvoir installer Hyper-V sur Windows 10.
A. Prérequis Windows 10
Tout d'abord, le système d'exploitation doit exécuter Windows une édition spécifique de Windows 10. En effet, Hyper-V peut être installé sur les versions suivantes nativement :
- Windows 10 Entreprise
- Windows 10 Education
- Windows 10 Pro
Autrement dit, il n'est pas installable (sans bidouiller) sur Windows 10 Famille. Si vous avez Windows 10 Famille et que vous souhaitez utiliser Hyper-V, le plus simple reste une mise à niveau vers Windows 10 Pro.
B. Prérequis matériel
Votre machine doit respecter les prérequis suivants pour que le rôle Hyper-V soit installable :
- Un processeur 64 bits avec la traduction d'adresses de second niveau (Second Level Address Translation - SLAT)
- Un processeur qui prend en charge les extensions liées aux machines virtuelles, à savoir VT-c chez Intel
- Au minimum 4 Go de RAM, bien que 8 Go soit recommandé
En fait, au sein du BIOS de votre machine, vous devez activer les options liées aux technologies de virtualisation pour qu'Hyper-V (et ses alternatives) puissent fonctionner sur votre machine.
Pour gagner du temps et voir si votre machine est prête, ouvrez une Invite de commande ou une console PowerShell et saisissez la commande suivante :
systeminfo
Le retour de la commande est explicite :
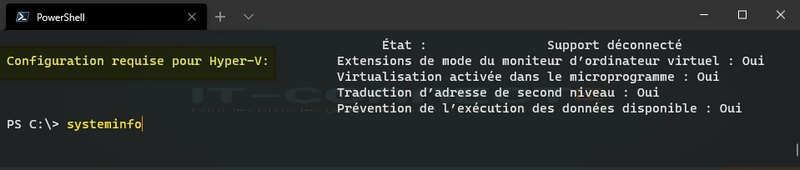
Si toutes les options sont à "Oui", vous pouvez continuer sans problème vers l'installation d'Hyper-V !
III. Installer Hyper-V sur Windows 10
Pour installer Hyper-V sur Windows 10, Il va falloir activer une fonctionnalité du système. Vous devez accéder au panneau de configuration "Activer ou désactiver des fonctionnalités Windows". Pour gagner du temps, recherchez-le directement dans la zone de recherche du Menu Démarrer, comme ceci :
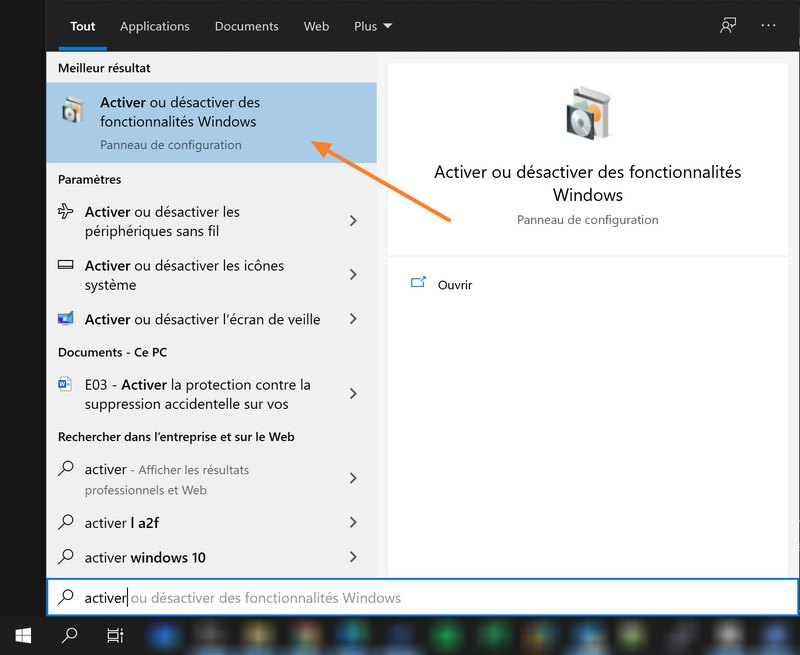
Une fenêtre va s'ouvrir... Recherchez Hyper-V dans la liste et cochez la case. Ceci va installer Hyper-V, la console de gestion ainsi que le module PowerShell associé. Cliquez sur "OK" pour lancer l'installation, tout en sachant que vous devez être administrateur de la machine locale.
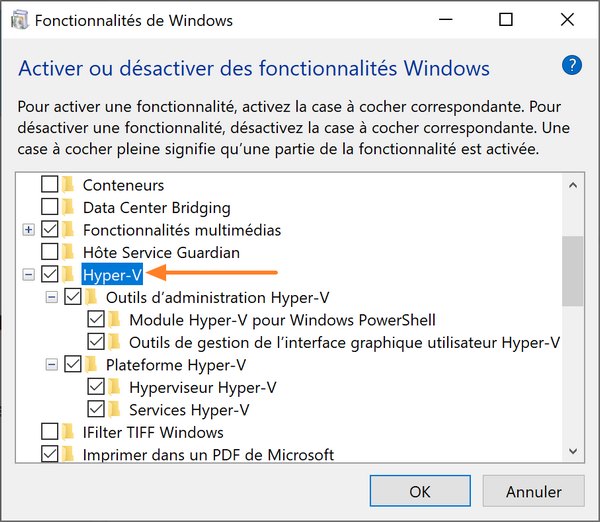
A la fin de l'installation, vous devrez redémarrer votre machine pour finaliser l'installation et profiter d'Hyper-V.
Sachez qu'il est possible d'activer Hyper-V à partir de PowerShell grâce à la commande Enable-WindowsOptionalFeature. Cette commande doit être exécutée en tant qu'administrateur, sinon vous obtiendrez une erreur.
Enable-WindowsOptionalFeature -Online -FeatureName Microsoft-Hyper-V -All
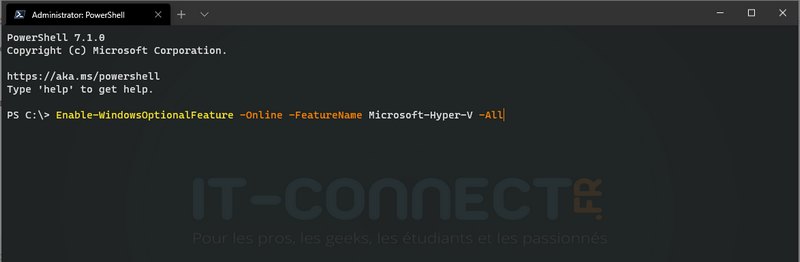
La console "Gestionnaire Hyper-V" est désormais installée sur votre PC :
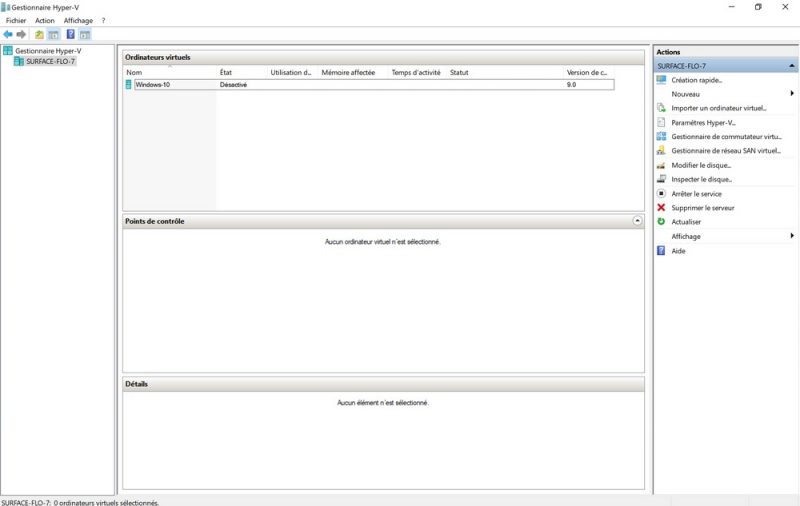
Après voir vu comment installer Hyper-V sur Windows 10, la suite vous la connaissez : créer votre première machine virtuelle et apprendre à configurer les options de la VM, y compris le réseau virtuel. Pour cela, je vous invite à suivre la vidéo intégrée en début d'article où je vous propose un tour d'horizon des différentes options, en plus de l'installation.
⭐ Consultez nos tutoriels Hyper-V
The post Installer Hyper-V sur Windows 10 et créer sa première VM first appeared on IT-Connect.