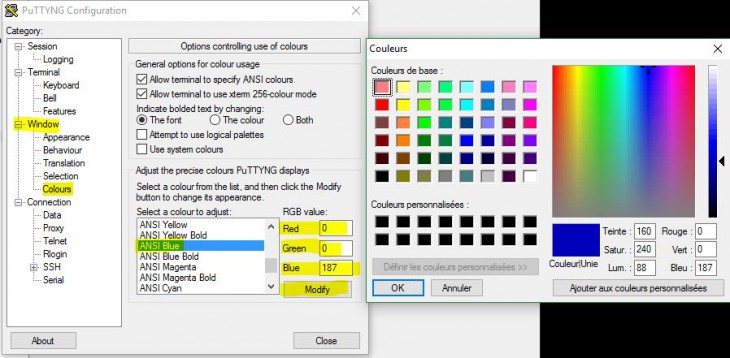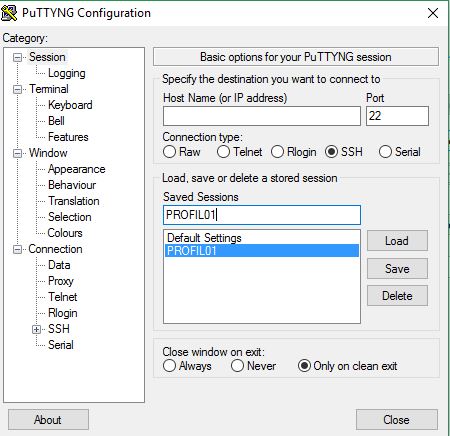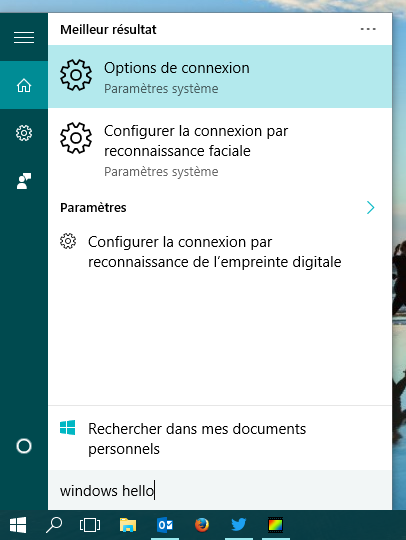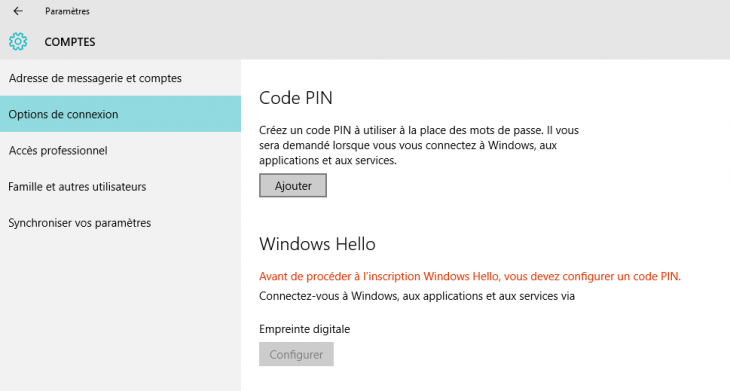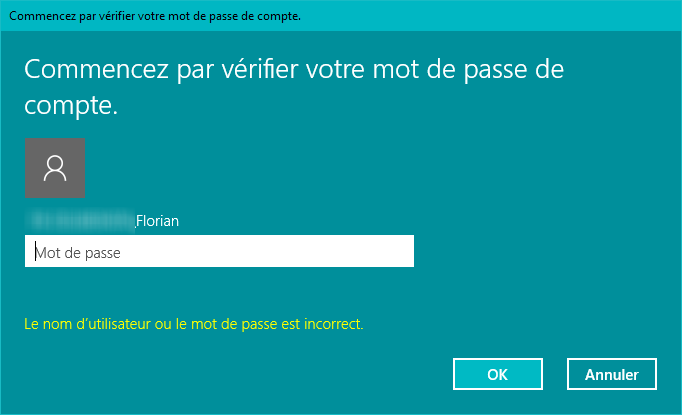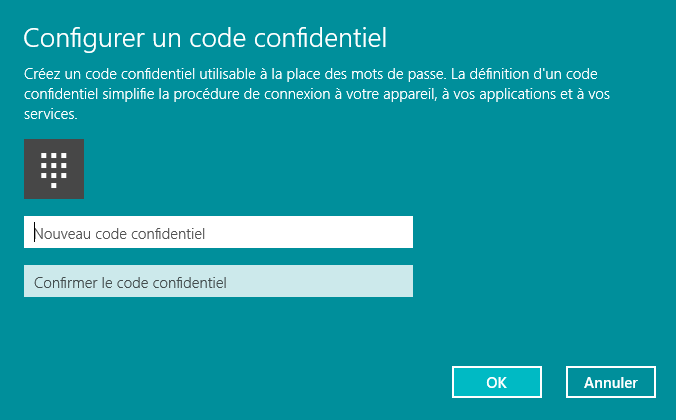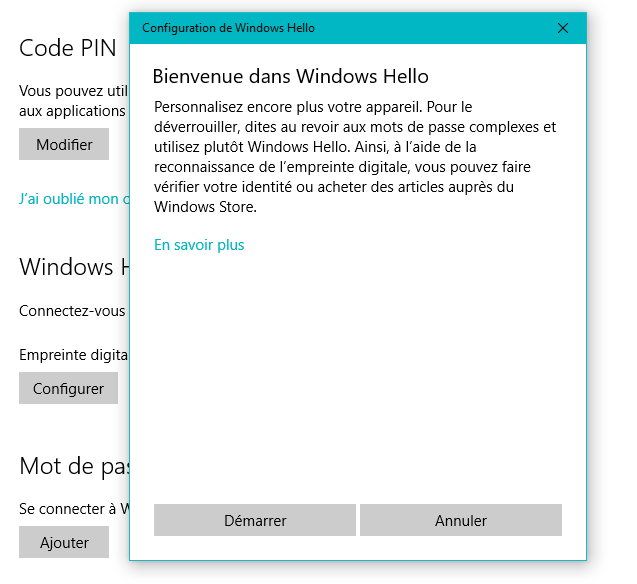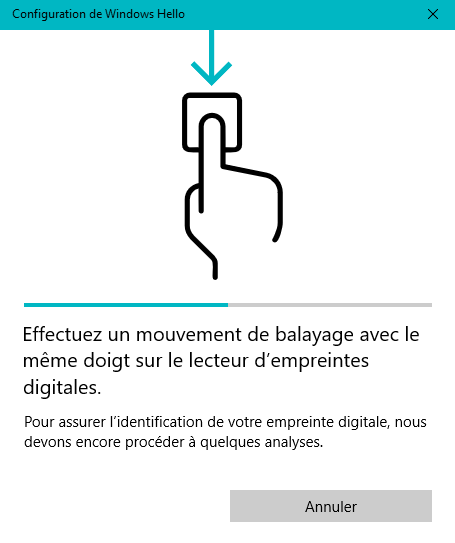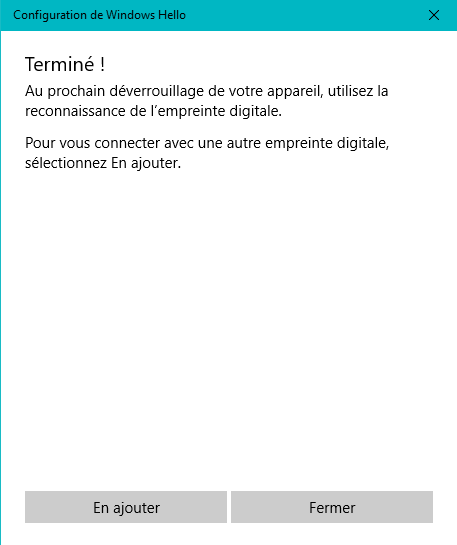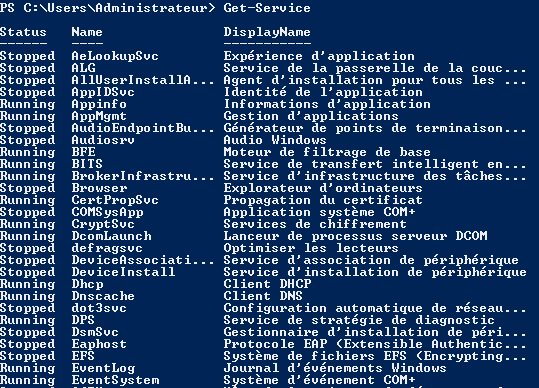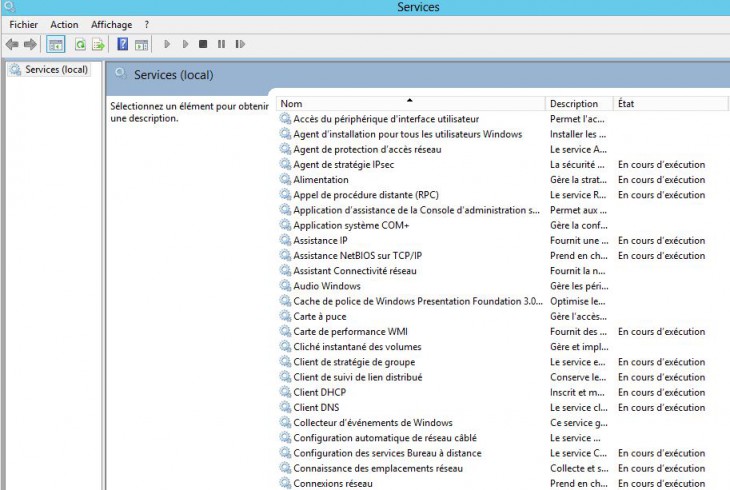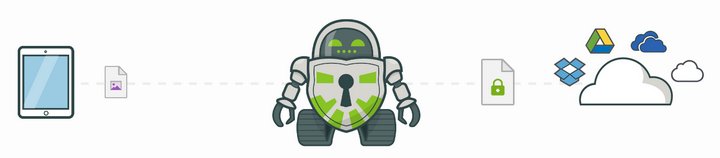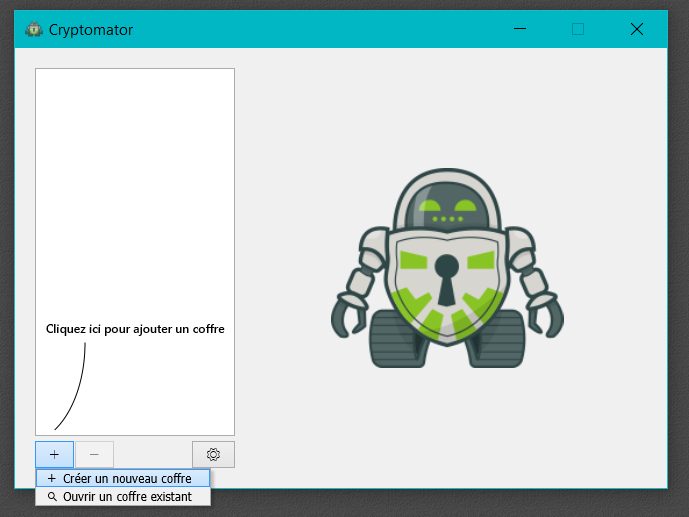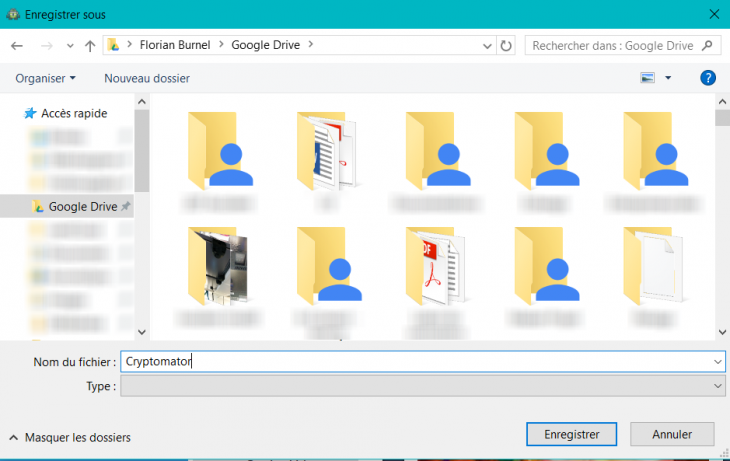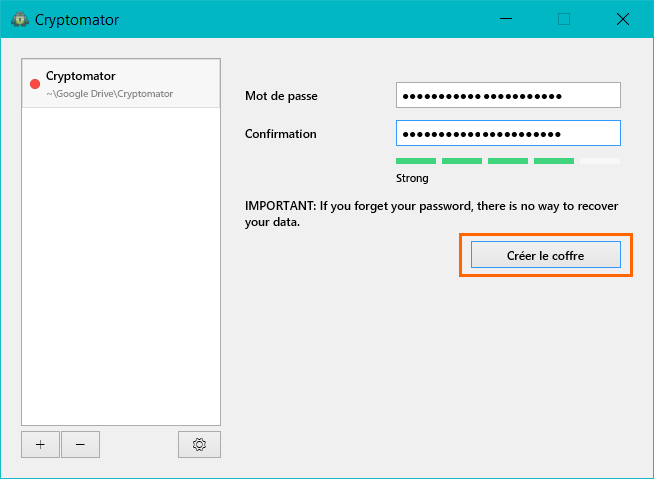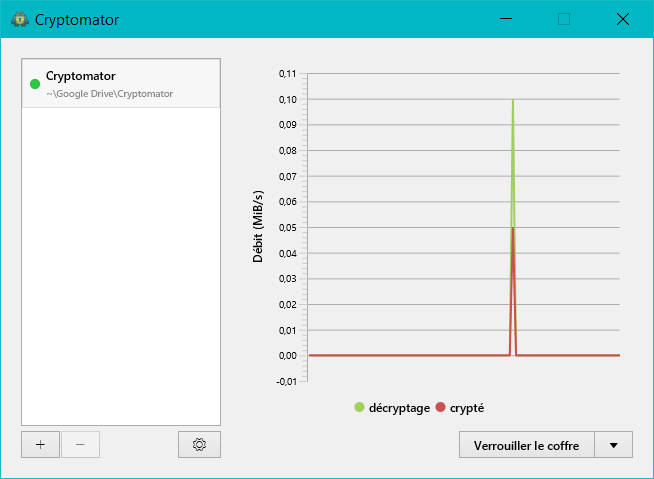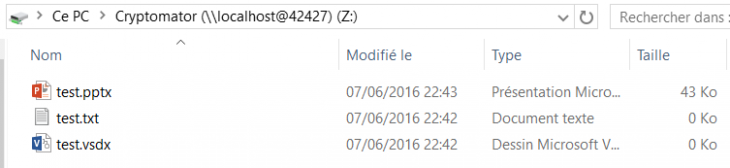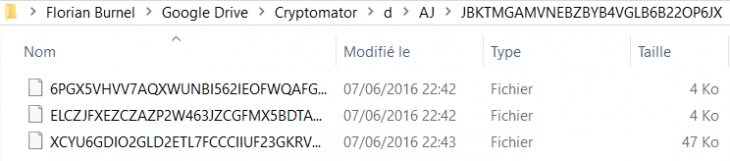Test Asustor AS3202T
lundi 20 juin 2016 à 19:00I. Présentation
C’est avec plaisir que je vous propose aujourd’hui mon premier test d’un NAS Asustor en 2016, il s’agit du modèle Asustor AS3202T, qui reprend le nouveau design des NAS Asustor, comme nous l’avions déjà découvert avec le test de l’Asustor AS1002T, mais le modèle testé dans cet article joue dans une gamme supérieure comme le montre sa configuration plus costaud.
Passons dès à présent les spécifications en revue :
- Processeur : Intel Celeron N3160 – 1,6 GHz, Quad Core
- RAM : 2 Go DDR3L – Dual Channel
- Baies : 2 x HDD 3,5 pouces
- Connectivité réseau : 1 x Ethernet Gigabit
- Connectivité globale : 3 x USB 3.0, 1 x HDMI
- Poids : 1,17 kg
- Garantie constructeur : 3 ans
- Prix public conseillé : 289€
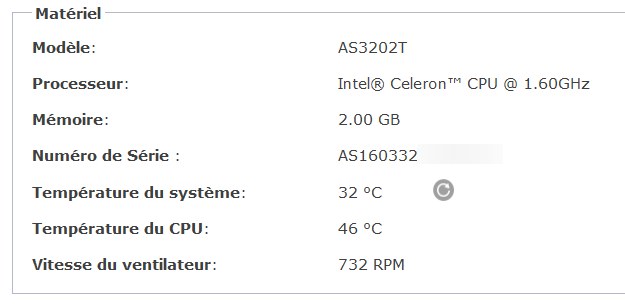
Globalement, la configuration s’annonce solide et la connectivité suffisante pour de nombreuses utilisations à la maison ou pour une TPE, avec du full USB 3.0 et la connectivité HDMI pour relier le NAS à son téléviseur.
Ce modèle est une variante du NAS AS3102T, qui lui est identique sauf sur le processeur qui est plus performant sur le modèle présenté ici. J’en profite également que c’est la première fois qu’un NAS (tout constructeur confondu) est équipé de ce processeur !
II. Déballage et design
La boite en carton qui contient le NAS a l’avantage d’avoir une poignée, ce n’est pas grand chose mais il y a un côté pratique. Ensuite quand on ouvre la boite, on a un ensemble de QR codes vers différents services Asustor (boutique, support, site officiel, etc.), et puis quand même il ne faut pas oublier le « Thank You » car Asustor nous remercie de cet achat.
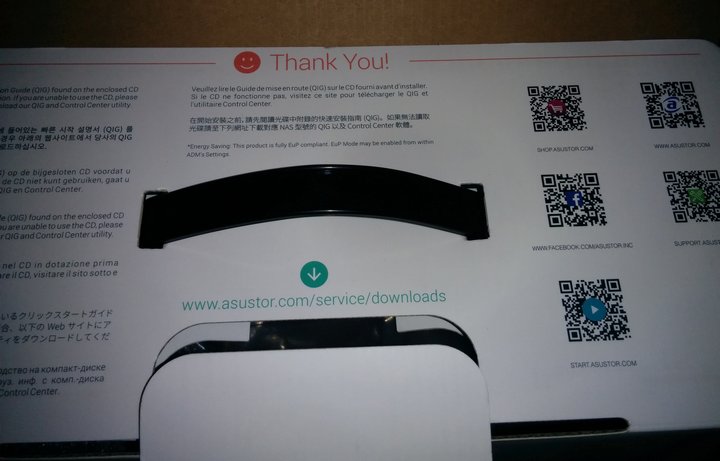
Le boitier de ce NAS reprend le nouveau design, comme je le faisais remarquer en intro, pour le coup il ressemble comme deux gouttes d’eau à l’Asustor AS1002T, dont le design m’avait séduit. Le design est classe, alors pour vous en faire profiter voici quelques clichés :
Dans le package en lui-même, on retrouve :
- Le NAS
- Un CD d’installation
- Un guide de démarrage rapide
- Une alimentation
- Un câble RJ45 catégorie 5e
- Des vis à vissage manuel
Pour faire un tour d’horizon sur les connectiques, on retrouve en façade un port USB 3.0, alors que tout le reste se situe à l’arrière y compris le bouton d’alimentation, c’est-à-dire que l’on retrouve : 2 ports USB 3.0, 1 port HDMI et 1 port Gigabit Ethernet.
C’est bien beau tout ça, mais comment ça se monte ?
III. Montage et vue interne
Le montage se réalise sans outil et très facilement, c’est l’un des atouts de ce NAS Asustor, enfin je dirais même de la marque de manière générale qui propose généralement le montage sans outil. Il n’est pas question d’insérer les disques dans le NAS via des racks, mais ils devront être directement cloisonnés dans le boitier, qu’il faudra au préalable ouvrir.
Voici quelques clichés :
Les disques durs sont d’autant plus protégés avec ce système, et ceci permet d’avoir un design plus élégant avec une façade plate. La ventilation sera assurée par le ventilateur intégré au boitier, n’ayez pas peur à vos disques durs, ils seront ventilés. Entre nous, je tiens à préciser la volonté d’Asustor de proposer une fixation via des vis même s’il s’agit d’un vissage manuel, puisque le fait d’utiliser des racks sans vis peut accélérer l’usure des disques durs d’après une étude réalisée par un fabricant.
En 2 minutes chrono, il est très facile d’ouvrir le boitier de mettre les deux disques, de les fixer et de refermer le boitier. Le tout sans aucun outil. Que demander de plus ?
IV. Le système d’exploitation ADM
Avec ce NAS, nous avons le droit à la dernière version de l’ADM, à savoir ADM 2.6 qui est disponible depuis peu. Dans cette partie, je ne pourrais pas passer en revue l’ensemble des fonctionnalités d’un OS que je connais bien et qui ne cesse jamais d’évoluer.
Parmi les nouveautés de cette nouvelle version, on note :
– Chromium débarque sur l’Asustor Portal, ainsi que Netflix, YouTube en 1080p (grâce à Chromium)
– Des clichés programmables pour vos LUN iSCSI
– Création de comptes utilisateurs par lot
– Mise à jour du cœur du système (kernel Linux 4.1) et les mises à jour de certaines bibliothèques (glibc 2.22)
– MyArchive devient encore plus complet (plusieurs baies associées à la fonction contre une seule auparavant, et, la possibilité de chiffrer le contenu lorsque le système de fichiers est EXT4, y compris la possibilité d’utiliser une clé USB)
Auxquelles on peut ajouter quelques fonctions ajoutées après l’ADM 2.3 :
– Redirection automatique vers HTTPS sur l’interface ADM
– Support de la commande TRIM pour les SSD (améliorer la durée de vie)
– Amélioration du support du protocole SNMP
– Visualisation des PDF, audio et vidéo depuis le navigateur via HTML5
– Pare-feu avancé (ADM Defender) avec la possibilité de gérer des listes blanches, noires et de confiance, ainsi que l’association au service Geo-IP pour localiser les IP directement.
– Support du protocole SMB 3.0 pour le transfert des fichiers
– Gestion d’une corbeille par dossier, avec un système de règles relativement fins
– Chiffrement des dossiers en AES-256 bits avec protection par mot de passe ou clé
– Transfert des disques durs d’un NAS Asustor vers un autre sans perte de données
Etc.
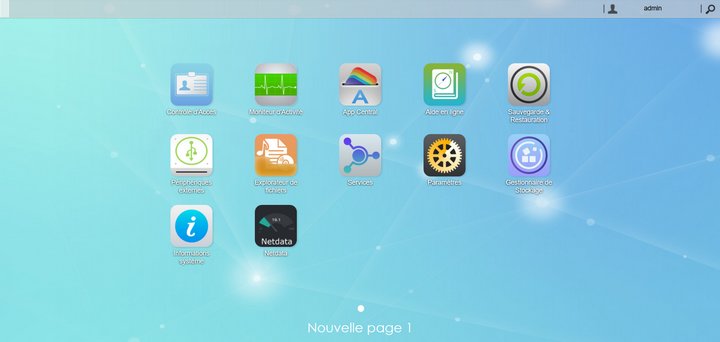
On notera aussi l’arrivée d’autres applications récemment, dont une qui devrait ravir ceux qui s’intéressent à la domotique : Domoticz. Ce n’est pas tout puisque l’on retrouve aussi Quikfynd qui améliore les fonctions de recherche, Ubooquity qui permet d’enregistrer sa collection d’eBooks au sein d’une bibliothèque virtuelle, Zappiti Server qui est un media center, Entware-ng qui est un gestionnaire de paquets destinés à remplacer optware/ipkg, ou encore Netdata qui permet de superviser son NAS avec la collecte d’énormément d’informations sur l’activité de l’appareil, d’ailleurs on reparle de cette application dans le test un peu plus bas…
- La gestion des utilisateurs en lot
Comme je le disais juste avant, c’est une des nouvelles fonctionnalités de l’ADM 2.6, la gestion par lot des utilisateurs pour la création. Ainsi, on peut choisir un fichier txt ou csv comme source pour importer des utilisateurs. Par exemple, si l’on veut créer des comptes génériques on peut utiliser l’assistant de création des utilisateurs multiples, ce sont des utilisateurs auront le même nom sauf qu’ils auront un numéro différent :
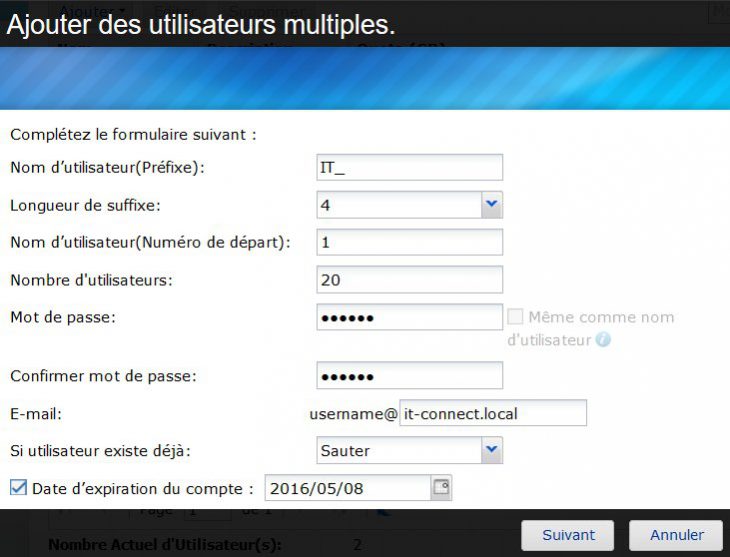
Ceci peut-être très pratique pour créer des comptes temporaires sachant qu’on peut gérer une date d’expiration. Sinon, on peut prendre un fichier source qu’il faudra formater correctement et l’importer via l’assistant pour générer une base d’utilisateurs, ce qui est très intéressant :
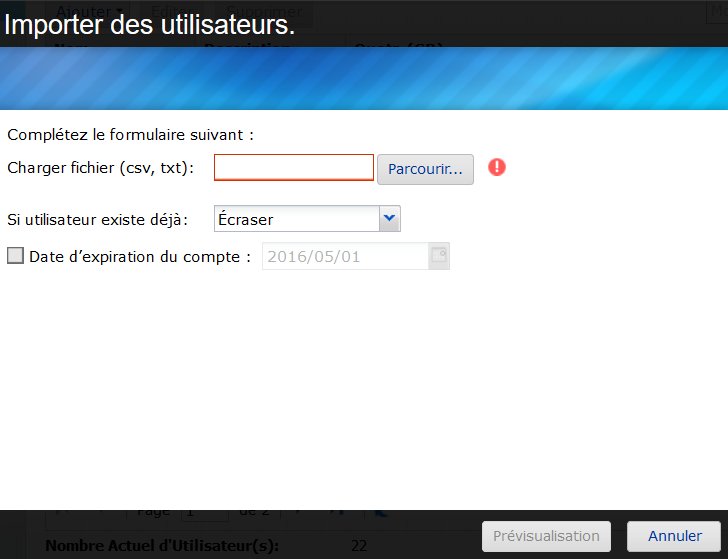
- Surveiller l’activité du NAS
Le système d’exploitation ADM intègre un Moniteur d’activité complet par défaut qui permet de suivre en direct les performances de son NAS : Processeur, RAM, disque, réseau et processus seront détaillés. Par exemple, voici l’activité du processeur lors d’un benchmark Crystal Disk Mark avec le chiffrement actif :
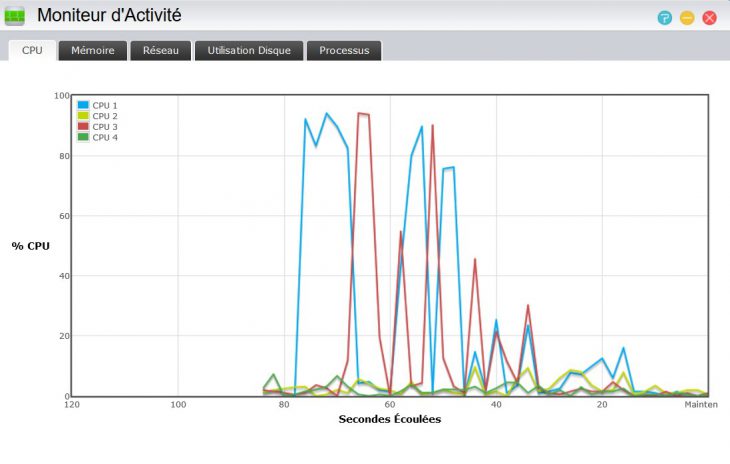
Récemment, l’application Netdata est apparue sur l’AppCentral qui est le magasin d’applications Asustor, elle permet d’obtenir un nombre d’infos impressionnantes liées à l’activité de votre NAS, de façon très poussée. C’est vraiment très intéressant comme solution de monitoring pour votre NAS !
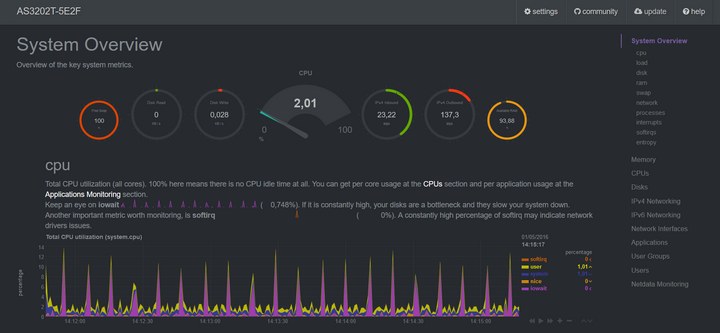
- MyArchive
L’ADM contient une fonctionnalité unique nommée « MyArchive » qui permet d’utiliser des disques durs comme des espaces pour archiver ses données. En fait, on va définir sur le NAS un ou plusieurs emplacements (baies) selon le nombre disponibles pour insérer des disques d’archivages, sachant qu’un disque d’archivage peut-être retiré du NAS et remit ultérieurement, ce qui permet d’offrir la possibilité d’avoir un jeu complet de disques durs prévus à cet effet (on peut imaginer une archive annuelle). On peut aussi imaginer que ça facilite l’échange de données entre amis équipés de NAS Asustor car on peut très bien prêter son disque d’archivage à quelqu’un pour qu’il récupère des données en insérant le disque directement dans son NAS.
Ca tombe bien, Seagate propose la gamme « Archive HDD » qui offre de gros volumes de stockage pour l’archivage.
- Asustor Portal et Kodi : Exploiter la connectique HDMI
Ce NAS Asustor est équipé d’un port HDMI qui peut être exploité par l’intermédiaire du lecteur multimédia KODI (ex-XBMC), pour diffuser du contenu directement depuis le NAS sur une TV HD. La sortie HDMI peut également être utilisée pour se connecter à un système audio pour diffuser de l’audio depuis le NAS.
Le CPU de ce NAS permet d’utiliser le transcodage matériel de Kodi pour lire de la 4K. Vous pouvez retrouver les formats supportés via ce lien : Formats supportés Kodi 4K
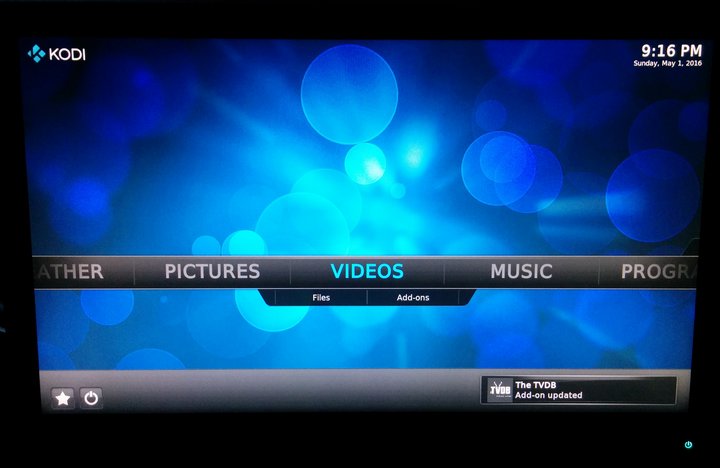
 Asustor propose également une télécommande infrarouge qui permet de contrôler le lecteur KODI directement depuis la télécommande pour pousser l’expérience utilisateur et, la rendre plus agréable. D’autant plus que la télécommande permet de naviguer dans les applications, ce qui est adapté à Kodi, mais pour de la navigation internet, il faudra plutôt connecter un clavier et une souris au NAS. Sachez également que cette télécommande peut permettre d’allumer et d’éteindre le NAS, aussi simplement que d’allumer sa TV.
Asustor propose également une télécommande infrarouge qui permet de contrôler le lecteur KODI directement depuis la télécommande pour pousser l’expérience utilisateur et, la rendre plus agréable. D’autant plus que la télécommande permet de naviguer dans les applications, ce qui est adapté à Kodi, mais pour de la navigation internet, il faudra plutôt connecter un clavier et une souris au NAS. Sachez également que cette télécommande peut permettre d’allumer et d’éteindre le NAS, aussi simplement que d’allumer sa TV.
Par ailleurs, l’application AiCast actuellement en bêta est une application officielle Asustor qui a pour objectif de piloter KODI en naviguant à travers les fichiers multimédias depuis un smartphone ou une tablette.
Enfin, l’application Asustor Portal peut-être installée et elle est accessible lorsque vous branchez le NAS en HDMI, elle permet d’accéder à diverses applications : YouTube, Chrome, Netflix…
On peut aussi ajouter des sites en favoris directement en raccourcis, afficher VirtualBox (pour la virtualisation) directement sur une TV pour un affichage direct comme si l’on était sur un PC, ou encore accéder au bouton d’extinction et de redémarrage directement (pour gérer l’alimentation de l’appareil depuis la TV).
D’ailleurs, on notera l’effort d’Asustor de proposer directement dans l’AppCentral deux applications qui viendront se greffer à l’Asustor Portal :
– URL-Pack-EU : Permet d’ajouter des raccourcis directement sur l’Asustor Portal à destination de sites web : Emby, Deezer, Plex, Napster ou encore IMDb.
– URL-Pack-Social : Sur le même principe que l’autre application sauf qu’ici on ajoute en favoris sur l’Asustor Portal les réseaux sociaux : Facebook, Twitter, LinkedIn, Google+, Instagram, Snapchat, WhatsApp…
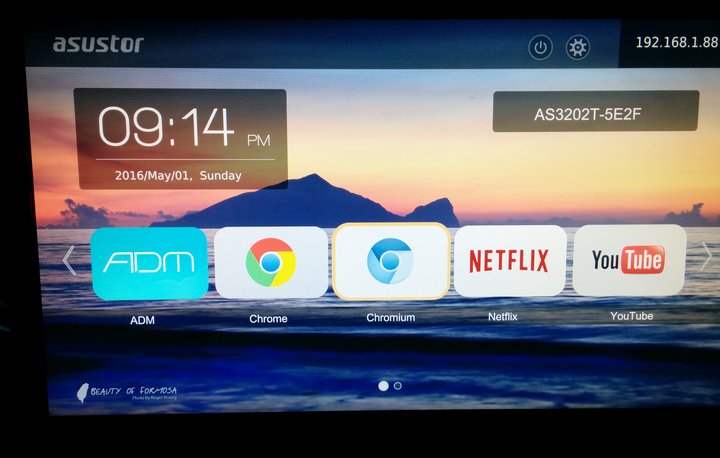
Pour revenir sur Plex qui est cité précédemment, il est à noter que contrairement à son petit frère l’AS3102T, l’AS3202T supporte transcodage logiciel Plex en temps réel jusqu’à 720p (et pourra même supporter quelques fichiers en transcodage 1080p).
Enfin, pour terminer sur la partie Media Center et le transcodage, je précise que ce NAS supporte le transcodage à la volée avec LooksGood et AiVidéos, deux applications officielles d’ASUSTOR.
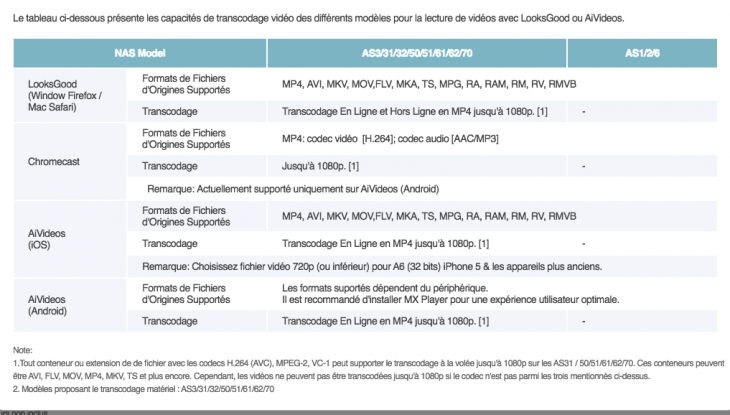
- Sauvegarder son NAS
L’ADM intègre diverses fonctions pour sauvegarder son NAS, je souhaitais vous en faire part. Voici une liste des options proposées sachant que dans quasi chaque cas de figure il est possible de faire l’opération dans les deux sens :
- Utilisation du populaire RSYNC (entre NAS Asustor ou vers un serveur compatible rsync) – Support du mode sécurisé
- Utiliser du FTP, FTPS et SFTP
- Sauvegarde interne sur le NAS lui-même ou sur un disque dur MyArchive de façon planifiée
- Sauvegarde externe vers un périphérique tel qu’un disque dur externe connecté au NAS
- Sauvegarde sur le Cloud Amazon S3
Par ailleurs, des applications supplémentaires peuvent être installées comme Dropbox, Google Drive, BitTorrent Sync, OneDrive, ownCloud, Pydio ou encore SyncThing ajouté tout récemment.
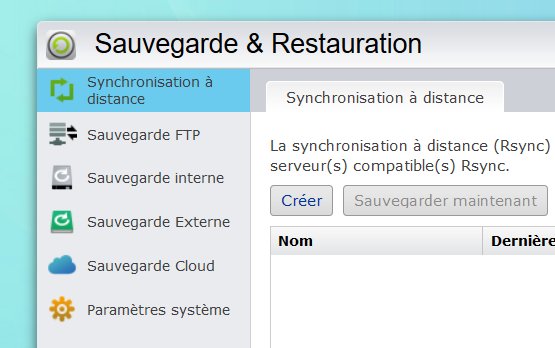
- Les applications mobiles
En dehors du système d’exploitation que l’on peut gérer par l’interface web, Asustor propose tout un lot d’applications mobiles très utiles, notamment AiMaster qui permet de gérer son NAS depuis le mobile (voire même de l’initialiser si c’est la première utilisation). Cette application est indispensable, je l’utilise très souvent, car pour certaines manipulations c’est plus pratique de sortir son smartphone que de commencer à prendre le PC et ouvrir le navigateur… De plus, d’autres applications pour accéder à distance au contenu de votre NAS sont disponibles :
– AiVideos : Lecture des fichiers vidéos (en lien avec l’app LooksGood)
– AiData : Un explorateur de fichiers sur mobile pour NAS Asustor
– AiSecure : Vidéosurveillance (en lien avec l’app Surveillance Center)
– AiFoto : Gestion de vos photos (en lien avec l’app Photo Gallery)
– AiDownload : Gestion des tâches de téléchargement (en lien avec l’app Download Center)
– AiMusic : Lecture des fichiers audio (en lien avec l’app SoundsGood)
– AiRemote : Télécommande virtuelle pour NAS Asustor (en lien avec l’app Asustor Portal et Kodi)
– AiCast : Lecture des médias à distance et contrôle des applications (comme Plex)
A noter que les applications susceptibles de modifier vos données (AiData, AiFoto, AiMaster, AiMusic et AiVideos), vous pouvez activer le verrouillage par code pour accroître la sécurité de vos apps, voire même la protection Touch ID sur iOS qui vient d’ailleurs d’arriver dans la dernière version de AiVideos (suite à une mise à jour de LooksGood).
De plus, Asustor procède actuellement à une refonte de son application AiFoto (actuellement en beta sur le PlayStore) au même titre que PhotoGallery V2 pour apporter des nouveautés et notamment une interface plus agréable et plus moderne.
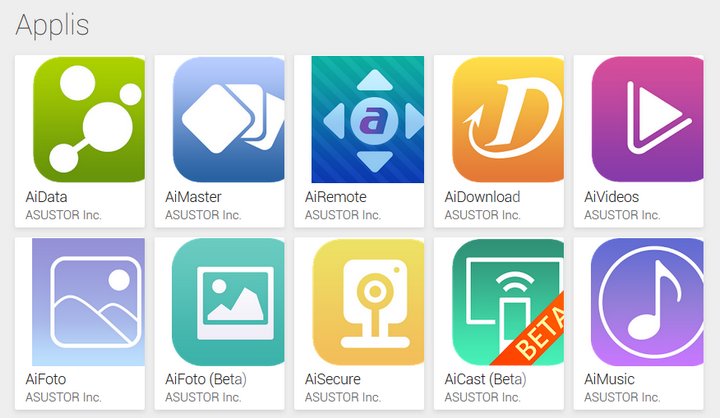
Globalement, le système d’exploitation ADM est un très bon système, parmi les plus complets du marché, avec une bonne ergonomie qui lui permet de rester simple tout en proposant des fonctionnalités avancées. Il contient de nombreuses fonctionnalités nativement, qui sont de plus en plus évoluées au fil des versions, et petit à petit des fonctionnalités intéressantes sont ajoutées pour satisfaire les entreprises (MyArchive, VirtualBox, iSCSI, système de migration sans perte de données, etc.). Le tout, sans oublier le grand public avec une palette de fonctions multimédias (Kodi, Plex, Asustor Portal, SoundsGood…).
L’ADM continue d’évoluer au fil des versions, bien que l’aspect dans son ensemble reste identique (ce qui n’est pas un mal), il y a des fonctionnalités qui sont peaufinées avec l’ajout de paramètres, ce qui rend l’ADM d’autant plus complet. Pour le futur, il serait intéressant d’apporter quelques éléments en plus sur l’interface web pour qu’elle soit encore plus complète, comme avec un système de widgets (qui est bien pour afficher dans un widget l’activité en live du NAS, par exemple) – Qui devrait arriver avec l’ADM 3.0.
Depuis sa sortie fin 2012, le système ADM est un OS qui a considérablement évolué en terme de services en à peine plus de 3 ans, ce qui représente une marge de progression impressionnante puisqu’il fait face à des constructeurs historiques qui ont plus de 15 ans.
En supplément, on peut s’appuyer sur l’AppCentral qui compte aujourd’hui plus de 200 applications.
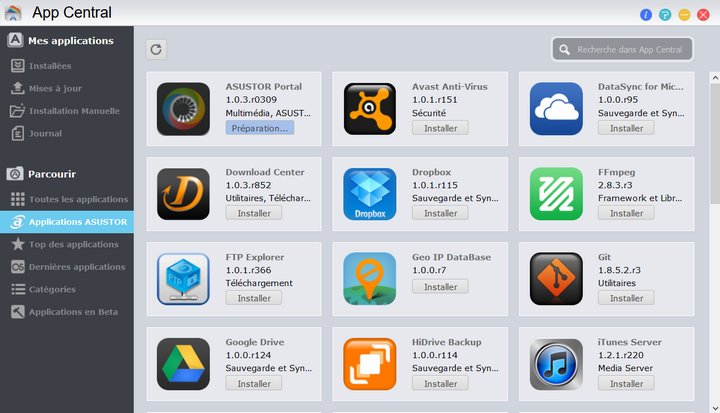
V. Les performances de l’Asustor
Pour les performances, je me suis appuyé sur un PC équipé d’un SSD, relié au réseau 1 Gbit/s au même titre que le NAS (monté en RAID-1). J’ai ensuite effectué différentes mesures avec le logiciel de benchmark Crystal Disk Mark, voici les résultats de mes relevés :
- Asustor AS3202T – Raid 1 – Sans chiffrement – Fichiers 4 Go, 500 Mo et 50 Mo
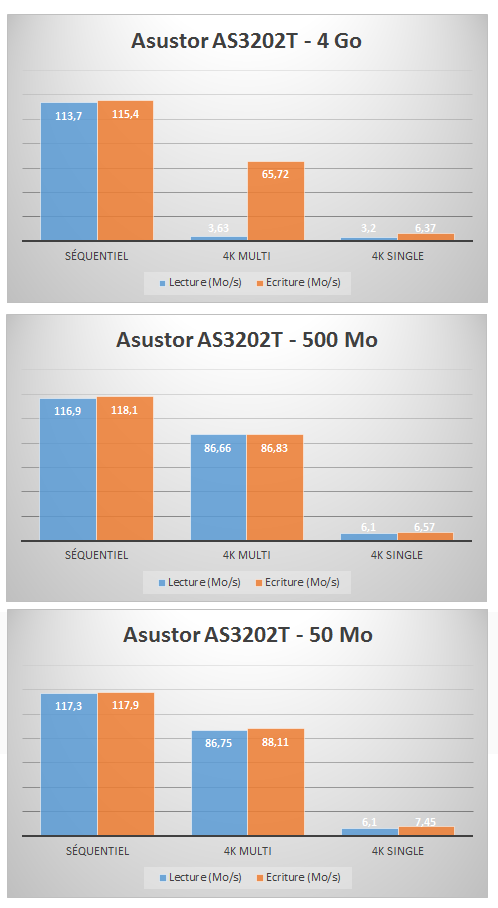
- Asustor AS3202T – RAID 1 – Avec chiffrement – Fichiers 4 Go, 500 Mo et 50 Mo
J’ai réalisé le même test que précédemment, mais en activant le chiffrement sur le partage, du chiffrement qui est réalisé au niveau matériel par le NAS directement. Il s’agit d’un chiffrement matériel AES-NI qui est réalisé au niveau matériel pour améliorer les performances et la sécurité. Voici ce que ça donne :
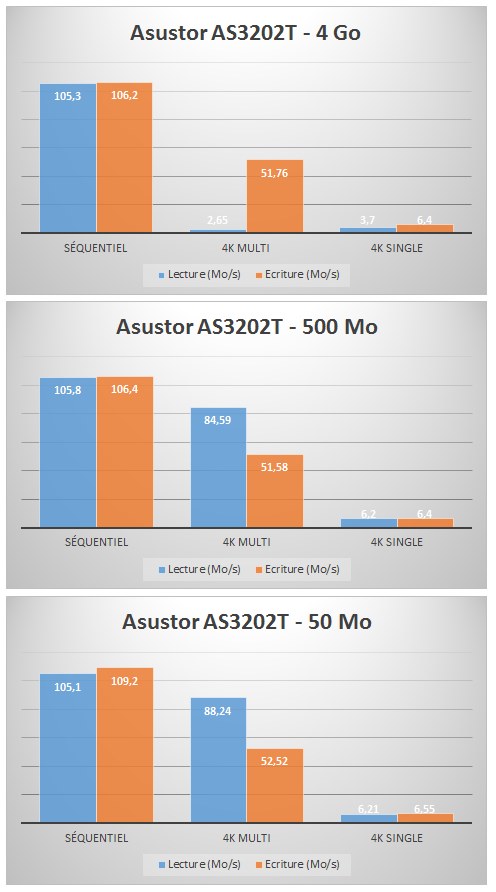
- Asustor AS3202T – RAID 1 – Sans Chiffrement – Transfert de fichiers avec l’explorateur Windows
Pour mettre en pratique les mesures obtenues par Crystal Disk Info, j’ai réalisé divers transferts de fichiers entre le NAS et mon PC, et le résultat est très satisfaisant. Le NAS réagit très bien et les performances sont très bonnes sur du réseau 1 Gbit/s.

- Asustor AS3202T – RAID 1 – Avec Chiffrement – Transfert de fichiers avec l’explorateur Windows
Lorsque le chiffrement est actif et que l’on effectue du transfert de fichiers via Windows, on ressent bien une baisse des performances, ce qui est tout à fait logique, mais les performances restent bonnes :
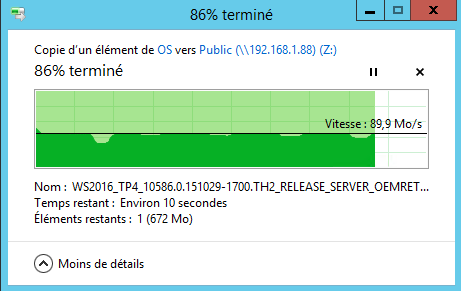
En conclusion sur les performances, je dirais que le NAS est vraiment performant, le CPU profite bien des possibilités offertes par ses 4 cœurs, car même lorsqu’on le charge, il continue à être fluide grâce à la répartition de la charge sur les cores. Pour la RAM, c’est pareil, car les 2 Go de RAM offrent des possibilités intéressantes pour en faire un très bon partenaire de stockage et de lecture multimédia. Pendant un benchmark avec Crystal, la mémoire RAM utilisée était de 150 Mo.
Et puis, après, les chiffres parlent d’eux-mêmes pour montrer que ce NAS Asustor AS3202T est capable d’offrir de très bons débits.
VI. Conclusion
Silencieux, ce NAS Asustor saura se faire remarquer par ses performances et par les possibilités qu’ils offrent, sur le plan des performances ça tient très bien la route, sur le plan du design il est élégant, alors je pense sincèrement qu’il peut correspondre à de nombreux besoins. Sans oublier la garantie de 3 ans associée à ce produit, et aux NAS Asustor dans leur ensemble. Pour environ 315€, on se retrouve donc en possession d’un NAS qui pourra faire bien plus que de l’hébergement de données, car l’ADM offre une pléthore de fonctions et de nombreuses applications en option.
 À l’heure où la concurrence est nombreuse sur le marché du NAS, cet Asustor AS3202T se fait une place de choix, car pour son prix, on se retrouve avec une configuration vraiment solide. Pour ceux qui auraient des besoins plus importants, sachez que le modèle 4 baies existe il s’agit de l’Asustor AS3204T, il faudra alors débourser 430€ (sur LDLC et disponible surement moins cher ailleurs prochainement…).
À l’heure où la concurrence est nombreuse sur le marché du NAS, cet Asustor AS3202T se fait une place de choix, car pour son prix, on se retrouve avec une configuration vraiment solide. Pour ceux qui auraient des besoins plus importants, sachez que le modèle 4 baies existe il s’agit de l’Asustor AS3204T, il faudra alors débourser 430€ (sur LDLC et disponible surement moins cher ailleurs prochainement…).
La cerise sur le gâteau, c’est qu’il ne faut aucun outil pour monter les disques durs et que sa mise en route est vraiment simple. J’avoue que là, je suis conquis ! Même si au final, on pourrait encore mieux faire avec un bouton d’alimentation positionné à l’avant car ce n’est pas pratique si le NAS est positionné dans un meuble, ou encore le fait qu’il ne soit pas possible d’ajouter de la RAM pour booster encore un peu plus ce NAS. Peut-être que l’on aura le droit à ces deux améliorations dans une prochaine variante.